- Der Sperrbildschirm ist eines der markantesten Merkmale der neuesten Generationen von Windows-Betriebssystemen, um den Start oder Boot des Systems zu begrüßen
- Immer mehr Computernutzer verzichten lieber auf den Sperrbildschirm, und auch wenn Sie auf Windows 11 umgestiegen sind, sollten Sie wissen, dass es ein paar Tricks gibt, um sich zu verabschieden
Als eine der berühmten Funktionen von Windows-Betriebssystemen aller Zeiten ist der Sperrbildschirm das erste, was Sie sehen, und Sie können ihn anpassen, aber wenn Sie immer noch nicht überzeugt sind, sollten Sie wissen, dass es Lösungen gibt. Sie haben die Möglichkeit, es vollständig zu deaktivieren. In diesem Artikel erfahren Sie, wie Sie den Sperrbildschirm in Windows 11 deaktivieren können, sobald Sie auf diese Version aktualisiert haben .
Wie gesagt, wenn Sie auf Windows 11 upgraden möchten oder dies bereits getan haben und sich fragen, ob es möglich ist, den Sperrbildschirm für einen direkteren Start Ihres Computers zurückzulassen, lautet die Antwort darauf: Ja, das können Sie . Glücklicherweise haben wir ein paar einfache Tricks, die dieses Problem lösen.
Bevor Sie die Entscheidung treffen, raten wir Ihnen natürlich, sich die Anpassungsoptionen anzusehen, die Microsoft in den Sperrbildschirm von Windows 11 aufgenommen hat, da Sie einige davon überzeugen können, und dann müssen Sie sie nur entfernen, anstatt sie vollständig zu entfernen Passen Sie es an Ihren Geschmack oder Ihre Bedürfnisse an .
Contents
Deaktivieren Sie den Sperrbildschirm in Windows 11 Schritt für Schritt
Wenn Sie also sicher sind, dass Sie den Sperrbildschirm in Windows 11 deaktivieren möchten, sollten Sie wissen, dass es zwei Möglichkeiten gibt, dies zu tun, und das hängt nicht von Ihnen ab, sondern davon, welche Version von Windows 11 Sie ausführen akzeptiert .
Über Gruppenrichtlinie
Dies ist der einfachste Trick, um den Sperrbildschirm zu deaktivieren, aber er funktioniert nur unter Windows 11 Pro .
- Klicken Sie auf die Schaltfläche Start oder drücken Sie die Windows-Taste und geben Sie gpedit ein
- Klicken Sie auf das erste Ergebnis oben im Menü
- Gehen Sie im Gruppenrichtlinien-Editor zu Administrative Vorlagen, Systemsteuerung, Personalisierung
- Dort müssen Sie die Option Sperrbildschirm nicht anzeigen auswählen
- Sobald Sie die Änderung akzeptiert haben, können Sie den Richtlinieneditor verlassen
Wenn Sie fertig sind, wird der Sperrbildschirm nicht mehr angezeigt, wenn Sie Ihren Computer hochfahren .
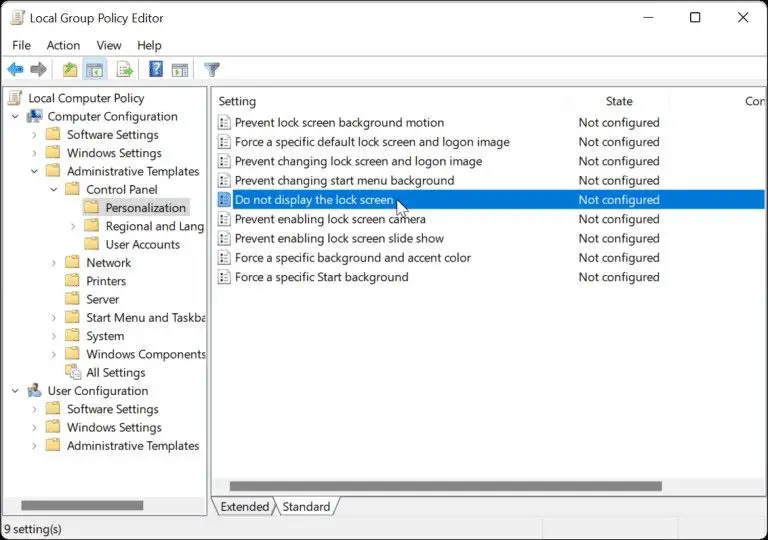
Über den Registrierungseditor
Falls Sie Windows 11 Education oder Business , aber auch Pro verwenden, können Sie den Sperrbildschirm deaktivieren, indem Sie die Registrierung ändern, was einige Sekunden dauert, aber auch nicht kompliziert ist.
Natürlich müssen Sie wissen, dass Sie, wenn Sie einen falschen Wert eingeben oder das Tutorial verlassen, das wir in Kürze erklären werden, ein instabiles System erleben oder vollständig aufhören können zu arbeiten, seien Sie also sehr vorsichtig .
Für alle Fälle, bevor Sie sich auf das Abenteuer begeben, können Sie einen Wiederherstellungspunkt erstellen, um ruhiger zu sein.
- Klicken Sie auf die Schaltfläche Start oder drücken Sie die Windows-Taste und geben Sie regedit ein
- Klicken Sie auf das erste Ergebnis oben im Menü
- Fügen Sie nach der Eingabe den folgenden Pfad ein:
HKEY_LOCAL_MACHINESOFTWARERichtlinienMicrosoftWindows
- Klicken Sie nun mit der rechten Maustaste auf die Windows-Taste auf der linken Seite und gehen Sie zu Neu, Schlüssel
- Weisen Sie der neuen Windows-Taste in Personalisierung einen Namen zu und bestätigen Sie mit Enter
- Klicken Sie anschließend mit der rechten Maustaste auf den Anpassungsschlüssel
- Sie müssen zu Neu > DWORD-Wert (32-Bit) gehen, um ihn zu bearbeiten
- Benennen Sie den DWORD-Wert als Nolockscreen
- Geben Sie ihm dann den Wert 1
- akzeptiere alles
Wenn Sie den Registrierungseditor beenden und den PC neu starten, werden Sie feststellen, dass der Sperrbildschirm nicht mehr angezeigt wird.
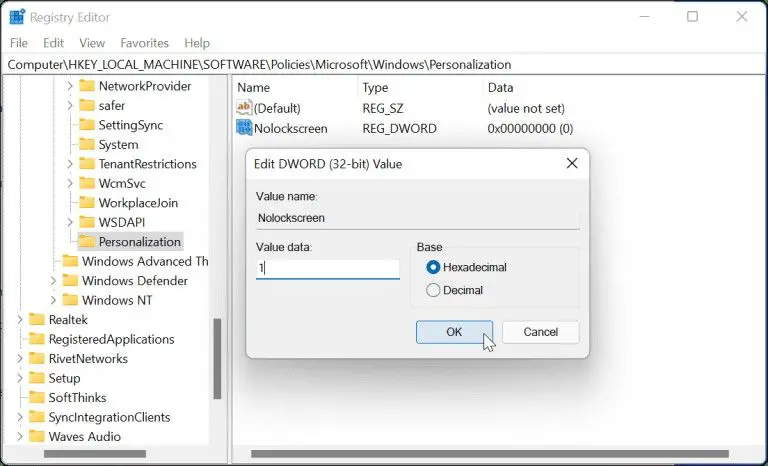
Schlussfolgerungen
Die obigen Schritte sollten Ihnen helfen, den Sperrbildschirm in Windows 11 zu deaktivieren, aber dies ist nur eine von Hunderten von Methoden, die wir haben, wenn es darum geht, das Windows-Erlebnis zu personalisieren.
Eine weitere Alternative, die Sie beispielsweise haben, ist das Starten von Windows Hello , das nach der Konfiguration die Permanenz des Sperrbildschirms vermeidet, sofern das Gerät durch Gesichtserkennung voranschreitet .
In jedem Fall ist Windows 11 sicherer als Windows 10, und viele der Anpassungsideen basieren auf den Fortschritten, die Microsoft in dieser Angelegenheit unternommen hat, also zögern Sie nicht, etwas zu recherchieren.