
Einer der Vorteile von Windows besteht darin, dass es in hohem Maße anpassbar ist. Dafür verfügt Windows 10 über die Konfigurationsanwendung, mit der Sie das Erscheinungsbild und die Funktionen Ihres Betriebssystems an Ihren Geschmack und Ihre Bedürfnisse anpassen können. Oft müssen wir jedoch den Computer oder das Benutzerkonto von Windows 10 freigeben. In diesen Fällen ist es am bequemsten, den Zugriff auf die Einstellungen von Windows 10 zu sperren. Hier erklären wir Schritt für Schritt, wie das geht.
Contents
Was benötigen Sie, um den Zugriff auf Einstellungen in Windows 10 zu blockieren?
Das erste, was Sie brauchen, ist ein eigenes Windows-Konto , das Sie verwalten können , auch wenn Ihr PC von mehreren Personen verwendet wird. Idealerweise sollten Sie mehrere Benutzerkonten haben, bei denen Sie der Administrator sind. Die andere Sache, die benötigt wird, ist die Windows 10 Pro-Version oder die Windows Home-Version, die den jeweiligen Schritten folgt, um die Konfigurationen zu sperren.
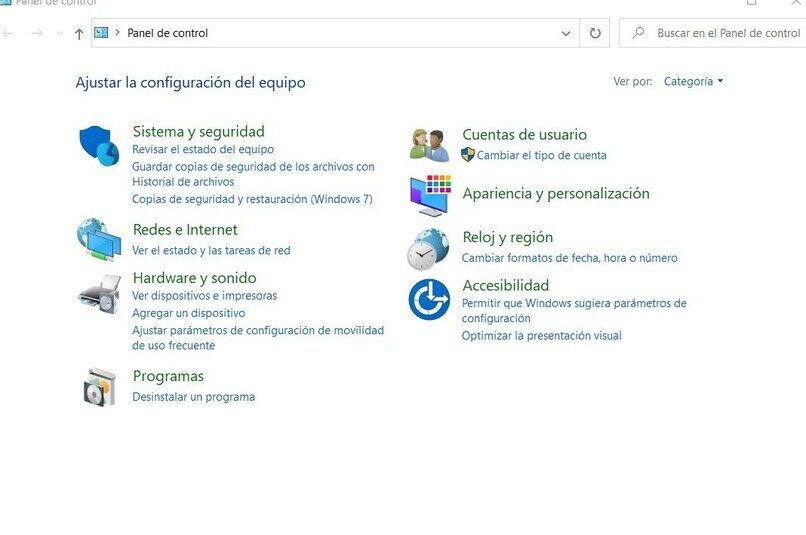
Die Gruppe der administrativen Richtlinien, die im Registrierungseditor in Windows 10 als „GPO“ bezeichnet werden , ist ihrerseits unerlässlich, da dies die beiden Möglichkeiten sind, die Blockierung der Konfigurationen in Windows 10 zu erreichen Sie möchten diese Einstellungen zu einem bestimmten Zeitpunkt wieder aktivieren.
Wie können Sie den Zugriff auf die Haupteinstellungen von Windows 10 einschränken?
Wenn wir nur ein Konto im System aktiv haben, müssen die Windows 10-Einstellungen auf unserem PC nicht blockiert werden, da es sich um einen wirklich persönlichen Gebrauch handelt und kein Risiko besteht, dass andere Benutzer darauf zugreifen. Wenn wir stattdessen das Gerät mit anderen Personen teilen, ist es am besten, die Einstellungen zu deaktivieren , um Änderungen zu verhindern, die den normalen Betrieb des Geräts beeinträchtigen.
Daher besteht die beste Möglichkeit, diesen Zugriff für andere Benutzer zu kontrollieren, darin , jeglichen Zugriff auf die Option „Einstellungen“ zu deaktivieren , damit keine unerwarteten Änderungen am Computer auftreten. Windows 10 bietet uns diese Alternative auf sehr schnelle und einfache Weise, entweder über GPO oder den Registrierungseditor.
Festlegen eines Passworts für das Bedienfeld
Eine der wichtigsten Optionen, wenn Sie auf Ihrem Windows 10-Computer hohe Sicherheitsparameter einrichten möchten, ist ein Kennwort zur Steuerung des Zugriffs auf die Systemsteuerung. Denken wir daran, dass wir dort in der Systemsteuerung direkten Zugriff auf die verschiedenen Konfigurationen haben, die Windows 10 uns bietet und die wir so gut wie möglich unterstützen müssen.
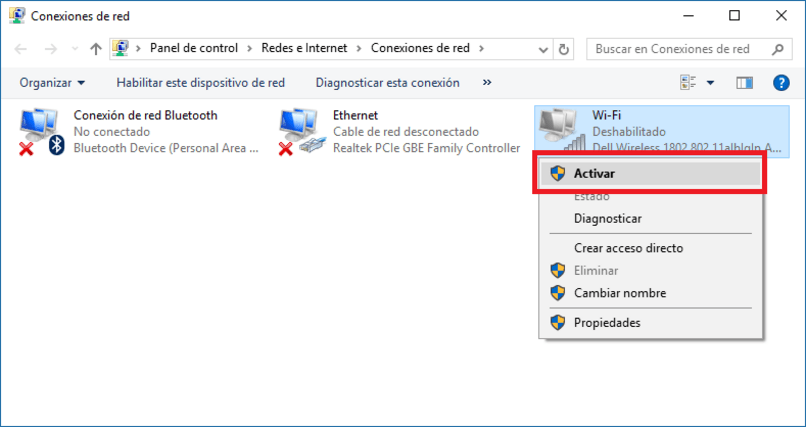
Mit der Erstellung dieses Passworts kann der Zugang für Dritte geändert werden, auch wenn es sich um ein gemeinsames Konto handelt, und es kann durch Eingabe über dasselbe Control Panel generiert werden. Nachdem das Kennwort in Windows 10 bereits konfiguriert wurde, kann kein Benutzer es eingeben. Dies ermöglicht es, Eindringlingen auszuweichen, die nur Zugriff auf persönliche Daten suchen, die für den Benutzer vertraulich sind.
Wenn Sie den Zugriff auf den Netzwerkadapter blockieren möchten
Dieser Prozess blockiert den Zugriff auf den Netzwerkadapter, sodass wir verhindern, dass jemand darauf zugreift, um die Netzwerkverbindungen zu ändern, und dies auch mit unserer festen IP. Dazu gehen wir zur Konfiguration und dann zu den Eigenschaften, wo wir die Möglichkeit haben, die IP bei Bedarf zu ändern.
In diesem Abschnitt deaktivieren wir alle Optionen, damit die Netzwerkverbindungen nicht geändert werden können, wir rufen den Task-Manager und sofort Dienste auf und suchen nach Netzwerkverbindungen.In diesem Bereich doppelklicken wir auf Deaktivieren, Stoppen, Anwenden und schließlich auf Akzeptieren.
Wie blockiere ich den Internetzugang mit der Windows 10-Firewall?
Wenn die Firewall-Anwendung aktiviert ist, können Sie den Status der Firewall sowohl in privaten als auch in öffentlichen Netzwerken überprüfen. Auf diese Weise können Sie durch die Windows Defender-Firewall die hinzugefügten Regeln beobachten, Sie können sie jedoch nur ändern oder hinzufügen, wenn Sie die Option Konfiguration ändern geben.
Windows fragt Sie möglicherweise nach Anmeldeinformationen, um der Administrator Ihres Kontos zu sein. Es ist wichtig, dass Sie wissen, dass Sie den Internetzugriff einer Anwendung blockieren können, die Sie in der Windows-Firewall aufgeführt haben. Dazu müssen Sie nur auf der linken Seite dieser Anwendung klicken, bis sie deaktiviert ist. Dadurch werden die öffentlichen und privaten Boxen deaktiviert .
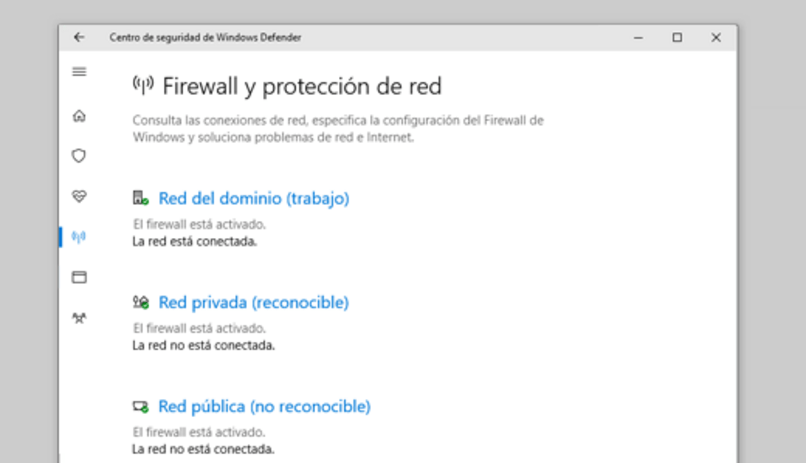
Wenn andererseits die App, die Sie entsperren möchten, nicht aufgeführt ist, müssen Sie App zulassen auswählen. Auf diese Weise können Sie die ausführbare Datei nach Durchsuchen finden, sodass das Dialogfeld geöffnet werden kann. Fahren Sie mit der Suche nach dem Hosting der Anwendung fort, und wenn Sie sie finden, wählen Sie diese Datei aus und drücken Sie OK.
Sie bestätigen, dass Sie die Anwendung hinzufügen möchten, um sie zu deaktivieren und ihren Zugang zum Internet endgültig zu sperren. Sie müssen Akzeptieren und bestätigen damit, dass die Anwendung keinen Zugriff mehr auf das Internet hat , solange die Firewall aktiviert ist .
Was tun, um die Systemsteuerung und die Einstellungen von Windows 10 zu entsperren?
Wenn wir versuchen, die Systemsteuerung und die Windows 10-Einstellungen zu entsperren, greifen wir auf den Editor zu, indem wir die Tasten Windows plus R kombinieren . Drücken Sie beim Ausführen des Befehls OK. Wenn der Editor bereitgestellt wird, folgt der Pfad: HKEY_CURRENT_USERSoftwareMicrosoftWindowsCurrentVersionPoliciesExplorer
Klicken Sie sofort mit der rechten Maustaste auf einen freien Speicherplatz und wählen Sie Neu / DWORD (32-Bit)-Wert. Dieser DWORD-Wert heißt NoControlPanel, auf das wir klicken werden. Beim Anfordern von Wertinformationen wird Null gesetzt, um die Sperre aufheben zu können, und wir wählen Akzeptieren, um die Änderungen zu speichern.
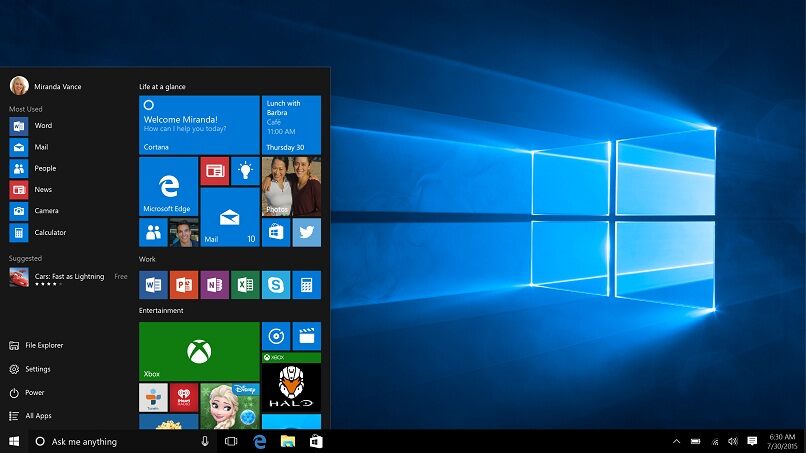
Auf diese einfache und schnelle Weise haben wir es geschafft, die Systemsteuerung und die Windows 10-Einstellungen zu entsperren, die wir jederzeit wieder sperren können , wenn wir es zu einem bestimmten Zeitpunkt für erforderlich halten. Denken wir daran, dass alles darauf abzielt, hohe Sicherheitsstandards mit Geräten, Netzwerken und IP-Adressen aufrechtzuerhalten und unsere Dateien, Dokumente und persönlichen Daten, die wir gespeichert haben, zu schützen.