“Die Codierung ist voll? Erwägen Sie also, die Videoeinstellungen zu reduzieren oder eine schnellere Kodierungsvorgabe zu verwenden. ”
Während der Aufnahme auf OBS können viele Fehler auftreten, insbesondere gibt es 2 häufige Probleme, die ziemlich ärgerlich sind. Das erste ist das Erscheinen eines schwarzen Bildschirms während der Aufnahme und das zweite ist die Codierungssättigung. In diesem Artikel helfen wir Ihnen, das letztere Problem zu lösen. Da die Videocodierung von OBS Studio viele CPU-Ressourcen beansprucht, kann es zu einem Sättigungsproblem bei der Codierung kommen, wenn Ihr Computer die aktuellen Videoaufnahmeeinstellungen nicht verwendet. Es ist wirklich ärgerlich, nicht wahr?
Aber keine Sorge, wir zeigen Ihnen 4 Methoden, die Ihnen helfen können, das Sättigungsproblem der OBS-Kodierung zu lösen. Dieser Artikel wird Ihnen helfen, Ihre Sorgen zu sortieren.
Lesen Sie auch: Beste Alternativen zu OBS, um Live-Videos zu streamen und Videos von Ihrem Bildschirm aufzunehmen
Contents
Methode 1: Verschlechterung der Ausgabeauflösung
Raison :
Je höher die verwendete Auflösung, desto höher die CPU-Auslastung zum Kodieren der Videos. Dies ist insbesondere bei Echtzeitaufnahmen der Fall. Daher müssen Sie die OBS-Ausgabeauflösung auf einen Schwellenwert reduzieren, der von Ihrem Gerät toleriert wird.
Lösung:
Schritt 1: Klicken Sie oben in der Leiste auf die Schaltfläche “Datei” und dann auf “Einstellungen”.
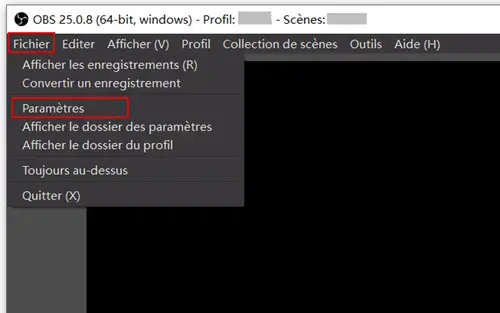
Schritt 2: Gehen Sie zum Abschnitt “Video”, um die Auflösung zu konfigurieren. Beachten Sie, dass “Basisauflösung (Leinwand)” die Bildschirmauflösung ist, während sich “Ausgabeauflösung (Skalierung)” stattdessen auf die Videoauflösung bezieht. Eine Reduzierung der Ausgabeauflösung um ein oder zwei Stufen kann die CPU-Last verringern.
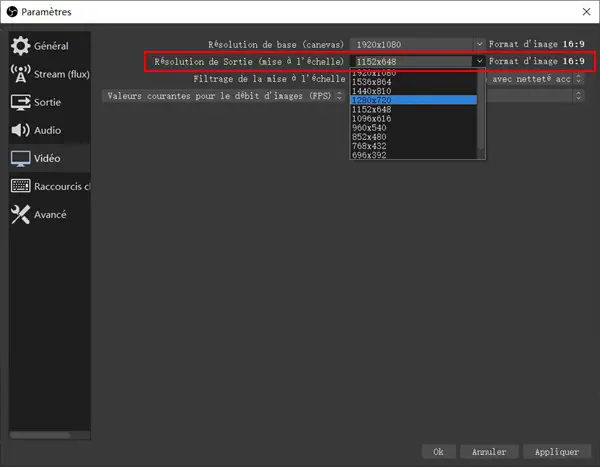
Schritt 3: Klicken Sie auf die Schaltfläche „Ok“ und beenden Sie das Programm. Starten Sie nun Ihren Computer neu und öffnen Sie OBS erneut, um zu sehen, ob die Fehlermeldung noch vorhanden ist oder nicht.
Methode 2: Reduzieren Sie die Bildrate
Raison :
Wenn die Bildrate mit einer hohen Rate aufgenommen wird, kann Ihr Prozessor möglicherweise Schwierigkeiten haben, Schritt zu halten, was zu Verzögerungen im Video führt. Durch die Reduzierung von Frames pro Sekunde (FPS) können Sie CPU-Ressourcen sparen und Ihr Video noch flüssiger machen.
Lösung:
Schritt 1: Gehen Sie zu „Datei“ > „Einstellungen“ > „Video“ > „Aktuelle Werte für Bildrate (FPS)“. Normalerweise ist die Einstellung entweder 30 oder ein niedrigerer Wert. Normalerweise wird eine FPS von 30 oder weniger keine großen Änderungen an der Qualität des Videos bewirken.
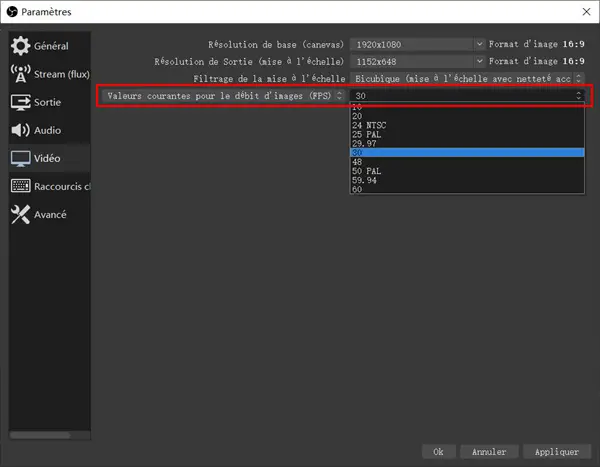
Schritt 2: Klicken Sie nun auf “Ok” und beenden Sie OBS. Starten Sie Ihren Computer neu und öffnen Sie das Programm erneut, um zu sehen, ob das Problem endgültig behoben werden kann oder nicht.
Methode 3: Neukonfigurieren der Encoder-Voreinstellung
Raison :
Standardmäßig verwendet OBS die x264-Videocodierung mit vielen Voreinstellungen für die Prozessnutzung, die von „super schnell“ bis „Placebo“ reichen. Je schneller der Encoder, desto weniger Ressourcen werden verwendet. Sie können also ein schnelleres Preset verwenden, damit der Encoder beim Ausführen des Programms weniger Ressourcen beansprucht.
Lösung:
Schritt 1: Gehen Sie zu “Datei”> “Einstellungen”> “Ausgabe” und aktivieren Sie dann das Kontrollkästchen “Erweiterte Kodierungseinstellungen aktivieren”.
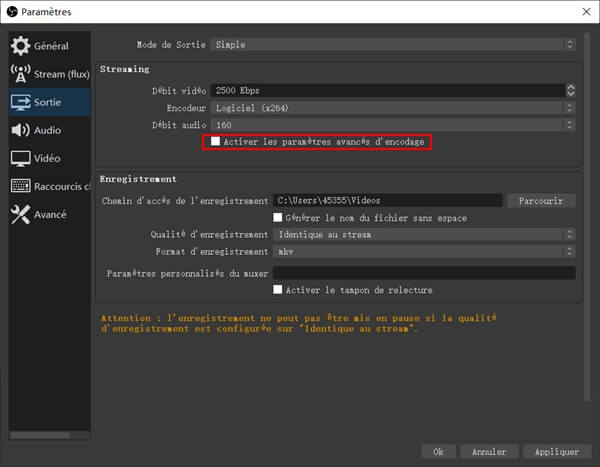
Schritt 2: Es gibt eine große Anzahl von Encoder-Presets, aus denen Sie wählen können. Sie können eine schnellere Voreinstellung auswählen, um die vom Encoder verwendeten Ressourcen zu reduzieren.
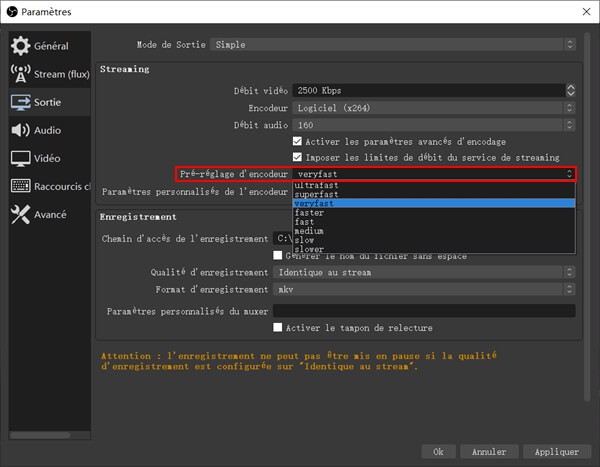
Schritt 3: Klicken Sie auf „OK“ und beenden Sie das Programm. Starten Sie Ihren Computer neu und öffnen Sie “OBS” erneut, um zu sehen, ob das Problem endgültig behoben ist.
Methode 4: Verwenden von FonePaw Screen Recorder als Alternative zur Aufnahme
Raison :
Wenn Sie auch nach Anwendung der oben genannten Lösungen keine Änderung des Problems feststellen, benötigen Sie eine Alternative zu OBS Studio.
Lösung:
Die beste Alternative, um die Sättigung der OBS-Kodierung aufzulösen, wäre die Verwendung eines anderen Bildschirmrecorders wie FonePaw Screen Recorder, der viel einfacher zu bedienen und leistungsstark genug ist, um Videospiele aufzunehmen. Es bietet auch eine kostenlose Testversion, die Ihnen einen Vorgeschmack darauf gibt. Mit FonePaw Screen Recorder haben Sie Zugriff auf eine Vielzahl von Funktionen, wie zum Beispiel:
- Nehmen Sie den gesamten Bildschirm oder einen ausgewählten Bereich auf ;
- Bildschirm mit Webcam , Stimme vom Mikrofon oder Systemton aufnehmen ;
- Videos als MOV, MP4, M4V, GIF usw. speichern. ;
- Konfiguration verschiedener Stufen der Videoqualität und Bildrate ;
- Planen Sie die Videoaufnahme, die verfügbar ist, wenn Sie nicht die Möglichkeit haben, sich vor dem Bildschirm zu befinden;
- Bildschirmanmerkungen während der Aufnahme hinzugefügt .
Neben diesen Hauptfunktionen bietet FonePaw Screen Recorder auch andere Funktionen wie Screenshots während der Aufnahme. Laden Sie es herunter und probieren Sie es aus.
Kostenlose TestversionKostenlose Testversion
Schritt 1: Starten Sie den FonePaw Screen Recorder und wählen Sie den “Video Recorder”-Modus
Starten Sie den Rekorder auf Ihrem Computer und wählen Sie dann den Modus „Videorekorder“ auf der Hauptschnittstelle.
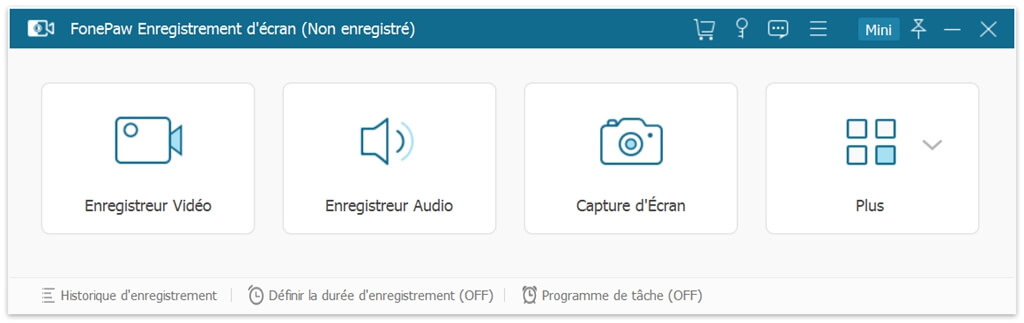
Schritt 2: Wählen Sie den Bereich oder das Fenster zum Aufzeichnen aus
Wählen Sie im ersten Modul die Zone oder das Fenster zum Aufzeichnen aus. Wählen Sie „Voll“, wenn Sie den gesamten Bildschirm aufnehmen möchten, oder „Bereich“, um einen benutzerdefinierten Bereich auszuwählen. Was sonst ? Sie können selbst entscheiden, ob Sie Mikrofonton oder Webcam-Video einbinden möchten, aktivieren Sie diese Funktionen bei Bedarf.
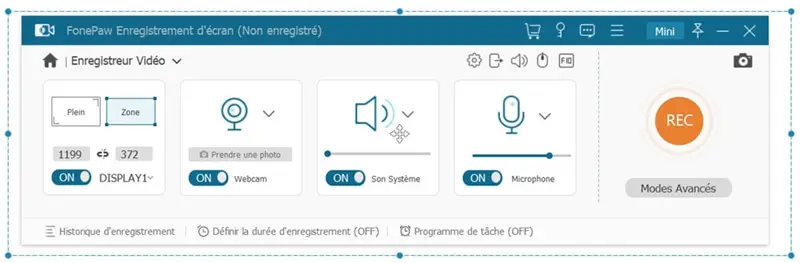
Schritt 3: Videoeinstellungen konfigurieren
Klicken Sie auf das Zahnradsymbol, um zu den „Einstellungen“ zu gelangen. Im Abschnitt “Ausgabe” können Sie den Ausgabeordner, das Ausgabeformat, die Videoqualität sowie die Bildrate auswählen. Die Videoqualität kann zwischen „Niedrig“ und „Lossless“ gewählt werden. Auch bei der Bildrate in „Broadcast rate“ haben Sie die Wahl: 20 fps, 24 fps, 25 fps, 30 fps oder 60 fps. Klicken Sie auf “OK”, um die Einstellungen zu verlassen.
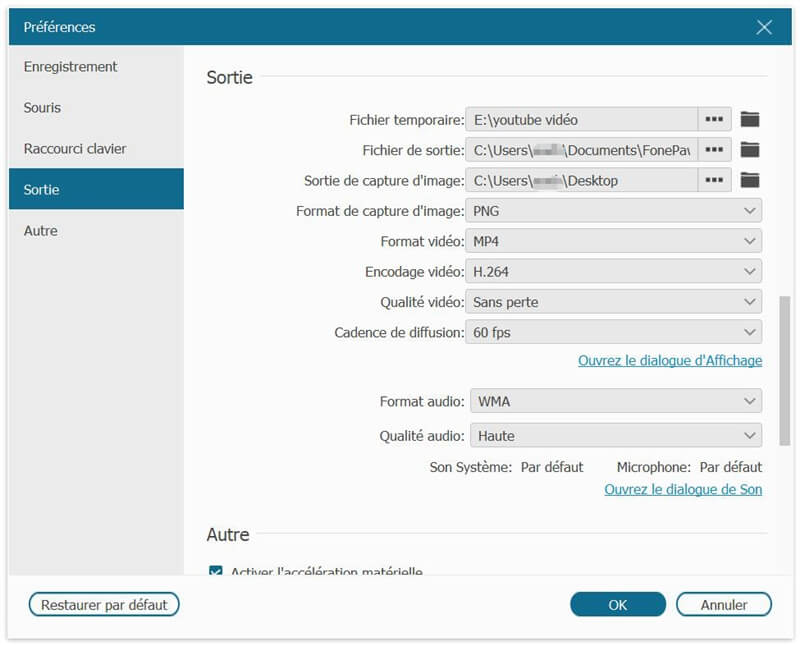
Schritt 4: Videoaufnahme starten
Klicken Sie einfach auf die Schaltfläche “REC”, um mit der Aufnahme Ihres Videospiels zu beginnen. Während der Aufnahme haben Sie die Möglichkeit, die Symbolleiste auszublenden. Wenn Sie Änderungen am Bildschirm vornehmen möchten, können Sie das Bearbeitungsfeld öffnen, indem Sie mit dem Stift auf das Symbol klicken. Fühlen Sie sich frei, während der Aufnahme Ihres Videos Texte, Pfeile und Formen aller Art hinzuzufügen.
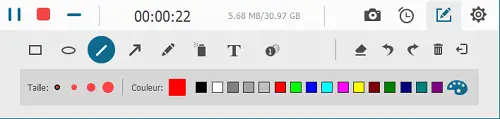
Schritt 5: Speichern oder teilen Sie die Videoaufnahmen
Klicken Sie abschließend auf die Schaltfläche „Speichern“, um die Videoaufnahme auf Ihrem Computer zu speichern. Sie können es auch in sozialen Netzwerken wie Facebook, Twitter, YouTube, Instagram usw. teilen.
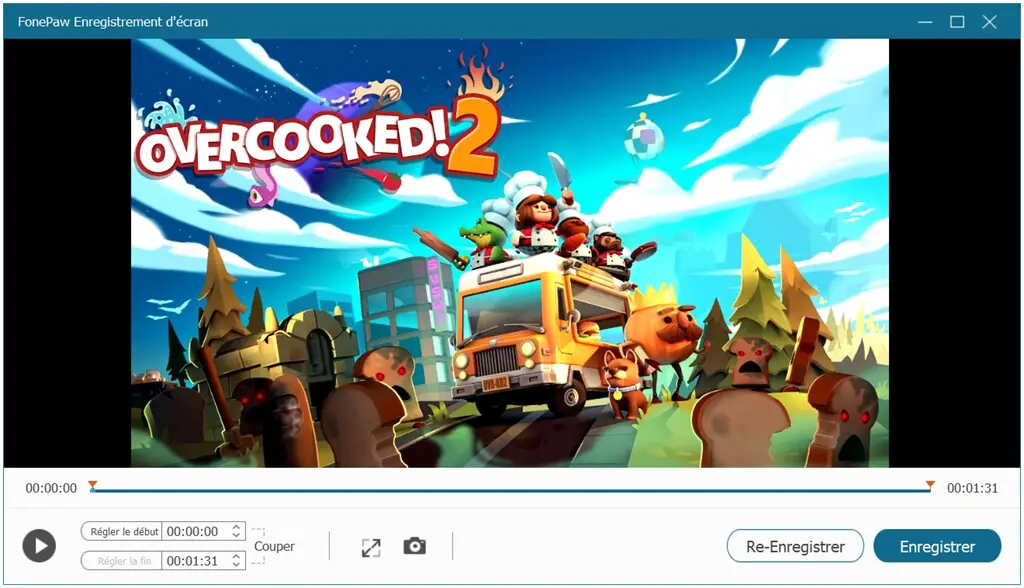
Mit den hier genannten 4 Methoden können Sie das Sättigungsproblem der OBS-Kodierung leicht lösen. Wir hoffen sehr, dass Sie die für Sie am besten geeignete Lösung finden. Wenn Sie andere Techniken kennen, um dieses Problem zu lösen, zögern Sie bitte nicht, uns diese mitzuteilen, indem Sie einen Kommentar hinterlassen oder uns direkt kontaktieren. Wenn Sie denken, dass dieser Artikel wirklich nützlich ist, teilen Sie ihn mit Ihren Freunden in den sozialen Medien! Bis zum nächsten Mal !