Contents
iTunes-Fehler 17? So beheben Sie das Problem, wenn Sie versuchen, Ihr iPhone / iPad zu aktualisieren
Sind Sie beim Aktualisieren Ihres iOS-Geräts auf den iTunes-Fehler 17 gestoßen? Sie müssen diese Lösungen ausprobieren, um das Problem zu beheben.
Der ITunes-Fehler 17 tritt hauptsächlich aufgrund von Verbindungsproblemen auf, insbesondere wenn Ihr Computer keine Verbindung zu Apple-Servern oder Ihrem iPhone herstellen kann. Es ist dem iTunes-Fehler 3194 sehr ähnlich, daher sind die gleichen Lösungen erforderlich
Fehler 17 könnte auch aufgrund der alten Version von iTunes und einer zu sensiblen Sicherheitssoftware auftreten. Wenn dieses Problem beim Aktualisieren Ihres iOS-Geräts aufgetreten ist und Sie nach schnellen Lösungen suchen, um es zu beheben, probieren Sie diese effektiven Lösungen aus.
So beheben Sie den iTunes-Fehler 17
Schnelle Tipps:
Trennen Sie Ihr iOS-Gerät vom Computer, starten Sie Ihr Gerät neu, verbinden Sie es erneut mit dem Computer und versuchen Sie erneut, es zu aktualisieren.
Wenn Sie ein anderes zur Verfügung haben, versuchen Sie es, um Ihr Gerät mit dem Computer zu verbinden.
1. Überprüfen Sie Ihr Internet-Netzwerk
Da wir über Verbindungsprobleme sprechen, entsteht das Problem meistens dadurch, dass iTunes erfolglos versucht, eine Verbindung zum Apple-Server herzustellen und die erforderliche IPSW-Datei dort herunterzuladen. Dies bedeutet nicht, dass Ihr Netzwerk ausgefallen oder fehlerhaft ist, aber es ist hilfreich, es zu überprüfen.
Wenn Sie Wi-Fi verwenden, stellen Sie sicher, dass es stabil ist. Wenn Sie zu LAN wechseln können, bis iTunes die Datei heruntergeladen hat, tun Sie dies für ein stabiles Netzwerk. Wenn Sie jedoch sicher sind, dass Ihr Netzwerk einwandfrei funktioniert, fahren Sie mit dem nächsten Tipp fort.
2. Entfernen Sie vorübergehend Ihre Sicherheitssoftware
Wenn auf Ihrem Computer eine Sicherheitssoftware installiert ist, testen Sie diese, um zu sehen, ob sie iTunes daran hindert, seine üblichen Aufgaben auszuführen. Es könnte die Verbindung Ihres Computers mit iTunes stören.
Versuchen Sie daher, Ihre Sicherheitssoftware vorübergehend zu entladen. Einige Sicherheitsanwendungen würden nicht vollständig deinstalliert. Sie müssen also ein Reinigungstool herunterladen und ausführen – FonePaw MacMaster, um sie zu entfernen. Wenn Sie Hilfe benötigen, wenden Sie sich bitte an Ihren Sicherheitssoftware-Anbieter.
3. Setzen Sie die Hostdatei zurück
Die Hostdatei wird hauptsächlich vom Betriebssystem verwendet, um Hostnamen einer IP-Adresse zuzuordnen. Versuchen Sie es zurückzusetzen.
Host-Datei unter Windows zurücksetzen
Schritt 1. Starten Sie zunächst Notepad.
Schritt 2. Jetzt müssen Sie den folgenden Text kopieren. Fügen Sie es dann in die Datei ein.
# Urheberrecht (c) 1993-2006 Microsoft Corp.
#
# Dies ist eine HOSTS-Beispieldatei, die von Microsoft TCP / IP für Windows verwendet wird.
#
# Diese Datei enthält die Zuordnungen von IP-Adressen zu Hostnamen. Jeder
# Eintrag sollte in einer einzelnen Zeile bleiben. Die IP-Adresse sollte
# in die erste Spalte gesetzt werden, gefolgt vom entsprechenden Hostnamen.
# Die IP-Adresse und der Hostname sollten durch mindestens eins getrennt werden
# Platz.
#
# Zusätzlich können Kommentare (wie diese) zu einzelnen eingefügt werden
# Zeilen oder nach dem Maschinennamen, gekennzeichnet durch ein ‘#’-Symbol.
#
# Zum Beispiel:
#
# 102.54.94.97 rhino.acme.com # Quellserver
# 38.25.63.10 x.acme.com # x Client-Host
# Die Auflösung des localhost-Namens wird innerhalb des DNS selbst behandelt.
# 127.0.0.1 localhost
# :: 1 localhost
Schritt 3. Im Menü „Datei“ müssen Sie „Speichern unter“ auswählen und „Hosts“ in das Feld „Dateiname“ eingeben. Speichern Sie dann die Datei im Hintergrundbild.
Schritt 4. Schließen Sie nun Notepad und öffnen Sie dann den Ordner % WinDir% System32 Drivers Etc. Streichen Sie dazu mit dem Finger vom rechten Bildschirmrand und drücken Sie auf “Suchen”, geben Sie “Ausführen” ein und klicken Sie dann auf das Symbol “Ausführen”.
Schritt 5. Dann müssen Sie % WinDir% System32 Drivers Etc in das Feld “Öffnen” eingeben, wählen Sie “OK”.
Schritt 6. Wählen Sie nun die Hostdatei aus, wählen Sie „Umbenennen“ und benennen Sie die Datei in „Hosts.old“ um. “.
Schritt 7. Und dann müssen Sie die gerade in Schritt 3 erstellte Hostdatei in den Ordner % WinDir% System32 Drivers Etc kopieren oder verschieben. Wenn Sie aufgefordert werden, ein Administratorkennwort einzugeben, geben Sie „Weiter“ ein oder klicken Sie darauf.
Setzen Sie die Hostdatei auf Ihrem Mac zurück
Schritt 1. Öffnen Sie die Suchleiste und wählen Sie „Anwendungen“, „Extras“.
Schritt 2. Öffnen Sie dann “Terminal”.
Schritt 3. Jetzt müssen Sie diesen Befehl eingeben und “Return” drücken:
sudo nano / privat / etc / hosts
Schritt 4. Dann müssen Sie das Passwort eingeben, mit dem Sie sich bei Ihrem Mac anmelden, und auf “Zurück” drücken.
Schritt 5. Das Terminal zeigt die Hostdatei an.
4. Aktualisieren Sie iTunes auf die neueste Version
Die alte iTunes-Version könnte eine schlechte Rolle spielen. Es ist besser, es auf die neueste Version zu aktualisieren.
iTunes auf dem Mac aktualisieren
Schritt 1. Öffnen Sie iTunes.
Schritt 2. Wählen Sie als Nächstes iTunes aus der Menüleiste oben auf Ihrem Computerbildschirm.
Schritt 3. Wählen Sie dann iTunes, suchen Sie nach Updates.
Fahren Sie danach mit den Eingabeaufforderungen fort, um die neueste Version zu installieren.
Unter Windows aktualisieren
Schritt 1. Starten Sie iTunes und klicken Sie dann in der Menüleiste auf „Hilfe“.
Schritt 2. Klicken Sie auf „Nach Updates suchen“.
Folgen Sie dann den Anweisungen, um die neueste Version zu installieren.
5. Verwenden eines Drittanbieter-Tools
Falls die oben genannten Lösungen das Problem nicht beheben konnten, verwenden Sie eine praktische Software FonePaw-iOS-Systemwiederherstellung.
Außerdem kann es Ihnen helfen, viele andere iTunes-Fehler zu beheben, während Sie Ihr iOS-Gerät wiederherstellen oder aktualisieren.
Kostenlose TestversionKostenlose Testversion
Schritt 1. Laden Sie zunächst FonePaw – iOS Systemwiederherstellung auf Ihren Computer herunter. Klicken Sie dann auf die Funktion „iOS-Systemwiederherstellung“ und dann auf „Start“, um zum nächsten Schritt zu gelangen.
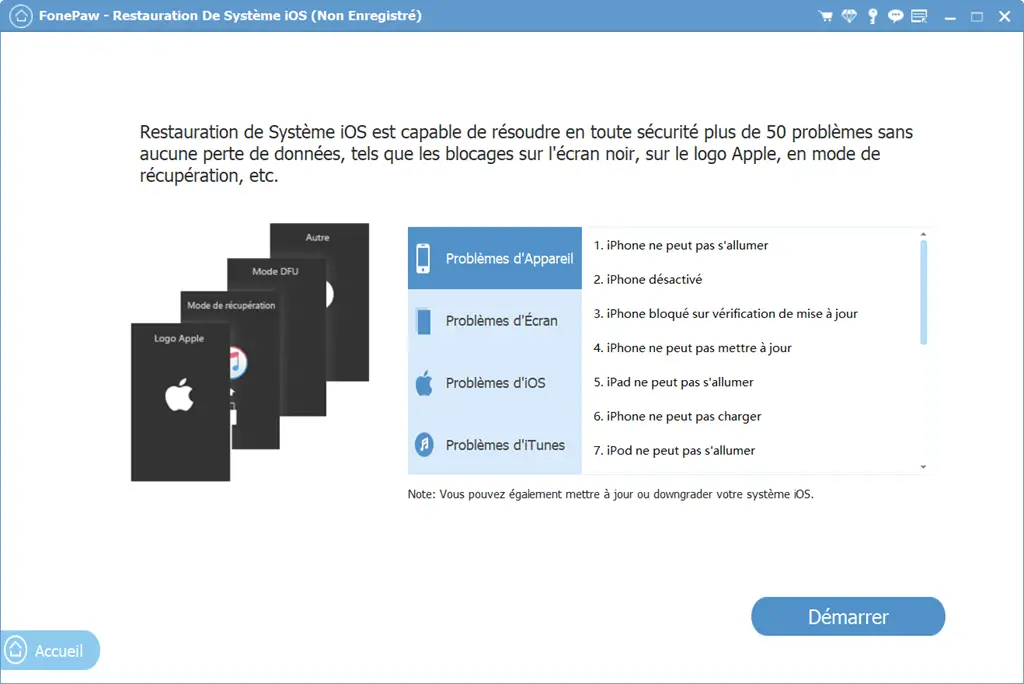
Wählen Sie „Standardmodus“ und klicken Sie auf „Bestätigen“. Hinweis: „Erweiterter Modus“ löscht alle Daten auf Ihrem Gerät.
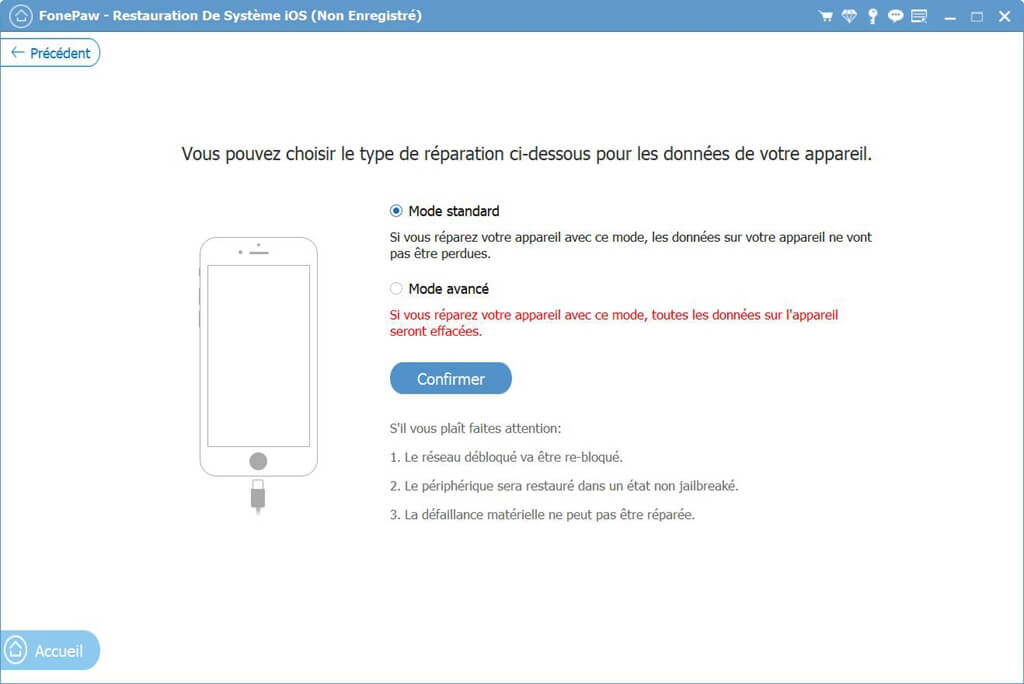
Schritt 2. Das Programm lädt die Firmware herunter, die Ihrem iPhone-Modell entspricht. Trennen Sie Ihr iPhone während des Downloads nicht vom Netz.
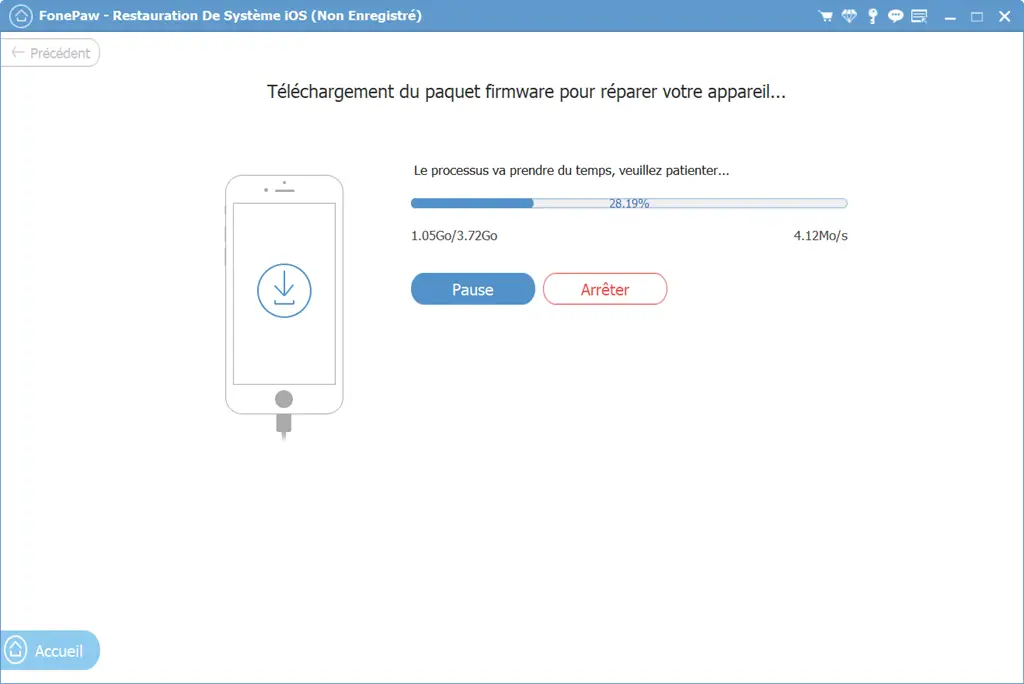
Schritt 3. Nach dem Herunterladen beginnt die Software mit der Reparatur Ihres iPhones. Machen Sie während dieses Vorgangs nichts mit Ihrem Gerät.
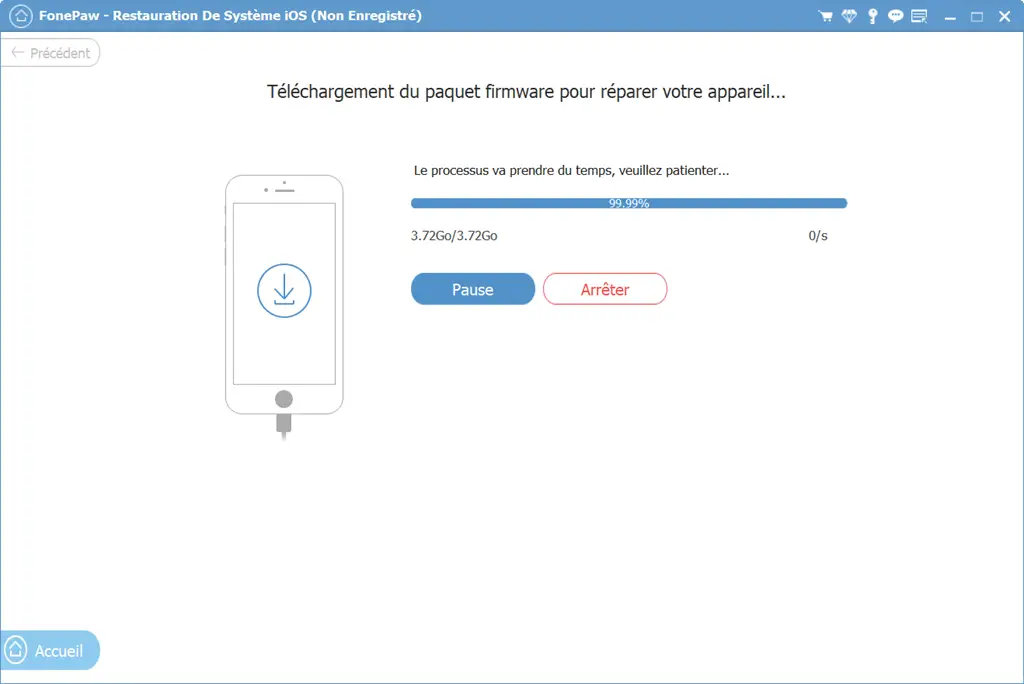
Sobald der Fortschrittsbalken 100 % erreicht, ist die Reparatur abgeschlossen. Und Ihr iPhone kann normal neu gestartet werden.
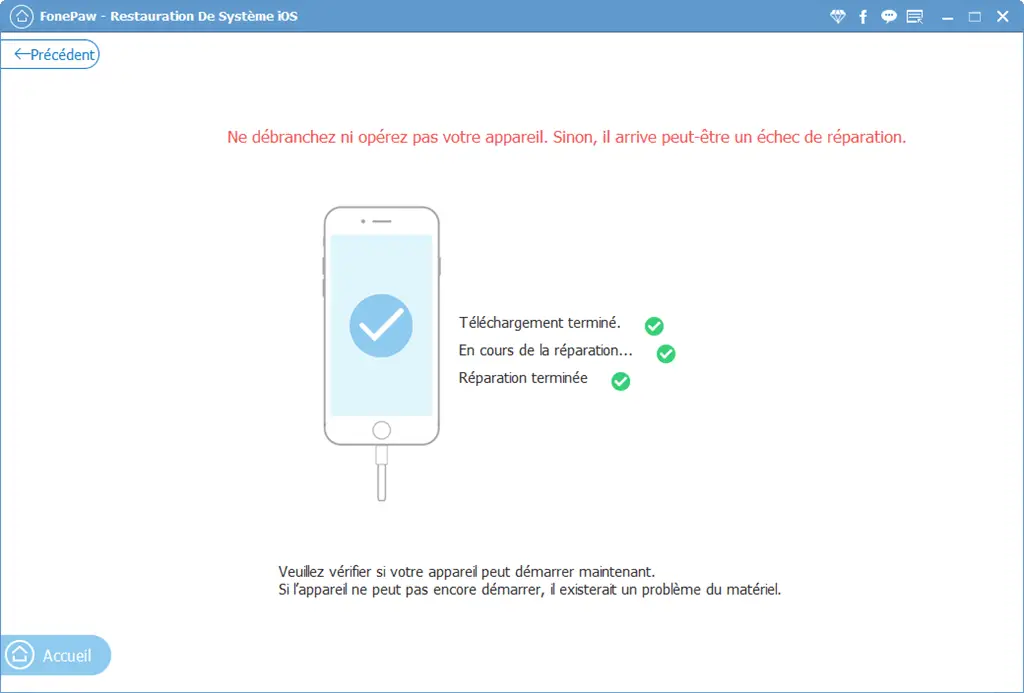
Ist der Fehler behoben?
Nachdem ich bei mehreren Gelegenheiten auf solche Probleme gestoßen bin, kann ich definitiv sagen, dass diese Lösungen Ihnen helfen können, das Problem zu lösen. Die alte Version von iTunes und Sicherheitssoftware sind die beiden Hauptursachen des Problems. Daher kann dieses Problem behoben werden, indem ersteres aktualisiert und letzteres vorübergehend deaktiviert wird.