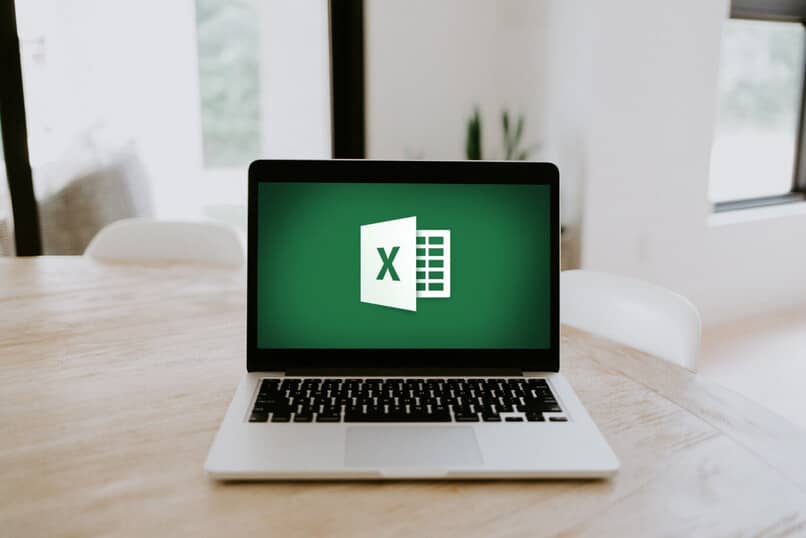![]()
Die häufigste Art, einen Hyperlink in Excel zu erstellen, ist die Methode Kopieren und Einfügen, denn wenn Sie einen Link in eine Excel-Zelle einfügen, wird er sofort zu einem Hyperlink, obwohl seine Ästhetik keine Wünsche offen lässt, Sie können ihn jederzeit hinzufügen und Quickinfos bearbeiten.
Um nun die Informationen über die Hyperlink-Tools zu bearbeiten, wählen Sie einfach die Zelle und die Option „Hyperlink bearbeiten“ im Kontextmenü aus, all dies ist möglich, da dieses Menü das Erstellen, Ändern und Entfernen von Hyperlinks erleichtert.
Contents
Wie können Sie QuickInfo zu einem Hyperlink in Excel hinzufügen?
QuickInfos selbst sind all diese kleineren Popup-Fenster, die Text anzeigen, wenn Sie den Minipfeil über Links oder Befehle in Excel-Tabellenzellen bewegen.
Es kommt manchmal vor, dass ScreenTipps in größeren Fenstern als Textabsatz angezeigt werden und Hilfeartikel, Befehle, Links enthalten können, und tatsächlich ist es möglich, genau das Gegenteil zu tun, da es möglich ist, ScreenTipps hinzuzufügen Hyperlink.
Um diesen Vorgang auszuführen, drücken Sie Strg + K , damit Excel das Dialogfeld mit der Option „Hyperlink einfügen“ anzeigt. Genau dort müssen Sie die QuickInfo-Registerkarte drücken, die sich direkt neben dem anzuzeigenden Text befindet, und wenn das Textfeld erscheint, können Sie mit dem Schreiben des Textes beginnen, den Sie in den Bildschirminformationen anzeigen möchten.
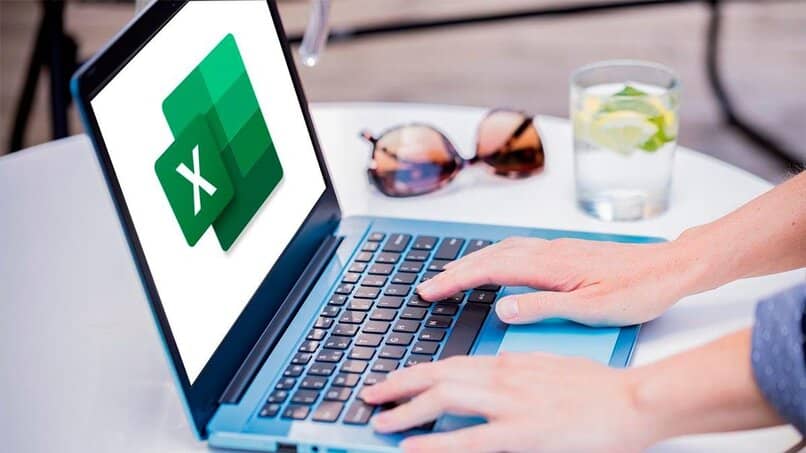
Fügen Sie die Informationen demselben Blatt in Excel hinzu
Das Verfahren ähnelt dem Hinzufügen von Bildschirminformationen, dies wird über die Registerkarte ScreenTip ausgeführt , ihr Dienst funktioniert, wenn Sie dem Hyperlink oder derselben Excel-Tabelle Informationen hinzufügen möchten.
Es ist wichtig zu beachten, dass für den Fall, dass der Link durch Kopieren und Einfügen eingefügt wurde, die Option nicht verfügbar ist, da der verlinkte Text als optionales Feld angezeigt wird und die Informationen daher die gleichen sind wie angezeigt im link.
Wie bearbeite ich den Hyperlink-Tooltip in Excel?
Um die Hyperlink-QuickInfo im Microsoft 365-Paket Excel zu bearbeiten , gibt es verschiedene Methoden, z. B. das Auswählen der Zelle, in der sich der Hyperlink befindet, und das anschließende Ziehen des Werkzeugs, gefolgt von der Registerkarte „Einfügen“, die sich in den Schnelloptionen des Menübands befindet.
Die andere Methode ist über das Kontextmenü , um es anzuwenden, müssen Sie mit der rechten Maustaste klicken und die Registerkarte Hyperlink bearbeiten auswählen, dann müssen Sie die Informationen mit einer anderen ändern.
Schließlich gibt es die Methode, bei der Sie die nächstgelegene Zelle auswählen müssen, die keinen Hyperlink enthält, dh diejenige, die dem Link zugrunde liegt, und ohne den Link zu aktivieren, können Sie mit der Bearbeitung der Informationen fortfahren.
Informationen löschen
Wenn Sie die Informationen direkt löschen möchten, müssen Sie sich dafür entscheiden, den Link in Text zu übertragen . In jedem Fall ist das Verfahren dem vorherigen sehr ähnlich, da das Dialogfeld verwendet wird, in dem die Registerkarte zum Löschen der Hyperlinks verwendet wird Die Seiten sind ausgewählt Excel-Tabellen zum Ausführen.
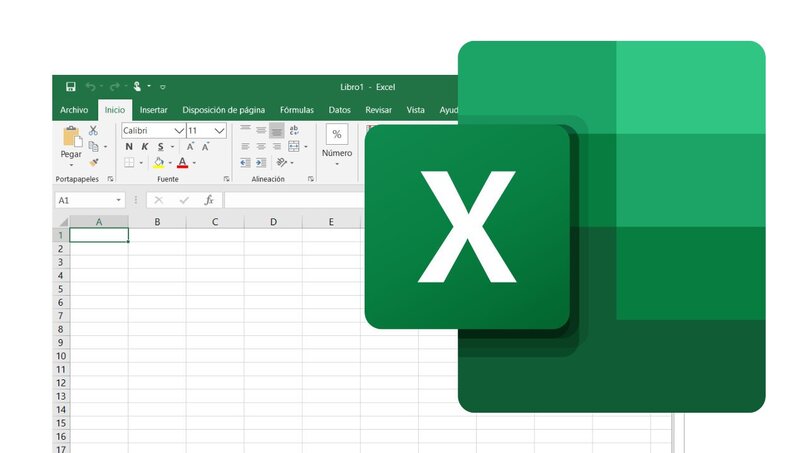
Wenn viele Links in der Tabelle angezeigt werden, müssen Sie Strg + A drücken und das gesamte Dokument markieren. Wenn Sie fertig sind, drücken Sie Strg + Umschalt + F9, um alle Hyperlinks aus der Datei zu entfernen und sie in Text umzuwandeln.
Es ist auch möglich, die Registerkarte „Hyperlink bearbeiten“ im Dialogfeld anzuwenden, und mit den Änderungen, die mit diesem Werkzeug vorgenommen werden können, können die Hyperlink-Informationen entfernt werden.
Wie ändere ich einen Hyperlink in einen QuickInfo?
Es ist nicht möglich, einen Hyperlink direkt in Bildschirminformationen zu ändern, da es keine speziellen Optionen gibt, die dieses Verfahren erreichen . Dazu müssen Sie ein Dialogfeld öffnen und auf den Abschnitt Hyperlink einfügen klicken.
Wenn Sie dies tun, wird der Link mit einem blau unterstrichenen Text angezeigt, dann bleibt es, sein Format zu ändern, den Hyperlink zu deaktivieren und nur ein Textfeld zu belassen. Es ist wichtig zu beachten, dass es unmöglich ist, mit dem Text umzuleiten, der den enthält Informationen auf dem Bildschirm.
Warum funktionieren einige Hyperlinks in Excel nicht?
Wenn es sich um Hyperlinks im selben Arbeitsblatt handelt, funktioniert der Link möglicherweise nicht mehr, da sich der Name des Arbeitsblatts geändert hat , zu dem er umgeleitet wurde, weil das Ziel geändert wurde. Dasselbe passiert mit den Links der Websites, wenn sie nicht mehr gültig sind, funktioniert der Hyperlink nicht in Excel, kurz gesagt, er wird obsolet.

In solchen Fällen wird wahrscheinlich der Fehler „Die Referenz ist nicht gültig“ angezeigt . Dies wird gelöst, indem der Hyperlink mit dem neuen Zielnamen bearbeitet wird, zusätzlich zu anderen Arten von Problemen, wie z.
- Automatischer Hyperlink: Manchmal wird beim Einfügen eines Links kein automatischer Hyperlink generiert, was auf zwei spezifische Ursachen zurückzuführen sein kann, z. B. wenn diese Option deaktiviert ist oder ein Zeichen in der URL fehlt.
- Arbeitsmappe erneut öffnen: Manchmal werden die Hyperlinks beim Speichern, Schließen und erneuten Öffnen der Arbeitsmappe deaktiviert. In diesem Fall ist es besser zu überprüfen, ob die Option zum Aktualisieren von Links beim Speichern deaktiviert ist, oder Sie können endlich feststellen, dass es sich um einen Fehler handelt der gleiches Programm.
- Formeln: Einer der letzten Gründe, warum Hyperlinks nicht funktionieren, liegt an Formeln, in Excel gibt es die HYPERLINK-Funktion, die es erlaubt, Hyperlinks direkt einzufügen, diese meldet aber manchmal Wertefehler, die aber normalerweise auf fehlende oder falsche Ziele zurückzuführen sind , zeigt die gleiche Formel den Fehlerpfad.