
Um den Status des Flugzeugmodus in Windows 11 von Aus auf Ein oder umgekehrt zu ändern, gibt es zwei effektive Methoden , entweder über das Schnelleinstellungsmenü oder eine Befehlszeile mit den Einstellungen von Windows selbst.
Jetzt müssen Sie im ersten nur die Symbole in der Taskleiste finden, darunter finden Sie das zum Flugzeugmodus gehörende, dort müsste es sinken, um es zu aktivieren oder zu deaktivieren. Das zweite ist ein ähnliches Verfahren, nur dass es über die Konfiguration der Windows-Einstellungen oder durch Eingabe des Befehls Windows + i erfolgt.
Contents
Wie richte ich die Flugzeugmodus-Funktion auf einem Windows 11-PC ein?
Die Flugzeugmodusfunktion selbst ist in Windows 11-PCs und viele andere Laptops, Desktops oder einige Tablets integriert. Sie finden diese Funktion in Form einer speziellen Taste, eines Schalters oder einer Taste mit Flugzeugsymbol.
Obwohl es nicht immer durch ein Flugzeugsymbol gekennzeichnet ist, können Sie sicher sein, dass es die Form eines Funkturms mit verschiedenen Wellen an den Seiten hat.
Diese Funktion ist in PCs unerlässlich, um sie von drahtlosen Verbindungen trennen zu können, und Sie können sie in Windows 11 aktivieren oder deaktivieren, genauso wie Sie den Flugzeugmodus unter Windows 10 deaktivieren oder entfernen. Dies bedeutet, dass dies auf zwei Arten erfolgt, nämlich:
Verwenden des Menüs
Es ist in der Tat der schnellste Weg, um die Flugzeugmodusfunktion zu aktivieren oder zu deaktivieren, da Sie nur zur Taskleiste gehen müssen, die sich im unteren rechten Teil des Computers befindet, dort können Sie eine sehen viele Symbole.
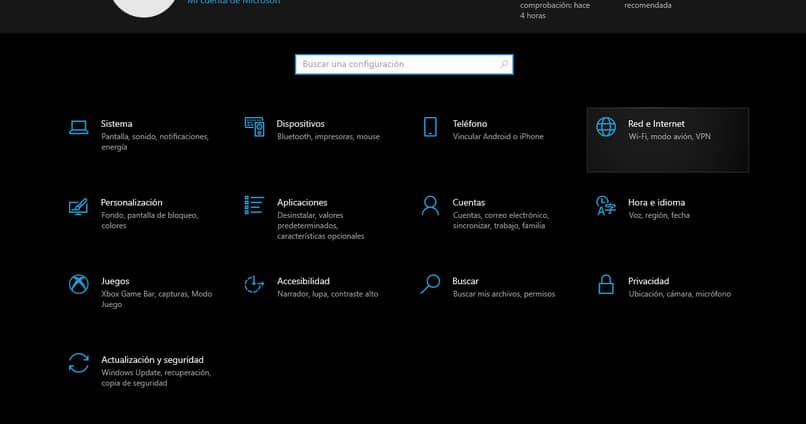
Darunter sollte der Flugzeugmodus sein, wenn dies nicht der Fall ist, gehen Sie zu den Schnelleinstellungen, klicken Sie auf die Bearbeiten-Stift-Registerkarte und wählen Sie Hinzufügen, dann wählen Sie das Flugzeug aus der umfangreichen Liste aus und Sie haben direkten Zugriff auf die Funktion an die Speisekarte.
Wenn Sie es jetzt automatisierter machen möchten, können Sie einfach den Befehl Windows + a eingeben und Sie befinden sich bereits in diesem Menü. Klicken Sie dort auf die Funktionsschaltfläche des Flugzeugmodus, um sie zu aktivieren oder zu deaktivieren.
Von der Befehlszeile
In diesem Fall sollten Sie direkt zu den Windows 11-Einstellungen gehen, da das Flugzeugmodus-Symbol möglicherweise nicht im Schnelleinstellungsmenü zu finden ist, sodass Sie es stattdessen in den Einstellungen dieser Registerkarte finden können.
Gehen Sie daher, sobald Sie sich in der Konfiguration befinden, zur Option Netzwerk und Internet, dort finden Sie die Flugzeugmodusfunktion, um ihren Status ändern zu können, und nicht nur das, sondern es werden auch Informationen über die Verbindungen und andere Informationen angezeigt um sie zu aktivieren oder zu deaktivieren, falls diese Funktion nicht funktioniert.
Was nützt es, den Flugmodus auf einem PC zu aktivieren?
Dazu müssen wir uns die Fragen stellen: Was ist der Flugmodus und wozu dient er? Und es ist so, dass die Aktivierung in jedem der PCs ein zweischneidiges Schwert ist.
Denn einerseits ist es ideal, wenn Sie es von jeglicher drahtlosen Kommunikation trennen möchten, denn durch die Aktivierung des Flugmodus erlauben wir dem Computer , die Funktionen des Wi-Fi-Netzwerks und Bluetooth automatisch zu deaktivieren.

Auf der anderen Seite können Sie jedoch keine Verbindung herstellen und auf Netzwerke oder andere drahtlose Geräte zugreifen, während sie aktiv sind. Tatsächlich kommt es manchmal vor, dass der Flugzeugmodus nicht deaktiviert ist, sodass alles, was mit der Konnektivität zusammenhängt, mehr Arbeit bedeutet .
Dies hängt jedoch von Ihrem Windows-Gerät ab, dh ob der Flugzeugmodus ausschließlich über die Einstellungsmenüs, eine Software oder auch über einen physischen Schalter oder Knopf gesteuert werden kann.
Was tun, wenn sich der Flugzeugmodus auf dem PC nicht ausschaltet?
Diese spezielle Situation tritt auf, wenn der Flugzeugmodus aktiv bleibt, während Sie versuchen, ihn zu deaktivieren. Stellen Sie zunächst sicher, dass die Funktion noch aktiv ist und es sich nicht um ein Windows 11-Verbindungsproblem handelt. In diesen Fällen erhalte ich häufig ein Fehler wie „Verbindung zu diesem Netzwerk nicht möglich“.
Sobald Sie sicher sind, dass es sich nicht um ein Verbindungsproblem handelt, müssen Sie die beiden oben genannten Methoden überprüfen. Überprüfen Sie, ob ein Problem vorliegt, das dazu führt, dass es hängen bleibt, entweder die Software oder der physische Schalter. Hier wird empfohlen, zu a zu gehen Techniker-Spezialist, oder wenden Sie sich an den technischen Support von Microsoft.
Wenn Sie jedoch keine Verbindung zum Internet oder zu einem Bluetooth-Gerät herstellen können, weil der Flugmodus noch nicht deaktiviert wurde, besteht immer noch die Möglichkeit, diese manuell zu aktivieren, da diese Funktion nur die Verbindung trennt oder deaktiviert, aber nicht die erneute Verbindung verhindert.
