
Das Herunterladen von Dateien ist heute beim Surfen im Internet sehr verbreitet. Manchmal gehen die Downloads jedoch zu einem bestimmten Pfad , den einige Benutzer möglicherweise nicht mögen, da es vorzuziehen ist, diesen Ordner direkter zu haben. Aus diesem Grund ist es notwendig, den Standardordner zu ändern, den Windows normalerweise auf Ihrem System verwendet. In diesem Artikel zeigen wir Ihnen, wie Sie den Download-Ordnerpfad einfach und schnell ändern können.
Contents
Auf welche Weise können Sie den Speicherort Ihrer Standardordner in Windows ändern?
Wir können verschiedene Möglichkeiten oder Methoden anwenden, um den Speicherort der Ordner in Windows zu ändern. Dieser Vorgang kann in jedem vordefinierten Pfad wie Fotos, Musik, Videos, Dokumenten und natürlich der Download-Adresse durchgeführt werden. Sie können Ihre Dateien und Ordner in Windows 10 auch einfach mit einem Kennwort schützen, um Ihren PC privat zu halten.
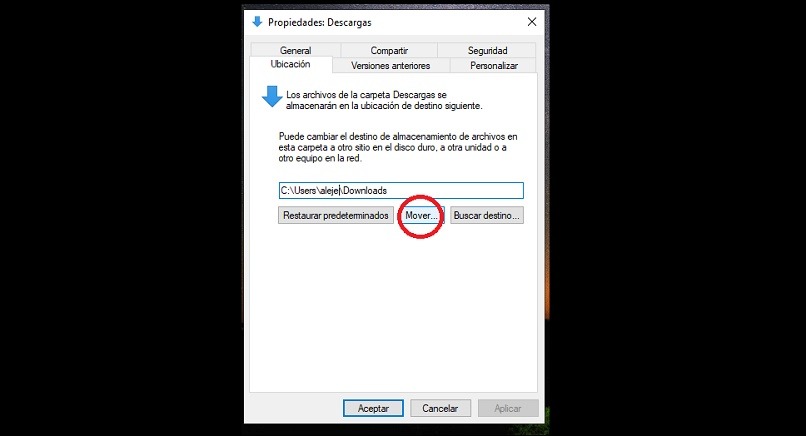
In einigen Programmen ( z. B. Webbrowsern ) können wir einen Standard-Download-Ordner konfigurieren, wenn Dateien über diese Anwendungen heruntergeladen werden. Darüber hinaus ist es möglich, sich für die Option „Immer fragen“ zu entscheiden und so einen Download-Pfad festzulegen, wenn wir etwas aus dem Internet herunterladen.
Bei den Ordnern im Allgemeinen können wir einige Parameter über die Eigenschaften oder in einigen Fällen über die allgemeine Windows-Konfiguration ändern.
Direkt aus den Eigenschaften Ihrer Ordner
Wir können dies auf die Ordner anwenden, die zu den Windows-Bibliotheken gehören, dh diejenigen, die standardmäßig in der linken Seitenleiste des Datei-Explorers dieses Betriebssystems angezeigt werden. In diesem Fall zeigen wir Ihnen, wie Sie den Download-Ordner ändern, obwohl wir in Wahrheit seinen Pfad als solchen ändern würden . Um dies zu erreichen, müssen wir die folgenden Schritte ausführen:
- Wir öffnen den Windows-Datei-Explorer.
- Wir finden den Downloads-Ordner in der Seitenleiste des Fensters.
- Wir klicken mit der rechten Maustaste auf den Ordner und greifen auf „Eigenschaften“ zu.
- In einem neuen Fenster klicken wir auf die Registerkarte „Standort“ .
- Dort sehen wir den aktuellen Pfad, in dem die Computer-Downloads gespeichert sind, und drücken dann die Schaltfläche „Verschieben“.
- Als nächstes suchen wir nach dem neuen Pfad, in dem die heruntergeladenen Dateien gespeichert werden sollen, und bestätigen in „Ordner auswählen“.
Wir können diesen Vorgang beliebig oft durchführen, das heißt, wir können den Download-Pfad bestimmen, wenn wir dies für erforderlich halten. Im Fehlerfall können wir die Standardwerte wiederherstellen. Sie können auch das Bild Ihrer Ordner in Windows ändern, um Ihrer Organisation im Datei-Explorer ein persönlicheres Aussehen zu verleihen.
Verwenden von Windows-Einstellungen
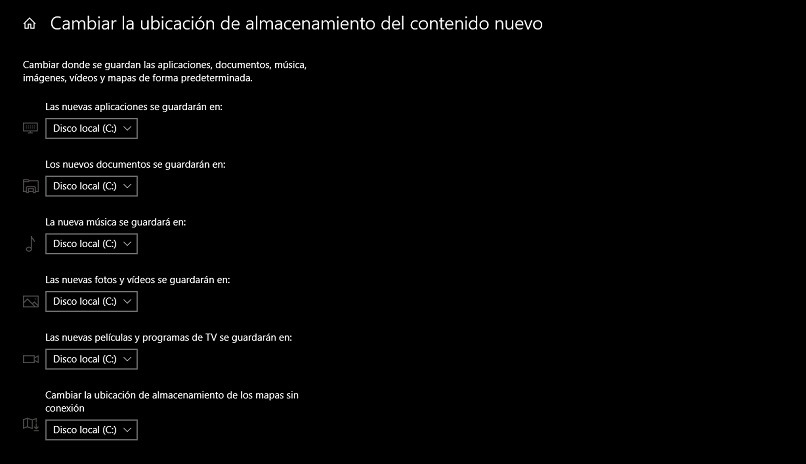
Um die Parameter auf diese Weise zu ändern, müssen wir auf die Systemkonfiguration zugreifen, die unter „Start“ mit einem Zahnradsymbol zu finden ist, sie ist auch im Abschnitt „Benachrichtigungen“ zu finden oder wir können „Konfiguration“ in die Suchmaschine schreiben .
Sobald wir uns in diesem Abschnitt befinden, suchen wir nach „Speicher“, es werden mehrere Ergebnisse angezeigt und wir wählen die Kategorie „ Speicherort neuer Inhalte ändern “. Dort können wir definieren, wo jede der Dateien abgelegt wird, geordnet in Kategorien der Windows-Bibliotheken und anderer Unterordner.
Woher wissen Sie, ob Ihre Ordner vom Standardspeicherort in Windows geändert wurden?
Wir müssen nur den Ordner suchen (sei es Verknüpfung, Bibliothek oder andere), mit der rechten Maustaste klicken und zu Eigenschaften gehen. Auf der Registerkarte „Allgemein“ sehen wir den Abschnitt „Speicherort“, dort wird uns der genaue Pfad des betreffenden Ordners angezeigt. Wir müssen nur den Pfad, den wir zuvor geändert haben, mit dem vergleichen, der sich in den Eigenschaften des Ordners widerspiegelt.
Falls es sich nicht um den entsprechenden Pfad handelt, empfehlen wir, den Prozess „explorer.exe“ im Windows Task-Manager neu zu starten, den Sie über Befehle ausführen können, um schneller und effizienter darauf zuzugreifen.
Warum können Sie Ihre Ordnerspeicherorte in Windows nicht auf die Standardeinstellungen zurücksetzen?

Dies kann auf verschiedene Faktoren zurückzuführen sein, von denen sich einige sehr von anderen unterscheiden. In einigen Fällen kann der Grund die von uns verwendete Windows-Version sein. Beispielsweise wurden in den neuesten Versionen (10 und 11) einige grundlegende Funktionen in der „Home“-Version des Produkts eingeschränkt, daher wird empfohlen , auf die neueste und vollständigste Version von Windows zu aktualisieren.
Dieser kleine Fehler kann jedoch auch durch einige Fehler verursacht werden, die wir beim Ändern des Ordnerpfads gemacht haben.
Vorgang nicht korrekt ausgeführt
Wenn wir zum Beispiel den Prozess durchführen, indem wir die Schritte korrekt befolgen, aber nicht auf „Übernehmen“ klicken, wurden die Änderungen sicherlich nicht korrekt gespeichert oder wir haben sogar dieselbe Adresse verwendet, die bereits festgelegt wurde. Es kann auch durch einen häufigen Fehler im Windows-Datei-Explorer-Prozess verursacht werden.
Starten Sie den PC neu
Falls Sie keine Lösung finden, um den Standardpfad eines Ordners wiederherzustellen, empfehlen wir, den Computer neu zu starten. In einigen Fällen werden die Änderungen nicht korrekt gespeichert, bis das System erneut von 0 gestartet wird.