
Wenn Sie Adobe Illustrator bereits heruntergeladen haben , besteht eine der Funktionen darin , Bilder bearbeiten zu können, indem Sie ihre Größe ändern, sie ausschneiden oder Filter anwenden. sehr nützlich, wenn Sie zum Beispiel personalisierte Karten für verschiedene Anlässe wie Geburtstage, Hochzeiten, Taufen erstellen müssen.
Oft möchten wir ein Bild verwenden, das nicht die erforderliche Größe hat, die wir benötigen . Es kann sein, dass es zu groß oder so klein ist, dass es schwer zu sehen ist, aber hier kennen Sie alle Werkzeuge, die sein können Wird verwendet, um die Größe eines Bildes zu ändern, ohne es mit Adobe Illustrator zu verzerren.
Contents
Was ist der beste Weg, um die Größe eines Bildes zu ändern, ohne es in Illustrator zu verzerren?
Wenn Sie gerade erst in die Welt von Adobe Illustrator einsteigen und sich noch nicht vollständig mit allen Werkzeugen vertraut gemacht haben, kann es vorkommen, dass Sie versuchen, die Größe eines Bildes, einer Illustration oder eines Objekts zu ändern, anstatt alles zu vergrößern oder zu verkleinern proportional verformt sich das Bild; Dies liegt daran, dass die entsprechenden Schritte für das Ziel nicht durchgeführt werden.
Hinweis: Es ist wichtig, dass, wenn wir Bilder aus dem Internet suchen und herunterladen, diese eine gute Auflösung haben, damit durch die Änderung ihrer Größe ihre Qualität nicht verändert wird und sie nicht verpixelt erscheinen.
Aufgrund der Vielseitigkeit von Adobe Illustrator gibt es mehrere Alternativen, um die Größe eines Bildes unter Beibehaltung seiner Abmessungen zu ändern. Einige dieser Optionen sind im Vergleich zu anderen komfortabler zu verwenden, aber es hängt alles von dem Grad an Wissen und Übung ab, die Sie mit dem Programm haben. Letztendlich können Sie mit jeder von ihnen ein optimales Ergebnis erzielen. Hier erklären wir, wie Sie jede der vorhandenen Alternativen verwenden, um die Größe eines Bildes zu ändern, ohne es zu verformen.
Aus dem Transformationsfenster
- Wenn das Auswahlwerkzeug aktiviert ist, das sich auf der linken Seite des Arbeitsbereichs befindet, klicken wir auf das Bild, das wir ändern möchten. Dadurch können wir alle vorhandenen Linien oder Eckpunkte auswählen, ohne ihre Proportion zu verlieren.
- Dann verwenden wir die Transformationsfunktion , die sich im Fenstermenü oder direkt im Arbeitsbereich befindet.
- Bei der Ausführung werden die Optionen zum Erhöhen oder Verringern gemäß den Proportionen angezeigt. Dazu ändern wir die Werte in einem der vier vorhandenen Felder (X, B, Y, H), ausgedrückt in Zentimetern, nach Bedarf. Dadurch werden die anderen Kästchen automatisch proportional angepasst.
- Wir akzeptieren die Änderungen.
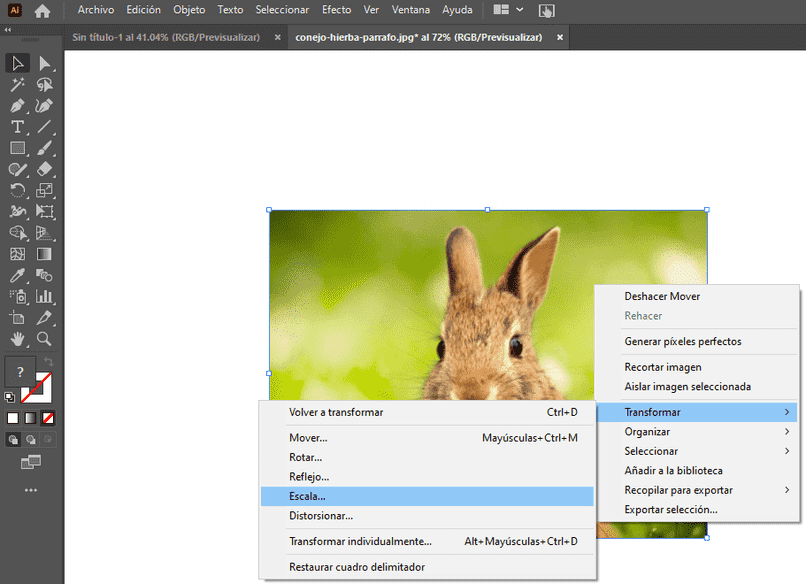
Verwenden des Skalierungsfensters
- Wir wählen das Bild mit dem Auswahlwerkzeug aus.
- Wir drücken die rechte Maustaste, um eine Menüleiste anzuzeigen, und positionieren uns auf der Transformationsoption, von der aus ein weiteres Untermenü angezeigt wird.
- Wir wählen die Skalierungsoption (wir finden diese Option auch direkt in der Symbolleiste auf der linken Seite) und doppelklicken, um das Optionsmenü zu öffnen.
- Unten müssen wir das Kästchen mit der Aufschrift Scheitelpunkt skalieren und die Skala von Strichen und Effekten ändern aktivieren .
- Im oberen Teil gibt es eine Option namens Einheitlich , die wir markieren müssen, daneben ist der Prozentsatz, der die Größe ausdrückt, die wir vom Bild in Bezug auf die Originalgröße ändern möchten, zum Beispiel, wenn es 50% sagt, bedeutet es das Wir möchten es auf 50 % der Originalgröße verkleinern, also auf die Hälfte der ursprünglichen Größe.
- Wenn wir uns auf den gewünschten Prozentsatz einstellen, klicken wir auf OK und wir haben unser Bild in der entsprechenden Größe, wobei die Proportionen erhalten bleiben.
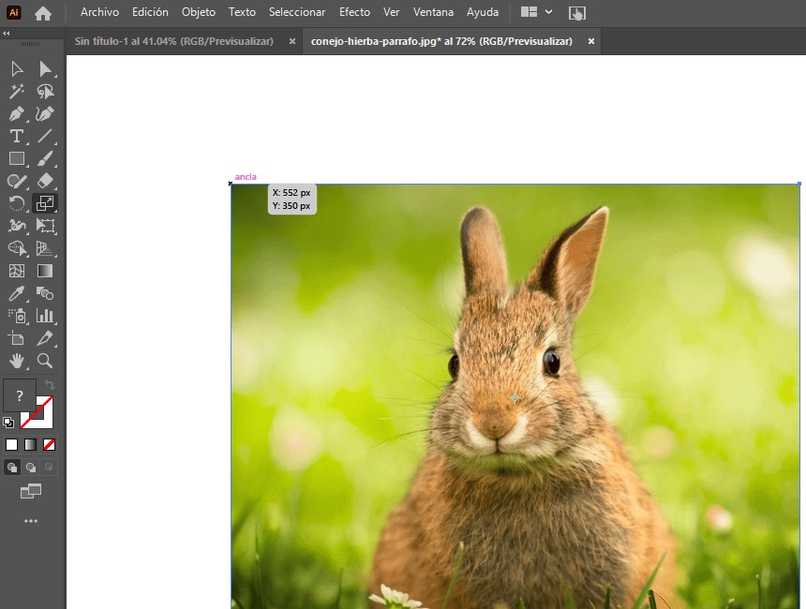
Mit Shift und Ankern
Es ist die einfachste Option, die Größe eines Bildes zu ändern. Zuerst klicken wir mit aktiviertem Auswahlwerkzeug auf das Bild, um es auszuwählen, dann drücken wir die Umschalttaste und klicken auf den Ankerpunkt einer der Ecken des Bildes und ziehen um die Größe zu ändern.
Was sollte getan werden, um ein Bild nach der Änderung auf die ursprüngliche Größe zurückzusetzen?
Es kann vorkommen, dass uns die Änderung des Bildes nicht gefällt, wir einen Fehler machen oder einfach zur ursprünglichen Größe zurückkehren möchten, um es erneut zu bearbeiten. Um die Änderungen rückgängig zu machen, müssen Sie gleichzeitig die Tasten Strg + Z drücken Zeit und die zuletzt ausgeführte Aktion rückgängig machen . Auch im Bearbeitungsmenü erscheint diese Option, die wir so oft wie nötig verwenden können.
Als zusätzliche Information können Sie zusätzlich zum Ändern der Größe, wenn Sie das Bild zuschneiden möchten, um ein Element zu entfernen, das nicht Teil unserer Komposition sein soll, eine Vielzahl verschiedener Werkzeuge verwenden, die ebenfalls Teil von Adobe sind Illustrator-Programm.