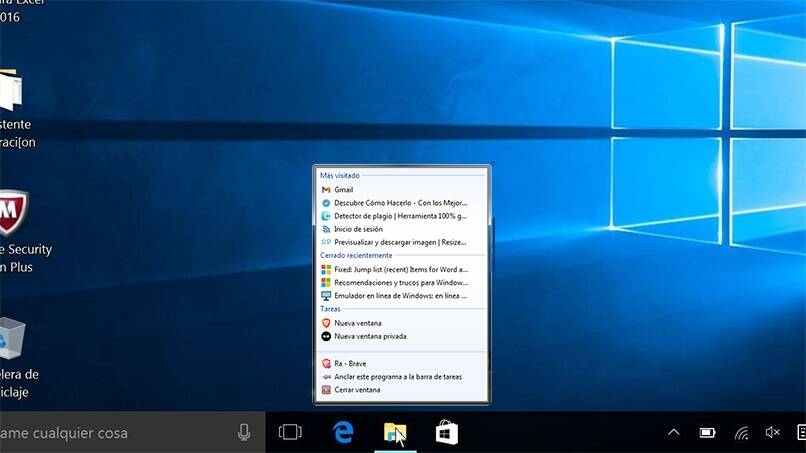
Jump Lists oder Jump Lists tauchten erstmals in Windows 7 auf und boten die Möglichkeit, kürzlich verwendete Dokumente anzuzeigen und auf bestimmte Funktionen einiger Anwendungen zuzugreifen, die sich in der Taskleiste oder im Startmenü befinden. Das bedeutet, dass es sich um eine ziemlich nützliche Funktion handelt, die wir jedoch in Windows 10 nicht finden.
Die gute Nachricht ist, dass es eine einfache Möglichkeit gibt, dieses Problem zu beheben, indem Sie Sprunglisten im Startmenü auf Ihrem Windows 10-PC aktivieren.
Contents
Welche Funktion hat die Sprungliste auf Windows-Computern?
Jump List ist diese sehr nützliche Anwendung, die Ihnen die Möglichkeit gibt, Ihre Arbeit viel schneller und einfacher zu erledigen, da sie sich auf die Listen all jener Elemente bezieht, auf die Sie kürzlich zugegriffen haben. Es stellt sich dann heraus, dass Sie mehrere Verknüpfungen an die Taskleiste Ihres Windows 10-PCs anheften können, die angezeigt werden, sobald Sie auf dieses Symbol klicken.
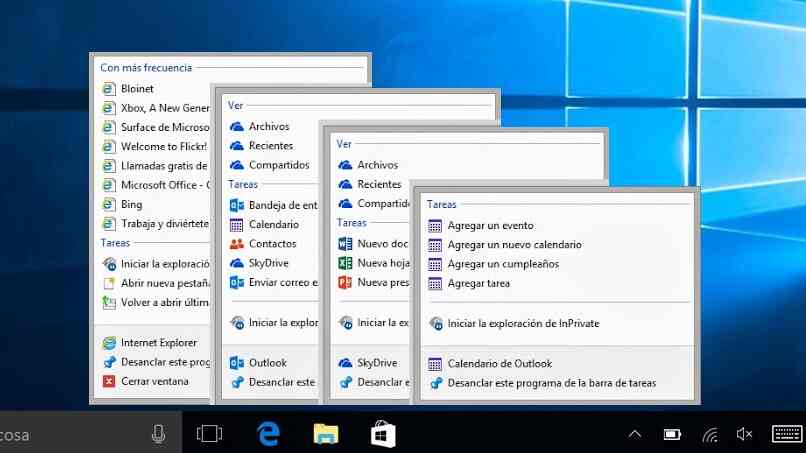
Wenn Sie Internet Explorer verwenden , haben Sie Sprunglisten zum Öffnen und Zugreifen auf Elemente, die Sie als Ihre Favoriten verankern können, sodass Sie schnell und direkt zu allen Seiten gelangen, die Sie am häufigsten verwenden. Wenn Sie auf das Symbol klicken, das neben dem Link erscheint, haben Sie bereits alle Elemente, die Sie am häufigsten verwenden, angeheftet.
Was müssen Sie tun, um dieses Tool auf Ihrem PC zu aktivieren?
Das Aktivieren von Sprunglisten auf Ihrem Windows 10-PC ist eine ausgezeichnete Entscheidung, die Sie ganz einfach treffen können. Öffnen Sie einfach den Registrierungseditor, was Sie tun können, indem Sie Windows plus R drücken und dann „Regedit“ eingeben. Dort sollten Sie den folgenden Link finden: HKEY_CURRENT_USERSoftwareMicrosoftWindowsCurrentVersionExplorerAdvanced.
Als nächstes müssen Sie ein neues 32-Bit-DWORD erstellen , das Sie EnableXamlJumpView nennen und dessen Wert Sie auf 1 setzen müssen. Schließen Sie nach Abschluss dieses schnellen Verfahrens den Registrierungseditor und starten Sie Windows 10 neu. Nach dem Neustart werden die Jumps Listen erscheinen bereits und beginnen im Startmenü zu arbeiten, sie sehen sogar größer aus als in Windows 7.
Nun wissen wir bereits, dass Sprunglisten ihre Arbeit mit den Windows 10-Taskleistensymbolen erledigen, aber wenn Sie möchten, können Sie sie auch im Startmenü aktivieren, indem Sie die Registrierung ändern. Dabei müssen Sie sehr vorsichtig sein, da Sie Gefahr laufen, die Installation von Windows 10 auf Ihrem PC zu beschädigen .
Von PowerShell
Um Sprunglisten von PowerShell zu aktivieren, benötigen Sie zwei DLLs , die mit dem Windows API Code Pack vorkompiliert sind , also laden Sie idealerweise die aktuellste Version herunter und gehen Sie zum Binaries-Ordner. Dort extrahieren wir Microsoft.WindowsAPICodePack.dll und Microsoft.WindowsAPICodePack.Shell.dll .
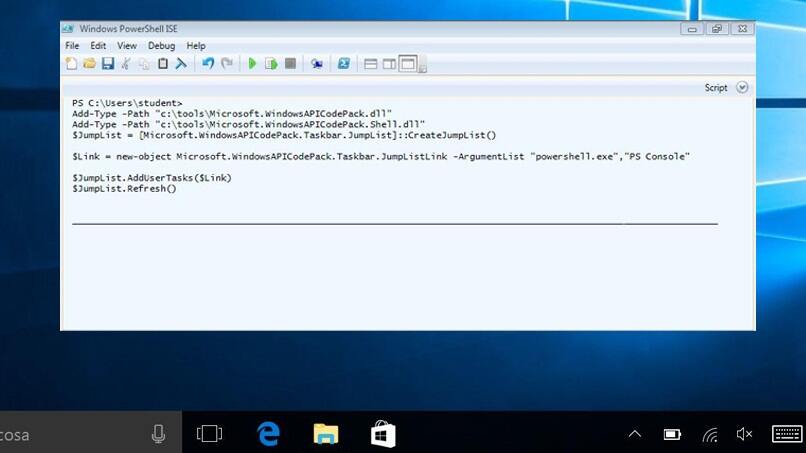
In diesem Moment beginnt der Spaß und Sie haben bereits Zugriff auf die Sprunglisten auf Ihrem Windows 10-PC. Außerdem haben Sie die Möglichkeit, eine Reihe von Befehlen auszuführen , von denen jeder eine andere Funktion ausführt, so dass es darauf ankommt was Sie mit Ihren Listen machen möchten, den Befehl, den Sie wählen. In der folgenden Abbildung zeigen wir Ihnen alle verschiedenen Befehle, die Sie verwenden können.
Mit Ihrer CMD-Befehlszeile
Um Sprunglisten mit Ihrer CMD-Befehlszeile zu aktivieren, gehen wir über „Regedit“, wo wir ein EnableXamlJumpView finden müssen, dem wir den Wert 1 geben , nur dann können wir die Vorteile von Sprunglisten nutzen. Wir schließen die Aktion ab, indem wir unseren Windows 10-Computer neu starten und das Vorhandensein der Listen auf dem Computer bestätigen.
Wie können Sie Ihre Sprunglistenordner konfigurieren?
Es gibt eine Möglichkeit, die Ordner Ihrer Sprunglisten zu konfigurieren , und wir können entscheiden, ob die von uns häufig eingegebenen Elemente angezeigt werden sollen oder nicht, dh ob sie angeheftet sind oder nicht. Um die korrekte Konfiguration zu erreichen, klicken wir mit der rechten Maustaste auf eine beliebige Stelle in der Taskleiste und wählen Eigenschaften aus und gehen dann zum Startmenü.
Ein Abschnitt „Datenschutz“ wird angezeigt, in dem wir die Option „Speichern und zuletzt verwendete Elemente anzeigen“ deaktivieren . Wenn wir möchten, dass die Elemente nicht aufgelistet werden, klicken wir auf „Akzeptieren“ oder „Übernehmen“, damit die Änderungen erfolgreich vorgenommen werden. Ab hier sollten die Listen der Elemente nicht angezeigt werden, obwohl es sie gibt, wir haben sie nur so konfiguriert, dass sie nicht aufgelistet erscheinen, was wir jederzeit rückgängig machen und wieder aktivieren können.

Es kann vorkommen, dass Sprunglisten aktiviert sind und Sie sie aus irgendeinem Grund deaktivieren möchten oder müssen. Sie können dies tun, wenn Sie möchten. Dazu müssen Sie die folgenden Schritte ausführen. Öffnen Sie zuerst die Einstellungen-App und gehen Sie zu Personalisierung und Start, deaktivieren Sie die Option Zuletzt verwendete Elemente anzeigen, die Sie in Sprunglisten beim Start erhalten , sie kann sich auch in der Taskleiste befinden.
Diese Methode hilft Ihnen neben der Deaktivierung des Sprunglisten-Tools auch dabei, den Verlauf zu bereinigen und zu löschen. Wie Sie sehen werden, ist es super einfach und auch sehr schnell, die Sprunglisten zu deaktivieren, wann immer Sie möchten, und wenn Sie sich jederzeit wieder für sie entscheiden möchten, können Sie sie bei Bedarf auch wieder aktivieren.