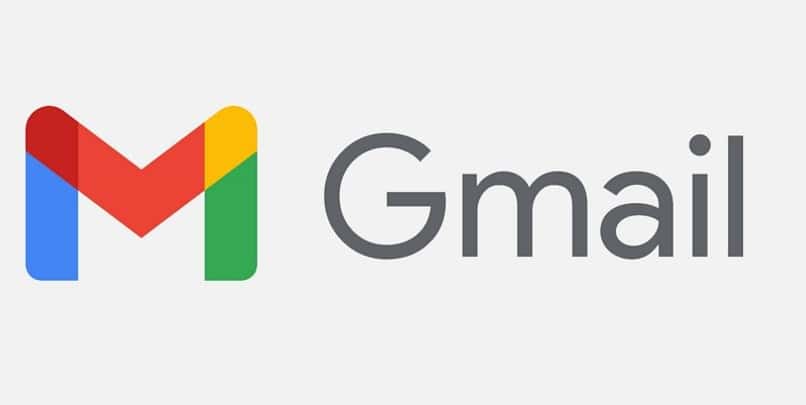
Wie oft haben Sie es vermieden, ein Bild Ihrer Google Mail-E-Mail zu öffnen, damit Ihr Browser schneller arbeitet, und Ihr Browser zeigt es stattdessen weiterhin an. Wenn Sie ein iOS-Gerät haben, ist das Aktivieren oder Deaktivieren der Bildblockierung sehr einfach. Aus diesem Grund möchten wir Ihnen im Folgenden zeigen, wie Sie den Block von Gmail-Bildern von jedem Gerät aus und auf einfache Weise aktivieren können.
Contents
Auf welchen iOS-Geräten können Sie Bilder von Google Mail blockieren?
Von jedem Gerät, das die Google Mail-App unterstützt . Da es sich um ein Betriebssystem handelt, kann dies in allen Eigenschaften erfolgen, die den Zugriff auf Bilder und andere Anhänge ermöglichen. Diese wiederum lassen sich über Tablets, Smartphone, iPhone und iPad synchronisieren. Sie sind auch mit Android und von jedem Betriebssystem der Firma Microsoft und Windows kompatibel.
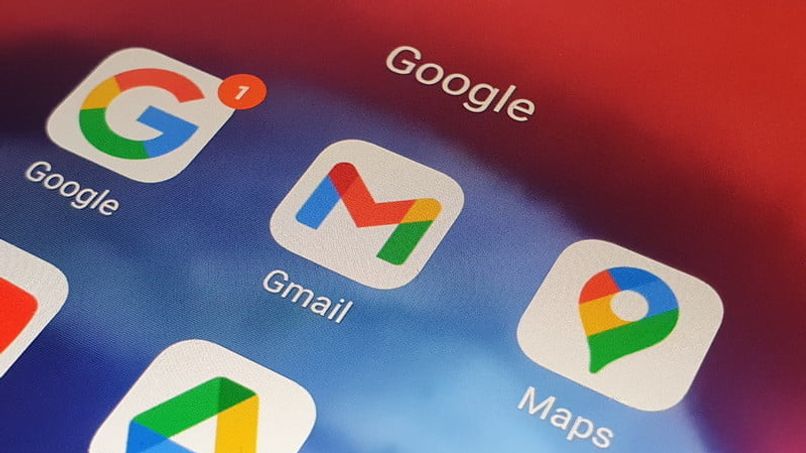
Google Mail ermöglicht sowohl das Anhängen von Bildern als auch das Blockieren von Bildern für schnelleres Surfen, wodurch Datenkosten vermieden und E-Mails schneller gesendet werden. Mit dieser Anwendung können Sie auch ganz einfach Audios an andere Benutzer senden. Diese Aktion kann auch mit elektronischen iOS-Geräten ausgeführt werden.
Welche Bilder können Sie in Google Mail auf einem iPhone oder iPad aktivieren oder deaktivieren?
Alle, die sowohl im Posteingang als auch im Posteingang und im Postausgang angezeigt werden. Auch solche, die in der Fotogalerie verfügbar sind und zu den Gmail-Maildateien hinzugefügt werden können. Wir könnten erwähnen, dass Gmail als weitere Option eine Größenbeschränkung für Anhänge hat, die die Grenze von 50 KB und 100 MG nicht überschreitet, da es eine Mindestspeicherkapazität für Bilddateien hat.
Um die Aktivierung und Deaktivierung von Bildern innerhalb des Google Mail-Kontos zu erreichen, müssen Sie nur die Sitzung Ihres Kontos eingeben und starten, indem Sie persönliche Daten eingeben, dann zu den Optionen gehen, um die Schaltfläche Einstellungen zu finden, nachdem Sie dies im Menü auf dem Neuen getan haben Popup-Fenster klicken Sie auf Konto und dann auf Bilder und folgen Sie den Schritten, die wir Ihnen in den folgenden Informationen geben.
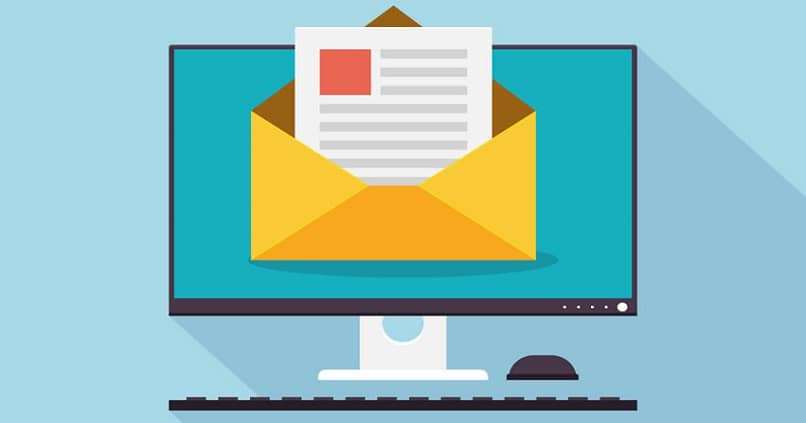
Um sie zu aktivieren, drücken Sie darauf und klicken Sie auf Immer anzeigen. Wählen Sie zum Deaktivieren eine der vom Panel angebotenen Optionen innerhalb des oben beschriebenen Verfahrens. Sobald dies erledigt ist, können Sie visualisieren, dass die Bilder aktiviert sind, oder sie anderweitig nicht anzeigen. Bei Google Mail können Sie das automatische Hochladen von Fotos einfach deaktivieren und verhindern, dass sie erneut in Ihrem Konto angezeigt werden.
Wie aktiviere ich die automatische Gmail-Bildblockierung auf einem iOS-Gerät?
Diese Option bietet mehrere Möglichkeiten, die automatische Blockierung zu aktivieren, und diese können je nach dem Grund, aus dem Sie sie vermeiden möchten, variieren. Weil das Gmail-E-Mail-Konto mit Tausenden von Benutzern ein so ausgelastetes Konto ist; Es ist nicht verwunderlich, dass Hacker manchmal persönliche Informationen von unserer Seite an sich reißen und stehlen wollen, seien es persönliche Daten, Arbeitsangelegenheiten und andere.
Wenn unser Konto mit anderen Geschäftsplattformen verknüpft ist (z. B. Banken, Dienstleistungen oder Stellenangelegenheiten), ist es normal, dass Sie den Zugriff auf einige Bilder sperren möchten , um die Werbung oder Propaganda für diese Anzeigen zu vermeiden, bei denen es sich durchaus um Viren handeln könnte, die Sie einem Risiko aussetzen die Ausrüstung und die Informationen und Dateien, die wir im Konto speichern. Hier sind Möglichkeiten, die automatische Sperre zu aktivieren:
Zum Aktivieren der Sperre für alle Bilder
Vom Google Mail-Konto aus ist dies einfach, es kann mit einem iOS-Gerät oder mit jedem Browser sein; Der Vorgang ist derselbe. In der Menüoption in der Konfiguration auf das Konto und dann auf Bilder drücken, eine Sekunde gedrückt halten und in den erscheinenden Optionen auf unsichere Inhalte klicken, damit Gmail die entsprechende Information erhält , diese Bilder nicht anzuzeigen.
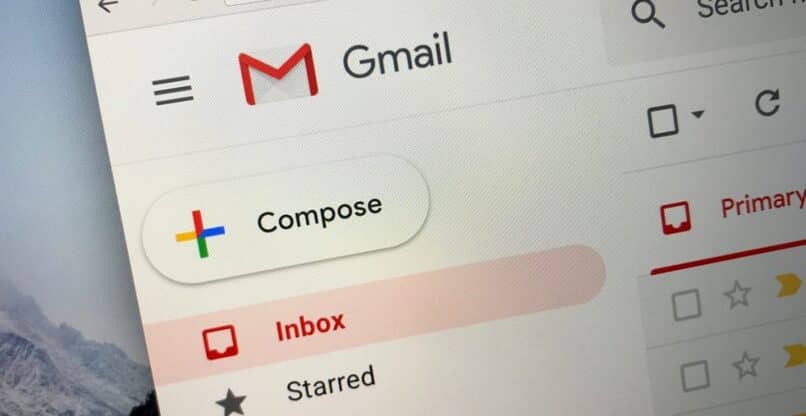
Wir klicken auf Blockieren und tragen ein, in welchen E-Mails wir den Inhalt nicht zeigen wollen, man könnte gut alle Bilder so auswählen, dass sie nicht angezeigt werden . Sobald dies erledigt ist, blockiert Google Mail automatisch die Bilder der ausgewählten Adresse, ein sehr einfacher Vorgang. Mit dieser Anwendung können Sie auch schnell die Kontakte Ihres Kontos sperren.
Wenn Sie möchten, dass ich Sie frage, bevor ich das Bild zeige
Dieser Vorgang ist der gleiche wie bei der Auswahl aller Bilder, nur dass wir bei dieser Option zur Auswahl innerhalb der Menüeinstellungen nach dem Drücken auf Konto und Bilder das Kästchen „Immer fragen“ markieren , damit in den E-Mails ein beliebiger Empfänger ausgewählt werden kann kann die ausgewählten Bilder abrufen und anzeigen. Diese konnten über E-Mails im Posteingang oder mit bereits versendeten Dokumenten ausgewählt werden.
Es könnte durchaus einen Ordner mit einem Verzeichnis von URL-Adressen erstellen und beim Blockieren von Bildern vom Computer diesen auswählen und angeben, in welchen sie angezeigt werden sollen und in welchen nicht. Markieren Sie dazu in den Optionen mit dem Cursor und schattieren Sie die gewünschten. Mit einem Marker, Etiketten oder Anpassungswerkzeugen können Sie sie farblich trennen, um zu erkennen, welche blockiert wurden. Ein viel praktischerer Weg.
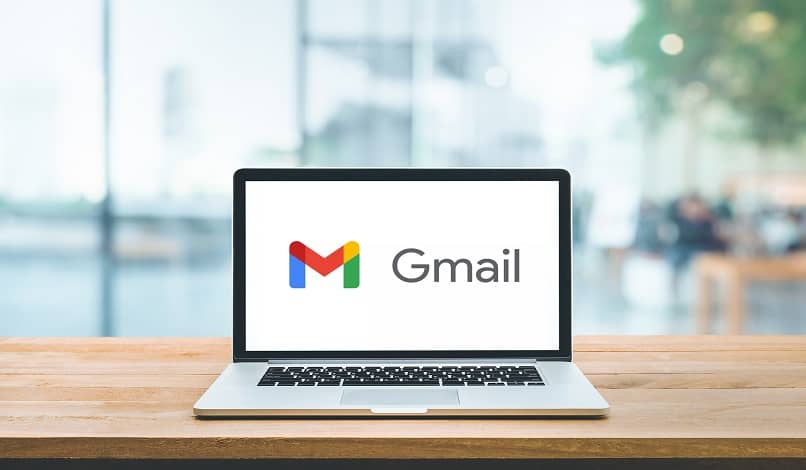
Was tun, wenn die automatische Blockierung Sie daran hindert, eingebettete Bilder in Google Mail anzuzeigen?
Eingebettete Bilder aus Ihrem Gmail-E-Mail-Konto https://mail.google.com/mail/ werden normalerweise in einem Ordner in Ihrem Datei-Explorer unter dem Namen Go-Gmail gespeichert, wo Sie sie bei Problemen abrufen und senden können sie zurück auf das Konto.
Wenn die automatische Blockierung von Google Mail das Anzeigen der Bilder der E-Mail verhindert, könnte sie das Problem im Menü in der Sicherheitsoption lösen und dann beim Zurücksetzen die Sitzungsdaten auf die Werkseinstellungen ändern und sie ist bereit. Ein weiterer Vorschlag, der Ihnen helfen kann, wäre aus dem Anwendungsmanager Ihres Geräts, klicken Sie auf Google Mail und erzwingen Sie dann Stopp und dann Prozess abgeschlossen.