Eine der wesentlichen Komponenten in Windows, unabhängig von seiner Version, sind die Benutzer, da es mit ihnen möglich ist, ein Profil im System zu erstellen und es diesem Benutzer durch die Berechtigungen zu ermöglichen, verschiedene Aktionen wie das Hinzufügen auszuführen. Bearbeiten oder löschen Sie Benutzer, installieren oder deinstallieren Sie Anwendungen usw. Windows hat die folgenden Arten von Benutzern:
- Administrator: Dies ist der Benutzer mit den meisten Privilegien, da er über sein Profil vollen Zugriff auf alle Dateien, Einstellungen und Systemressourcen hat und daher Programme installieren und deinstallieren sowie Änderungen an den globalen Optionen des Betriebssystems vornehmen kann.
- Standardbenutzer: Dies ist das Standardkonto, wenn ein Benutzer in Windows erstellt wird. Dieser Benutzertyp kann einen Großteil der Programme und Anwendungen und Systemeinstellungen verwenden, kann jedoch aufgrund seines Profils keine Änderungen vornehmen das System, noch ist es möglich, Software ohne Genehmigung des Systemadministrators zu installieren.
- Gast: Dies ist ein dediziertes Konto für temporäre Benutzer, die Zugriff auf Windows benötigen, aber keine Dateien erstellen oder speichern müssen. Diese Gastbenutzer haben eingeschränkten Zugriff auf das System und können daher keine Änderungen an der Konfiguration vornehmen.
- Dienstkonten: Dies sind spezielle Konten, deren Aufgabe es ist, Windows-Dienste auszuführen, die im Hintergrund ausgeführt werden. Diese Konten können Aktivitäten ausführen, ohne dass der Benutzer teilnehmen muss.
- Systemkonten: Dies sind andere spezielle Konten, die zum Ausführen von Windows-Prozessen im Hintergrund verwendet werden. Dies sind Konten, die eingeschränkten Zugriff auf Systemressourcen haben und deren Hauptaufgabe darin besteht, die Sicherheit und Stabilität des Systems aufrechtzuerhalten.
Es ist jederzeit möglich, die Art eines Kontos von Standard zu Administrator zu ändern, und TechnoWikis erklärt verschiedene Möglichkeiten, um diese Änderung zu erreichen.
- Sie können Software installieren und deinstallieren.
- Es hat Zugriff auf erweiterte Windows-Funktionen, die anderen Benutzern nicht zur Verfügung stehen.
- Sie können Benutzerkonten erstellen, verwalten und löschen.
- Es ist möglich, auf alle Dateien und Ordner des Systems (einschließlich der versteckten) zuzugreifen.
ABONNIEREN SIE AUF YOUTUBE
Contents
1 Wechseln Sie in Windows von CMD zum Administrator
Dies ist eine einfache und sichere Methode, die wir vom CMD-Terminal aus ausführen können. Zuerst überprüfen wir in einer CMD-Konsole die Benutzer der Gruppe Administratoren mit dem Befehl:
net lokale Gruppenadministratoren
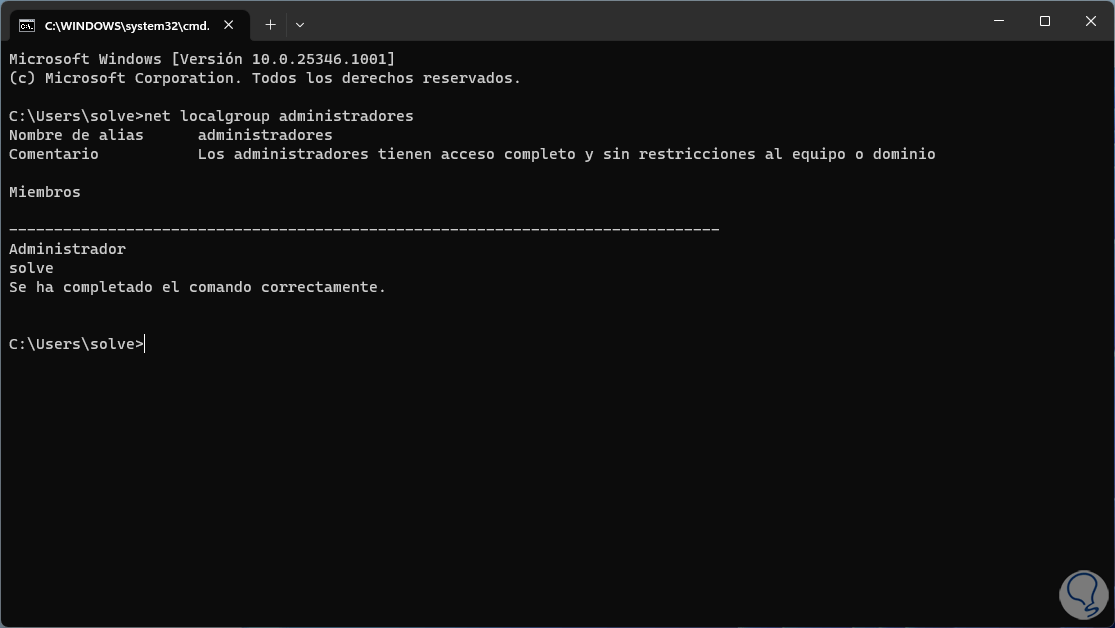
Wir öffnen CMD als Administrator:
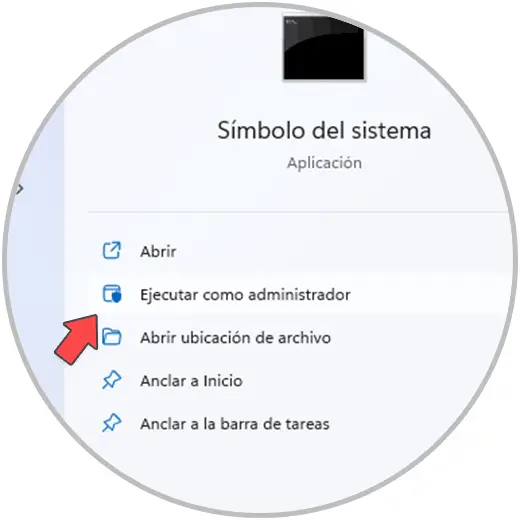
Fügen Sie den gewünschten Benutzer der Administratorgruppe hinzu:
net lokale Gruppenadministratoren (Benutzer) /add
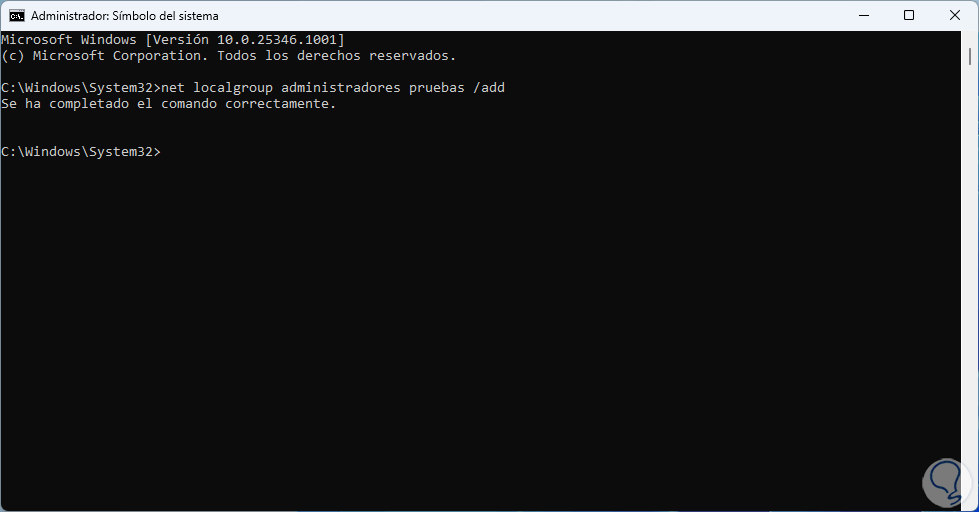
Überprüfen Sie in einer CMD-Konsole, ob dieser Benutzer erfolgreich hinzugefügt wurde:
net lokale Gruppenadministratoren
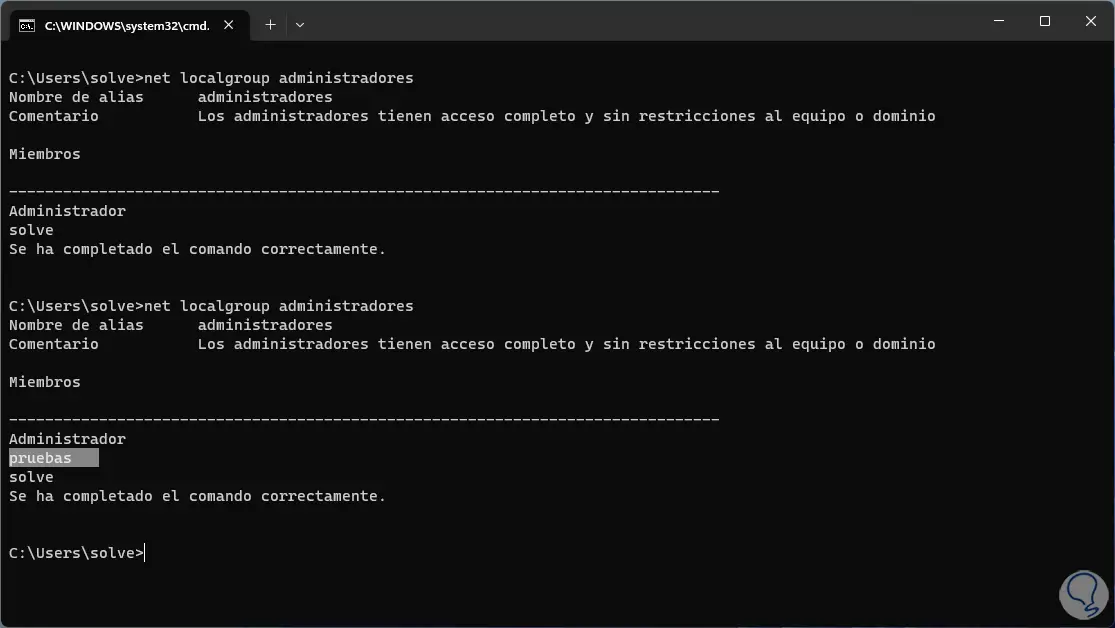
2 Wechseln Sie in Windows von PowerShell zum Administrator
Die PowerShell-Konsole ist eine weitere der Optionen, die wir haben, um einen Benutzer zur Windows-Administratorgruppe hinzuzufügen.
Um diese Methode zu verwenden, öffnen wir PowerShell als Administrator:
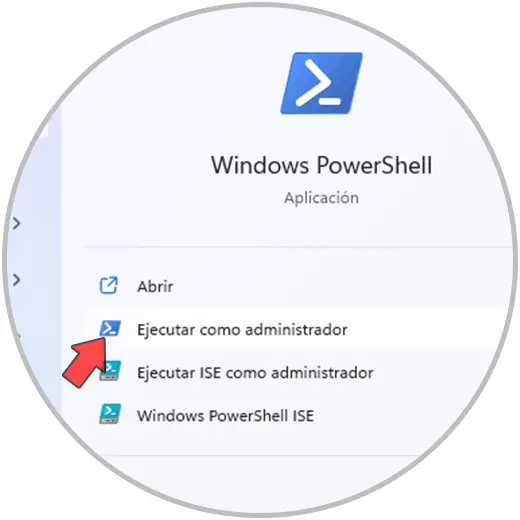
Wir fügen den Benutzer der Administratorgruppe mit der Syntax hinzu:
Add-LocalGroupMember -Gruppe "Administratoren" -Member "Benutzer"
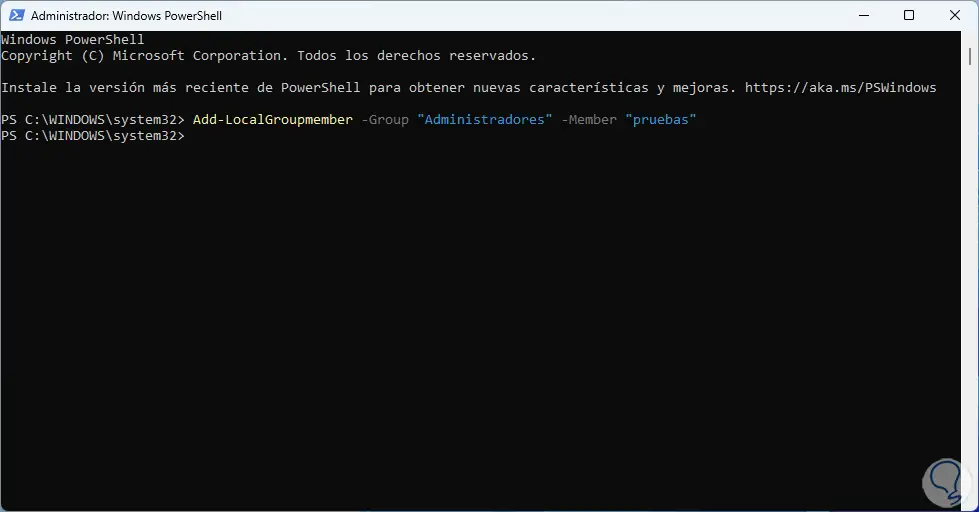
In einer anderen CMD-Konsole überprüfen wir, ob sie korrekt hinzugefügt wurde:
net lokale Gruppenadministratoren
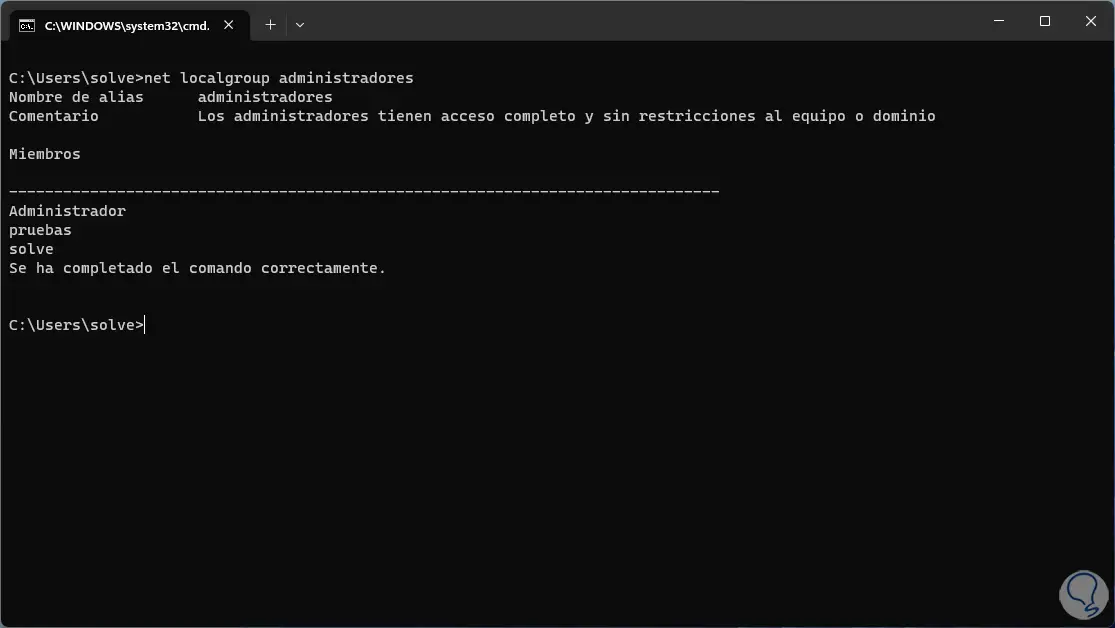
3 Wechseln Sie in Windows von der Systemsteuerung zum Administrator
Die Systemsteuerung ermöglicht uns den Zugriff auf eine Reihe von Systemparametern auf allgemeiner Ebene und Benutzer sind einer von ihnen, wir öffnen die Systemsteuerung:
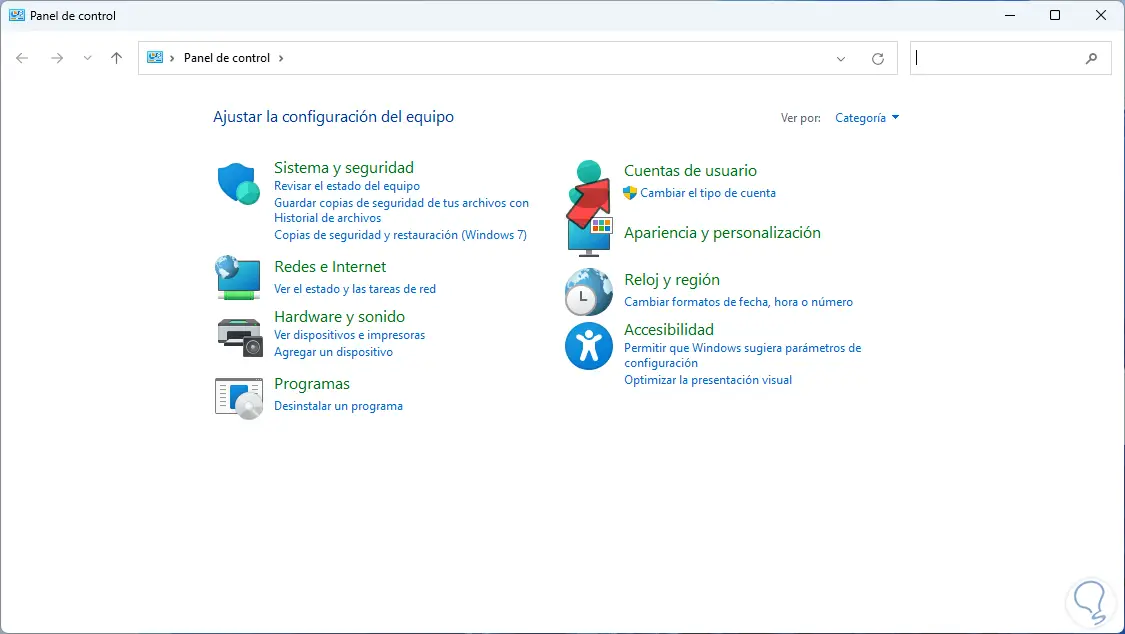
Gehen wir zu “Benutzerkonten – Benutzerkonten”:
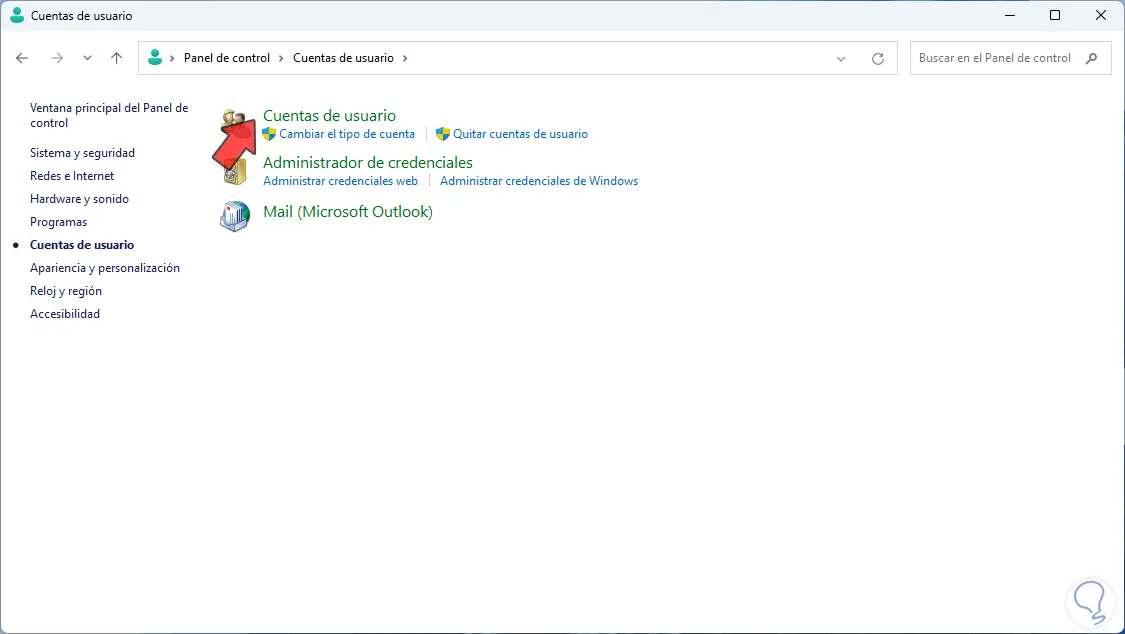
Wenn Sie darauf klicken, sehen wir Folgendes. Wir klicken auf den Benutzer, um ihn der Gruppe Administratoren hinzuzufügen
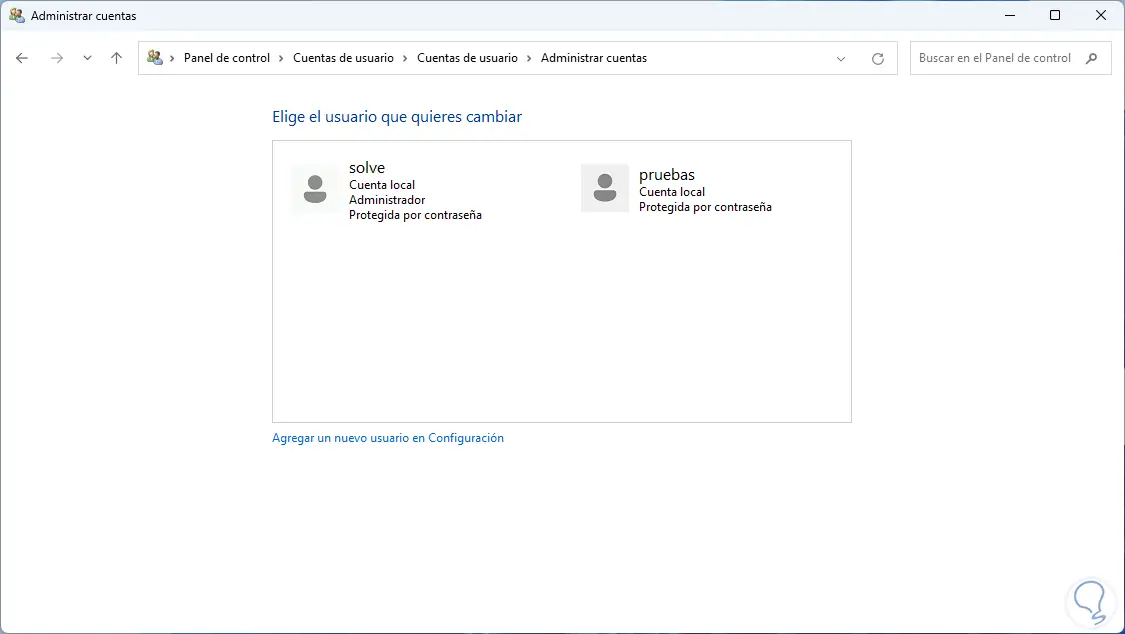
und wir werden die folgenden Optionen sehen. Wir klicken auf “Kontotyp ändern”
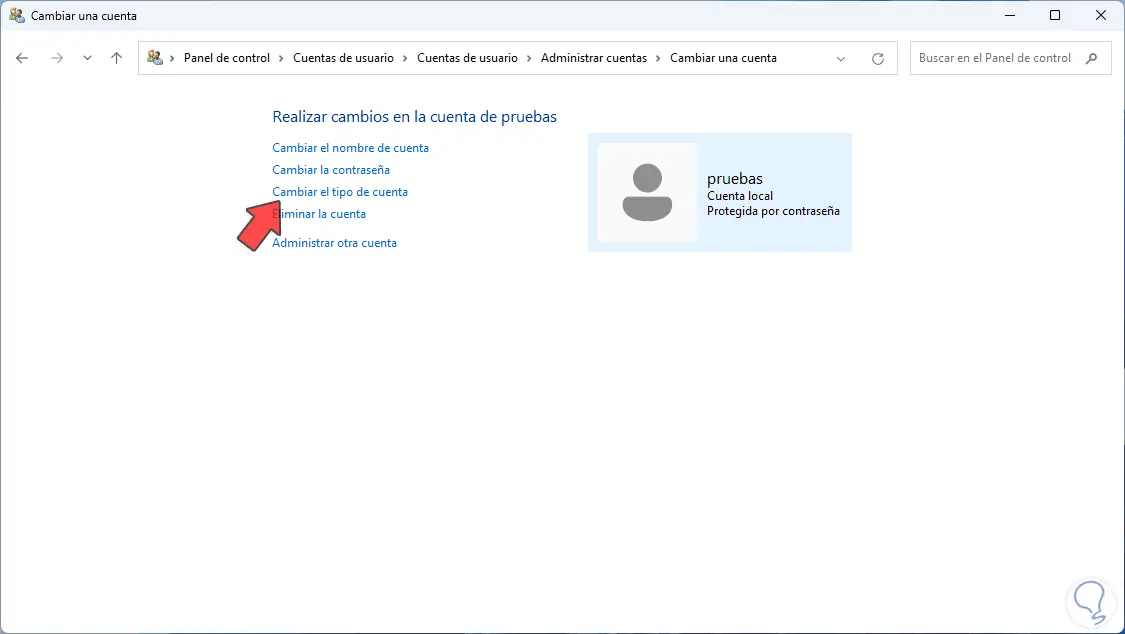
und im folgenden Fenster aktivieren wir das Kästchen “Administrator”:
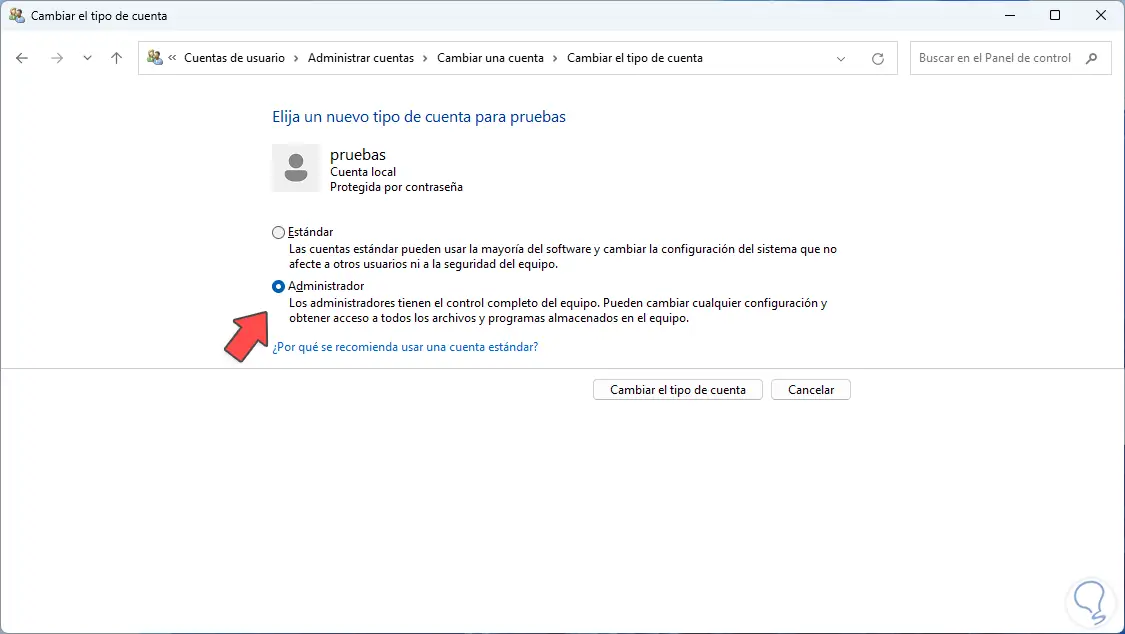
Wenden Sie die Änderungen an:
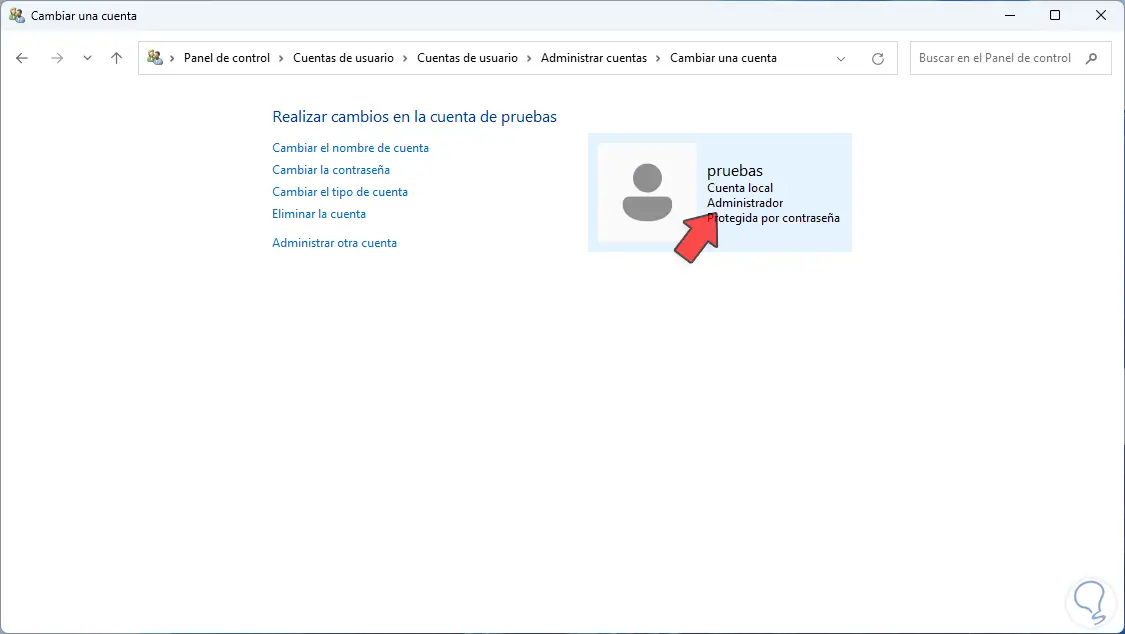
4 Wechseln Sie in Windows von den Einstellungen zum Administrator
Dies ist vielleicht die herkömmliche Methode zum Hinzufügen eines Benutzers zur Administratorgruppe.
Wir gehen zu:
- Start
- Einstellung
- Konten
- Andere Benutzer
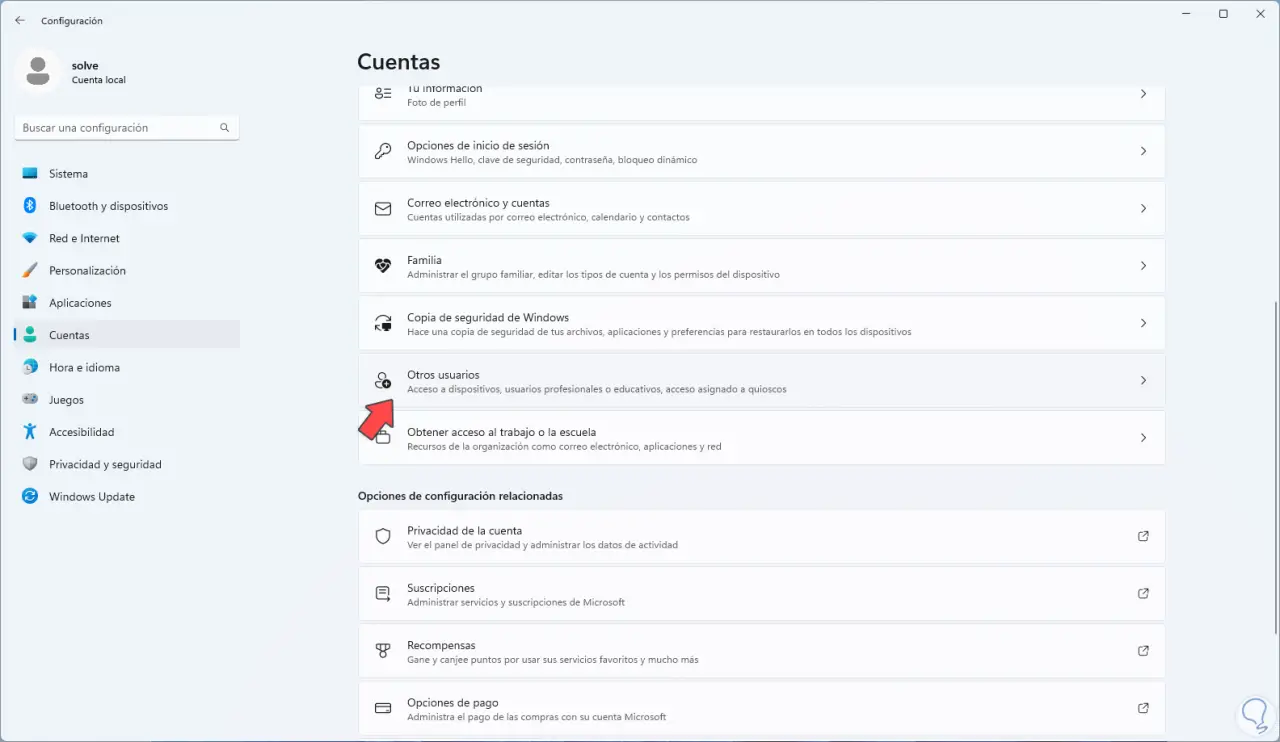
Im Abschnitt Andere Benutzer klicken wir auf den Benutzer:
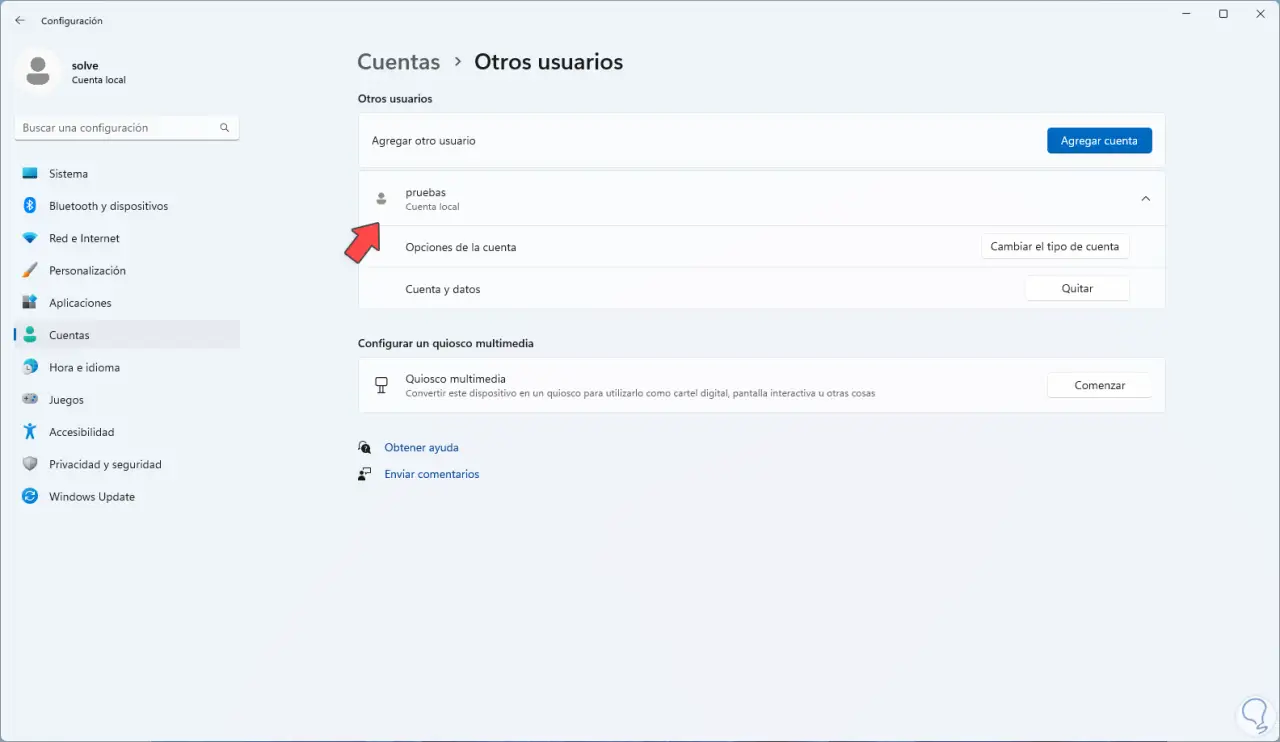
Wir klicken auf “Kontotyp ändern”, um Ihr Standardprofil anzuzeigen:
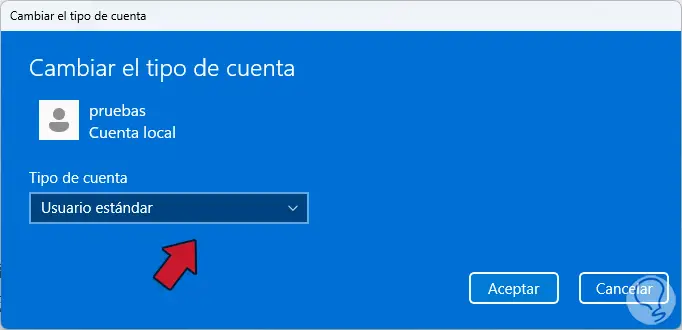
“Administrator” einstellen:
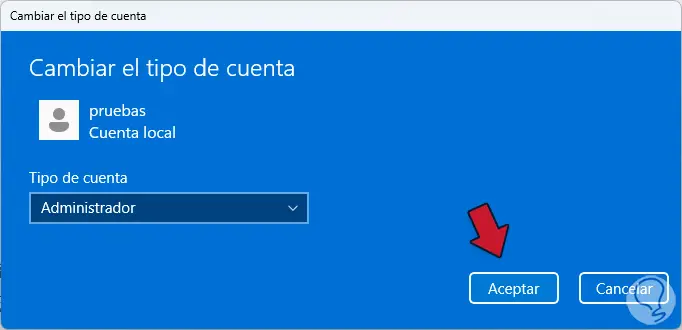
Wenden Sie die Änderungen an:
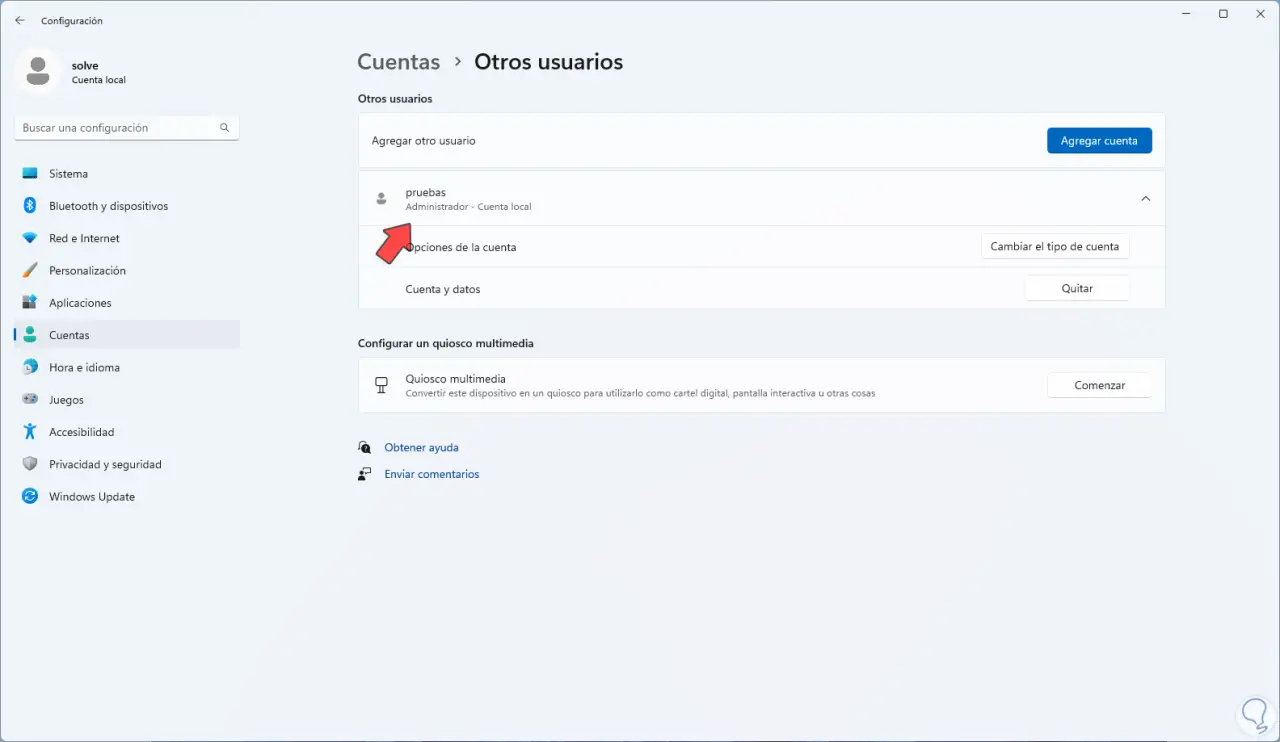
5 Wechseln Sie in Windows von den Benutzerkonten zum Administrator
Windows integriert einen Befehl, mit dem es möglich ist, Benutzer auf integrale Weise zu verwalten, in diesem Fall geben wir in der Start-Suchmaschine “netplwiz” ein:
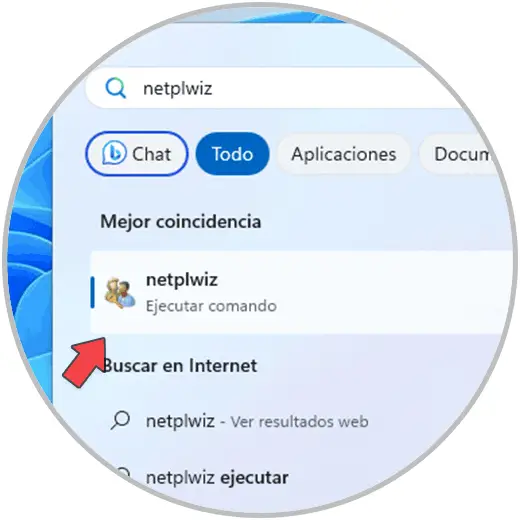
Führen Sie den Befehl aus, wählen Sie im angezeigten Fenster den Benutzer aus:
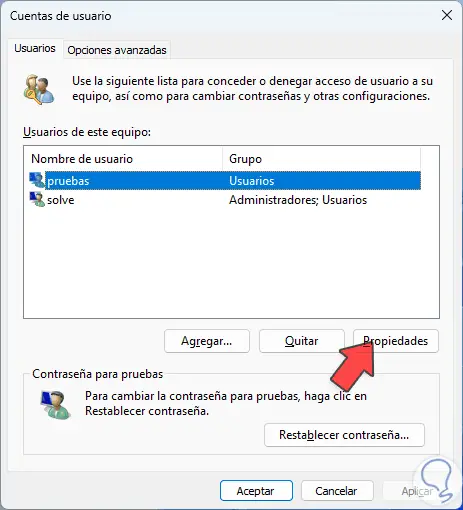
Wir klicken auf “Eigenschaften” und gehen zu “Gruppenmitgliedschaft”:
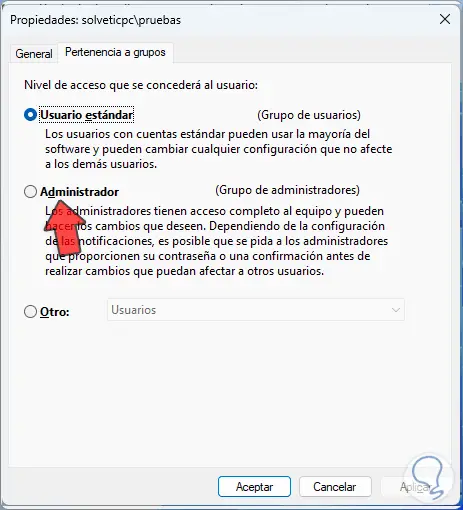
Aktivieren Sie das Kästchen „Administrator“:
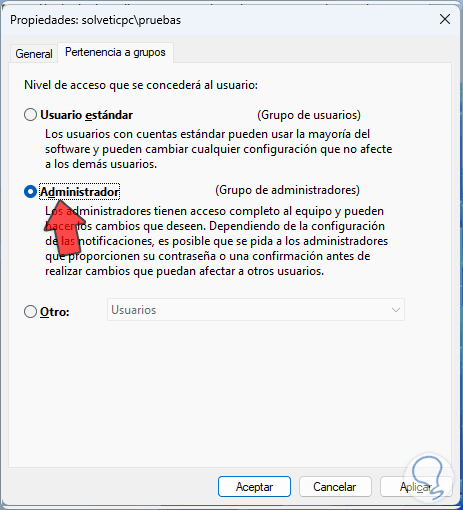
Wenden Sie die Änderungen an:
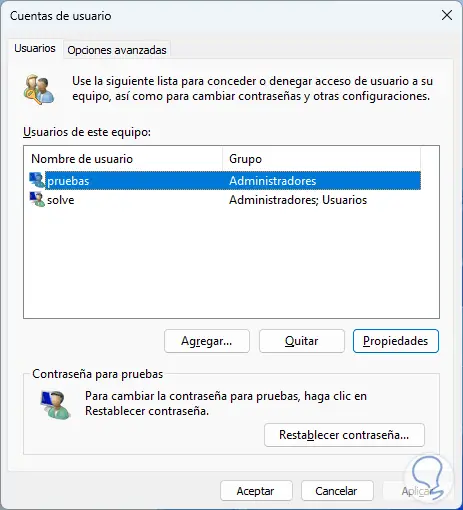
6 Wechseln Sie in Windows vom Computer-Manager zum Administrator
Die Computerverwaltung ist eine weitere Methode, die Windows uns anbietet, um nicht nur Benutzer, sondern viele weitere Systemkomponenten zu verwalten. Wir klicken auf das Startmenü und wählen die Option „Computerverwaltung“:
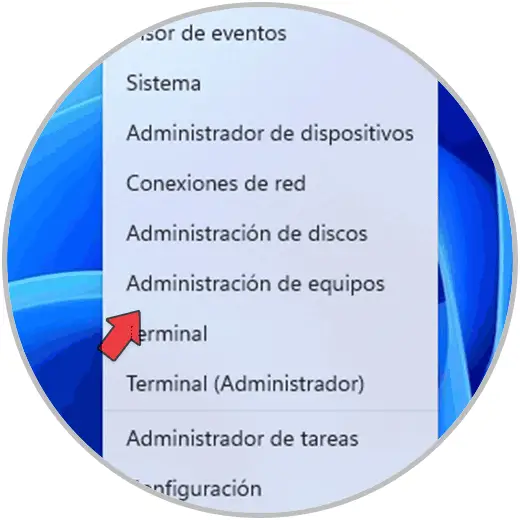
Wir gehen zu „Lokale Benutzer und Gruppen – Benutzer“ und doppelklicken dort auf den Benutzer, um ihn der Gruppe „Administratoren“ hinzuzufügen:
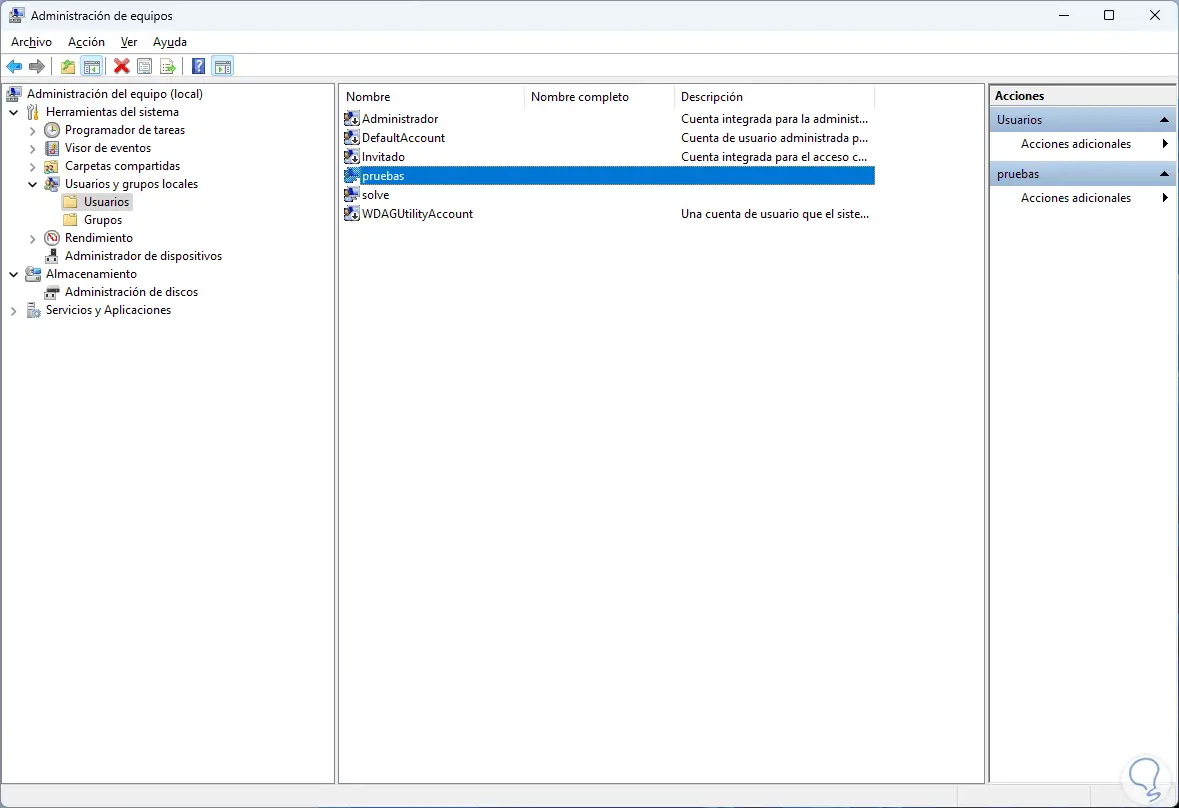
Im Reiter „Mitglied von“ klicken wir auf „Hinzufügen“:
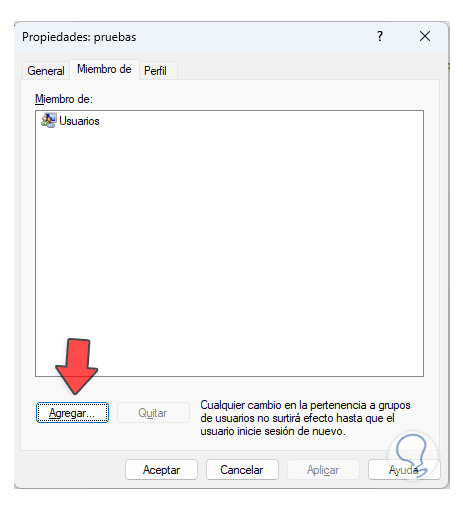
Wir geben “Administratoren” ein und klicken auf “Namen überprüfen”:
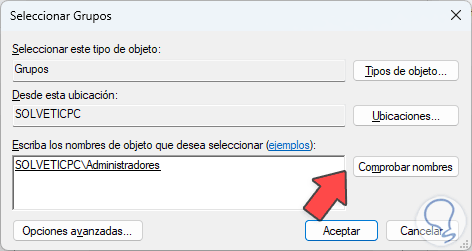
Übernehmen Sie die Änderungen. Dort klicken wir auf Anwenden und Akzeptieren, um die Änderungen zu speichern.
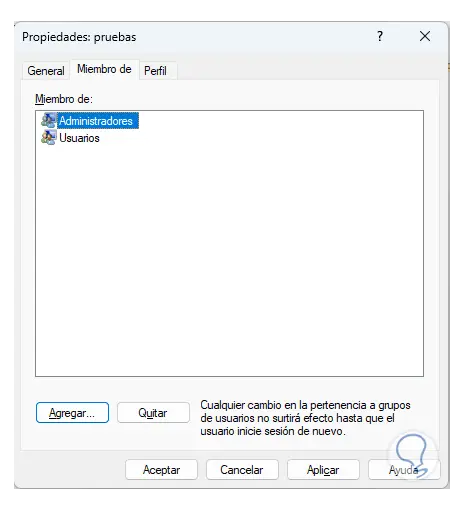
Diese Optionen sind ideal und funktional, um einen Benutzer zu ändern und ihn zu einem Teil der Windows-Administratorengruppe zu machen und so seine Berechtigungen zu optimieren.