Fast jeder Laptop verfügt über eine Webcam. Obwohl einige Computer keine integrierte Webcam haben, richten Besitzer in der Regel eine externe Webcam für ihre Computer ein.
Mit einer Webcam auf Ihrem Windows- oder Mac-Computer können Sie die Videos von der Webcam aufnehmen. Sie benötigen lediglich einen Webcam-Recorder. Dieser Artikel stellt Ihnen den HD-Webcam-Videorecorder FonePaw Screen Recorder vor, mit dem Sie Webcam-Videos aufnehmen, Fotos von der Webcam aufnehmen und den Bildschirm mit der Webcam auf PC und Mac aufnehmen können.
Wer eine eher unscharfe Qualität in Kauf nimmt, kann außerdem die in Windows integrierte Kamera-Anwendung nutzen, um die Videos mit der Webcam aufzunehmen. Für genauere Informationen lesen Sie bitte weiter.
Contents
Webcam und Bildschirmrekorder für Windows 10/8/7
FonePaw Screen Recorder ist nicht nur eine Bildschirmaufnahmesoftware, sondern auch ein Webcam-Recorder, der Videos und Fotos mit einer in den Laptop integrierten Webcam oder mit einer an Ihren Computer angeschlossenen USB-Webcam aufnehmen kann. Hier ist, was diese Webcam-Capture-Software tun kann:
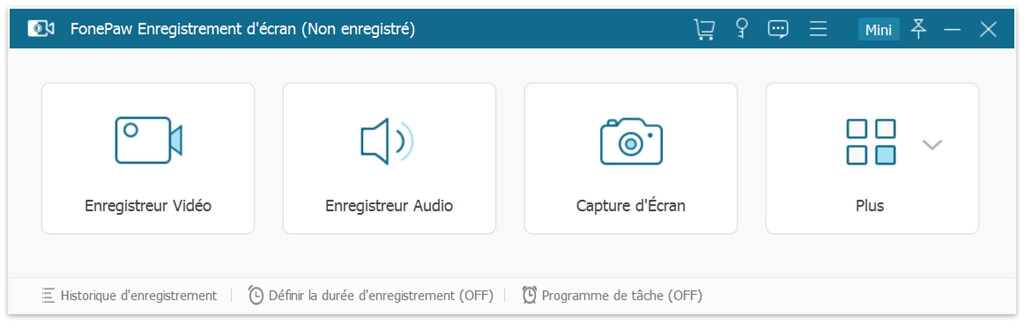
- Nehmen Sie Audio mit der Webcam auf (Systemton und Mikrofon), sodass Sie Hintergrundmusik und Ihre Stimme in Webcam-Videos hinzufügen können. Die Lautstärkeregelung ist während der Aufnahme verfügbar;
- Gleichzeitiges Aufnehmen Ihres Gesichts und Ihres Computerbildschirms, um Lernvideos zu erstellen;
- Speichern Sie Webcam-Videos in MP4, WMV, MOV, F4V, AVI, TS, GIF, damit die Videos mit verschiedenen Plattformen und verschiedenen Geräten kompatibel sind.
- Nehmen Sie Fotos mit Ihrer Webcam auf und speichern Sie sie im PNG-, JPG / JPEG-, BMP-, TIFF-, GIF-Format;
- Flexible Videoeinstellungen, mit denen Sie Bildraten, Helligkeit, Kontrast, Farbton, Sättigung, Schärfe, Transparenz und Auflösung anpassen können;
- Geplante Aufnahme mit automatischem Stopp bei Aufnahme zu einem bestimmten Zeitpunkt;
- Stellen Sie Verknüpfungen zur Steuerung der Webcam-Videoaufnahme bereit, einschließlich Starten, Stoppen, Anhalten der Aufnahme und Erstellen von Screenshots.
Und das Beste daran ist, dass dieser Webcam-Recorder jetzt kostenlos heruntergeladen werden kann. Klicken Sie unten auf die Schaltfläche „Kostenlose Testversion“, um FonePaw Screen Recorder auf Ihrem PC zu installieren. Es funktioniert auf Laptops und Desktop-PCs mit Windows 10, 8, 7.
Kostenlose TestversionKostenlose Testversion
Haben Sie noch Zweifel an der Funktion dieses FonePaw Webcam-Recorders? Folgen Sie den unteren Schritten.
Videos von der Webcam aufnehmen
Schritt 1. Starten Sie den FonePaw Screen Recorder und navigieren Sie zu „ Video Recorder “.
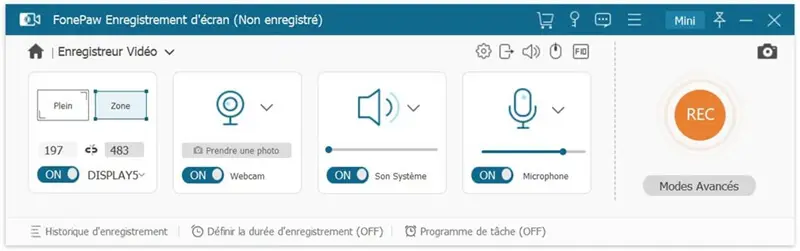
Schritt 2. Klicken Sie in der Webcam-Spalte auf den Abwärtspfeil, um eine Webcam auszuwählen.
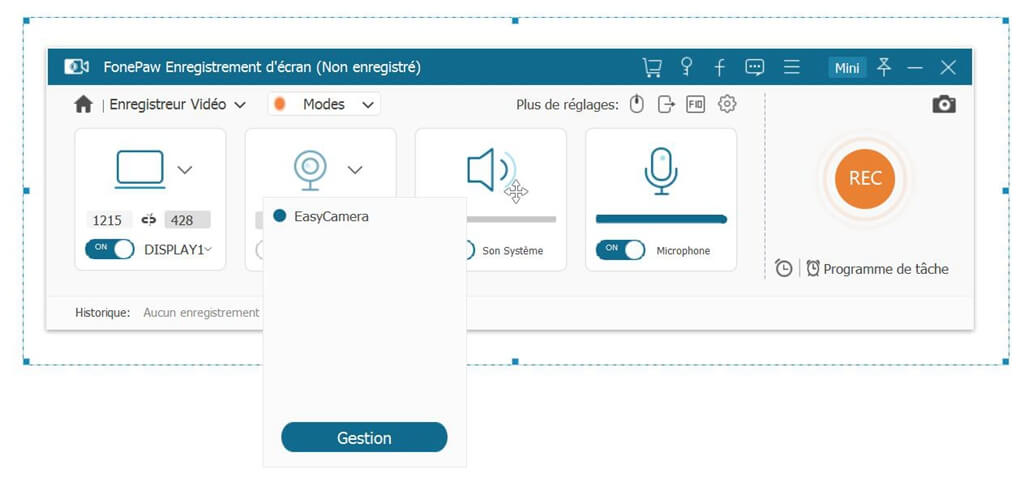
Durch Klicken auf „ Verwalten “ können Sie das Fenster des Webcam-Managers öffnen. Im Manager-Fenster können Sie auf die Schaltfläche ” Attribut ” klicken, um auf das Bedienfeld zuzugreifen, um Helligkeit, Kontrast, Farbton, Sättigung und Schärfe Ihrer Webcam zu steuern und auf das Zahnradsymbol klicken, um die Auflösung zu erhöhen oder zu verringern. Klicken Sie auf die Schaltfläche „ OK “ , damit die Anpassung wirksam wird.
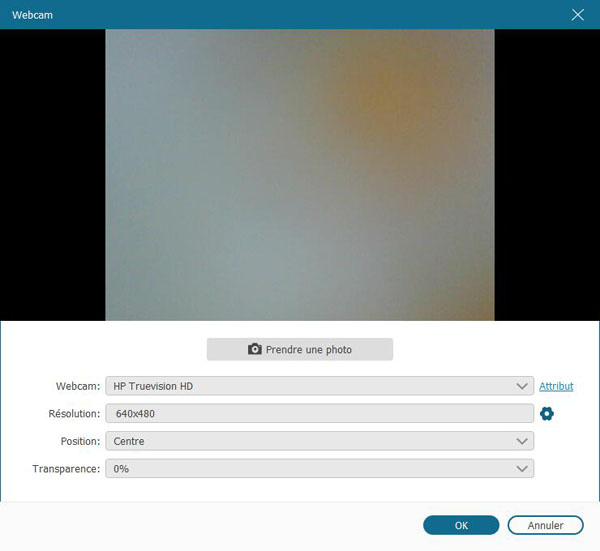
Schritt 3. Aktivieren Sie die Webcam-Schaltfläche. Wenn Sie Ton im Video benötigen, schalten Sie den Systemton und das Mikrofon ein. Wenn Sie zusätzlich einen Computerbildschirm aufnehmen möchten, aktivieren Sie die Schaltfläche „ Anzeigen “ . Wenn Sie bereit sind, klicken Sie auf die Schaltfläche ” REC ” , um mit der Aufnahme zu beginnen.
Schritt 4. Während Sie die Webcam aufnehmen, können Sie die Lautstärke des Systemtons und des Mikrofons erhöhen oder verringern. Wenn die Aufnahme abgeschlossen ist, klicken Sie auf die Schaltfläche „ Stopp “, um die Aufnahme zu beenden.
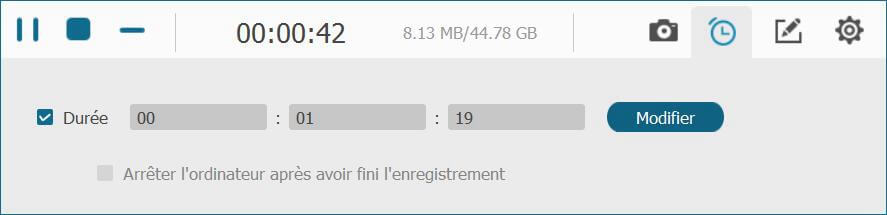
Tipp: Wenn Sie möchten, dass die Webcam die Aufnahme automatisch stoppt, klicken Sie auf das Uhrsymbol und konfigurieren Sie die Dauer der Webcam-Videos.
Sie können dann das aufgenommene Webcam-Video mit nur einem Klick überprüfen, speichern oder auf YouTube, Facebook, Twitter, Instagram, Vimo teilen.
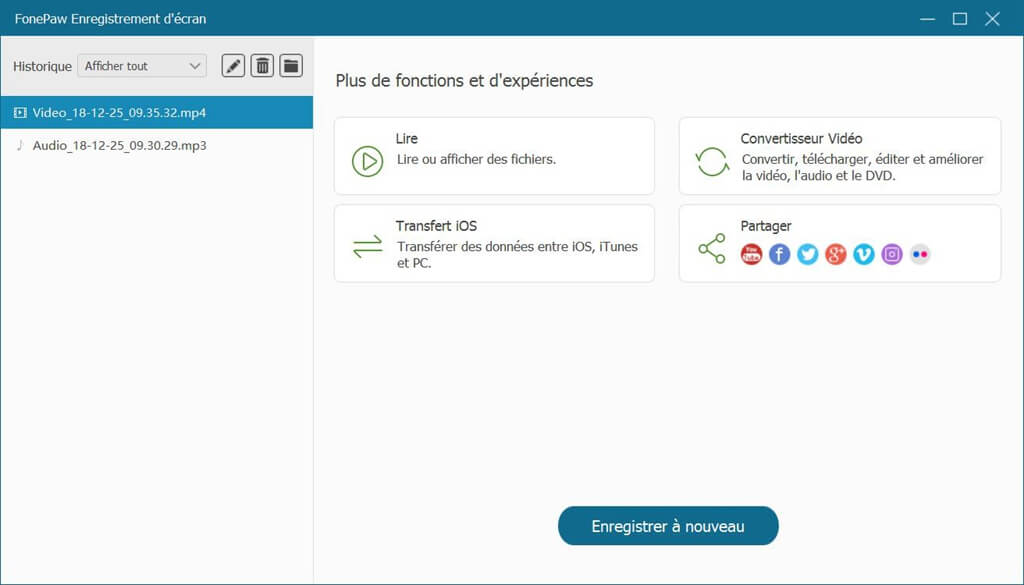
Um Webcam-Videos zu schneiden oder zu bearbeiten, können Sie FonePaw Video Converter öffnen, um Videos zu bearbeiten.
Kostenlose TestversionKostenlose Testversion
Machen Sie Bilder mit der Webcam
Mit Facecam auf dem FonePaw Screen Recorder ist es ganz einfach, Fotos zu machen.
Schritt 1. Starten Sie auf „ Videorekorder “ die „ Webcam “.
Schritt 2. Klicken Sie unter dem Kamerasymbol auf „ Foto aufnehmen “. Ein Foto vor der Webcam wird aufgenommen.
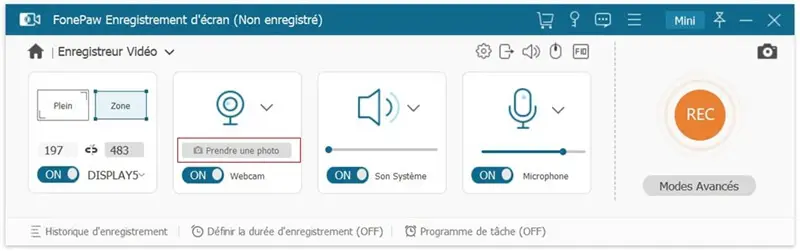
Schritt 3. Klicken Sie auf „ Verlauf “, um das aufgenommene Foto zu überprüfen, in einem alten Ordner zu öffnen oder auf Instagram, Facebook oder Twitter zu teilen.
Tipp: Gehen Sie zu „ Weitere Einstellungen “ → „ Beenden “. Sie haben die Möglichkeit, das Format der Webcam-Fotos und den Speicherort für die Fotos auszuwählen.
Windows-Kamera-App zum Aufnehmen von Webcam-Videos
Windows 10/8 verfügt über eine integrierte Kamera-App, mit der Sie Videos und Fotos mit Facecam aufnehmen können. Die Kamera-App ist jedoch unter Windows 7 nicht verfügbar. Sie benötigen also einen Webcam-Recorder eines Drittanbieters wie den FonePaw Screen Recorder.
Sie fragen sich vielleicht: Warum sehe ich nie eine solche Anwendung auf meinem PC? Hier zeigen wir Ihnen, wie Sie die versteckte Kamera-App unter Windows 10 und 8 finden und verwenden.
Schritt 1. Klicken Sie mit der rechten Maustaste auf das Windows-Symbol und wählen Sie „ Suche im Menü “.
Schritt 2. Geben Sie „ Kamera “ ein und wählen Sie das angezeigte Ergebnis aus. Dadurch wird die Kamera-App gestartet und die Webcam aktiviert.
Schritt 3. Es gibt zwei Schaltflächen im Fenster. Klicken Sie auf die Kameraschaltfläche, um Fotos mit der Webcam aufzunehmen. Und klicken Sie auf das Camcorder-Symbol, um Webcam-Videos aufzunehmen.
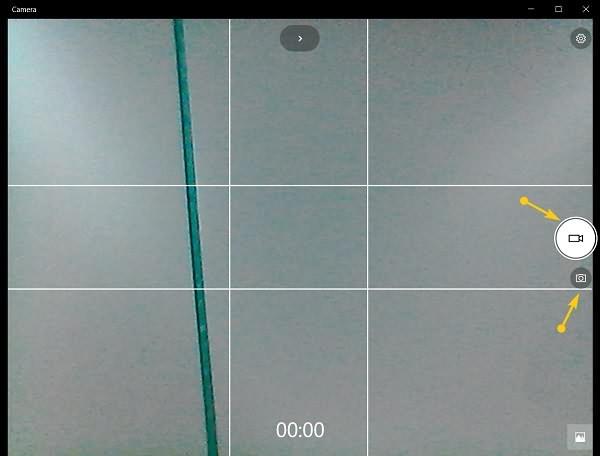
Schritt 4. Die Webcam beginnt mit der Aufnahme, worauf sie zeigt. Klicken Sie auf die rote Schaltfläche, um die Aufnahme jederzeit zu stoppen.
Tipp: In der oberen rechten Ecke befindet sich ein Zahnradsymbol, mit dem das Fenster „ Einstellungen “ geöffnet werden kann , in dem Sie die Kamera drehen, das Seitenverhältnis ändern usw.
Wie Sie sehen, ist die Kamera-App unter Windows etwas einfach, die nichts anderes kann, als das Bild vor der Webcam aufzunehmen. Features wie Audioaufnahme, Aufnahme von Videos und Webcam-Bildern in verschiedenen Formaten, flexible Einstellungen fehlen. Aus diesem Grund bevorzugen viele Benutzer einen Webcam-Recorder von Drittanbietern.
Webcam-Recorder für Mac
MacBook und iMac verfügen alle über eine integrierte nach vorne gerichtete FaceTime-Kamera. Um Videos oder Fotos mit Facecam aufzunehmen, können Sie QuickTime oder FonePaw Screen Recorder für Mac verwenden.
Hier stellen wir Ihnen vor, wie Sie Webcam-Videos mit dem FonePaw Screen Recorder aufnehmen, da er leistungsstärker ist und sowohl den Webcam- als auch den Mac-Bildschirm gleichzeitig aufnehmen kann. Außerdem können Sie mit QuickTime nur Videos, aber nicht das Standbild mit der Webcam aufnehmen, während die FonePaw beides kann.
Schritt 1. Installieren Sie FonePaw Screen Recorder auf Ihrem Mac. Es unterstützt Mac OS 10.9 und höher.
Freier Versuch
Schritt 2. Führen Sie den Rekorder aus und aktivieren Sie die Webcam. Die FaceTime-Webcam wird aktiviert und zeigt, worauf sie zeigt.
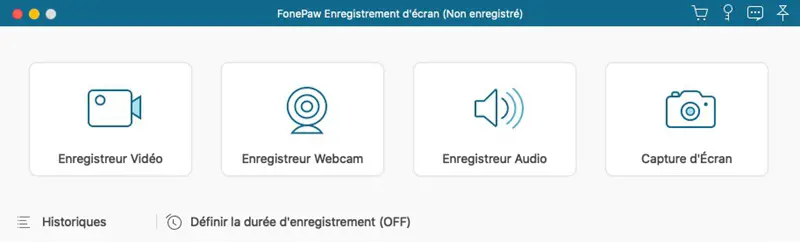
Tipp: Wenn Sie auch Audio aufnehmen möchten, aktivieren Sie das Mikrofonsymbol.
Schritt 3. Tippen Sie auf das Anzeigesymbol, bewegen Sie den Cursor über das Webcam-Fenster und wählen Sie das Fenster aus. Drücken Sie ” REC “, um die Aufnahme von Webcam-Videos zu starten.
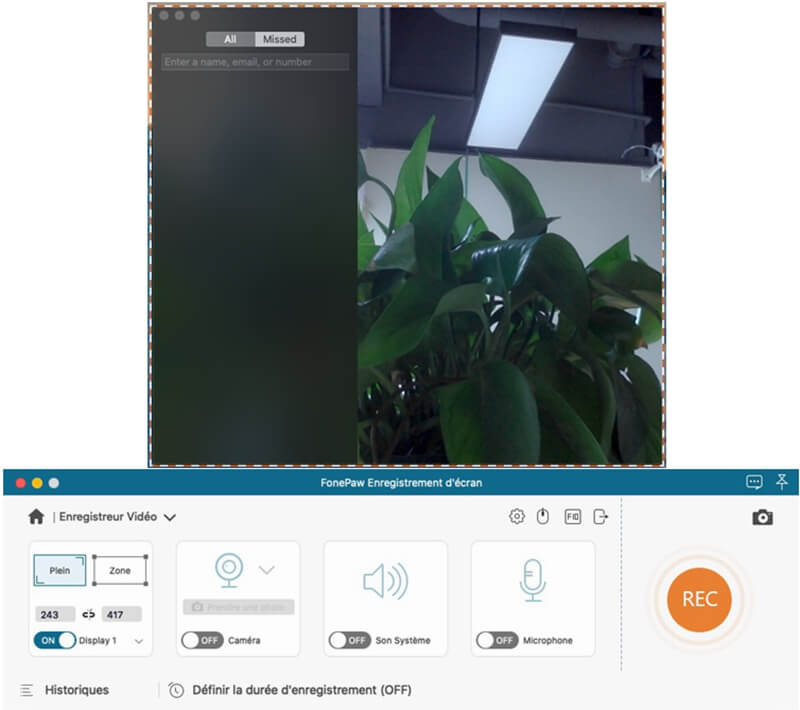
Wenn Sie ein Foto mit der Webcam aufnehmen möchten, tippen Sie auf das Kamerasymbol.
Schritt 4. Wenn Sie alles Notwendige aufgenommen haben, klicken Sie auf die Schaltfläche „ Stopp “, um die Aufnahme zu speichern.
Der Webcam-Recorder kann auch den Bildschirm Ihres Macs sowie Ihr Gesicht gleichzeitig aufzeichnen. Es ist perfekt zum Aufnehmen von Lernvideos, Spielbewegungen und mehr.
Kostenlose TestversionKostenlose Testversion