macOS versteckt bestimmte Dateien und Ordner, damit Benutzer nicht darauf zugreifen können. Was sind also versteckte Dateien auf dem Mac und wie können Sie versteckte Dateien anzeigen? Gibt es eine Möglichkeit, einige Probleme auf dem Mac zu beheben, indem versteckte Dateien gelöscht werden? Lesen Sie diesen Artikel, um mehr zu erfahren!
Contents
Was sind versteckte Dateien auf dem Mac?
Wie sichtbare Dateien belegen versteckte Dateien Speicherplatz auf Ihrer Festplatte und können bearbeitet oder gelöscht werden, außer dass sie für Benutzer unsichtbar sind.
Fast alle Computersysteme verstecken bestimmte Dateien und Ordner vor Benutzern. Apple versteckt wichtige Dateien vor dem macOS-System und Apps auf Ihrem Mac-Computer wie Einstellungen, Caches, Protokolle usw. Ordner wie ~ / Library, / usr, / bin und Dateien wie .plist, .htaccess sind die versteckten Ordner und Dateien, auf die die meisten Benutzer auf ihren Mac-Computern zugreifen möchten.
Im Allgemeinen möchten Benutzer versteckte Ordner oder Dateien auf ihren Mac-Computern anzeigen, um Systemdateien oder Anwendungsdaten zu löschen oder anzuzeigen, um Softwareprobleme zu beheben oder Änderungen an ihren Computern vorzunehmen. Darüber hinaus ermöglichen einige Anwendungen Benutzern, normale Dateien auszublenden, um beispielsweise ihre Privatsphäre zu schützen, aber manchmal vergessen sie, wo sie ihre Dateien versteckt haben, wenn sie darauf zugreifen möchten.
Warum versteckt der Mac bestimmte Dateien und Ordner?
Die Antwort ist einfach. Es dient dazu, diese Dateien sicher aufzubewahren, falls normale Benutzer versehentlich einige Dateien aus dem System löschen. Tatsächlich sind viele versteckte Dateien wichtig oder sogar unerlässlich für eine bestimmte Anwendung oder das Funktionieren des Mac OS-Systems. Wenn im Finder zu viele Dateien und Ordner angezeigt werden, können Benutzer außerdem auf ihren Computern verloren gehen.
4 Methoden zum Suchen und Anzeigen versteckter Dateien auf dem Mac
Methode 1: Finden Sie versteckte Dateien auf dem Mac mit einer App
Wenn Sie versteckte Dateien wie Caches oder Restdateien aus deinstallierten Apps entfernen möchten, kann es mühsam sein, verschiedene versteckte Dateien und Ordner auf Ihrem Mac zu finden und anzuzeigen. Wenn Sie sich in dieser Situation befinden, ist FonePaw MacMaster das perfekte Werkzeug für Sie, da es versteckte Ordner und Dateien auf einem Mac-Computer leicht anzeigen kann. Es kann nicht nur Caches, Logs usw. anzeigen. in ~ Library und mehr, aber es kann auch die Dateien einer App anzeigen, einschließlich Einstellungen und anderer App-Daten. Darüber hinaus ist es einfach zu bedienen. Sie müssen nicht mehr selbst in den Tausenden von Ordnern auf Ihrem Mac nach Junk-Dateien suchen. Warum also nicht ausprobieren? Herunterladen FonePaw MacMaster jetzt und befolgen Sie die nächsten Schritte, um versteckte Dateien auf Ihrem Mac zu finden.
Freier Versuch
Schritt 1: Beginnen Sie
Installieren Sie FonePaw MacMaster auf Ihrem Mac-Computer und starten Sie es dann. Klicken Sie im erscheinenden Fenster auf “Junk-Dateien” und dann auf die Schaltfläche “Scannen”.
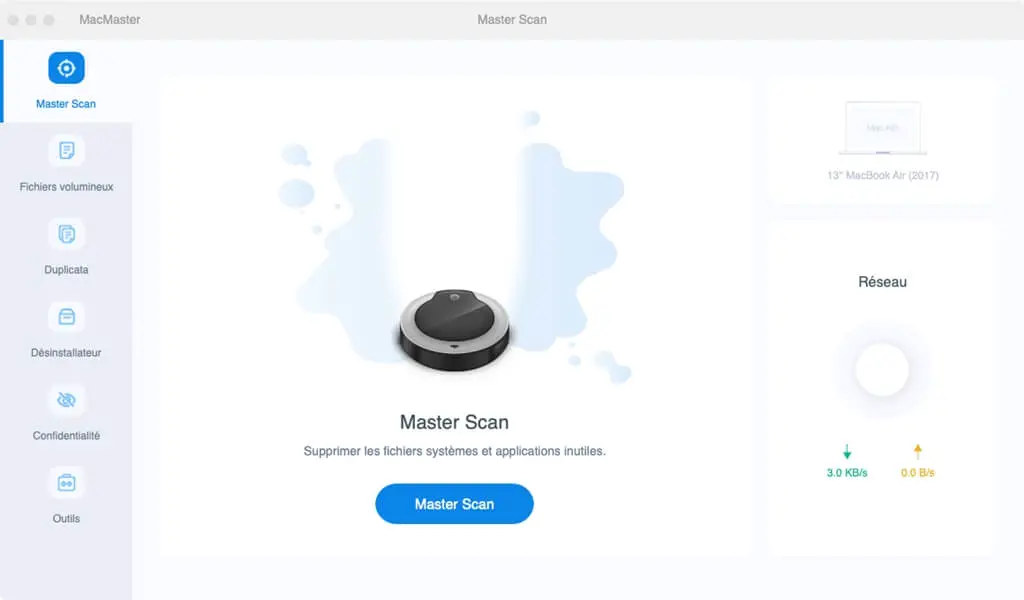
Schritt 2: Scannen und löschen Sie Junk-Dateien auf Ihrem System
Im rechten Teil werden die System-Junk-Dateien nach Dateitypen sortiert, was ausreicht, um zu verstehen, wozu diese Dateien dienen. Sie müssen sich also keine Sorgen machen, wichtige Dateien versehentlich zu löschen.
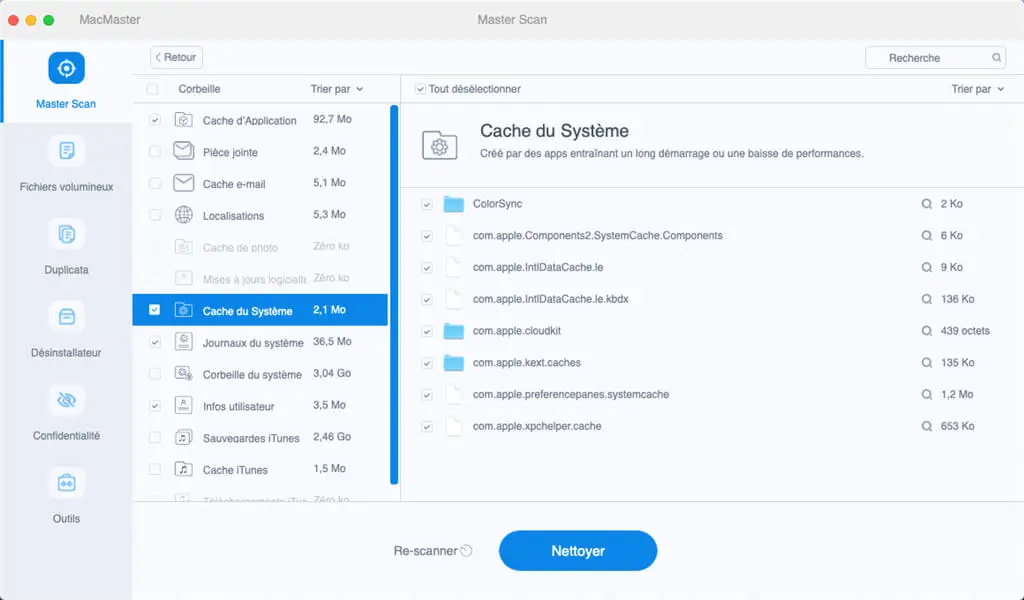
Wählen Sie alle unerwünschten Dateien (insbesondere die Cache-Dateien) aus und klicken Sie dann auf “Bereinigen”. Oder wenn Sie die versteckten Dateien im Finder anzeigen möchten, dann klicken Sie auf das Lupensymbol neben dem Ordner und die versteckten Dateien werden sofort angezeigt.
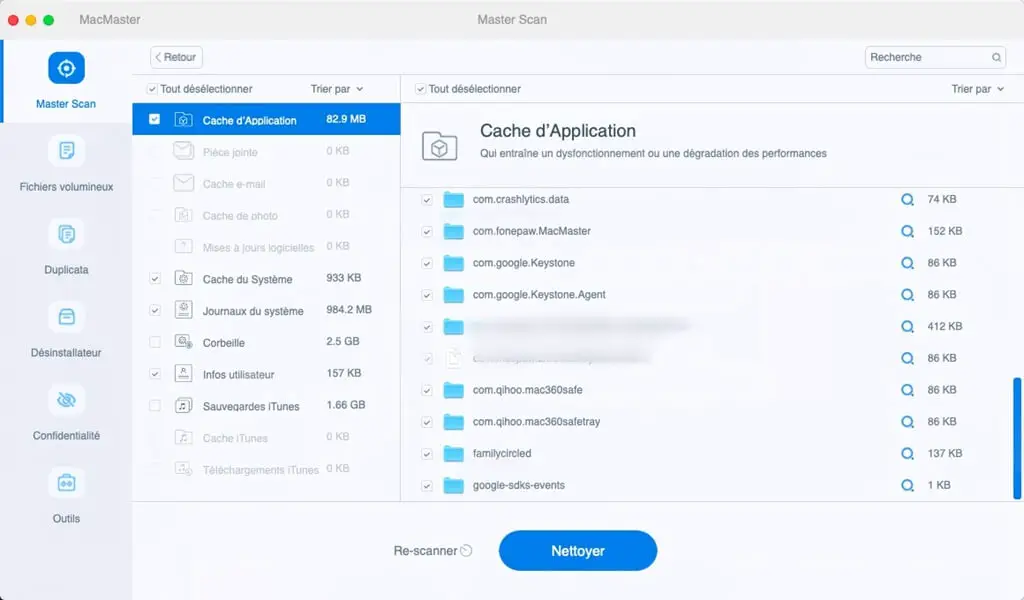
Tipp: Löschen Sie versteckte Apps und App-Dateien auf dem Mac
Sie können auch FonePaw MacMaster verwenden, wenn Sie die versteckten Apps-Dateien auf Ihrem Mac finden möchten. Starten Sie dazu einfach MacMaster und wählen Sie auf der linken Seite der Startseite “Uninstaller”. Wählen Sie dann eine App aus den aufgelisteten Apps aus und die Software zeigt die App und die zugehörigen Dateien an. Klicken Sie auf das Lupensymbol, um versteckte Anwendungsdateien anzuzeigen. Um eine Anwendung und ihre versteckten Dateien vollständig von Ihrem Mac zu entfernen, wählen Sie sie aus und klicken Sie auf „Bereinigen“.
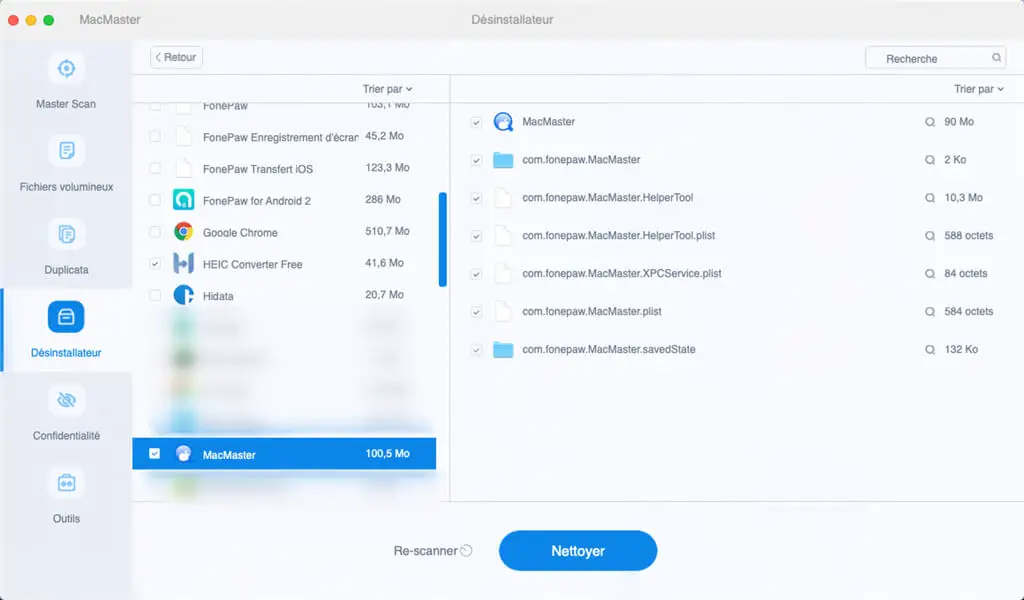
Ist dieses Tool nicht einfach zu bedienen? Darüber hinaus ist es völlig kostenlos. Warum also nicht versuchen, Speicherplatz auf Ihrem Mac freizugeben?
Freier Versuch
Methode 2: Versteckte Dateien im Finder mit Verknüpfung anzeigen
Seit der Veröffentlichung von macOS Sierra wurde Ihrem Mac-Computer eine neue Tastenkombination zum Anzeigen versteckter Dateien hinzugefügt. Sie können die versteckten Dateien auf Ihrem Mac ganz einfach anzeigen, indem Sie die folgenden Schritte ausführen.
- Öffne den Finder.
- Wählen Sie in der linken Spalte „Peripheriegeräte“ und öffnen Sie dann den Ordner „Macintosh HD“.
- Drücken Sie Cmd + Umschalt +. (Punkt) gleichzeitig und alle versteckten Dateien werden angezeigt. Wenn Sie die Dateien wieder ausblenden möchten, drücken Sie erneut Cmd + Shift +. (Punkt).
Methode 3: Zeigen Sie versteckte Dateien auf dem Mac mit dem Terminal an
Wenn Sie die Befehlszeilenschnittstelle von Terminal verwenden möchten, um versteckte Dateien und Ordner anzuzeigen, was nicht die einfachste Methode ist, folgen Sie den nächsten Schritten:
Schritt 1: Öffnen Sie das Terminal. Sie finden es im Ordner “Dienstprogramme” in “Anwendungen” oder Sie können das Menü “Gehe zu” des Finder verwenden, um es zu finden.
Schritt 2: Geben Sie den folgenden Befehl ein: defaults write com.apple.Finder AppleShowAllFiles true. Drücken Sie “Zurück”.
Schritt 3 : Geben Sie dann Folgendes ein: killall Finder. Drücke den Zurück-Knopf.
Sie können nun zu “Finder” → “Gerät” gehen und Ihren “Macintosh HD”-Ordner auswählen, um die versteckten Dateien anzuzeigen.
Um die Dateien wieder auszublenden, gehen Sie zum Terminal und geben Sie den Befehl “defaults write com.apple.Finder AppleShowAllFiles false” ein, dann “killall Finder”.
Methode 4: Versteckten Ordner anzeigen ~ / Library auf dem Mac
Die meisten Leute möchten nur den Ordner Library (~ / Library) aufrufen. Es gibt also eine einfache Möglichkeit, diesen Ordner nur über das Menü “Gehe zu” zu öffnen.
- Öffnen Sie den Finder, der sich im Dock befindet.
- Klicken Sie auf das Menü “Gehe zu” und wählen Sie “Gehe zu Ordner”.
- Geben Sie “~ / Library” in das Textfeld ein.
Oder Sie können diese andere Methode verwenden:
- Halten Sie im Finder die Taste “Alt (Option)” gedrückt und wählen Sie “Los” aus dem Dropdown-Menü.
- Der Ordner ~ / Library wird angezeigt.
Zusammenfassend sind versteckte Dateien normalerweise wichtige Dateien für das macOS-System oder für die auf Ihrem Mac-Computer installierten Anwendungen. Diese Dateien werden nur zu ihrer Sicherheit versteckt. Sie können jede der oben genannten Methoden verwenden, um versteckte Dateien auf einem Mac anzuzeigen, aber stellen Sie sicher, dass Sie keine Dateien löschen, die für die Funktion Ihres Macs erforderlich sind. Hat Ihnen dieser Artikel also geholfen? Dann gib uns gerne ein Like und teile diesen Artikel!