Derzeit verlangen viele Webseiten die Erlaubnis, Ihnen Benachrichtigungen zu senden, wenn Sie sie aufrufen, über ein Popup-Fenster, in dem Sie eine solche Anfrage “blockieren” oder “zulassen” können. Andere tun es, um Zugriff auf das Mikrofon oder die Kamera zu haben und ordnungsgemäß zu funktionieren, wie beispielsweise Online-Tuner oder Videoanruf-Apps . Wenn Sie jedoch Google Chrome oder andere Browser verwenden, ist es wahrscheinlich, dass diese Schaltflächen “Blockieren” oder “Zulassen” nicht funktionieren, nicht reagieren oder etwas tun, wenn Sie darauf tippen, sodass Sie die Eingabetaste drücken müssen auf dem Gerät, um dieses Fenster zu verlassen. Das Problem ist, dass Sie diese Schaltfläche sicherlich erneut sehen müssen, wenn Sie diese Websites aufrufen.
Die Ursache für dieses Problem ist normalerweise das Vorhandensein anderer Anwendungen auf dem Gerät, die die Berechtigung zum “Überlappen” oder “Oben anzeigen” haben und dauerhaft funktionieren. Über dem, was auf dem Bildschirm im Vordergrund angezeigt wird, werden heikle Aktionen, die das Erteilen oder Verweigern von Berechtigungen auf dem Gerät erfordern, blockiert.
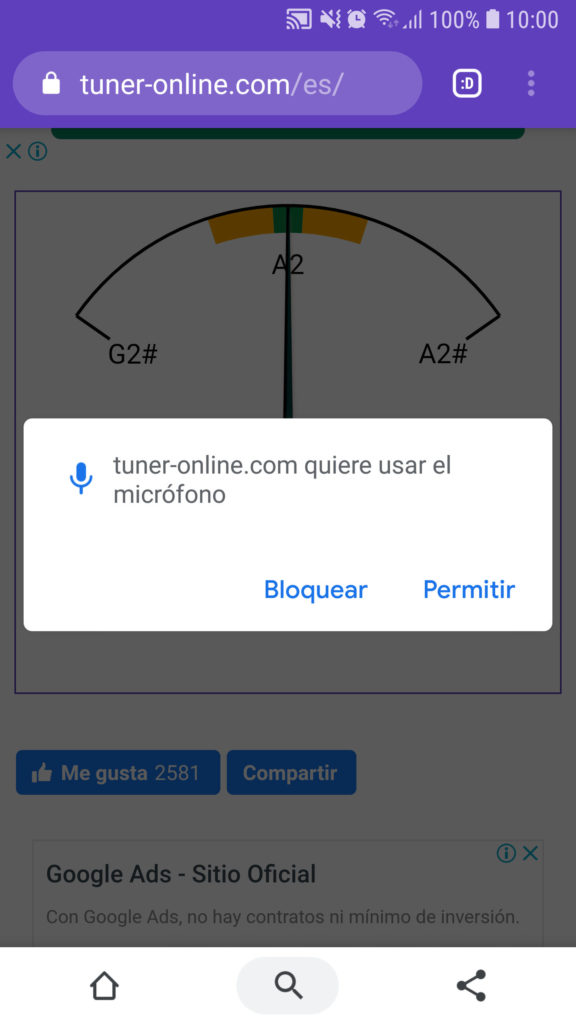
Die Schaltflächen Blockieren und Zulassen auf Webseiten reagieren aufgrund von Anwendungen mit speziellen Berechtigungen auf Android nicht.
Die Lösung besteht darin, zu den Android-Systemeinstellungen, Anwendungen, zu gehen, das Menü der Apps mit “besonderen” Berechtigungen zu finden oder auf “Apps, die oben angezeigt werden können” zuzugreifen.
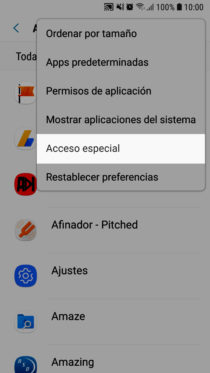
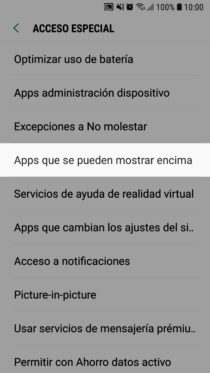
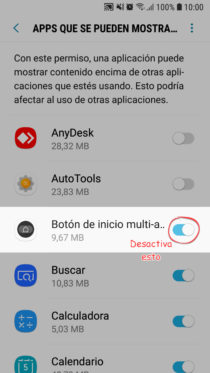
Hier finden Sie viele Anwendungen, die diese Art von Berechtigung aktiviert haben. Wichtig ist, nur den oder die, die dauerhaft auf dem Gerät funktionieren, zu deaktivieren, wie in meinem Fall die Anwendung “Startknopf” , die einen virtuellen Startknopf aktiviert. Dieses Problem tritt auch bei Apps von Drittanbietern auf , die Bildschirmfilter setzen und sogar die Schaltfläche “Installieren” deaktivieren, wenn Sie versuchen, ein APK zu installieren. Glücklicherweise passiert dies nicht, wenn der Bildschirmfilter eine native Gerätefunktion ist.
Nachdem Sie die „problematische“ App deaktiviert haben, können Sie das Popup auf der Webseite zulassen oder blockieren. Anschließend können Sie die Anwendung wieder aktivieren. Wenn Sie die Seite schließlich erneut aufrufen, sollte der Browser dieses Fenster nicht mehr anzeigen, da die erteilte Sperre oder Erlaubnis in den Browsereinstellungen gespeichert wird, von wo aus Sie Ihre Entscheidung bei Bedarf ändern können.
So deaktivieren Sie die Android-Sicherheit, um APKs zu installieren
7 Gesten, um Google Chrome unter Android schneller zu verwenden
So entfernen Sie BENACHRICHTIGUNGEN und deren Ton auf Android