Sein Name mag ein bisschen gruselig sein, aber keine Sorge. Es ist eine sehr einfache Anwendung zu verwenden und zu verstehen, wie sie funktioniert. Wakelock Detector ist im Play Store völlig kostenlos erhältlich. Es erfordert ROOT, um zu funktionieren (wenn Sie nicht wissen, was dies ist, sehen Sie unten, wie es OHNE root verwendet werden kann). Es kann uns auf einfache und effektive Weise helfen, herauszufinden, welche Android-Anwendungen den meisten Akku verbrauchen.
Contents
Wakelock Detector (arbeitet mit ROOT)
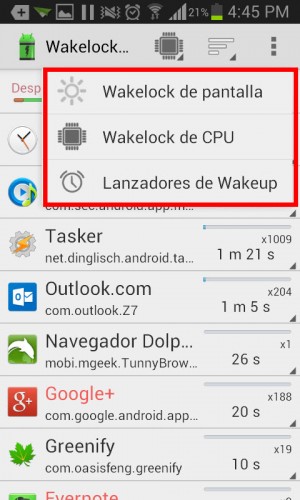
Der Name der Anwendung sagt uns natürlich, dass es sich um einen Wakelocks-Detektor handelt. Was nun ein Wakelock ist, ist die offensichtlichste Frage. Einfach ausgedrückt ist es ein “Befehl”, den eine Anwendung an den Prozessor des Android-Geräts gibt, um es wach, aktiv oder am Laufen zu halten (CPU Wakelock). Anwendungen können diese Art von Befehlen auch für den Bildschirm generieren, um ihn eingeschaltet zu lassen (Screen Wakelock).
Somit ermöglicht uns dieser Detektor zu wissen, welche Anwendungen diesen Befehl verwenden, um die CPU oder den Bildschirm aktiv zu halten. Und wie oft verhalten sie sich so. Auf diese Weise können wir praktisch feststellen, welche Anwendungen den wertvollen Akku eines Android-Handys am meisten verbrauchen , indem sie die Aktivierung beider Ressourcen erfordern .
Wakelock Detector warnt, welche Anwendungen den Bildschirm oder die CPU von selbst aktivieren
Nach dem, was erklärt wurde, ist es kein Geheimnis, wie diese Anwendung verwendet wird. Wenn wir es öffnen, können wir leicht sehen, welche Anwendungen den Prozessor oder Bildschirm Wakelock am meisten verwenden. Es hilft auch zu wissen, welche Anwendungen ein Wakelock “spontan” machen. Auch wenn sie nicht geöffnet sind oder laufen (Wakelock Launchers). Außerdem können Sie die laufenden Anwendungen und die Anzahl der Wakelocks sehen. Sie können die Apps auch in alphabetischer Reihenfolge oder nach der Häufigkeit sortieren, mit der sie ein Wakelock verwendet haben.
Sobald wir anhand dieser Informationen festgestellt haben, welche Anwendungen am meisten Energie verbrauchen, können wir darauf reagieren. Deinstallieren Sie sie zum Beispiel. Sie können sie auch mit einer Anwendung wie SD Maid einfrieren, die wir bereits zuvor überprüft haben . Eine andere Möglichkeit besteht darin, sie mit einer App wie Greenify in den Ruhezustand zu versetzen . Alles hängt davon ab, wie oft wir die Anwendungen verwenden, die wir am missbräuchlichsten gefunden haben.
Finden Sie heraus, wie lange das Handy “wach” ist und verbraucht dabei Akku
Ein wichtiger Hinweis: Oben auf der App-Oberfläche werden uns relevante und erwähnenswerte Informationen angeboten. Dort können wir sehen, wie lange das Gerät aktiv war oder den Akku “wach” verbraucht (orangefarbener Abschnitt). Sie können auch sehen, wie lange Sie im Ruhe- oder Tiefschlaf waren, ohne dass die Anwendungen Strom verbrauchen (grüner Bereich). Überprüfen Sie die Bilder unten. Vorher (bei Verwendung dieser Anwendung zur Durchführung einer Analyse) und nach Durchführung der im vorherigen Absatz angegebenen erforderlichen Maßnahmen. Teste es auf meinem Samsung Galaxy S3.
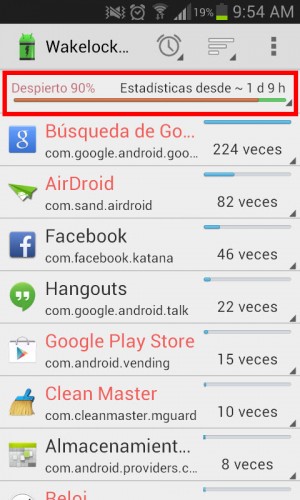
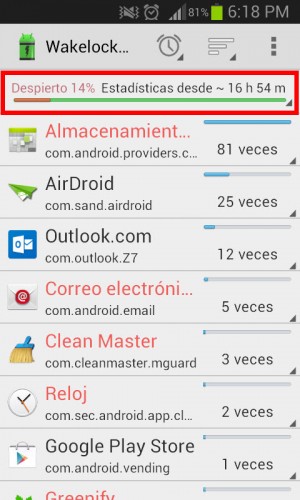
Danach waren die Einsparungen beachtlich. Ich habe mindestens 2 bis 3 Stunden Aufpreis erreicht.
Nach Angaben des Entwicklers ist es ratsam, nach der Installation über eine ausreichende Akkuladung zu verfügen und mindestens zwei Stunden zu warten, bevor zuverlässige Daten von der Anwendung erhalten werden.
Der Wakelock-Detektor kann wie eine komplizierte Anwendung erscheinen, wenn man nur seinen Namen hört. es ist nicht so, wie wir es hier gesehen haben. Im Zweifelsfall finden Sie in den Anwendungseinstellungen eine recht aktuelle FAQ. Seine Wirksamkeit in Bezug auf , es ist wirklich eine der besten , die als Ressource gefunden werden können , um die Anwendungen zu identifizieren , die essen die Batterie von Android am meisten. Wenn wir die richtigen Maßnahmen ergreifen, nachdem wir dies festgestellt haben, können wir erhebliche Batterieeinsparungen erzielen.
Update : In Android KitKat erfordert diese Anwendung jetzt, dass das Telefon über Root verfügt. Dies ist nach Angaben des Entwicklers auf die Berechtigungsänderungen zurückzuführen, die Google in dieser Android-Version vorgenommen hat.
Wakelock-Detektor OHNE root
Wakelock Detector funktioniert ohne Root auf Android 4.3 und niedrigeren Versionen. In Android 4.4 oder höher ist es notwendig, die Wakelock Detector LITE- Version zu verwenden (Link unten zitiert). Sie müssen auch ein spezielles Verfahren durchführen, damit diese App ohne Root funktioniert. Keine Angst, denn es ist ganz einfach. Und es lohnt sich, denn wie im gesamten Artikel angegeben, können Sie dank dieser Funktion genau sehen, wo der Akku des Mobiltelefons leer ist.
Bevor Sie beginnen, benötigen Sie einen Computer, auf dem der Chrome-Browser installiert ist.
Bedarf:
- Installieren Sie Wakelock Detector LITE auf Android.
- Aktivieren Sie das USB-Debugging auf dem Android.
- Installieren Sie den ADB-Treiber des Telefons auf dem PC (Nur wenn es sich um einen PC mit Windows-System handelt).
- Installieren Sie die Chrome Unlocker for Wakelock Detector- App auf Ihrem PC .
Prozess:
- Verbinden Sie das Mobiltelefon über das USB-Kabel mit dem PC.
- Führen Sie im Chrome-Browser die App Unlocker for Wakelock Detector aus (geben Sie
chrome://appsdie Adressleiste ein, um sie zu finden).
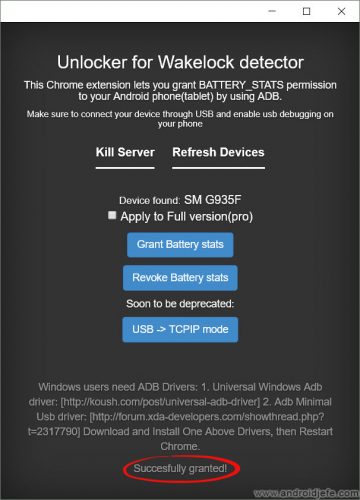
- Wenn Sie so etwas wie das obige Bild sehen, tippen Sie auf die Schaltfläche “Batteriestatistiken gewähren”. Überprüfen Sie anschließend, ob der Hinweis “Erfolgreich gewährt” unten angezeigt wird.
- Sobald dies erledigt ist, öffnen Sie die Wakelock Detector Lite-Anwendung auf Ihrem Android und Sie können die Akkunutzungsstatistiken sehen.
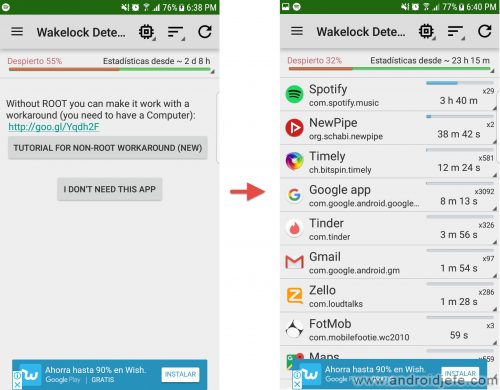
Wakelock Detector läuft ohne Root auf einem Samsung Galaxy S7 Edge mit Android 7.0 Nougat.
WLD ohne manuelle Root-Methode
Wenn die obige Vorgehensweise bei Ihnen nicht funktioniert (Sie erhalten die Warnung “Keine Geräte” oder ähnliches), besteht die Alternative darin, die Anwendung über Textbefehle zu aktivieren. Dazu benötigen Sie die ADB-Software auf dem PC und haben alles konfiguriert, um Befehle an das Handy zu senden. Dieser Artikel wird Ihnen helfen . Verbinden Sie dann das Handy mit dem USB-Kabel mit dem PC, öffnen Sie das ADB-Tool und Sie müssen folgenden Befehl senden:
adb shell pm grant com.uzumapps.wakelockdetector.noroot android.permission.BATTERY_STATS
Sie können auch den Befehl verwenden adb tcpip 5555
Damit sollte die Anwendung beginnen, die Statistiken anzuzeigen.
Herunterladen
Wakelock Lite kostenlos (KEIN Root): Play Store
Wakelock Lite Full (Root erforderlich): Play Store
So verhindern Sie Hintergrund-Apps auf Android 7+ (KEIN Root)
Der Bildschirm Ihres Handys ist leer, aber es gibt eine Lösung
Wie WLAN den Batterieverbrauch beeinflusst und wie man ihn kontrolliert