Das Arbeiten in virtuellen Maschinen ist eine Option, bei der wir die Hardwareressourcen unserer physischen Geräte optimieren müssen, da es nicht notwendig ist, mehr Festplatten oder mehr RAM-Speicher zu installieren, aber in einer virtuellen Umgebung können wir sogar verschiedene virtuelle Maschinen mit mehreren Betriebssystemen installieren wenn diese nicht kompatibel sind. Dies gibt uns die Garantie, sicher arbeiten zu können, ohne die Parameter oder die Dokumente oder das Profil des physischen Benutzers zu beeinträchtigen. Eine dieser Virtualisierungsplattformen ist VirtualBox, die uns bei der Arbeit mit dieser Art von Maschinen und einer der zu viele Funktionen bietet Ein großer Vorteil ist die Möglichkeit, die Maschinen im OVA-Format zu exportieren und zu importieren.
Das OVA-Format (Open Virtual Appliance) ist eine Distribution, die nur eine Datei desselben Dateipakets für virtuelle Maschinen ist, das vollständiger ist als OVF, und mit OVA kann die Virtualisierungsplattform mehrere Dateien speichern, die einer virtuellen Maschine zugeordnet sind.
TechnoWikis erklärt, wie die Aufgaben zum Exportieren und Importieren von Ova in VirtualBox ausgeführt werden.
ABONNIEREN SIE AUF YOUTUBE
1. Exportieren Sie die VirtualBox-OVA-Datei
Wir öffnen VirtualBox, um die verfügbaren virtuellen Maschinen anzuzeigen:
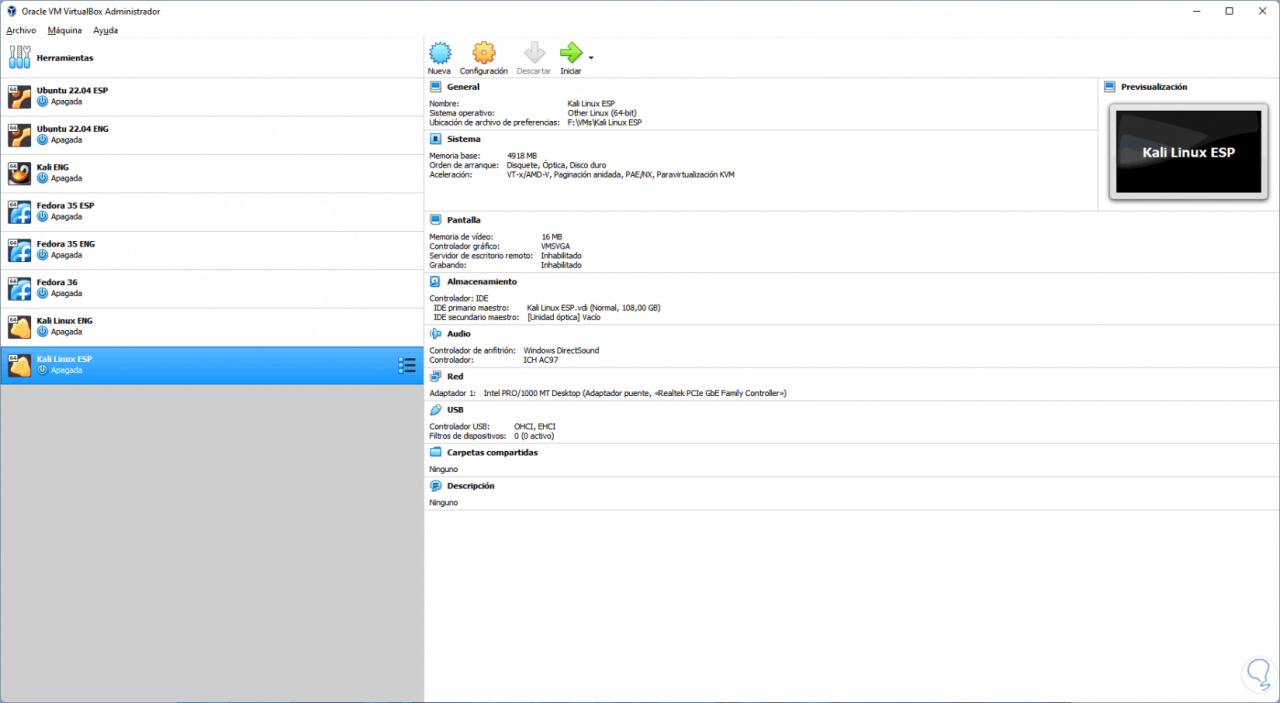
Gehen wir zu “Datei – Virtualisierten Dienst exportieren”:
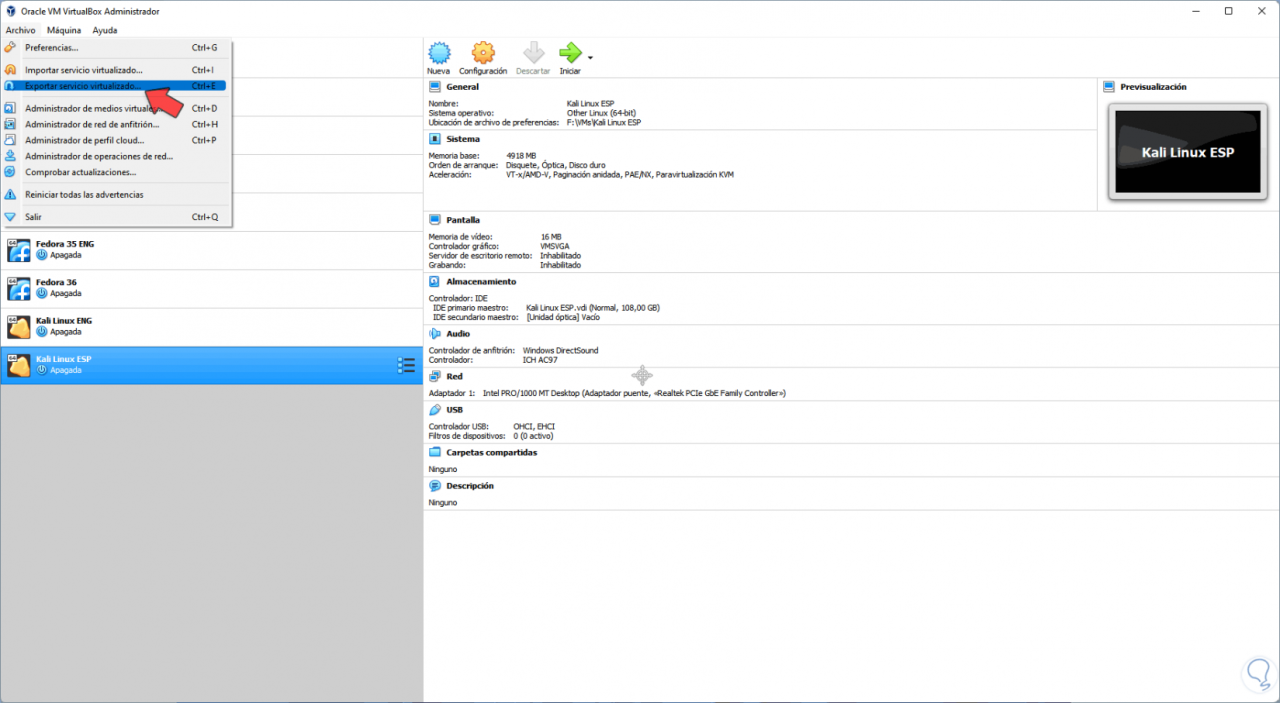
Folgendes wird angezeigt. Wir wählen die zu exportierende virtuelle Maschine aus
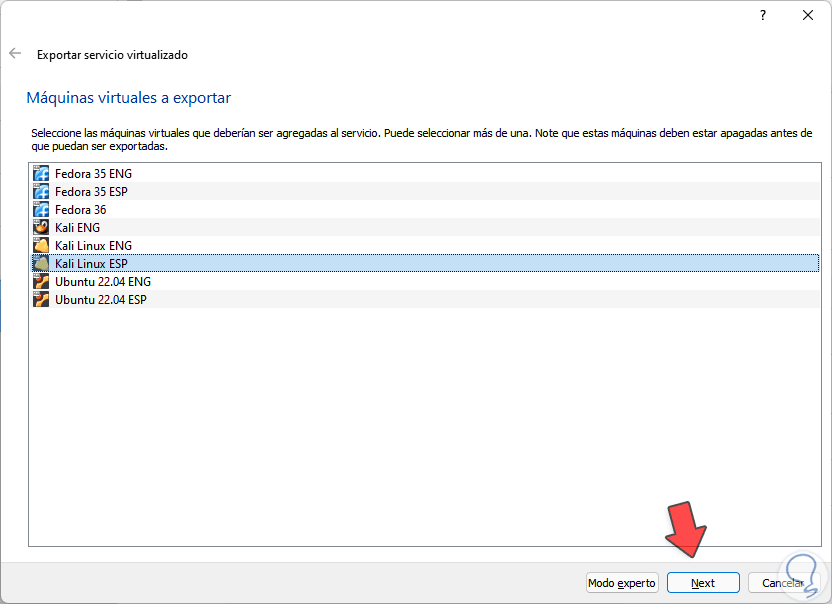
Wir klicken auf Weiter und definieren jetzt, wo die OVA-Datei gespeichert wird, und wir können zusätzliche Parameter konfigurieren:
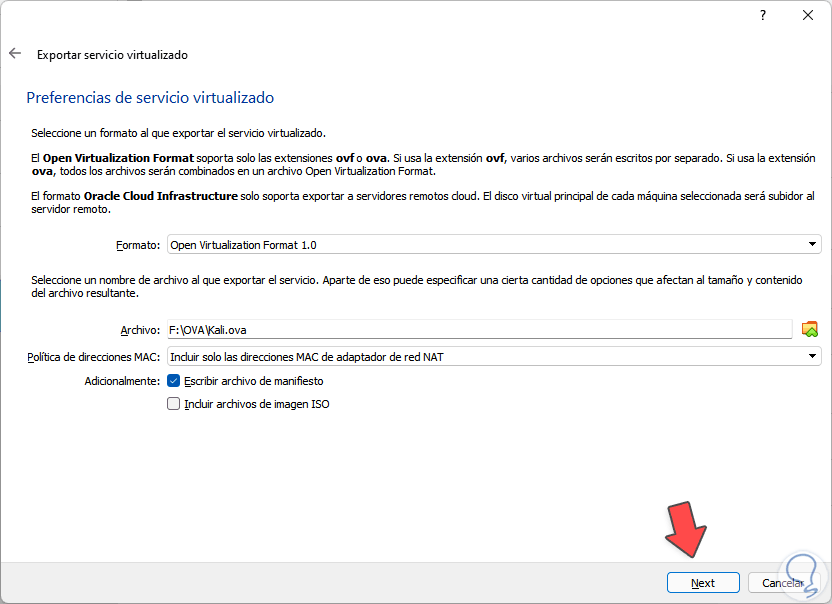
Im nächsten Fenster sehen wir eine Zusammenfassung der virtuellen Maschine. Wir klicken auf “Exportieren”
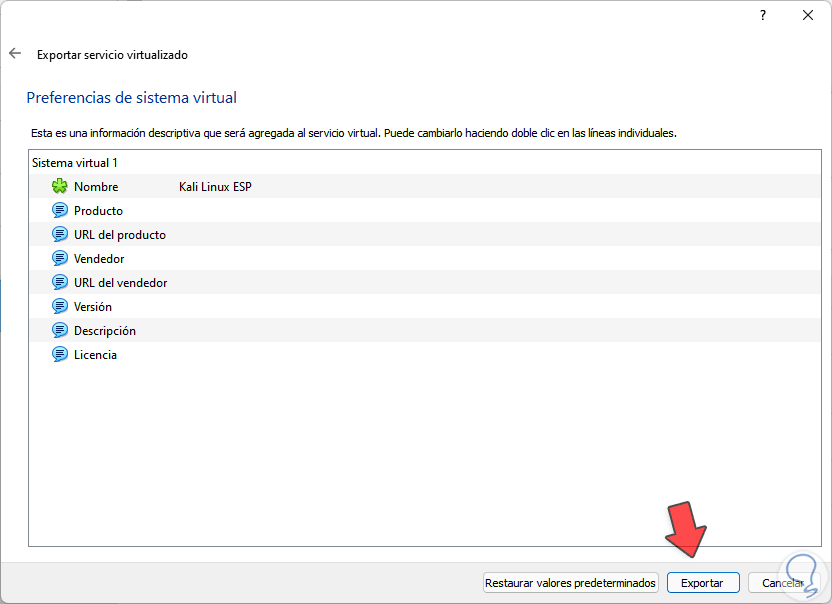
Wir warten, bis der Vorgang abgeschlossen ist:
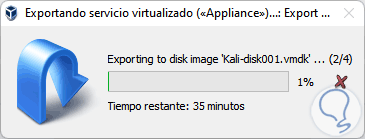
Am Ende schließt sich das Fenster automatisch, überprüfen Sie die Erstellung der OVA-Datei:
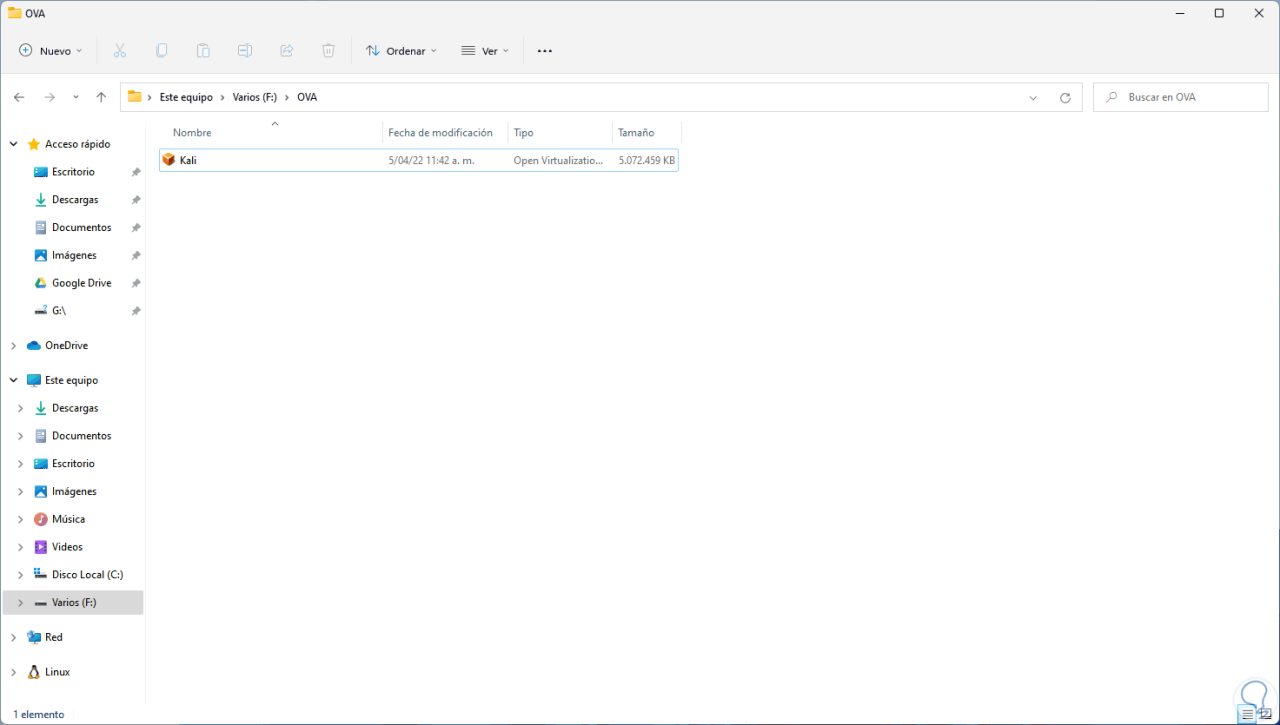
2 . Importieren Sie die VirtualBox-OVA-Datei
Jetzt, in dem Moment, in dem es notwendig ist, eine OVA-Datei zu importieren und auf dieser virtuellen Maschine zu arbeiten, gehen wir in VirtualBox zu “Datei – Import virtualisierten Dienst”:
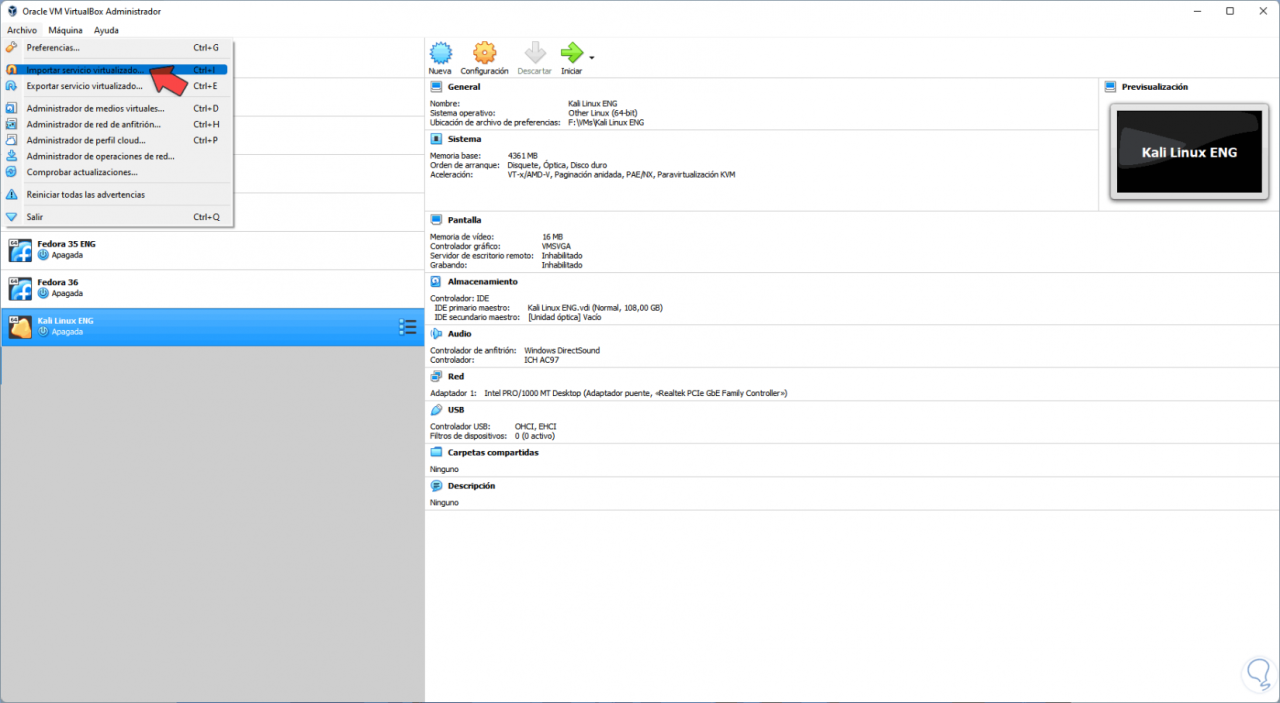
Wir wählen die zu verwendende OVA-Datei aus. Wir klicken auf Öffnen, um es zu integrieren:
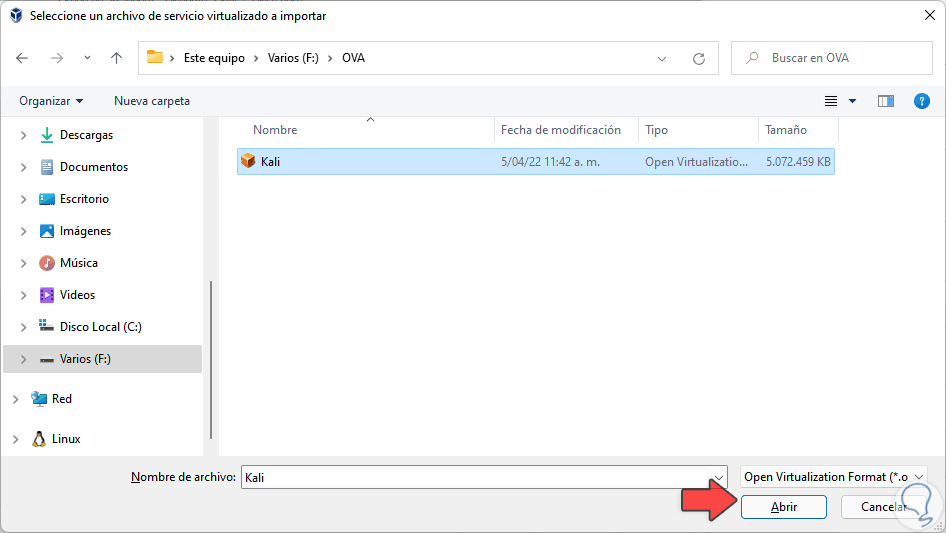
Wir klicken auf Weiter
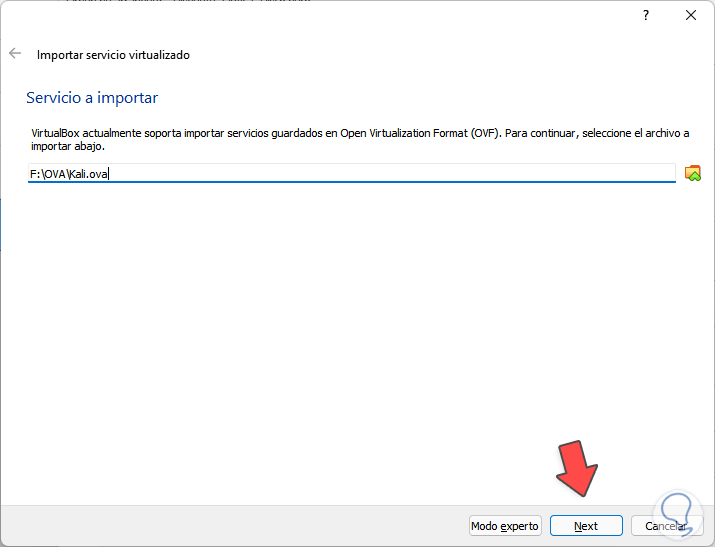
Wir sehen die Eigenschaften der virtuellen Maschine, es ist möglich zu definieren, wo die Maschine erstellt wird: Wir klicken auf „Importieren“
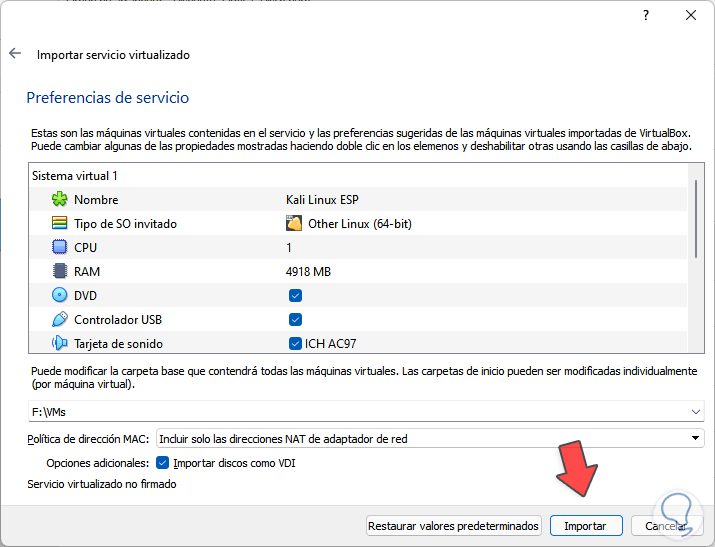
Wir warten, bis der Vorgang abgeschlossen ist:
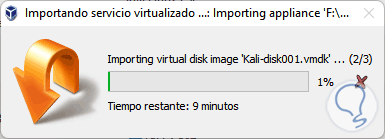
Am Ende der virtuellen Maschine steht zur Verfügung:
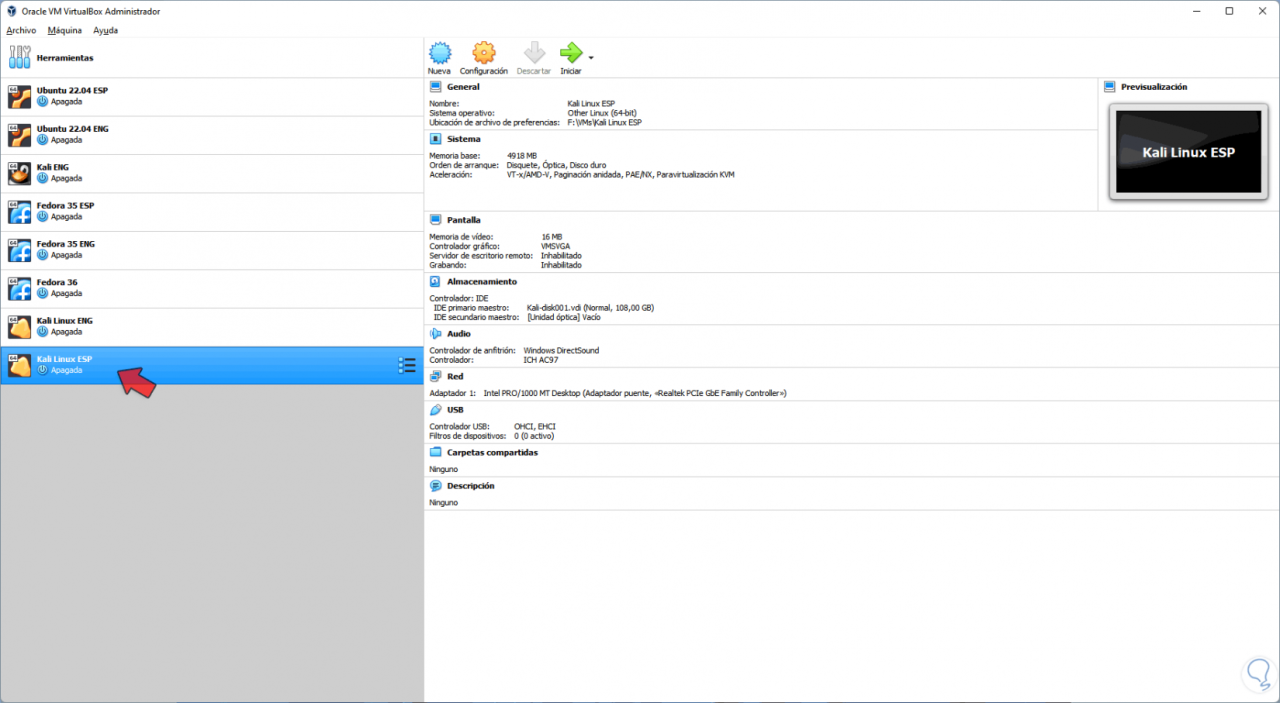
Mit diesem Prozess ist es möglich, eine VirtualBox-OVA-Datei sowohl zu exportieren als auch zu importieren und die virtuellen Maschinen nach Bedarf zu verwalten.