Andere interessante Beiträge, die Lightroom Mobile enthalten, sind diejenigen, in denen wir unsere Kreationen teilen und so der Welt unsere Bearbeitungskapazität und unseren Geschmack in der Welt der Fotografie zeigen können. Wenn Sie die Entwicklung der digitalen Fotografie vorantreiben und verbessern möchten und möchten, dass andere Benutzer Ihre Bemühungen und Ihre Arbeit sehen, können Sie in Lightroom Mobile all diese Inhalte teilen und für andere Benutzer sichtbar machen. Dies kann sehr positiv sein, da andere Benutzer von Ihnen und Sie von ihnen lernen können.
In jedem künstlerischen Bereich ist es für den kreativen Prozess selbstverständlich, dass wir auf bereits vorhandene Inhalte zurückgreifen und das Wissen anderer Künstler und Schöpfer aufsaugen, die zuvor in diesem Bereich gearbeitet haben. Es ist normal, dass wir, wenn wir anfangen, nach unserem eigenen Stil zu suchen, zuerst bereits vorhandene Inhalte überprüfen müssen, um herauszufinden, was uns gefällt und was nicht, und wir können unseren Kopf frei machen, damit unsere Kreativität erwacht und uns zu dem führt, was wir tun erreichen wollen.
Lightroom Mobile schafft eine Community von Entwicklern und Herausgebern, die es verschiedenen Benutzern ermöglicht, ihre Arbeit zu bündeln und Wissen mit ihr zu teilen. Dies ermöglicht es uns, zwei Hauptvorteile zu finden, nämlich unsere Identität als Profis bekannt zu machen und von anderen zu lernen, die bereits existieren. Wir dürfen uns nie auf einen einzigen Stil beschränken und müssen immer offen sein für die Möglichkeit, unsere Methoden und Ziele zu kennen und zu erweitern, auf diese Weise werden uns keine Grenzen gesetzt und die Wachstumsmöglichkeiten werden viel größer sein.
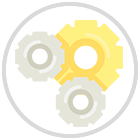
In Lightroom Mobile werden wir den Entdeckungsbereich kennenlernen, in dem wir mit Fotos anderer Benutzer interagieren und sogar unsere eigenen Editionen vorschlagen können. Das ist sehr interessant, da wir beide neue Ideen einbringen können und andere Benutzer sich auf unsere Editionen stützen können, um ihre Kompositionen zu erstellen.
Verwenden und bearbeiten Sie die Einstellungen anderer Lightroom Mobile-Benutzer
Wissen in der digitalen Welt wandert ständig von einem Benutzer zum anderen und stellt sicher, dass die ganze Welt darauf zugreifen kann. Heute werden wir sehen, wie wir Ideen von anderen Benutzern übernehmen können, um Stile oder Entwicklungsmethoden in der Fotografie mit Lightroom Mobile zu lernen.
Diese Entdecken-Ansicht ermöglicht es uns, Fotos zu durchsuchen, die andere Benutzer der Community aufgenommen haben. Sie können jedes Foto nach Kategorien sehen, auf das Bild klicken, das Ihnen gefällt, und den gesamten Bearbeitungsprozess sehen, der Schritt für Schritt durchlaufen wurde. Darüber hinaus können Sie eine persönliche Bearbeitung dieses Fotos vorschlagen oder die Bearbeitung speichern, um sie in Ihren Fotos zu verwenden. So können Sie mit anderen Künstlern zusammenarbeiten oder Ihre eigenen Presets aus Bearbeitungen von Drittanbietern erstellen.
Aus diesem Grund werden wir die Vorteile der Interaktion auf der Registerkarte „Entdecken“ in Lightroom Mobile sehen, die es uns ermöglicht, Bearbeitungswissen mit allen Benutzern in der Community zu teilen und so die Bearbeitungsmöglichkeiten zu erweitern.
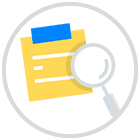
Beginnen wir mit dem Öffnen oder Importieren unseres Fotos in Lightroom Mobile.
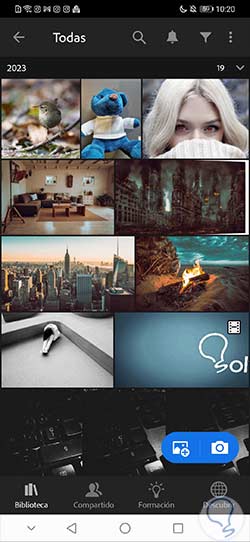
Wenn wir unser Foto öffnen, gelangen wir in das Bedienfeld „Bearbeiten“. Von hier aus haben wir verschiedene Entwicklungsmöglichkeiten für unser Bild, unter denen die Option „Voreinstellungen“ hervorsticht.
Diese Option ermöglicht es Ihnen, Einstellungen zu verwenden, die bereits von Drittanbietern im Tool erstellt wurden oder die wir selbst erstellt haben.

Wenn Sie auf diese Option klicken, sehen wir die verschiedenen Kategorien, um bereits erstellte Einstellungen verwenden zu können. Auch wenn Sie eine Voreinstellung oder Voreinstellung verwenden, können Sie die gewünschten Einstellungen weiterhin bearbeiten.
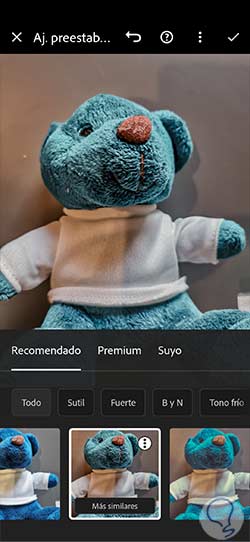
Dies ist eine der bekanntesten Optionen, um bereits erstellte Einstellungen zu verwenden.Es ist der Abschnitt, den wir auf dem Cover von Lightroom Mobile finden und der „Discover“ heißt.
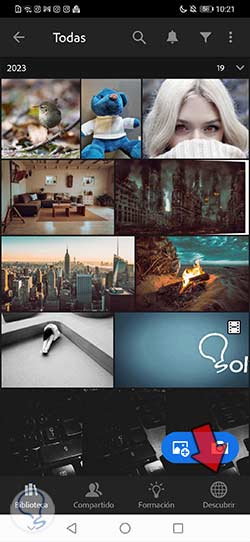
In diesem Fenster können wir Fotos finden, die nach Hauptkategorien geordnet sind, je nach Art des Bildes im Allgemeinen:
- Für Sie
- Hervorgehoben
- Neu
- Folgend
- Versionen
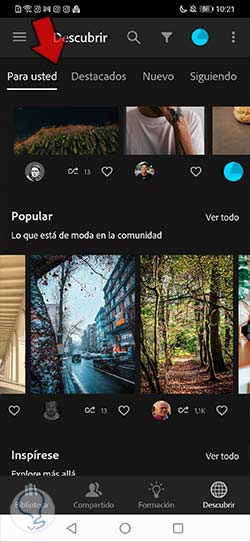
Unter jedem Foto sehen Sie das Symbol, das der Anzahl der Versionen entspricht, die es insgesamt hat, da es Leute gibt, die neue Stilversionen für dieses Foto vorgeschlagen haben.
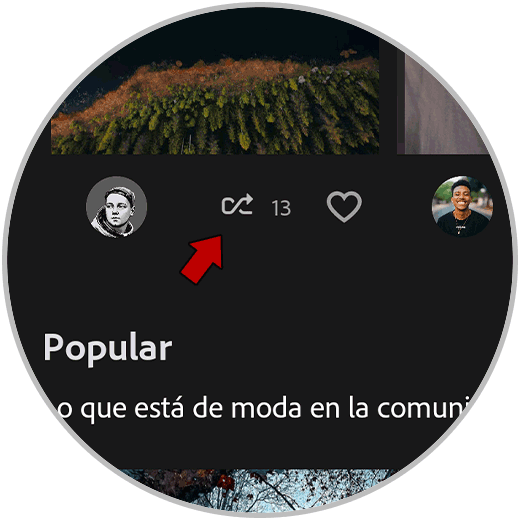
Um den Bearbeitungsprozess zu sehen, den ein Foto durchlaufen hat, klicken Sie darauf. Unten sehen Sie die verschiedenen Versionen, die Benutzer für dieses Foto erstellt haben. Klicken Sie auf diejenige, deren vollständige Ausgabe Sie sehen möchten.

Die Schaltfläche “Editionen abspielen” startet eine Animation, in der die verschiedenen Änderungen in den Anpassungen, die das Foto erfahren hat, erlebt werden.

Wenn Sie auch eine Version dieses Fotos beisteuern möchten, klicken Sie auf das Symbol, das wir auf der rechten Seite sehen und das wir bereits erwähnt haben.

Hier können Sie die gewünschte Ausgabe mit den verschiedenen Einstellungen vornehmen, die Sie im unteren Bereich sehen. Wenn Sie fertig sind, klicken Sie auf das obere Kontrollkästchen, um die Änderungen zu übernehmen.

Wenn Sie lieber ein Preset einer bestimmten Ausgabe erstellen möchten, weil es Ihnen gefallen hat, und es auf Ihre Fotos anwenden möchten, klicken Sie auf das entsprechende Symbol, das ebenfalls auf der rechten Seite angezeigt wird.
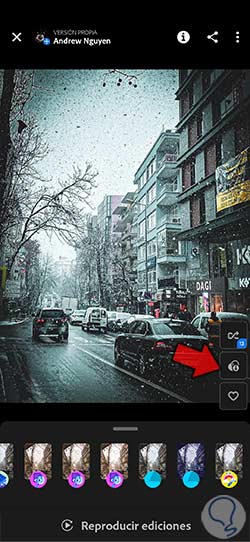
Wir können unserer neuen Voreinstellung oder Voreinstellung einen benutzerdefinierten Namen geben und die Gruppe von Einstellungen auswählen, in der sie gespeichert werden. Klicken Sie auf das obere Häkchen, um die entsprechenden Änderungen zu übernehmen.
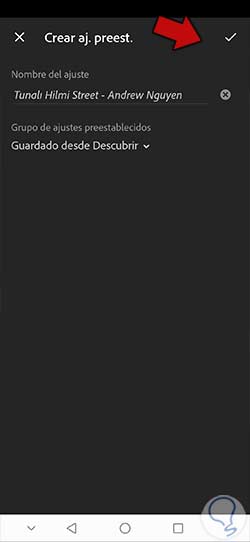
Da wir diese Edition bereits als Preset gespeichert haben, finden wir sie später in unserer Edition im Abschnitt „Presets“ in der von uns eingerichteten Kategorie.

Klicken Sie auf den Ordner oder die Gruppe von Einstellungen, in dem wir die neu konfigurierte Voreinstellung gespeichert haben.

Später können wir diese Anpassung auf unsere Fotos anwenden, die aus einer Ausgabe eines anderen Benutzers stammen. Wenn wir möchten, können wir die Einstellungen, die Sie benötigen, innerhalb dieser angewendeten Voreinstellung ändern.

Wenn Sie direkt alle Ausgaben finden möchten, die von anderen Benutzern versioniert werden können, gehen wir zum Abschnitt “Entdecken” und geben “Versionen” ein.
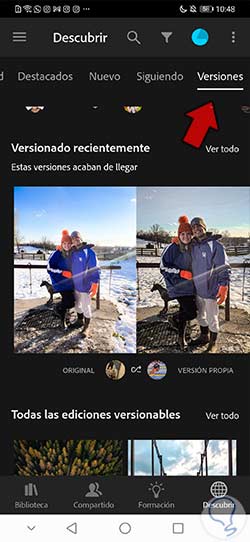
Dann gehen wir nach unten und klicken auf die Option “Alle versionierbaren Editionen”, um alle Fotos zu finden, die die Möglichkeit der Versionierung beinhalten.
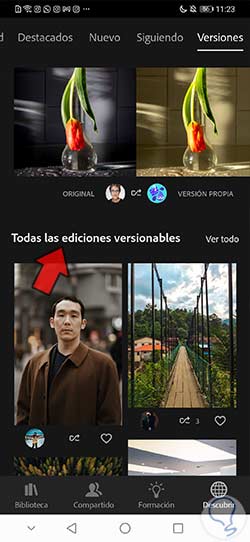
Auf diese Weise können wir Bilder finden, an denen wir zusammenarbeiten können, indem wir unsere Stile und Arbeitsabläufe beitragen, und neue Bearbeitungsmethoden lernen, indem wir die Bearbeitungen anderer Benutzer von Lightroom Mobile sehen.