Wenn wir mit Word arbeiten, verwenden wir nicht immer nur Text, zusätzlich ist es möglich, Bilder, Audio und einige andere Elemente zu verwenden, die das tatsächliche Gewicht der Datei nach und nach ziemlich groß machen können, und dies wirkt sich auf einige Aufgaben aus, wie z. B. das Versenden dieser Datei E-Mail oder über lokale Netzlaufwerke, es verhindert einige Verwaltungsaufgaben usw., es gibt einige Optionen, die wir verwenden können, um die Größe dieses Word-Dokuments zu reduzieren, und TechnoWikis wird erklären, wie man dies erreicht.
Wenn wir große Dateien haben, werden wir am Ende sehen, dass sie auf unseren Speicherfestplatten betroffen sind. Normalerweise sind unsere Word-Dateien normalerweise nicht sehr schwer, da sie hauptsächlich aus Text bestehen, aber wenn es sich um Dokumente mit einer großen Anzahl von Seiten handelt, die auch viele visuelle Elemente enthalten, kann diese Größe ziemlich groß sein. Deshalb ist es interessant zu wissen, wie man die Größe eines Word-Dokuments reduziert.
Um auf dem Laufenden zu bleiben, denken Sie daran, unseren YouTube-Kanal zu abonnieren! ABONNIEREN
Contents
1. Verringern Sie die Größe von Word-Dokumenten, indem Sie Bilder komprimieren
Bilder sind zweifellos eines der Elemente, die aufgrund ihrer Qualität oder des Formats, in dem sie verarbeitet wurden, das größte Gewicht in einer Datei einnehmen, aber es ist möglich, das Gewicht eines Bildes zu reduzieren, ohne an Qualität zu verlieren.
Dazu öffnen wir Word, wählen das Bild aus und klicken dann im Menü „Bildformat“ auf „Bilder komprimieren“:
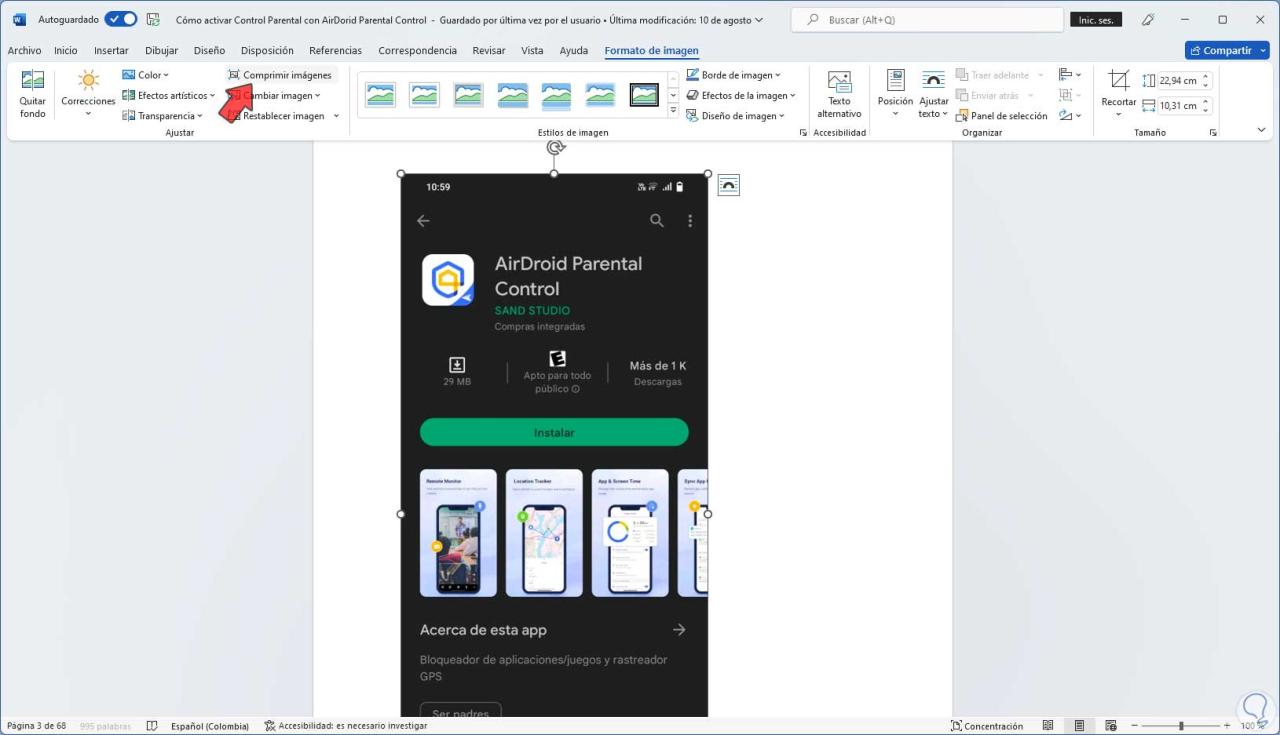
Es öffnet sich folgendes Fenster:
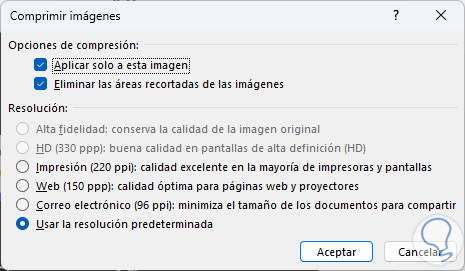
Wir deaktivieren das Kästchen „Nur auf dieses Bild anwenden“, damit die Komprimierung für alle Bilder in der Datei gilt. Speichern Sie die Änderungen.
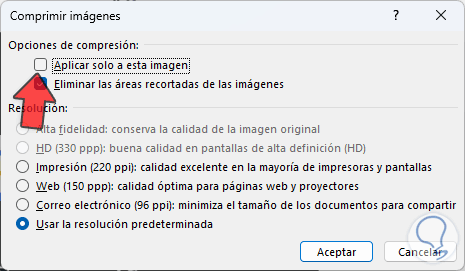
2. Verringern Sie die Größe des Word-Dokuments, indem Sie es in niedriger Auflösung speichern
Eine hohe Auflösung ist aufgrund von Faktoren, die sicherstellen, dass die Qualität und Eigenschaften des Objekts so gut wie möglich erhalten bleiben, immer gleichbedeutend mit einer beträchtlichen Größe, aber wir können die Verwendung einer niedrigen Auflösung so konfigurieren, dass dies die Größe nicht beeinflusst das Dokument im Allgemeinen, an dem wir arbeiten.
Dazu öffnen wir Word und gehen in das Menü „Datei – Optionen“:
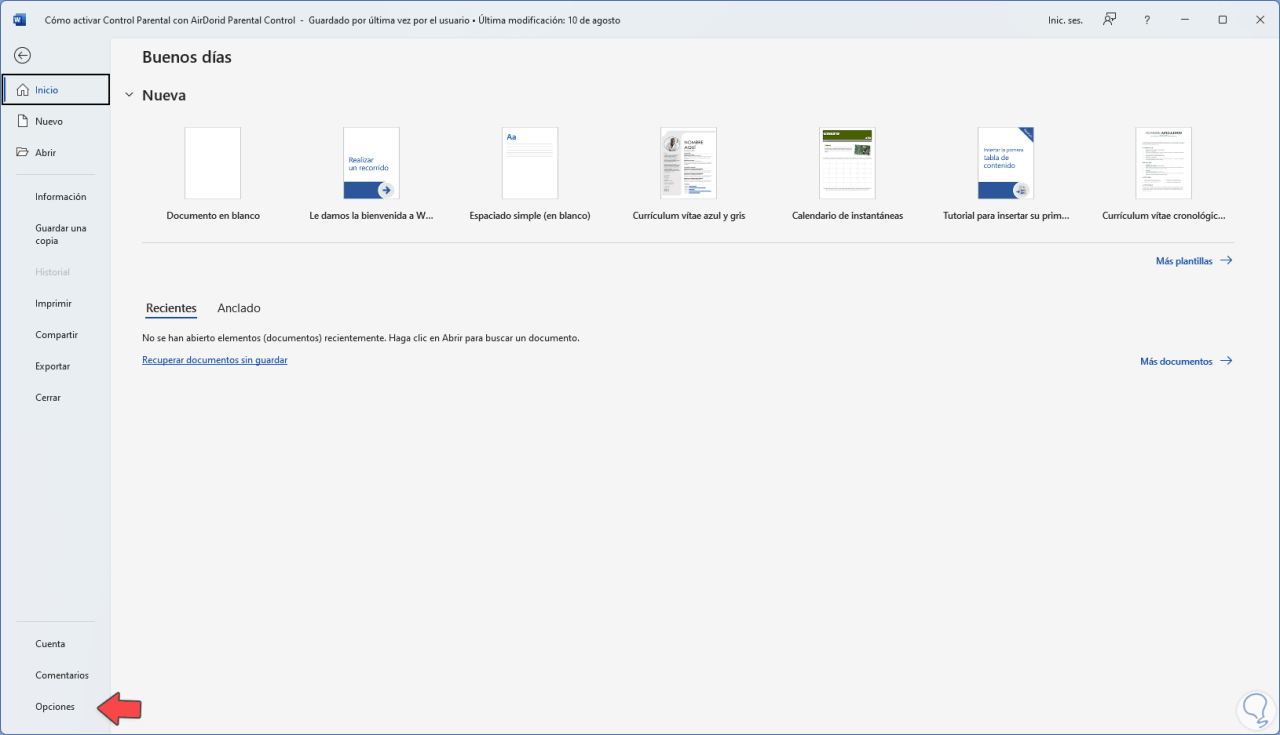
Im Popup-Fenster gehen wir zum Abschnitt „Erweitert“ und suchen dann den Abschnitt „Bildgröße und -qualität“:
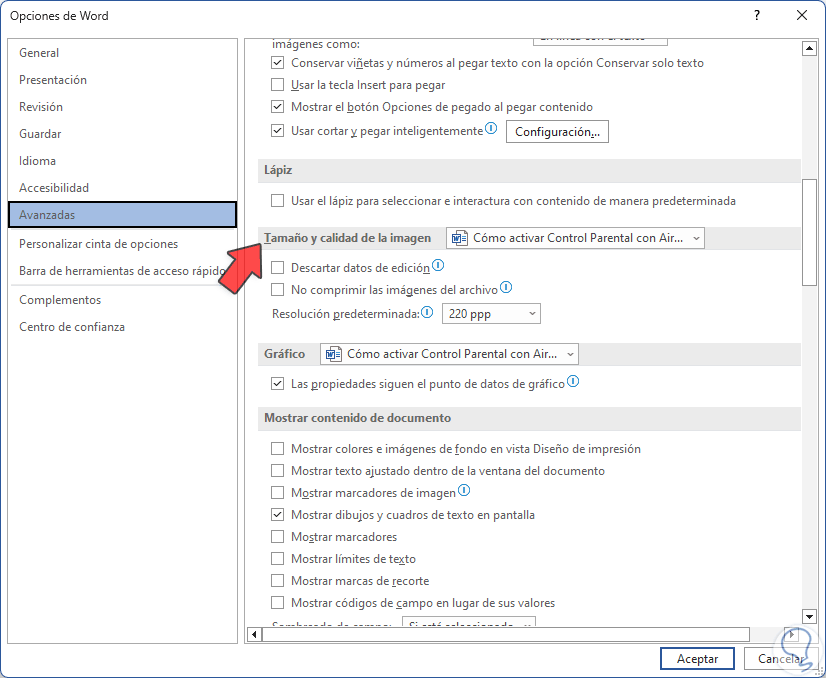 5
5
Dort aktivieren wir das Kästchen „Bearbeitungsdaten verwerfen“:
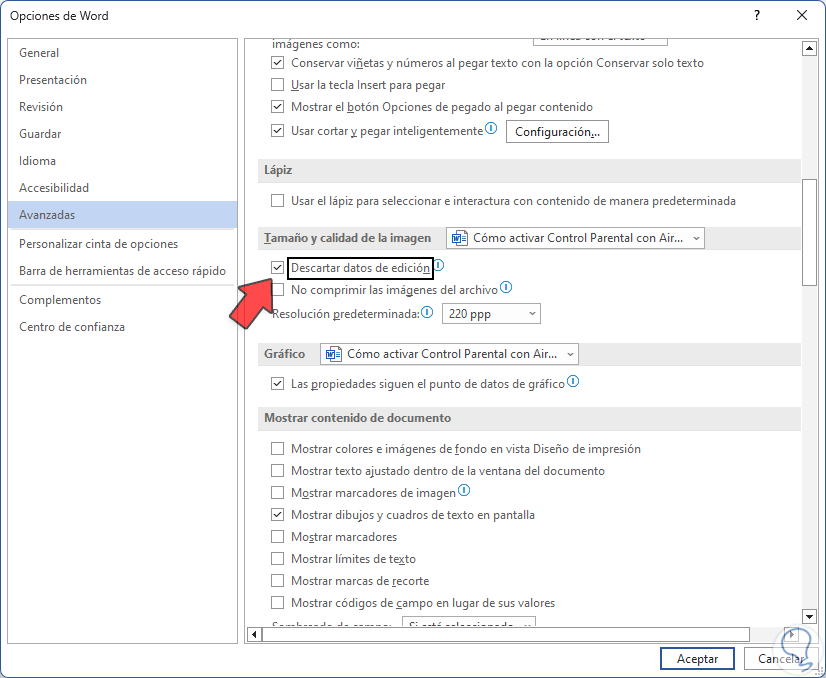
Dies ist eine Option, die für die Wiederherstellung bearbeiteter Bilder auf ihre ursprünglichen Werte verantwortlich ist. Wir überprüfen, ob die Option „Dateibilder nicht komprimieren“ deaktiviert ist, und wir setzen den Wert „150 dpi“ im Feld „Standardauflösung“. Übernehmen Sie die Änderungen.
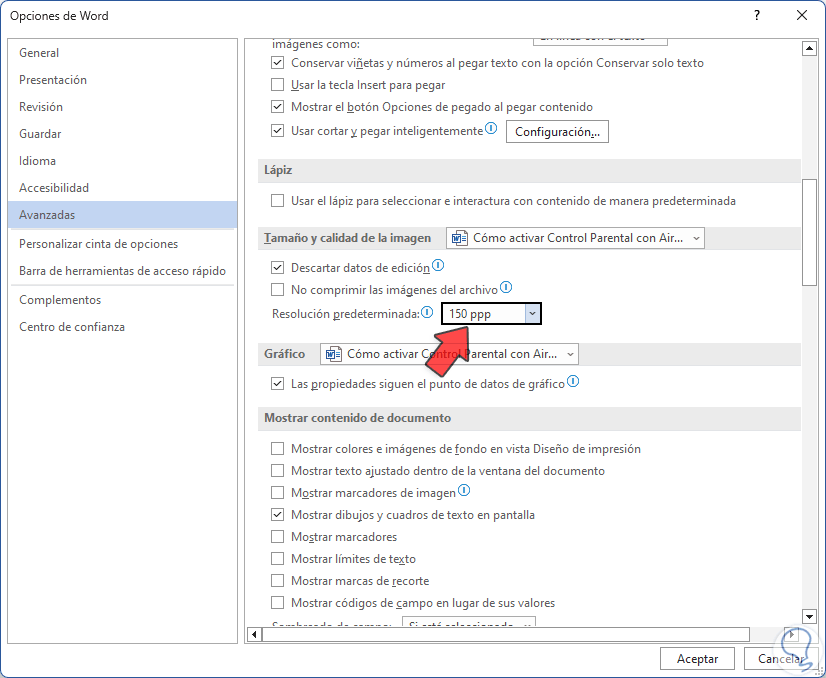
3 . Dokumentgröße verringern Word verwendet keine Schriftarten
Dies ist eine Option, mit der die Schriftarten, die wir im Dokument verwenden, gespeichert werden können, aber die Größe schließlich erhöht werden kann. Wir öffnen Word und gehen zu “Datei – Optionen”:
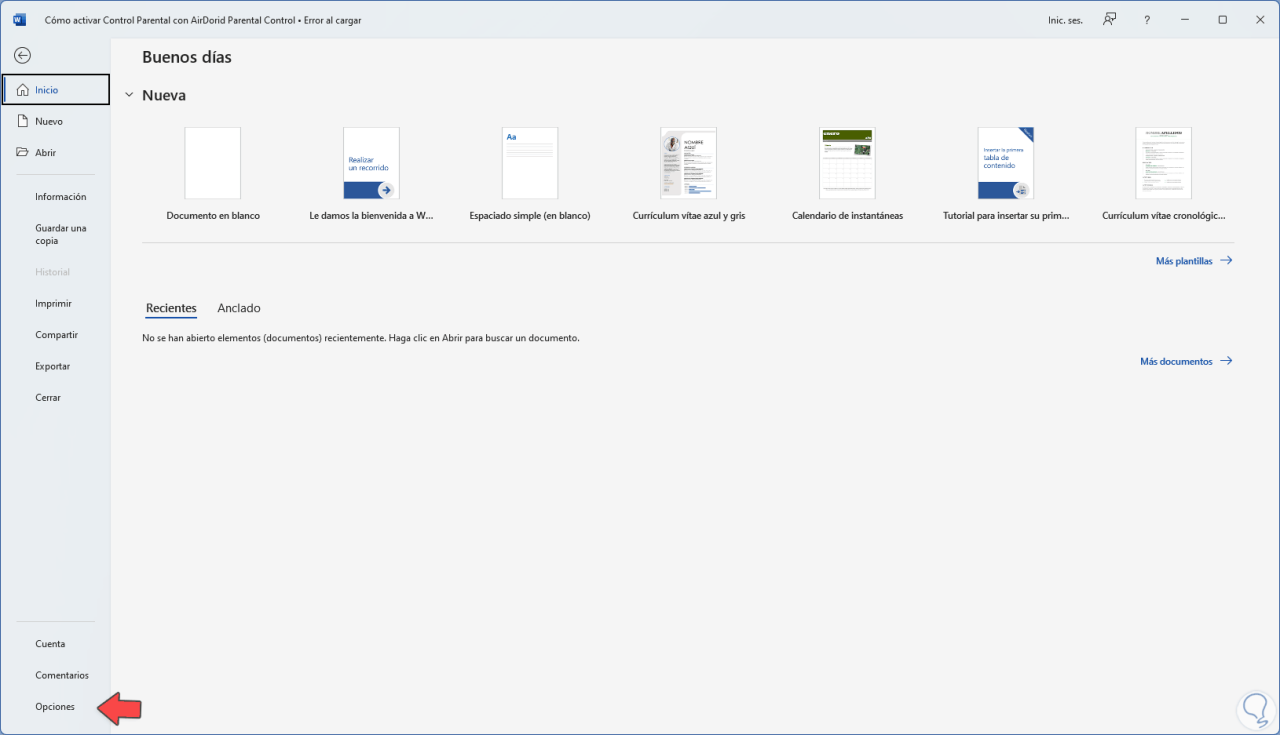
Wir gehen zu “Speichern” und überprüfen unter “Bei der Freigabe dieses Dokuments die Genauigkeit beibehalten”, dass “Schriftarten in die Datei einbetten” deaktiviert ist. Übernehmen Sie die Änderungen.
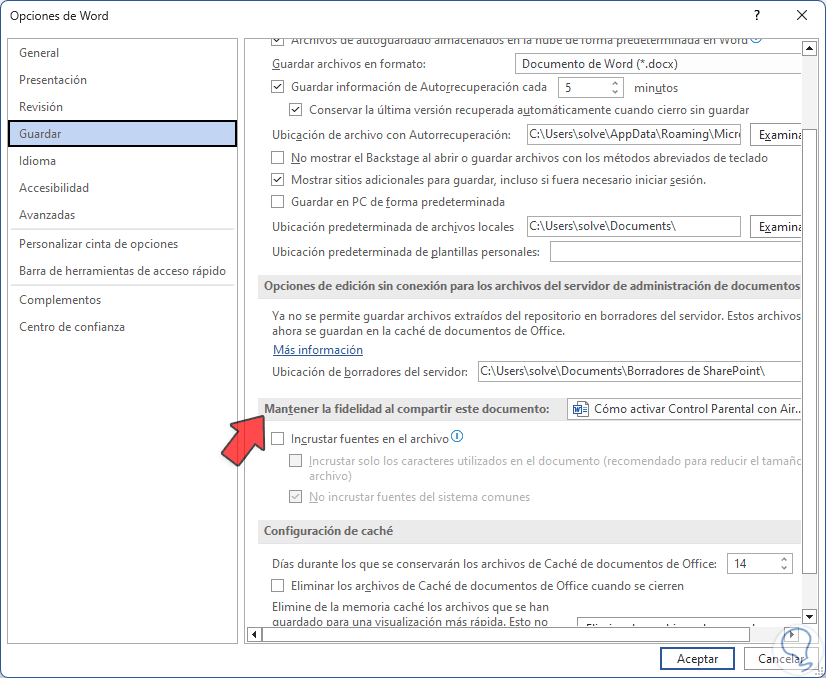
4 . Verringern Sie die Größe des Word-Dokuments, indem Sie die Datei als PDF speichern
Schließlich ist es möglich, das Dokument im PDF-Format zu speichern, wodurch seine Größe reduziert wird. Dazu öffnen wir Word und gehen zu “Datei – Drucken”:
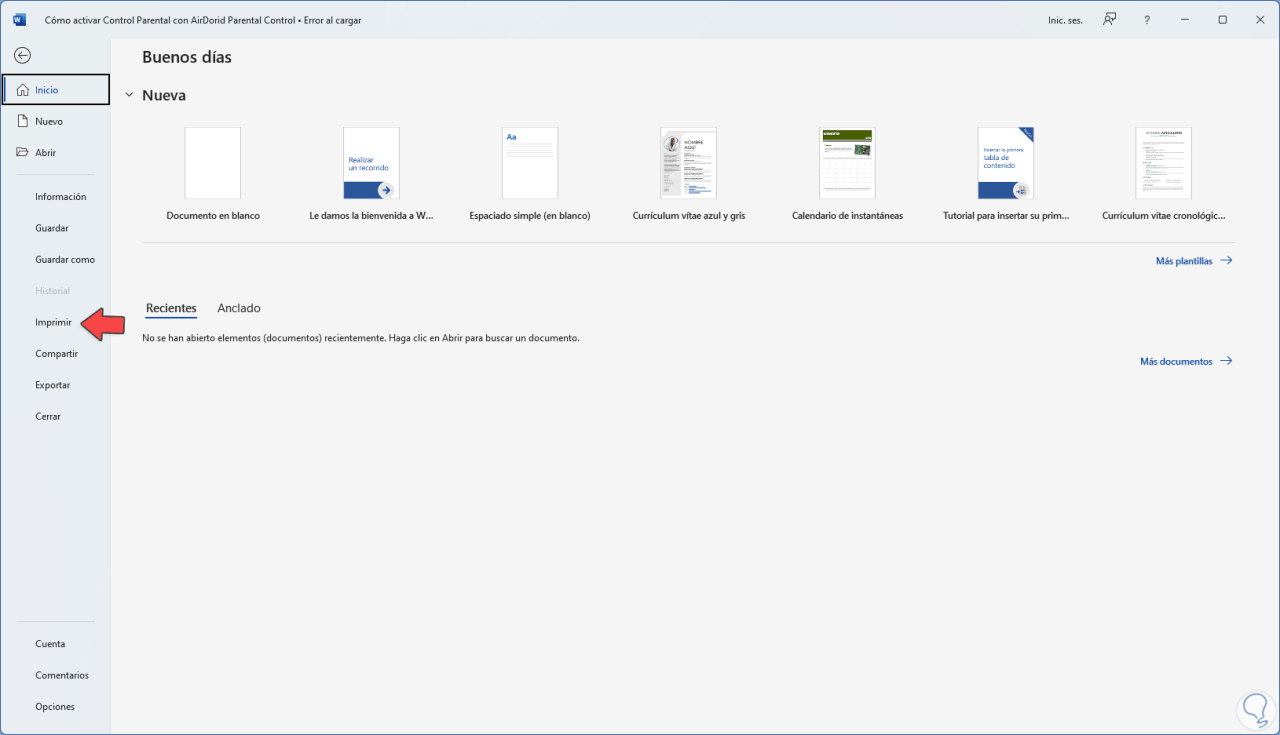
Wir setzen bei „Drucker“ die Option „Microsoft Print to PDF“:
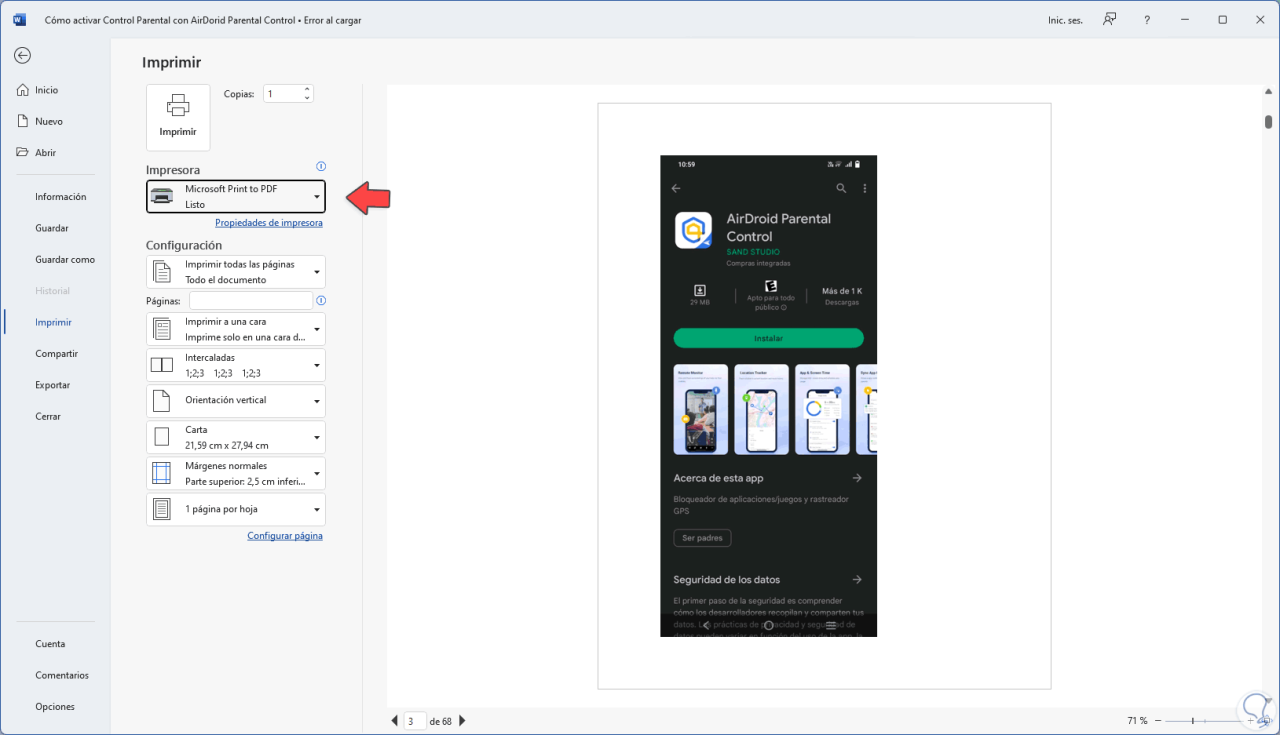
Wir klicken auf “Drucken” und legen einen Namen fest:
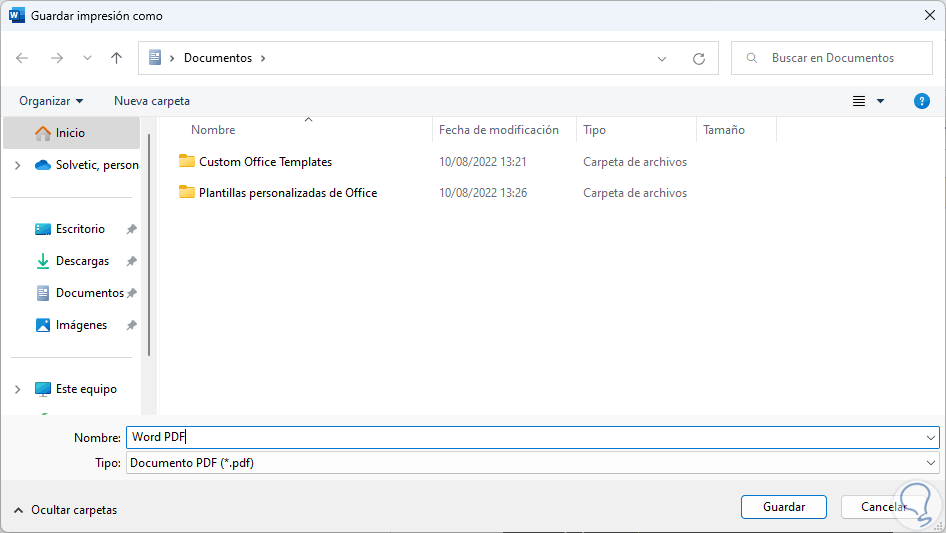
Wir speichern das Dokument und validieren dann das PDF:
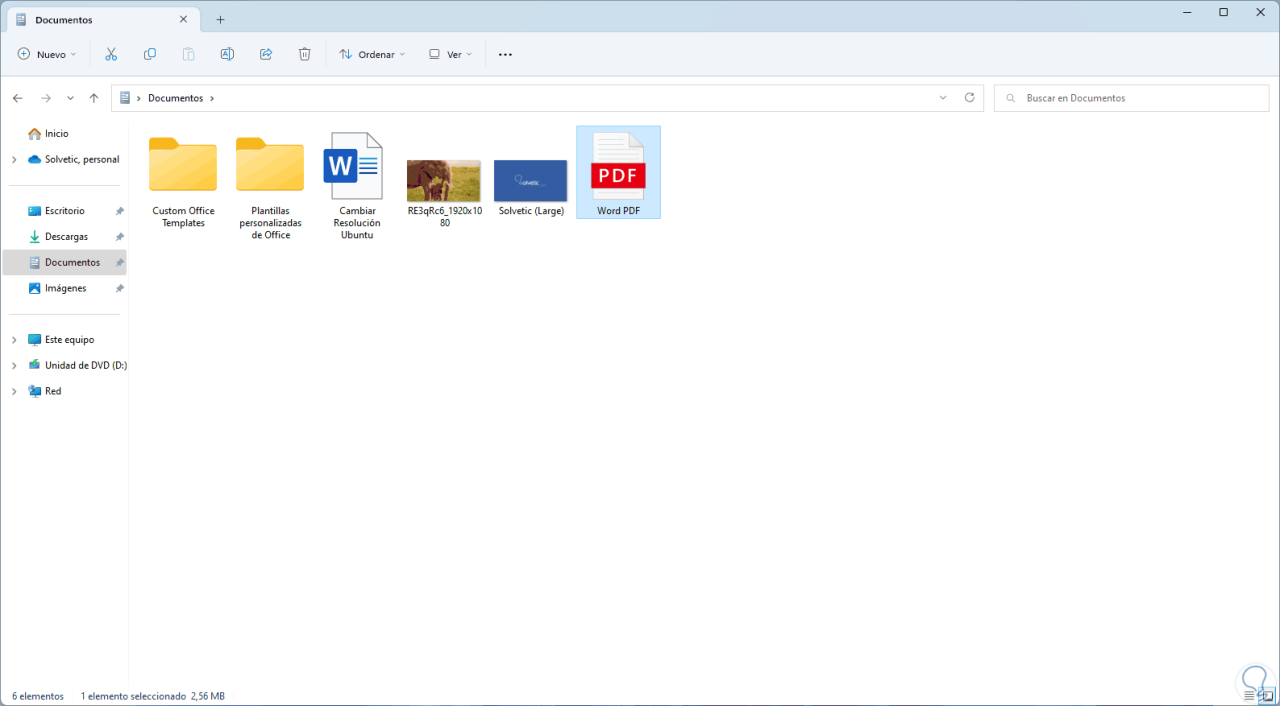
Jede dieser Optionen trägt dazu bei, dass das Word-Dokument weniger wiegt und für verschiedene Aufgaben verwendet werden kann, bei denen eine kleinere Größe zum Senden oder Arbeiten mit Word erforderlich ist.