Die meisten von uns speichern viele Informationen auf dem PC , da er für die meisten Benutzer sowohl auf persönlicher als auch auf beruflicher Ebene zum Hauptspeicherplatz geworden ist. Dank Computern können wir all diese Daten zentralisieren, auf einfache Weise zugreifen und sie bei Bedarf gemeinsam nutzen.
Wenn wir uns aus Sicherheitsgründen vom PC entfernen, ist es normal, dass wir das System blockieren oder die Sitzung schließen, um zu verhindern, dass andere Personen auf den Inhalt und unsere Dateien zugreifen, und die Sitzung schließen (was die erneute Eingabe des Kennworts erfordert) Wir gehen zum Startmenü und schließen dort die Sitzung über die Optionen zum Herunterfahren.
Um dies zu vereinfachen, erklärt EinWie.com, wie Sie eine Verknüpfung zum Abmelden mit einem Doppelklick erstellen. Im Folgenden sehen Sie die Schritte, die Sie ausführen müssen, um diesen Vorgang auf Ihrem Windows 10-PC detailliert und einfach auszuführen.
Um auf dem Laufenden zu bleiben, abonniere unseren YouTube-Kanal! ABONNIEREN
So erstellen Sie eine Verknüpfung zum Abmelden von Windows 10
Klicken Sie zunächst mit der rechten Maustaste auf den Desktop und wählen Sie die Option “Neu – Verknüpfung”:
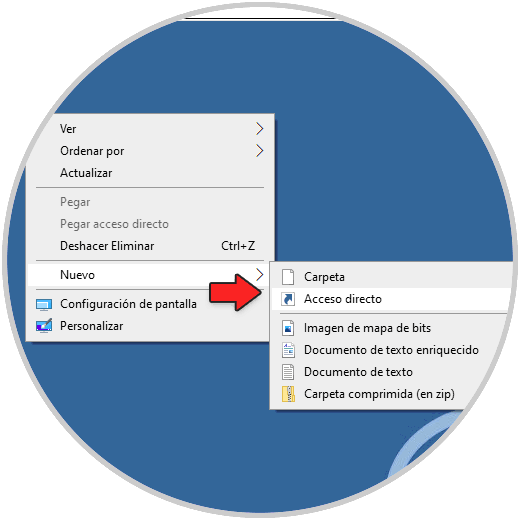
Im Popup-Fenster geben wir “shutdown -l” ein:
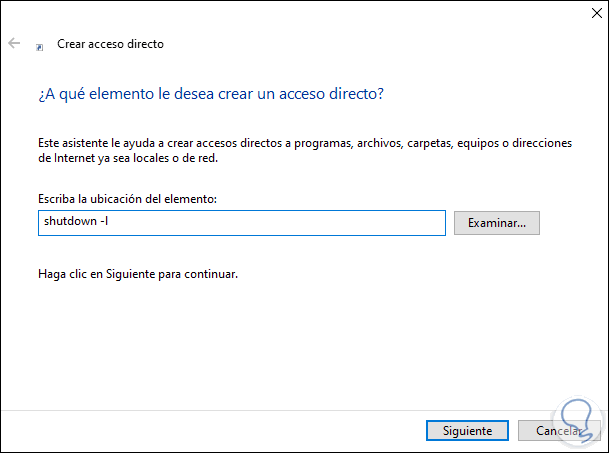
Wir klicken auf Weiter und weisen einen Namen zu und übernehmen schließlich die Änderungen:
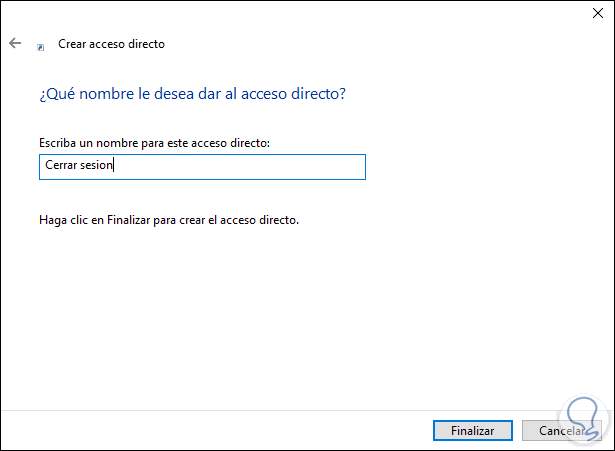
Wir werden die auf dem Desktop erstellte Verknüpfung sehen:
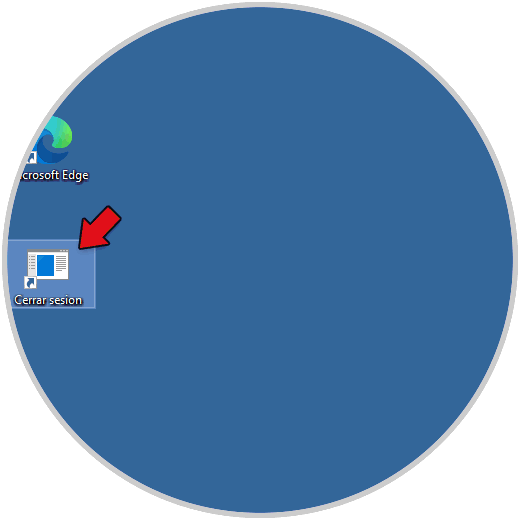
Wir doppelklicken darauf, um den Zugriff zum Schließen der Sitzung in Windows 10 auszuführen:

Wenn Sie sich erneut anmelden, klicken Sie mit der rechten Maustaste auf die Verknüpfung und wählen Eigenschaften:
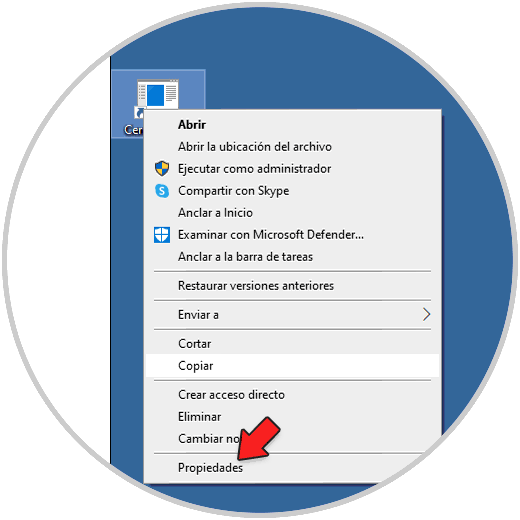
Das folgende Fenster wird angezeigt:
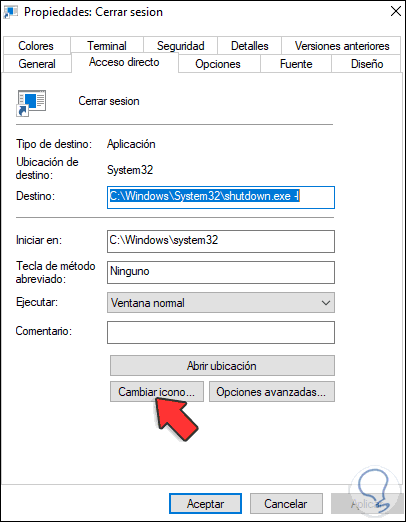
Wir klicken auf “Symbol ändern” und wählen im nächsten Fenster das neue Symbol aus:

Übernehmen Sie die Änderungen:
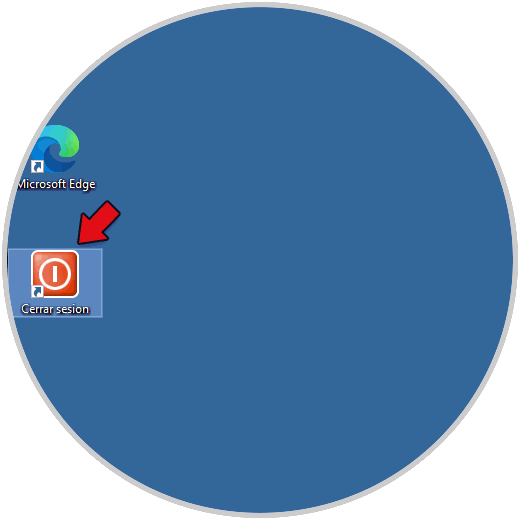
Jetzt klicken wir mit der rechten Maustaste auf die Verknüpfung und wählen “An Taskleiste anheften”:
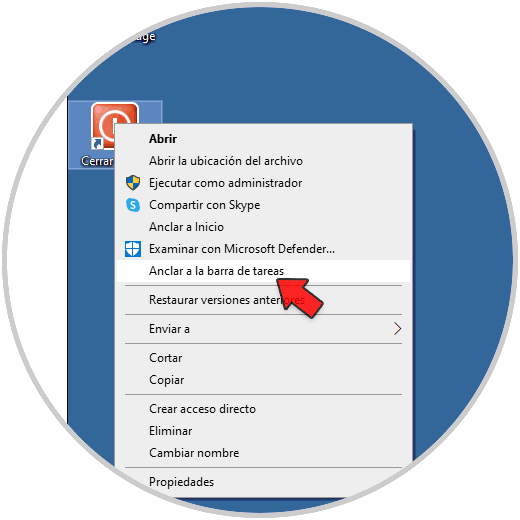
Dadurch wird der Link in der Taskleiste zum Abmelden erstellt:
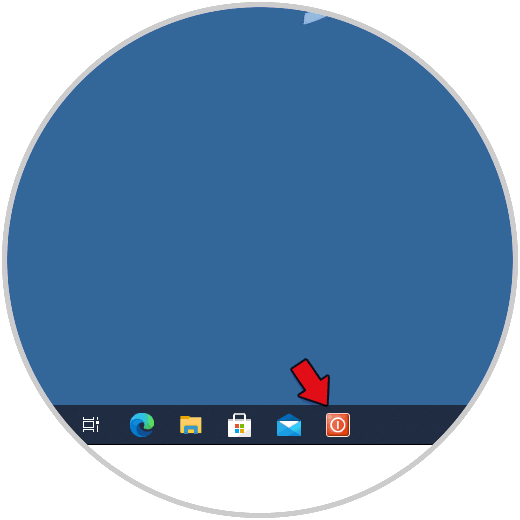
So einfach ist es, eine Verknüpfung zu erstellen, um das Abmelden von Windows 10 zu erleichtern. Auf diese Weise können Sie Ihren Computer bei Bedarf direkt ausschalten, indem Sie auf diesen Zugriff klicken.