Die Verwendung von Windows 10-Druckern ist natürlich, wenn wir einen Windows 10-Computer haben, da wir von ihnen alles erfassen, was in Anwendungen wie Word, PowerPoint oder Designprogrammen erstellt wird. Aus diesem Grund ist die Konfiguration des Druckers von entscheidender Bedeutung, da auf der Grundlage des Entwurfsansatzes Papierformate, Abmessungen usw. angepasst werden. Standardmäßig ermöglicht Windows 10 jedem Benutzer den Zugriff auf die Druckerverwaltung und entfernt diese, indem er mit der rechten Maustaste darauf klickt und “Gerät entfernen” auswählt:
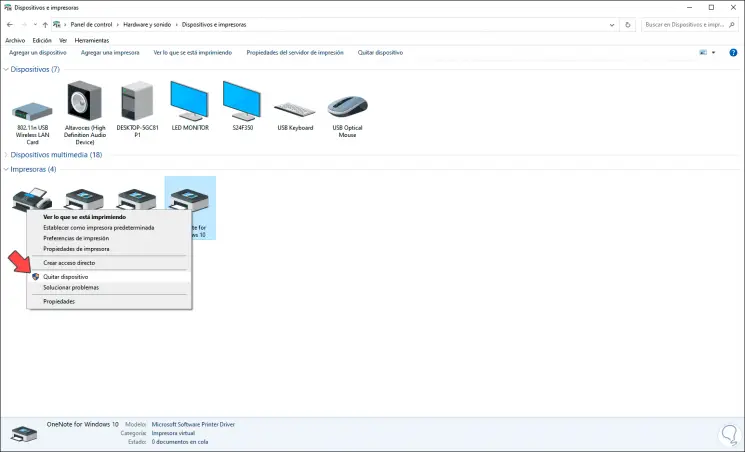
Dies bedeutet, dass wenn ein Windows 10-Drucker entfernt wird, wir ihn erneut installieren und seine Parameter anpassen müssen, was ärgerlich sein kann. Daher empfiehlt EinWie.com, dass Ihr Drucker speziell konfiguriert ist oder Sie ihn einfach nicht installieren möchten Auch hier ist die Berechtigung zur Deinstallation blockiert. Wir werden sehen, wie dies auf funktionale Weise funktioniert.
Wir überlassen Ihnen auch das Video-Tutorial, um zu steuern und zu verhindern, dass Benutzer Windows 10-Drucker löschen.
Um auf dem Laufenden zu bleiben, abonniere unseren YouTube-Kanal! ABONNIEREN
1. Verhindern Sie, dass Benutzer den Windows 10-Drucker aus dem Gruppenrichtlinienobjekt löschen
Der Gruppenrichtlinien-Editor ist für Pro, Enterprise oder Education-Editionen von Windows 10 verfügbar.
Um darauf zuzugreifen, öffnen wir Run auf eine der folgenden Arten:
Um auf dem Laufenden zu bleiben, abonniere unseren YouTube-Kanal! ABONNIEREN
Nun geben wir Folgendes ein:
gpedit.msc
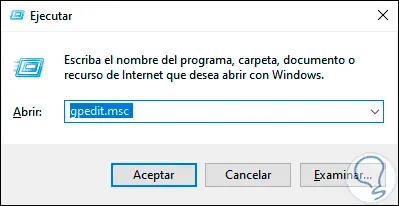
Wir klicken auf OK oder drücken die Eingabetaste und gehen im Richtlinieneditor zur folgenden Route:
- Benutzereinstellungen
- Administrative Vorlagen
- Schalttafel
- Drucker
Im mittleren Bereich wählen wir die Richtlinie “Druckerlöschung verhindern” aus:
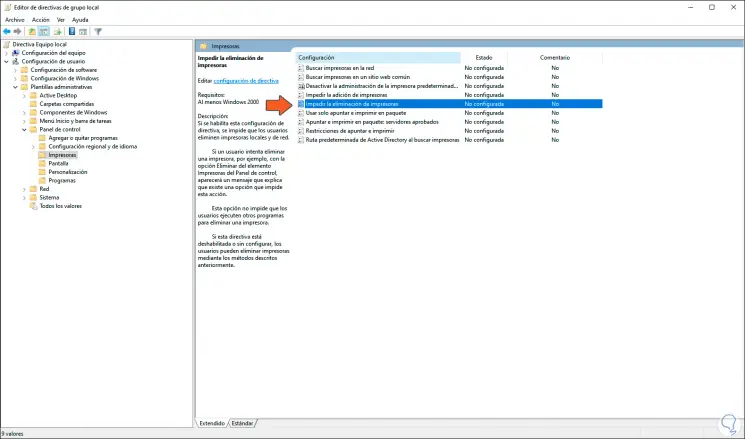
Wir doppelklicken auf diese Richtlinie und aktivieren im Popup-Fenster das Feld “Aktiviert”:
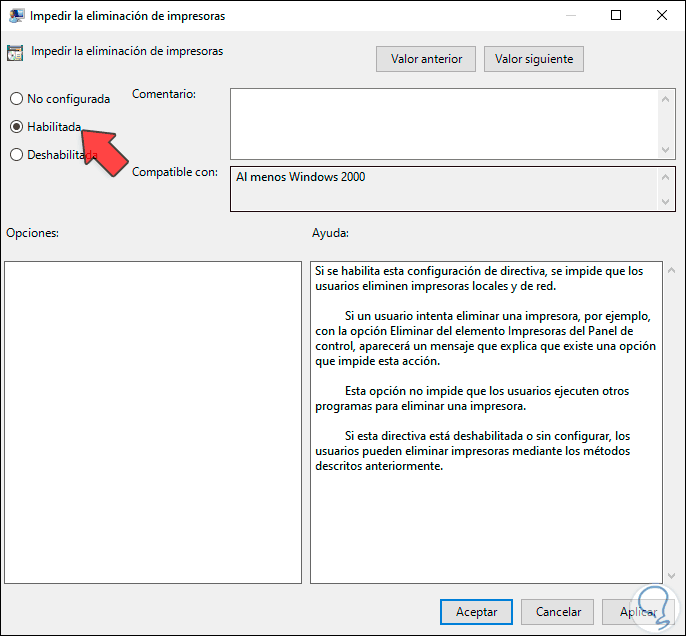
Wir klicken auf Übernehmen und Akzeptieren, um den Vorgang abzuschließen. Wir können sehen, dass die Richtlinie aktiviert wurde:
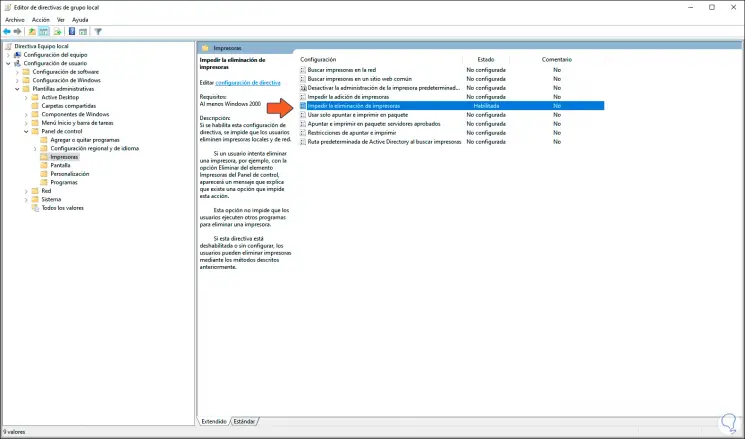
Wenn ein Benutzer versucht, den Drucker zu löschen, wird beim Versuch die folgende Meldung angezeigt:
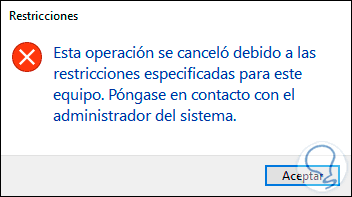
2. Verhindern Sie, dass Benutzer den Windows 10-Drucker aus dem Registrierungseditor löschen
Dieser Vorgang gilt gleichermaßen für alle Editionen von Windows 10. Wir öffnen Ausführen und geben den folgenden Befehl ein:
regedit
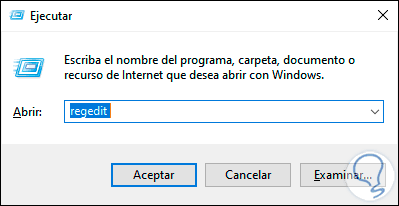
Wir klicken auf OK und gehen im Editor zur folgenden Route:
HKEY_CURRENT_USER Software Microsoft Windows CurrentVersion Policies Explorer
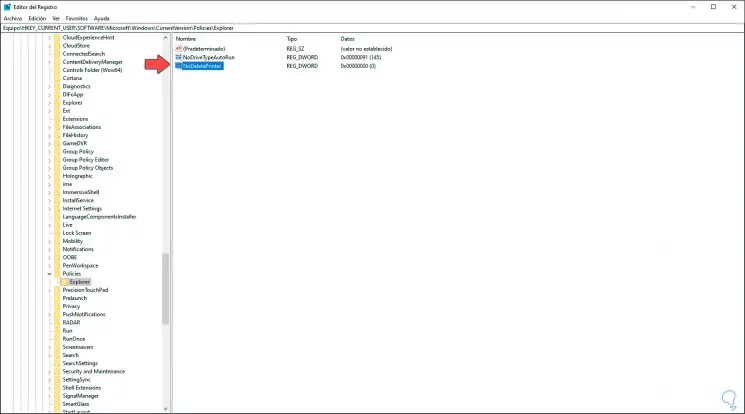
Wir doppelklicken auf den Wert “NoDeletePrinter” und setzen seinen Wert auf 1. Wir klicken auf OK und das System muss neu gestartet werden. Wenn der Drucker entfernt werden soll, müssen wir diesen Wert auf 0 setzen.
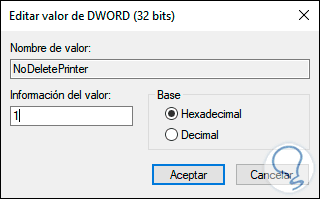
Mit einer dieser beiden Methoden verhindern wir, dass ein Benutzer den Drucker in Windows 10 löscht, und haben daher jederzeit die Verfügbarkeit, wie es ideal ist.