Wenn wir einen Webbrowser öffnen, um auf eine Website zuzugreifen, werden im Hintergrund eine Reihe von Hintergrundaktionen ausgeführt, die es ermöglichen, alle Kommunikationsprozesse korrekt auszuführen, dazu gehören Dienste, Protokolle und spezielle Verbindungen, aber wir können einen Fehler sehen, der darauf hinweist Die Verbindung wurde unterbrochen: Die Verbindung wurde unterbrochen Es wurde ein Netzwerkwechsel festgestellt. In diesem Fall können wir nicht regelmäßig auf die gewünschten Webseiten zugreifen und es treten Probleme mit dem Netzwerk auf.
Dieses Problem mit der Netzwerkverbindung verhindert, dass die Website geöffnet wird, sodass wir versuchen können, die Website zu aktualisieren oder in einem anderen Browser zu prüfen, ob die Website geöffnet wird, und dadurch sicherzustellen, dass der Fehler nicht von der Verbindung selbst, sondern von der Website herrührt. TechnoWikis hat eine Reihe von Lösungen, um diesen Fehler zu beheben.
ABONNIEREN SIE AUF YOUTUBE
Contents
1 Netzwerkadapter zurücksetzen
Die erste Methode ist einfach und beinhaltet das Zurücksetzen des Netzwerkadapters auf seine Standardwerte, wodurch jede Konfiguration aktualisiert wird und der Fehler behoben werden kann.
Dazu werden wir:
- Start
- Einstellung
- Netzwerk und Internet
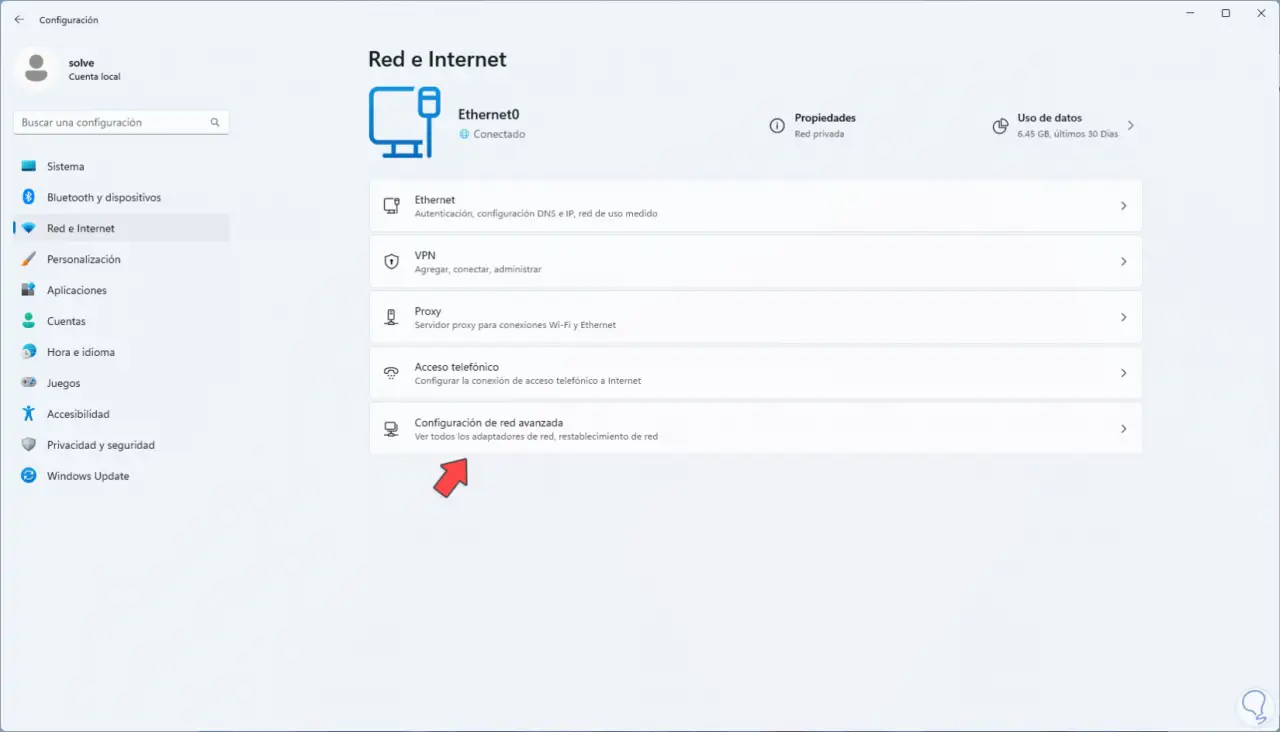
Wir klicken auf „Erweiterte Netzwerkeinstellungen“, um Folgendes zu sehen:
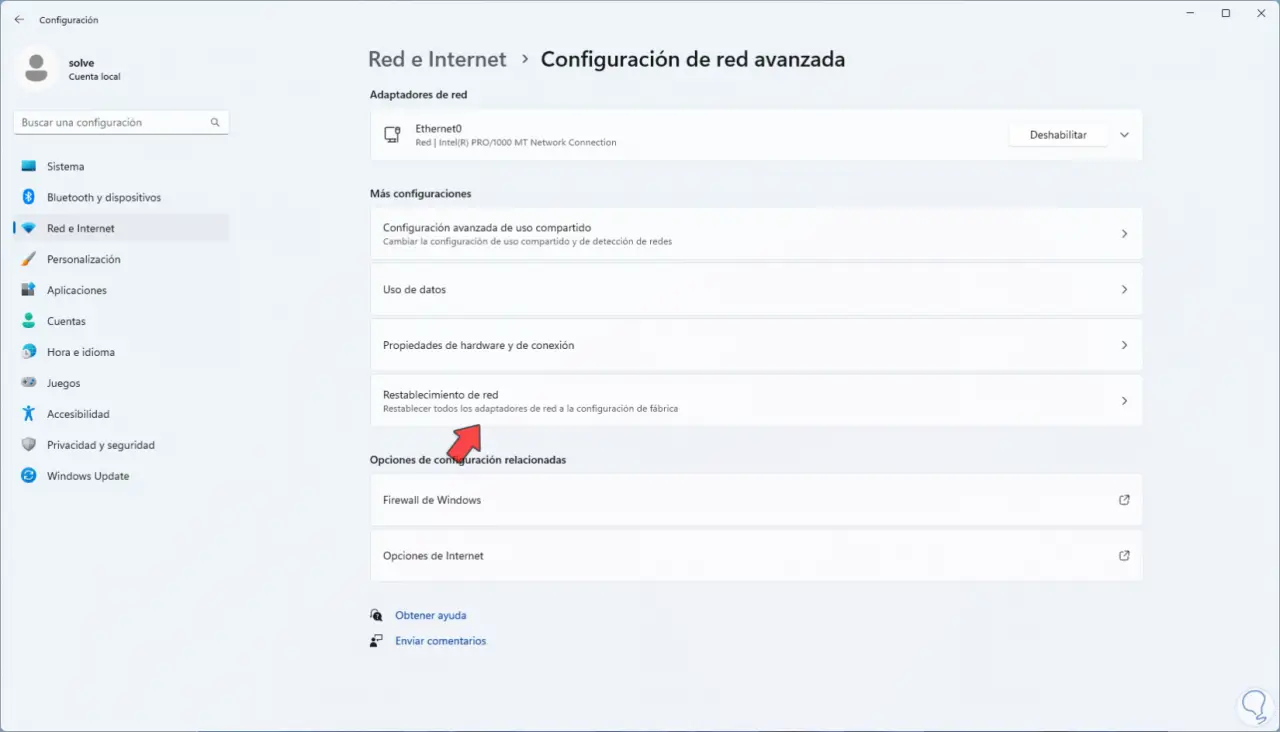
Wir klicken auf „Netzwerk zurücksetzen“, sodass sich folgendes öffnet:
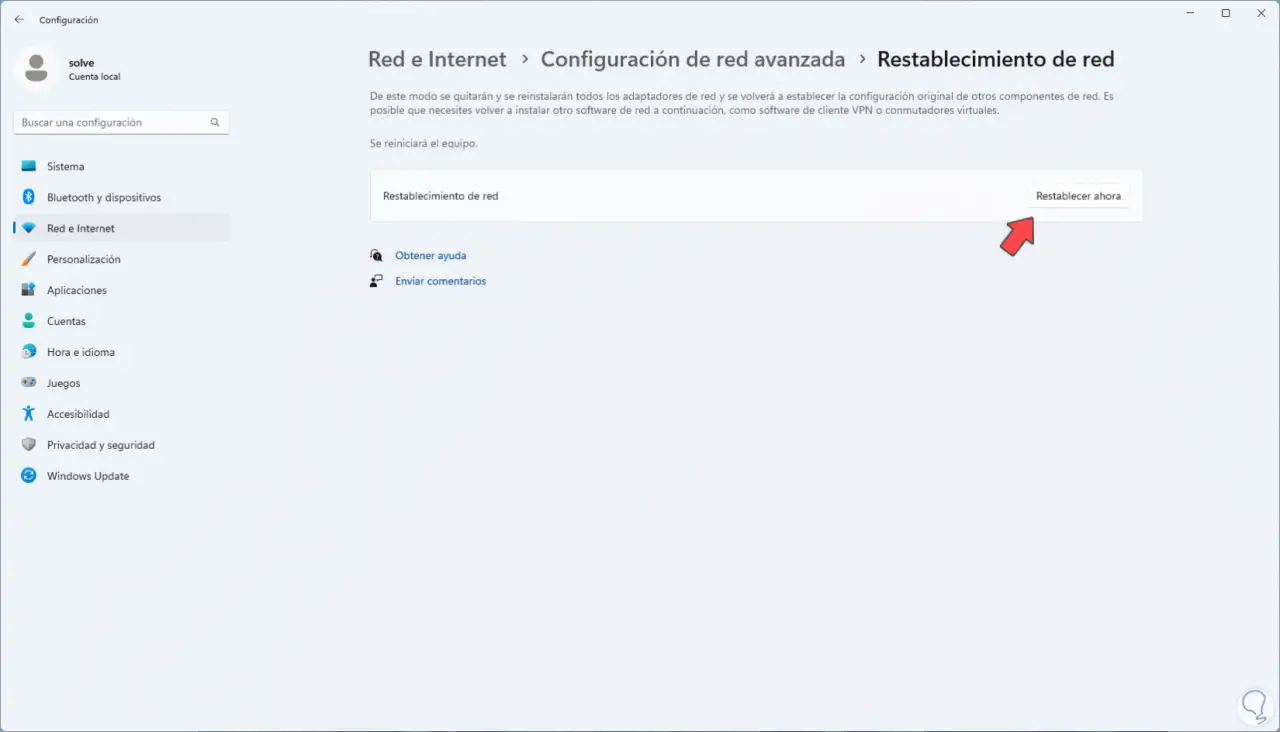
Wir klicken auf „Jetzt zurücksetzen“ und es öffnet sich Folgendes:
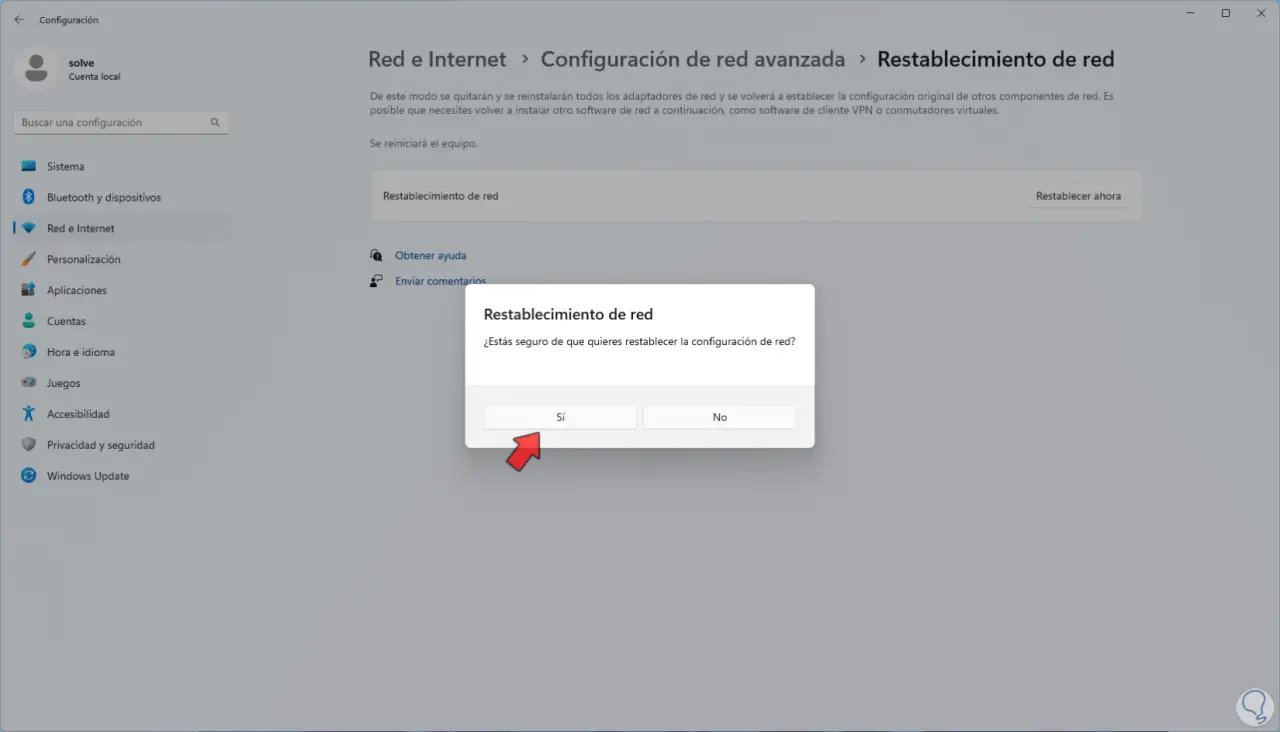
Wir bestätigen den Vorgang und nach einem Moment sehen wir Folgendes:
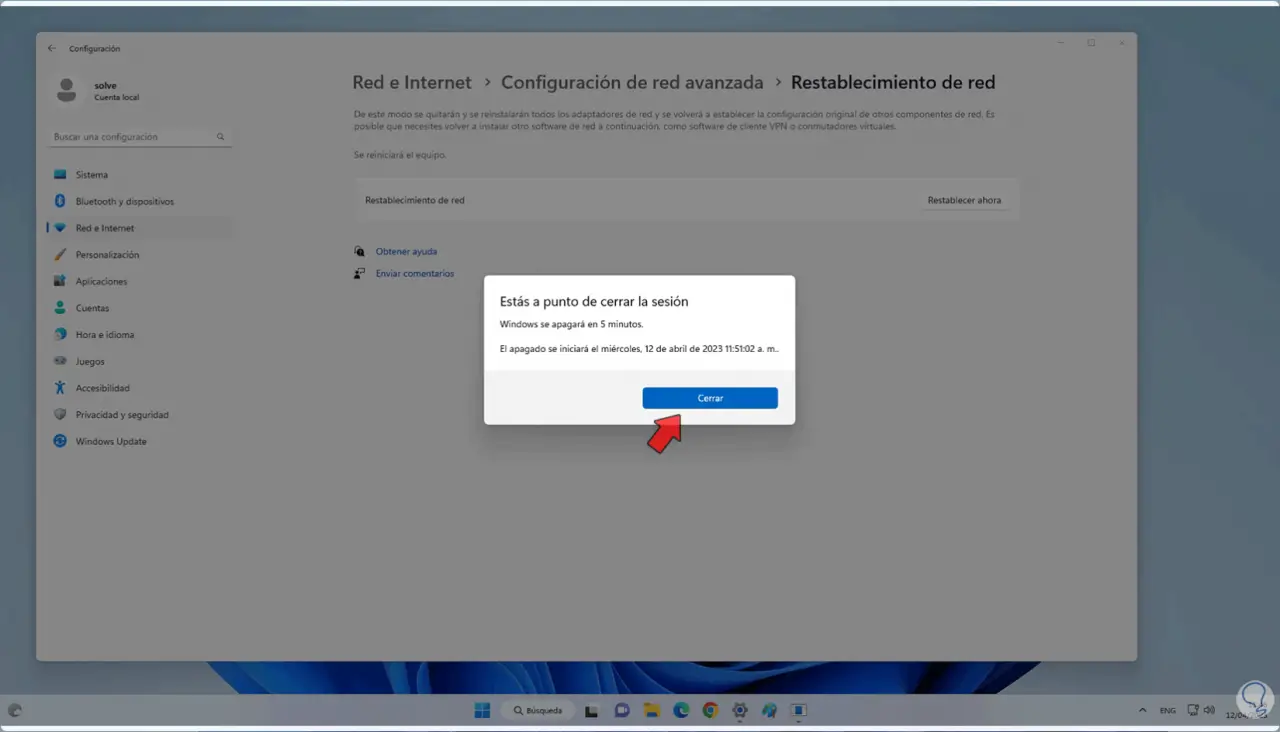
Wir klicken auf “Schließen” und nach einem Moment wird das System neu gestartet, um die Änderungen zu übernehmen:
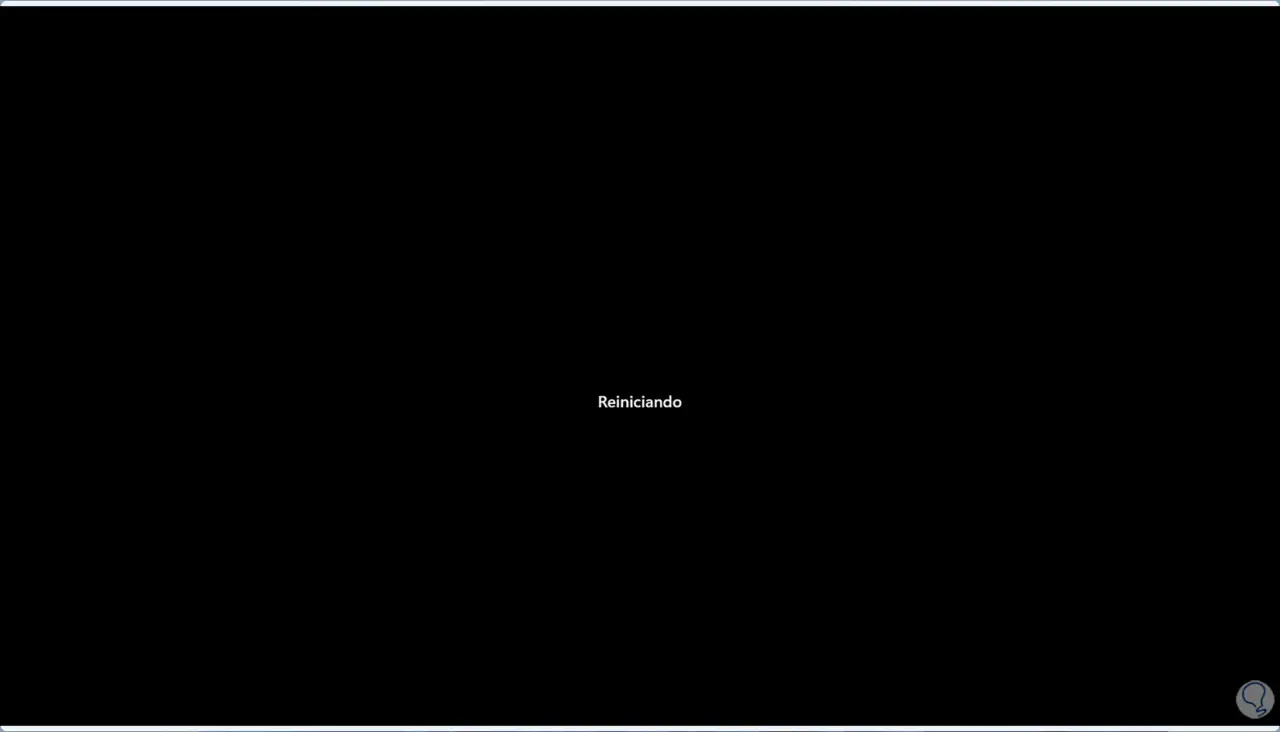
2 Cache und Datenbrowser löschen
Eine weitere wahrscheinliche Ursache für diesen Verbindungsfehler ist, dass eine große Datenmenge im Cache und Verlauf gespeichert ist. Jedes Mal, wenn wir eine Website besuchen, wird nicht nur der Verlauf gespeichert, sondern auch der Cache dieser Website gespeichert, dieser Cache ermöglicht den Öffnungsprozess zu sein viel schneller in der Zukunft Zugriff.
Um diese Daten zu löschen und den Fehler zu beheben, öffnen wir Google und gehen zu “Google Chrome anpassen und steuern – Einstellungen”:
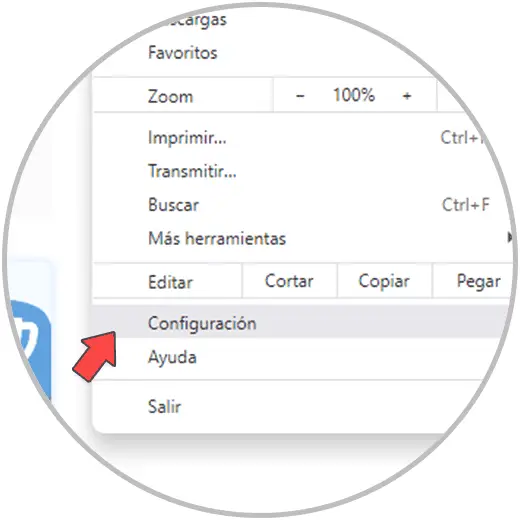
Im Abschnitt „Datenschutz und Sicherheit“ klicken wir auf „Browserdaten löschen“:
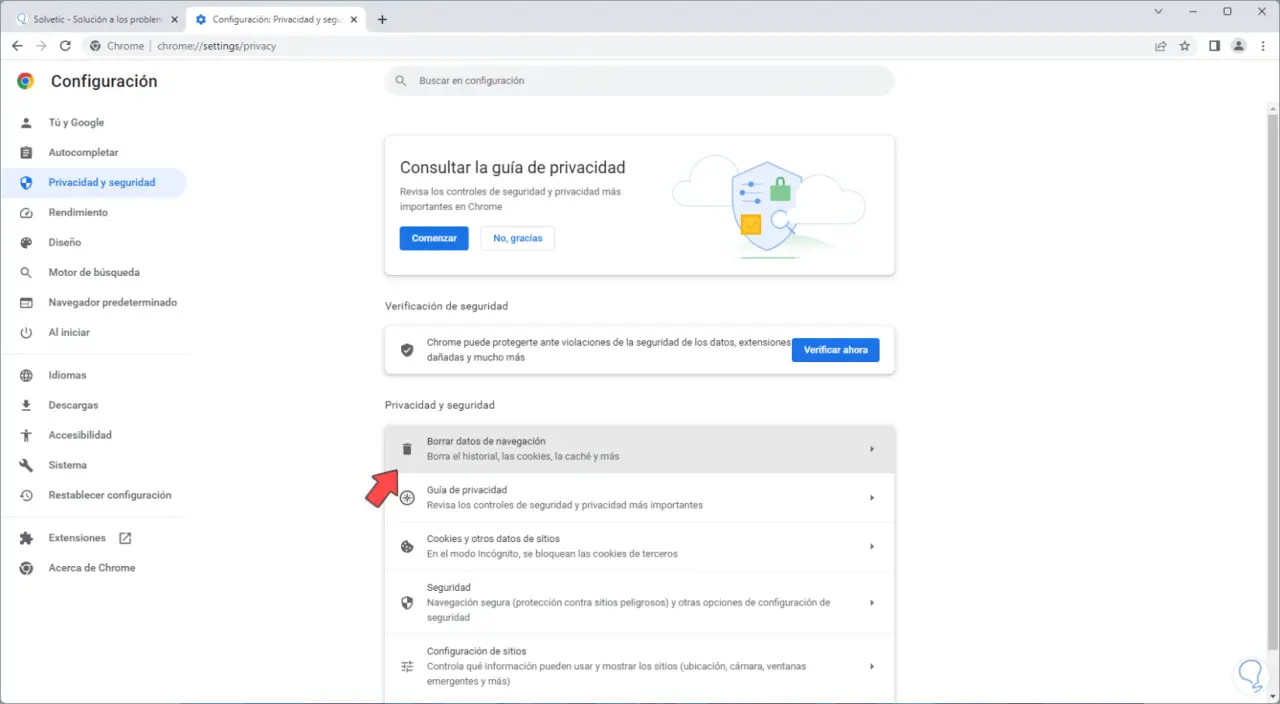
Es öffnet sich folgendes Fenster: Wählen Sie den Zeitraum aus und lassen Sie die Kästchen aktiv, dann klicken Sie auf „Daten löschen“.
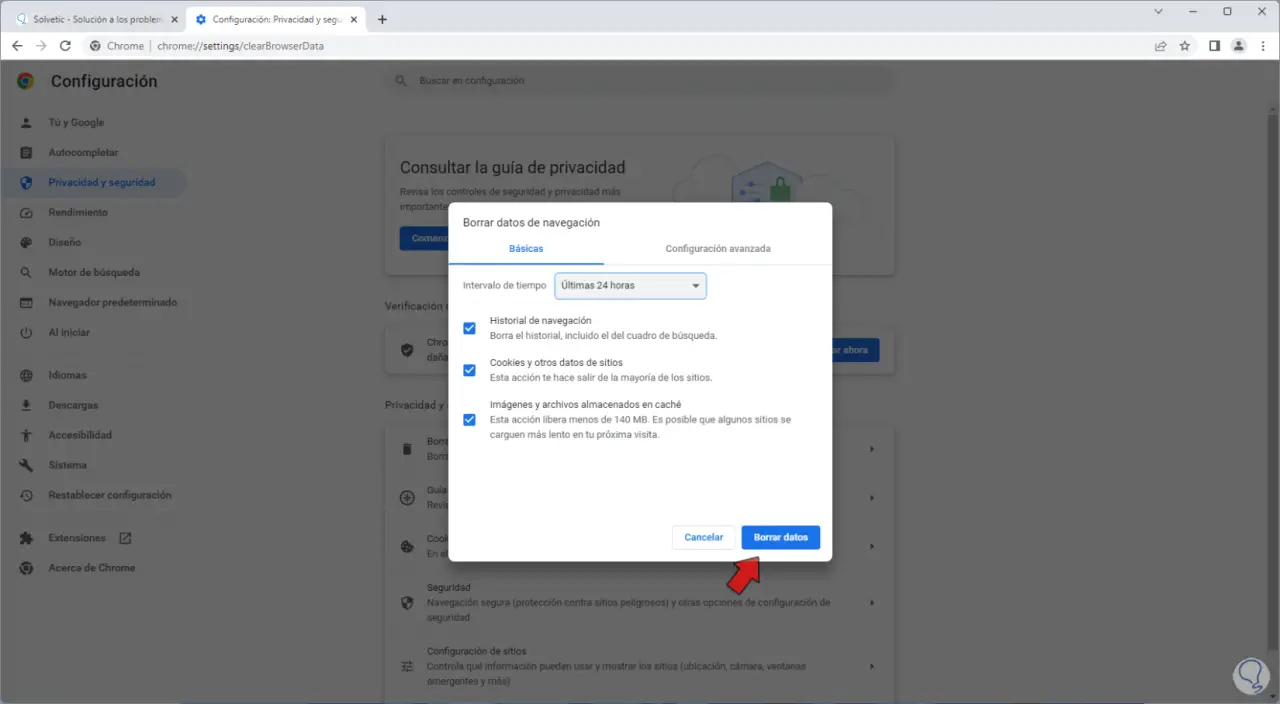
Im Fall von Edge werden wir:
- Einstellungen und mehr
- Einstellung
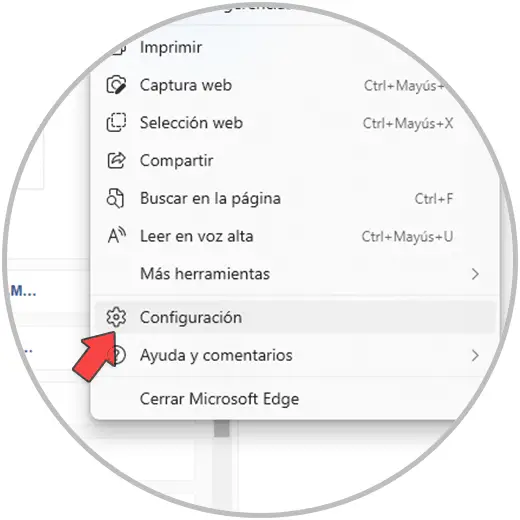
Wir gehen zu “Datenschutz, Suche und Dienste” und klicken dort auf “Wählen Sie, was gelöscht werden soll”:
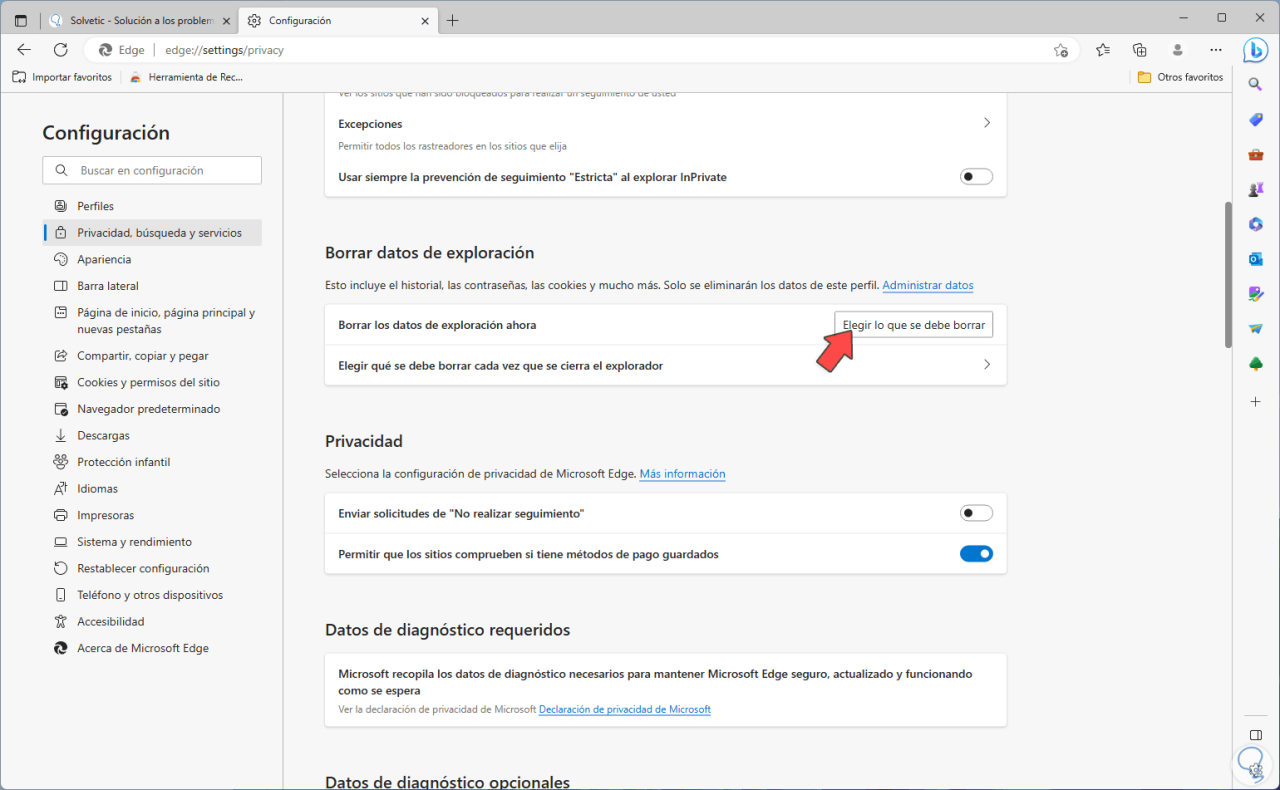
Im angezeigten Fenster wählen wir den Zeitbereich aus und aktivieren die erforderlichen Kästchen. Wir klicken auf „Jetzt löschen“.
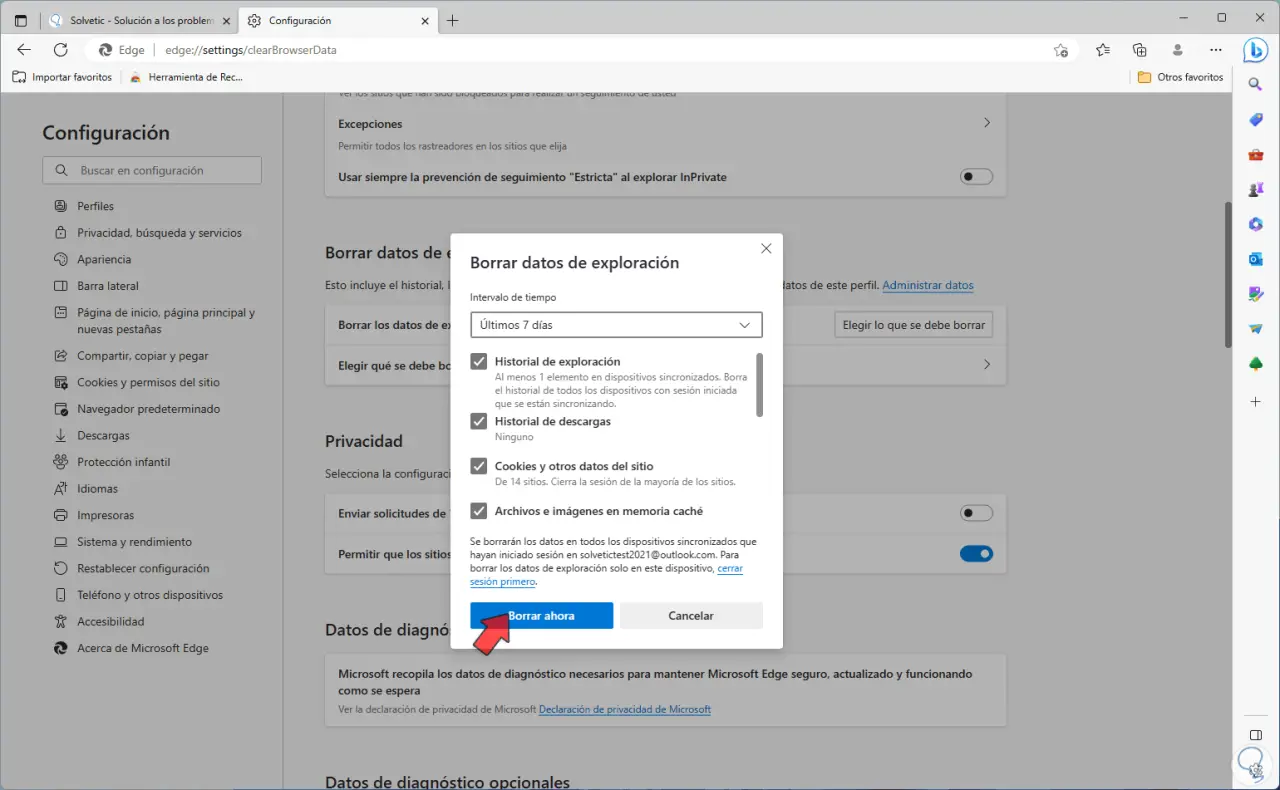
Bei Firefox öffnen wir das Menü und klicken auf „Einstellungen“:
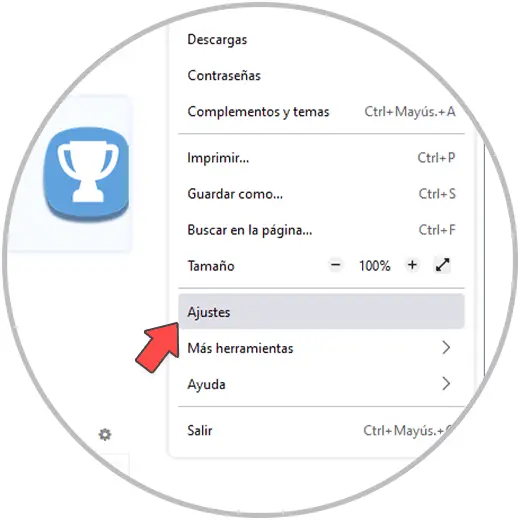
Wir gehen zu „Datenschutz & Sicherheit“, dort klicken wir im Abschnitt „Cookies und Website-Daten“ auf „Daten löschen“:
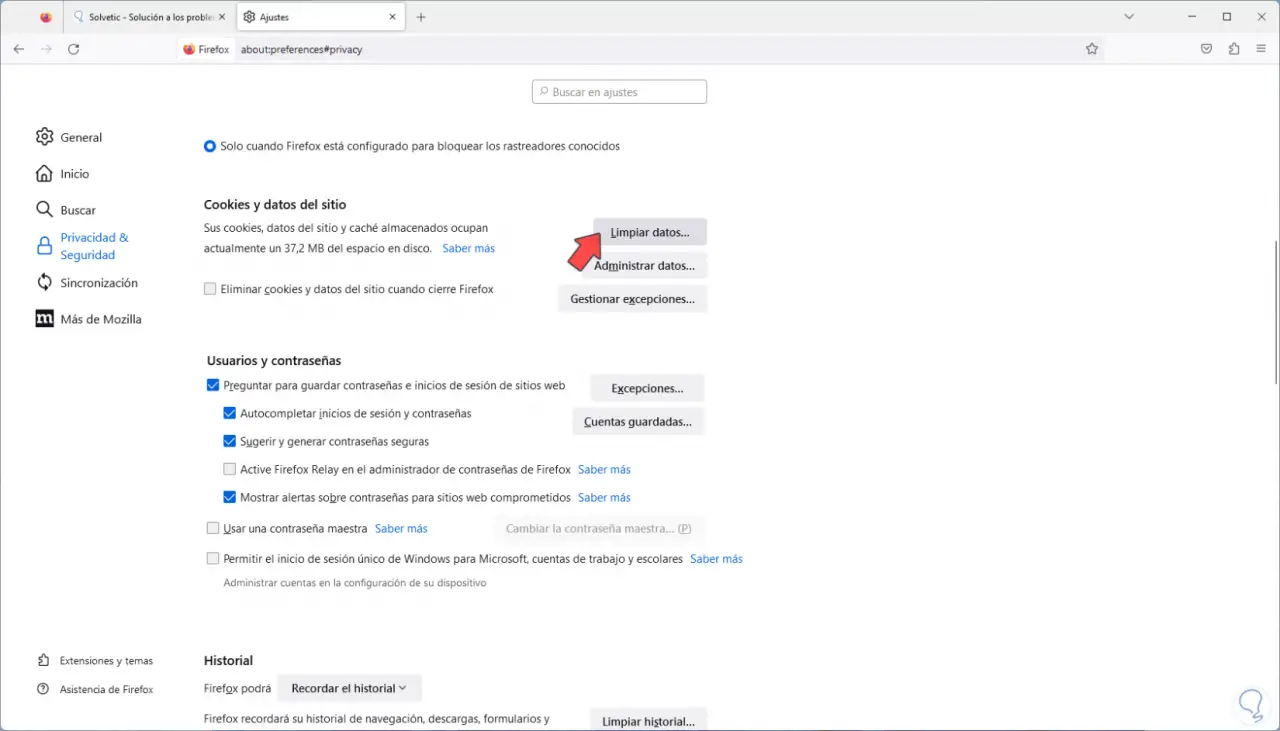
Unten klicken wir auf „Verlauf löschen“:
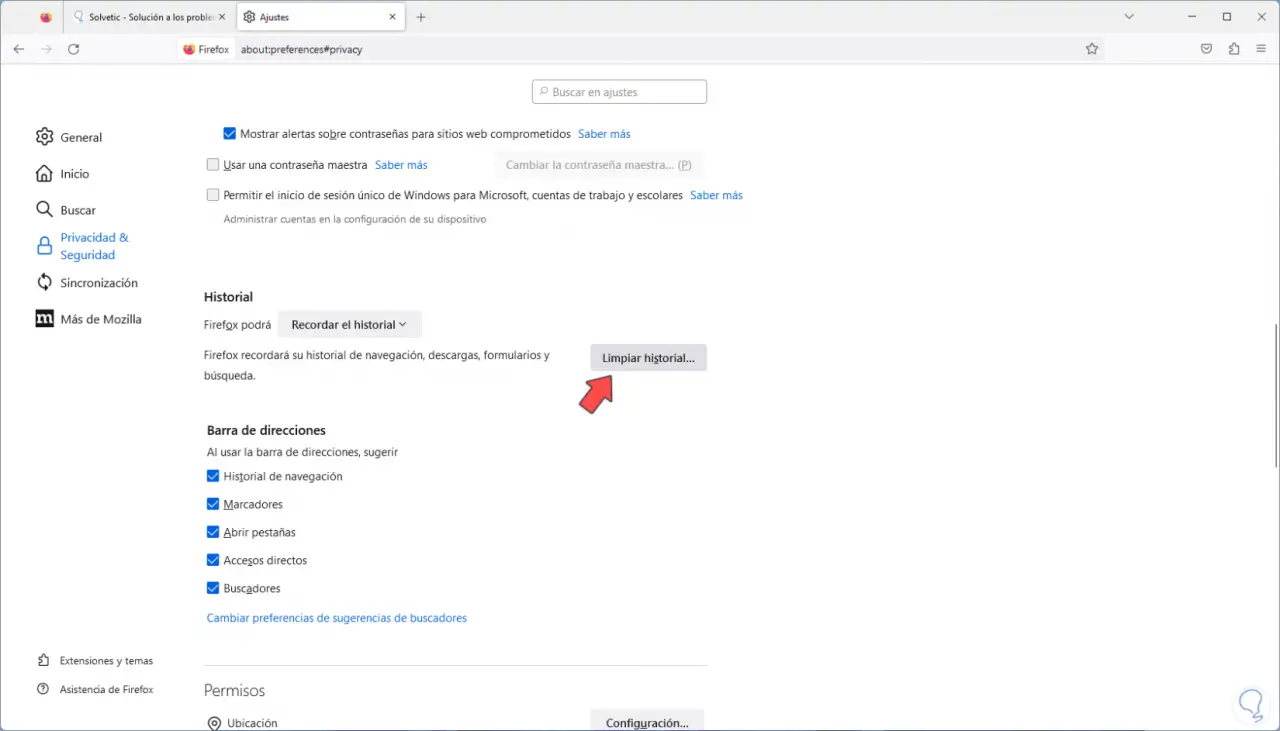
Im Popup-Fenster wählen wir die Uhrzeit aus und aktivieren die Kästchen. Wir klicken auf “OK”, um mit dem Löschen fortzufahren.
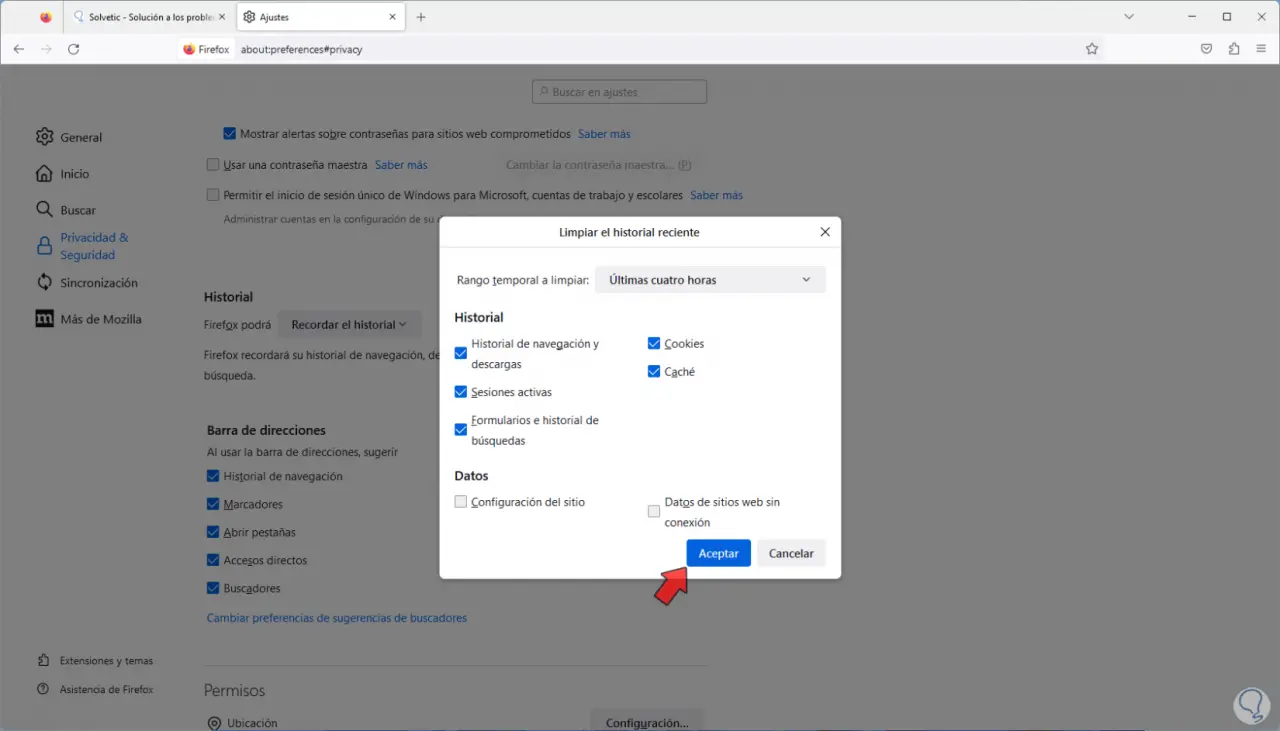
3 Firewall deaktivieren
Die Firewall in Windows soll das System und die Benutzerdaten vor internen und externen Bedrohungen schützen, aber dieser Prozess, der Regeln enthält, kann die Verbindung zur Website beeinträchtigen.
Um die Firewall zu deaktivieren und zu prüfen, ob sich die Seite verbindet, gehen Sie zu „Start – Einstellungen – Netzwerk und Internet“:
Klicken Sie auf „Erweiterte Netzwerkeinstellungen“
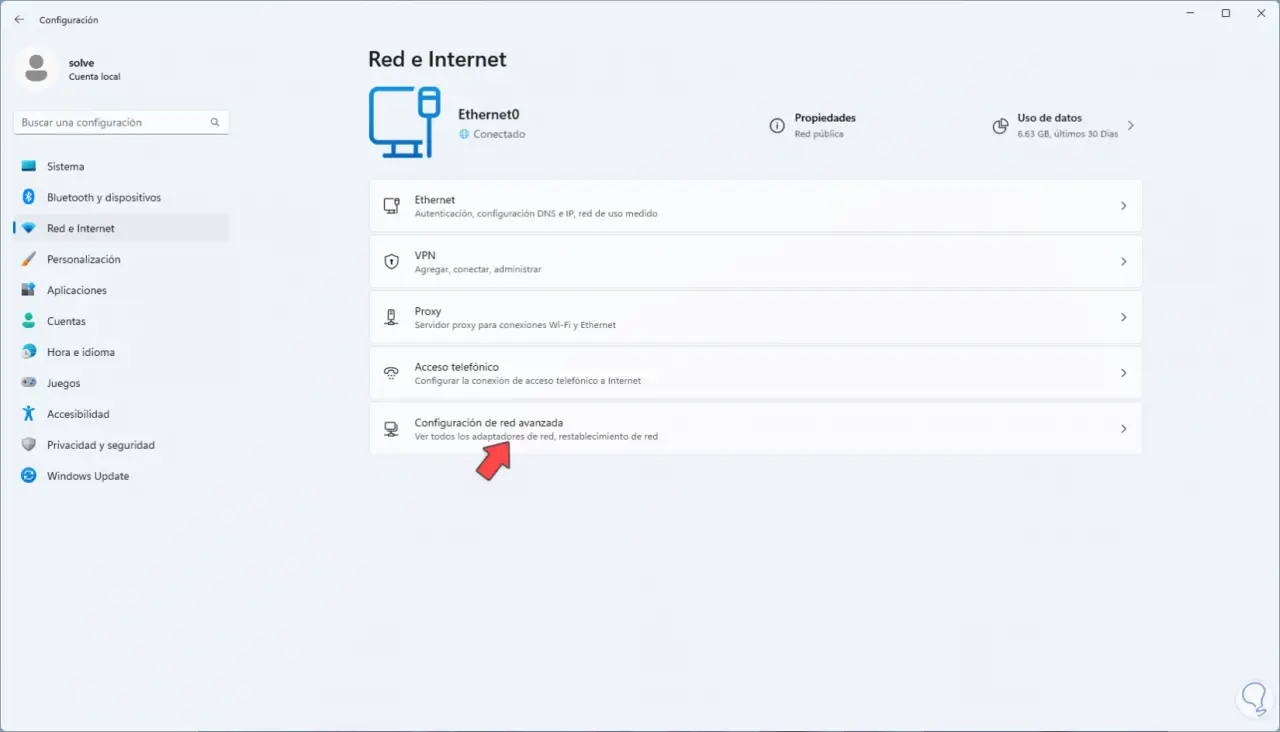
und das folgende wird geöffnet. Wir klicken auf “Windows-Firewall”
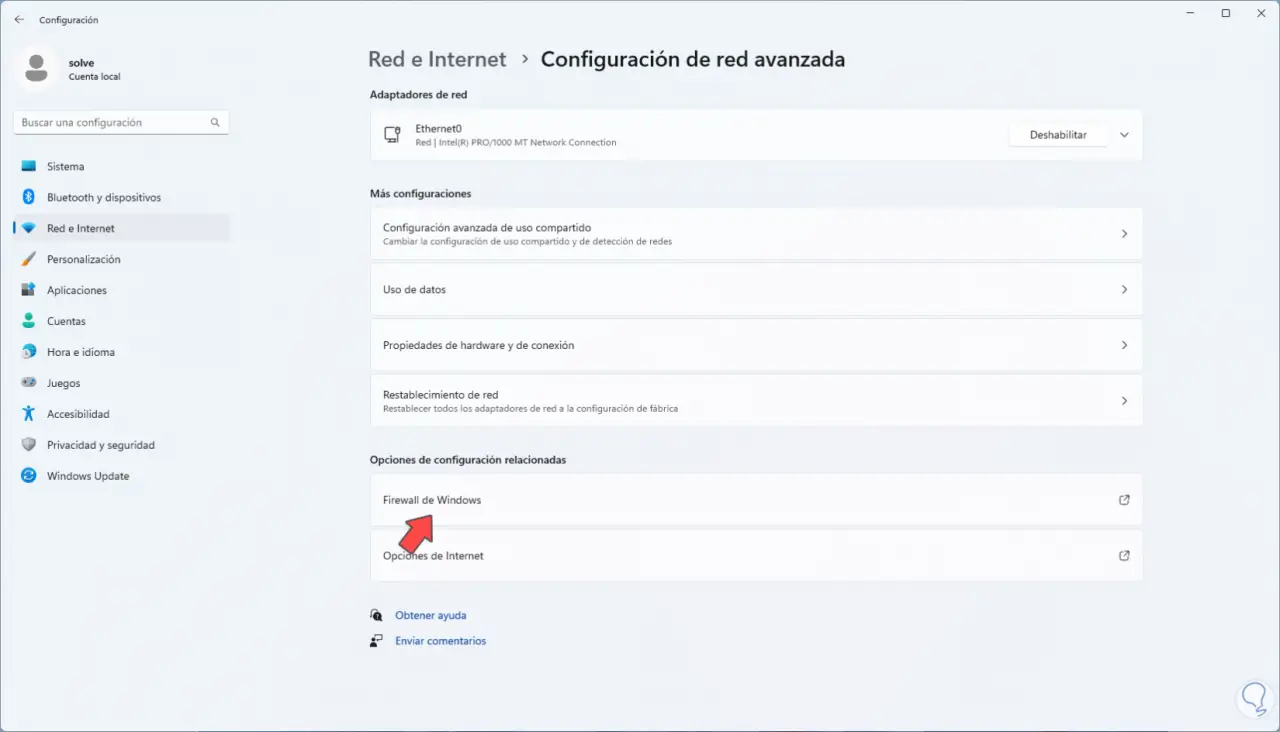
und das Windows-Sicherheitsprogramm wird geöffnet:
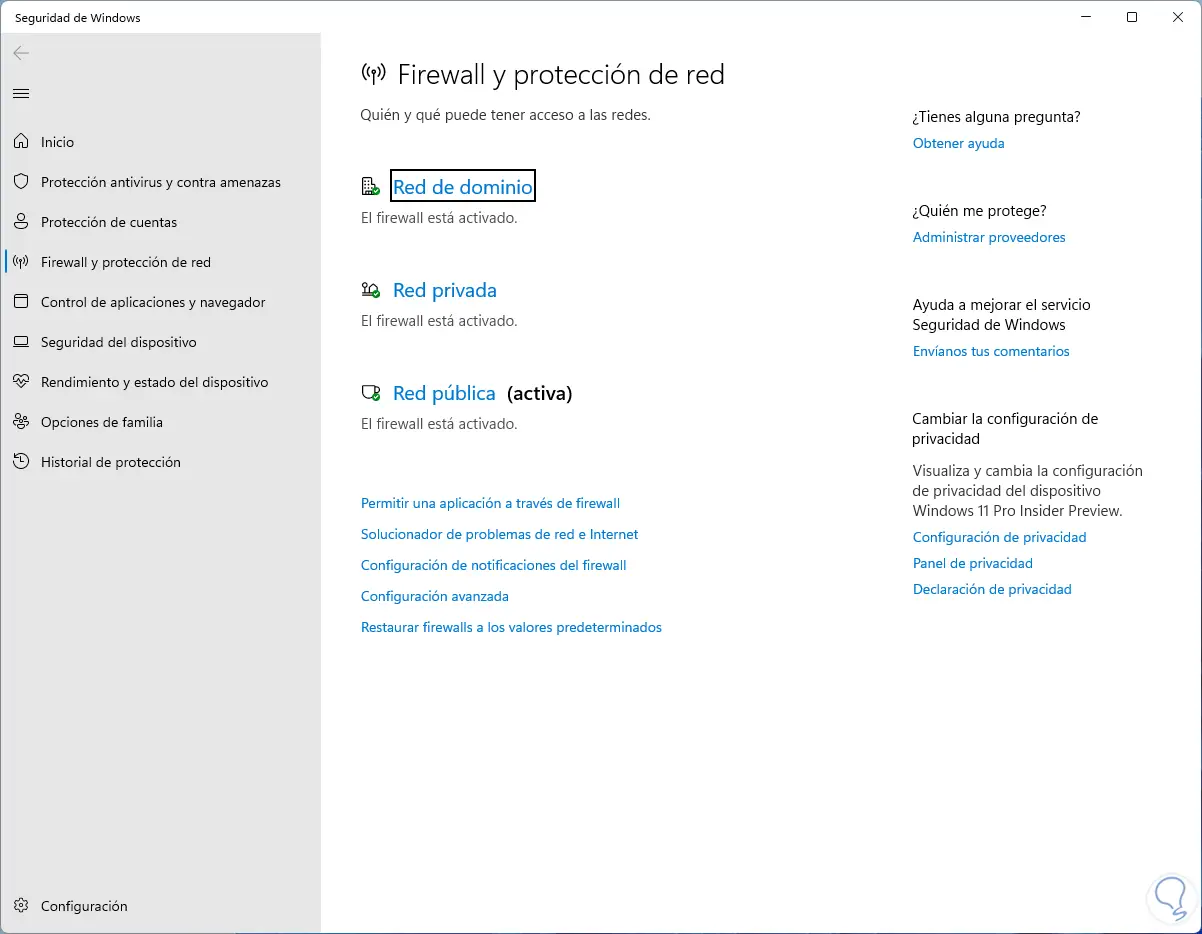
Wir öffnen jedes der Netzwerke, um Folgendes zu sehen. Deaktivieren Sie den Schalter „Microsoft Defender Firewall“:
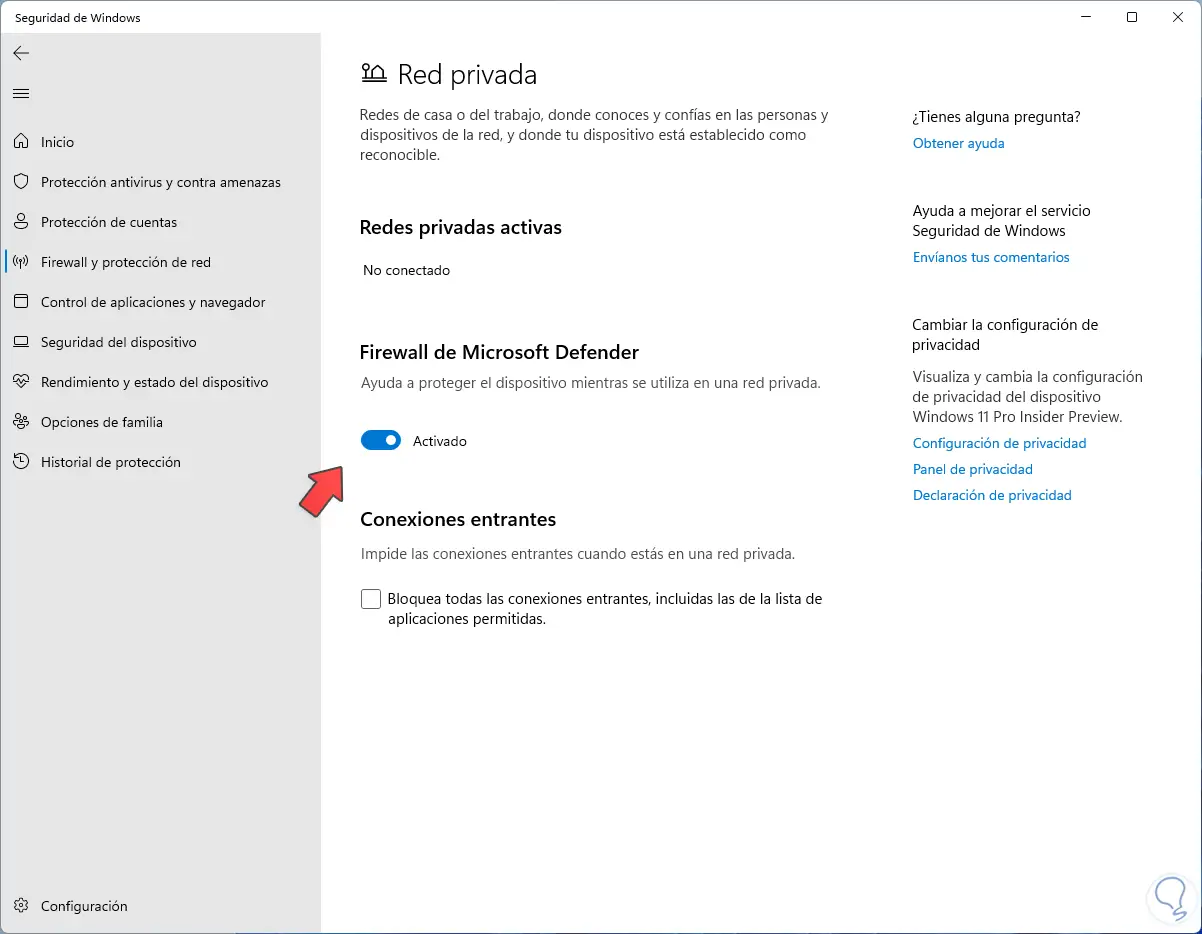
wir müssen die Operation bestätigen:
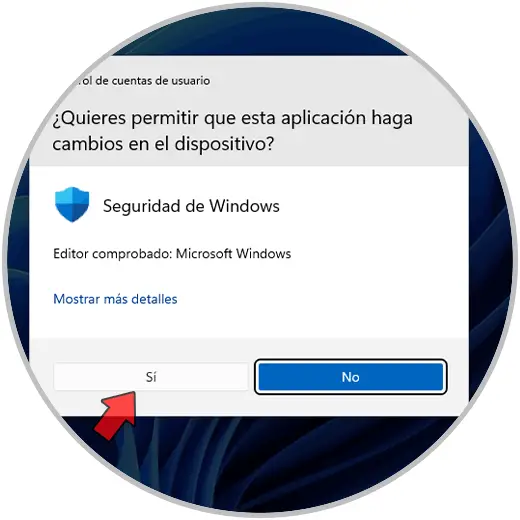
Wir sehen die Firewall deaktiviert:
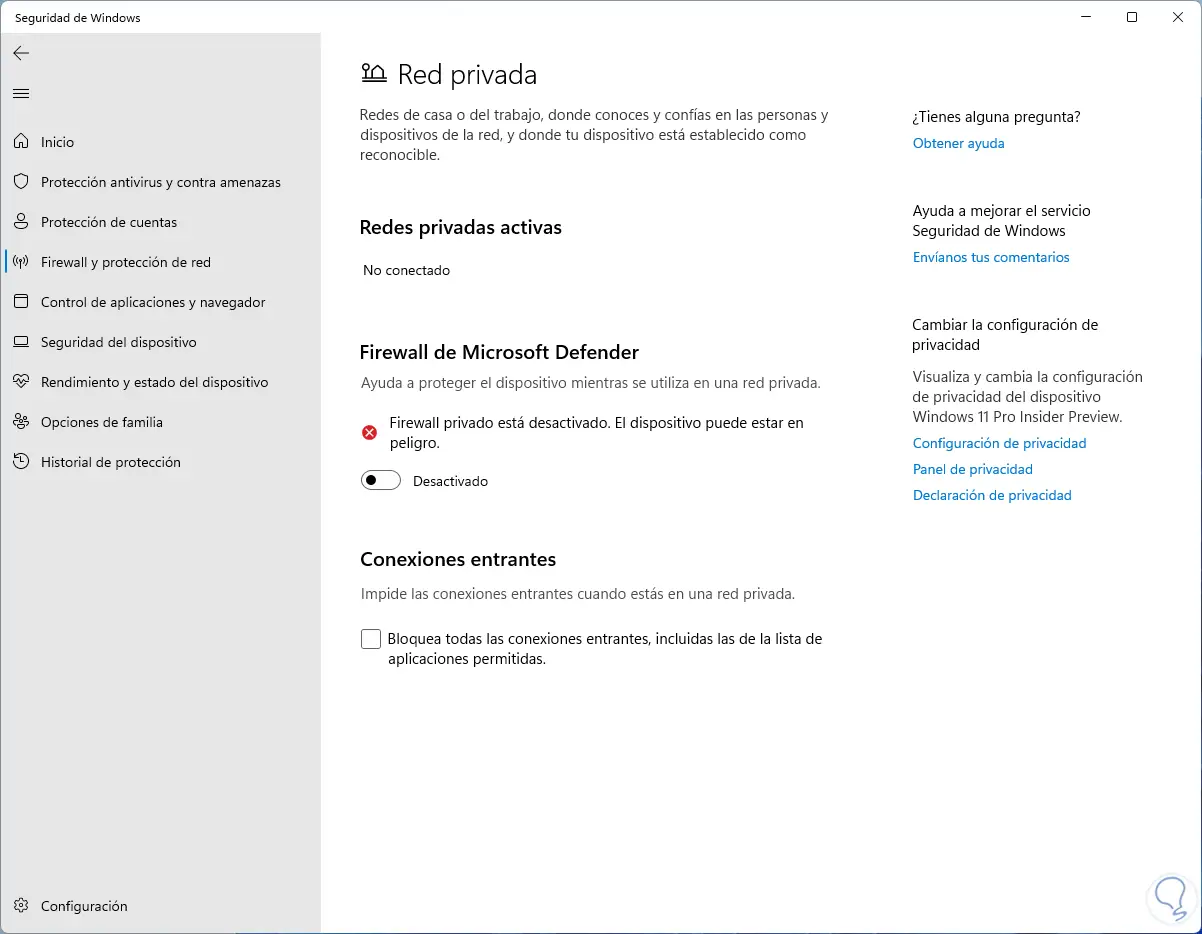
Wir wiederholen diesen Vorgang mit den anderen Netzwerken:
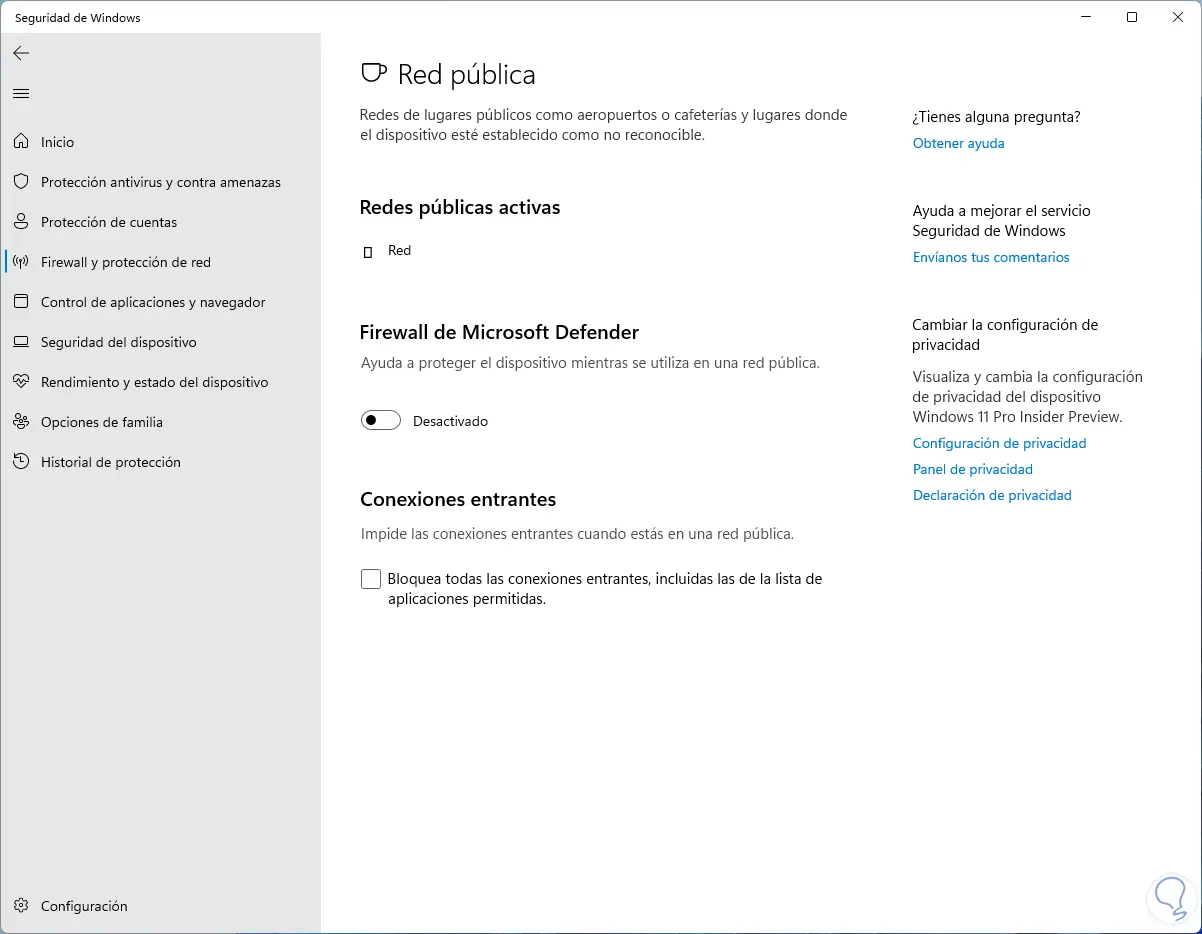
4 DNS ändern
Das DNS (Domain Name System – Domain Name System) ist für die Übersetzung von IP-Adressen in Domainnamen und umgekehrt zuständig, standardmäßig wird das DNS vom Internetprovider vergeben, kann aber im Laufe der Zeit davon betroffen sein, in diesem Fall ist es das Ideal, um ein öffentliches DNS zu verwenden, das kostenlos und robust ist. Um es in der Suchmaschine einzurichten, geben Sie “Netzwerk” ein und klicken auf “Netzwerkverbindungen anzeigen”:
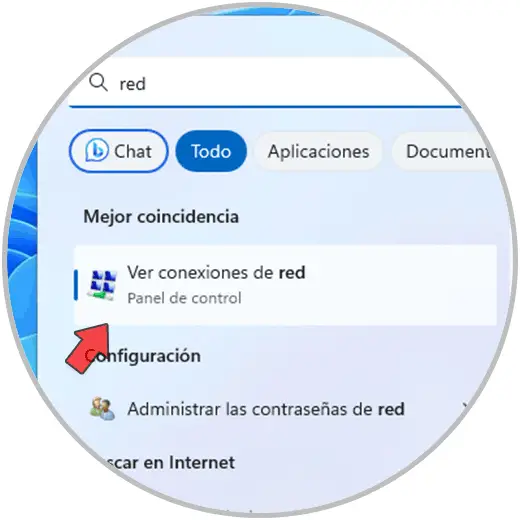
Wir klicken mit der rechten Maustaste auf den Netzwerkadapter und wählen “Eigenschaften”:
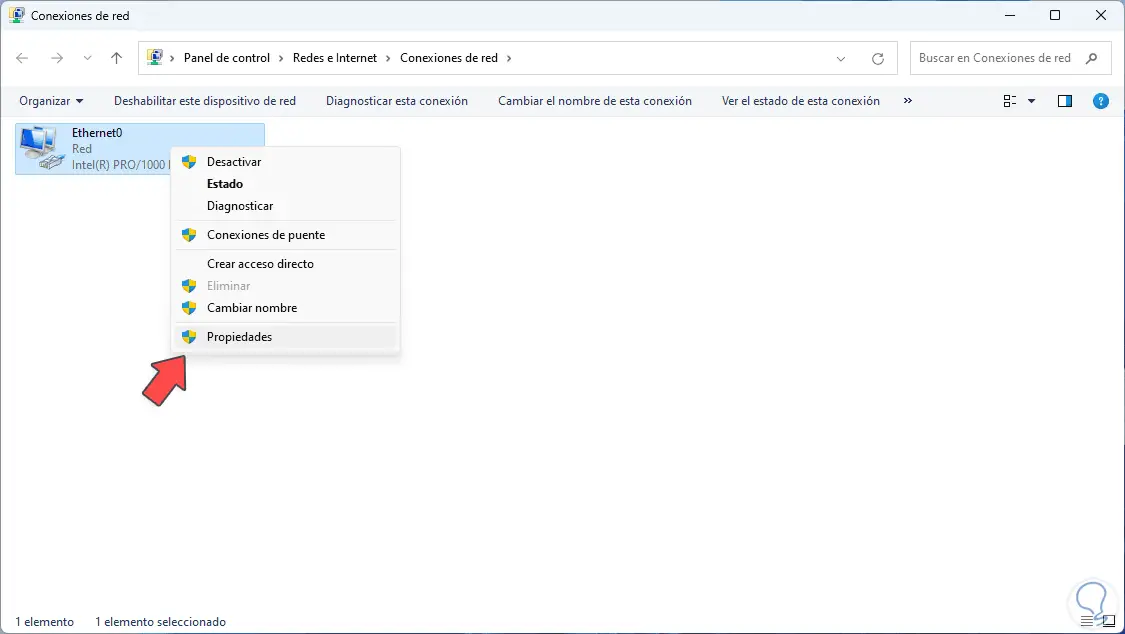
Im Pop-up-Fenster wählen wir das „Internetprotokoll Version 4“ aus und klicken auf „Eigenschaften“:
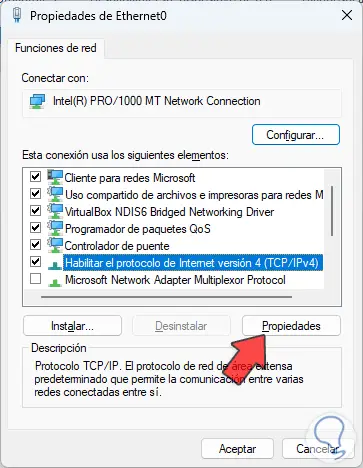
Wir werden Folgendes sehen:
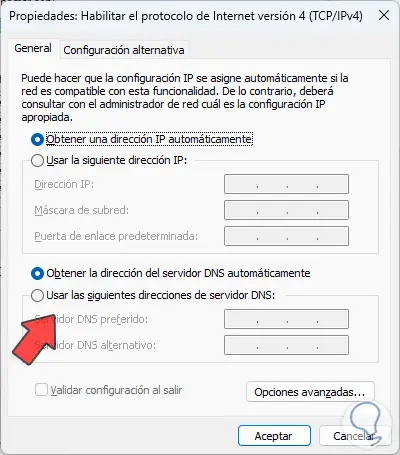
Wir aktivieren das Kästchen „Folgende DNS-Serveradressen verwenden“ und weisen einen der öffentlichen DNS zu:
Übernehmen Sie die Änderungen.
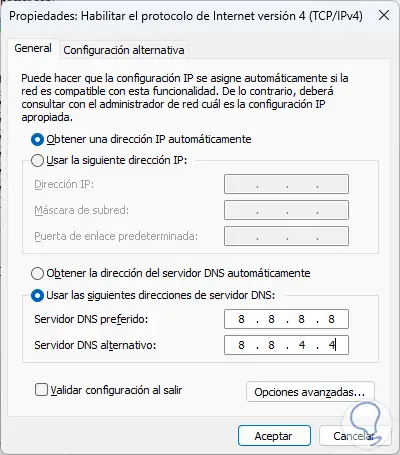
5 Proxy deaktivieren
Es ist möglich, dass irgendwann ein Proxy-Server verwendet wurde, aber nicht mehr verwendet wird. Wenn diese Option aktiv gelassen wurde, ist es möglich, dass diese Konfiguration diejenige ist, die den Zugriff auf die Website beeinflusst
Um den Proxy zu deaktivieren, gehen wir wie folgt vor:
- Start
- Einstellung
- Netzwerk und Internet
- Proxy
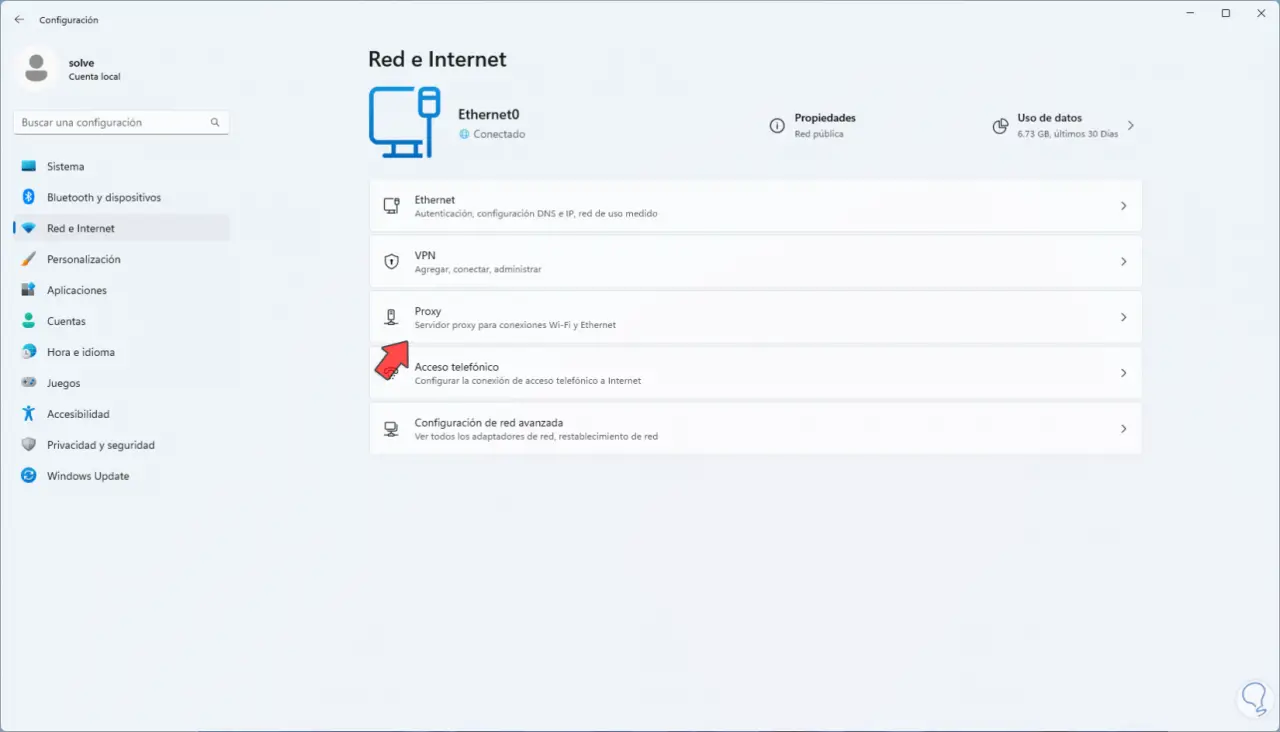
Wenn Sie darauf klicken, sehen wir Folgendes. Deaktivieren Sie den Schalter “Einstellungen automatisch erkennen”:
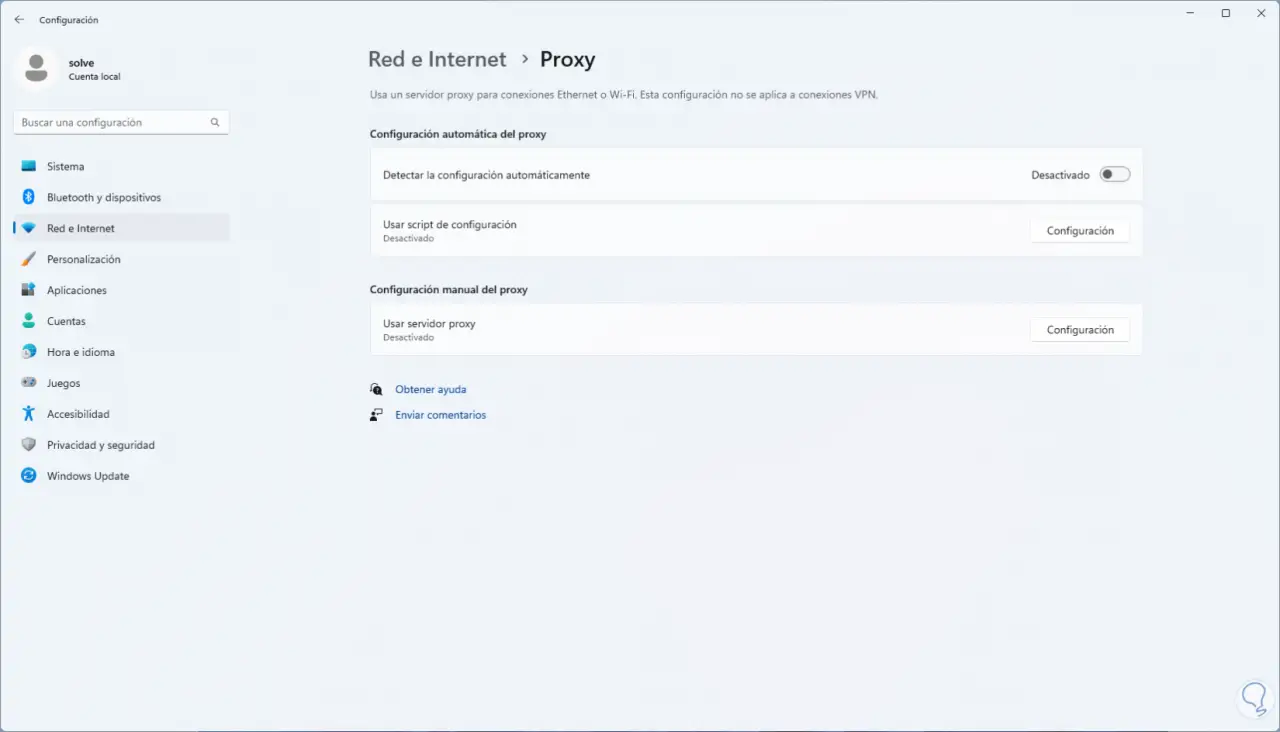
6 Systemwiederherstellung
Endlich ist es möglich, das System auf einen Stand zurückzusetzen, an dem alles korrekt funktioniert hat.
Dazu geben wir in der Suchmaschine „Punkt“ ein und wählen „Wiederherstellungspunkt erstellen“ aus:
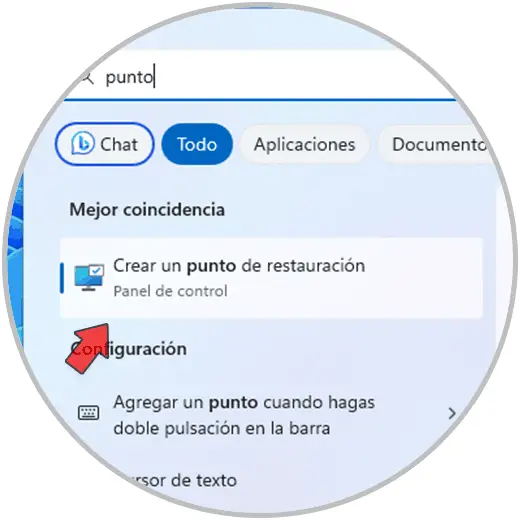
Wir werden das sehen. Klicken Sie auf „Systemwiederherstellung“, um den Assistenten zu öffnen:
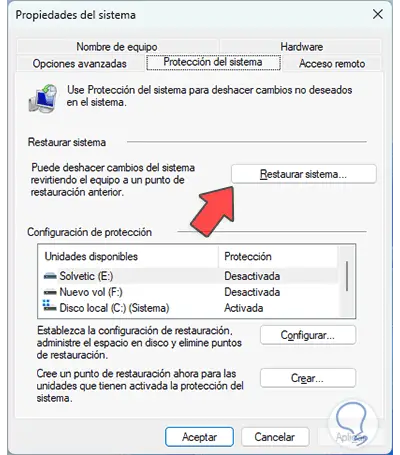
Wir setzen den Prozess fort.
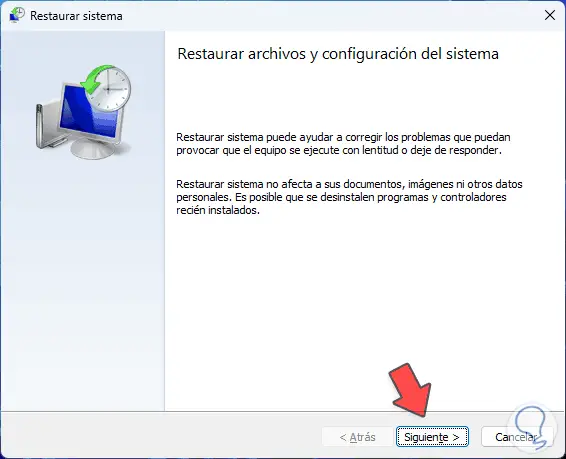
Wählen Sie den Wiederherstellungspunkt:
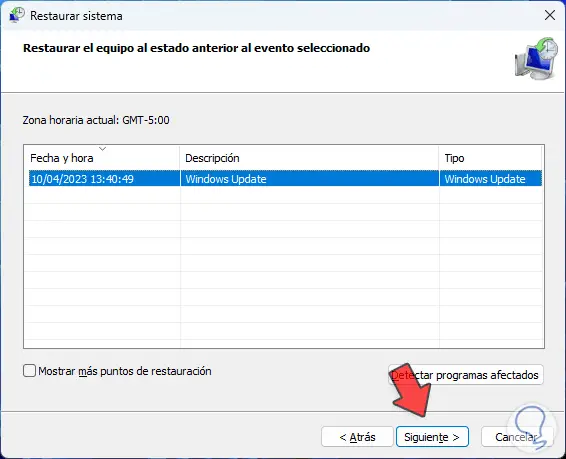
Jetzt sehen wir eine Zusammenfassung:
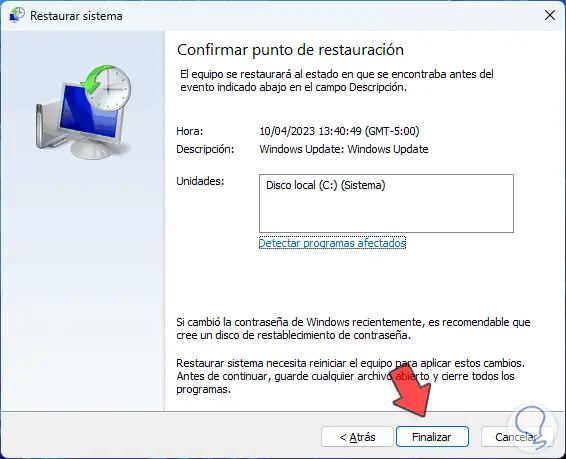
Wenn Sie auf “Fertig stellen” klicken, sehen wir Folgendes. Dort müssen wir warten, bis der Vorgang abgeschlossen ist.
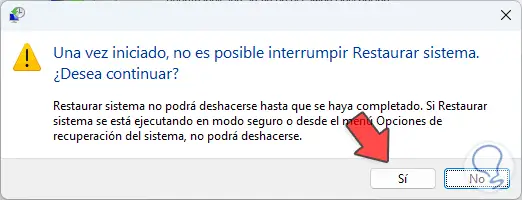
Mit jeder dieser Optionen ist es möglich, ohne Verbindungsfehler auf das Internet zuzugreifen.