Dank der Weiterentwicklung unserer Mobiltelefone oder Smartphones und der hohen Qualität der in diesen Geräten enthaltenen Kameras; Es ist durchaus üblich, dass wir Tausende von Fotos oder Videos in ihrer Galerie speichern . Darüber hinaus senden und empfangen wir viele andere Arten von Dokumenten per E-Mail oder über andere Instant Messaging-Anwendungen wie WhatsApp oder Telegram.
All dies bedeutet, dass wir eine große Menge an Informationen und Daten auf unseren Handys sammeln, die wir aus Sicherheitsgründen oft auf unserem PC haben oder einfach bequemer verwalten möchten. Dazu muss unser Terminal an den PC angeschlossen werden. In diesen Fällen müssen wir zuerst den Entwicklermodus und das USB-Debugging aktivieren.
Wenn wir das USB-Debugging nicht aktivieren, ist es beim Anschließen des Terminals an unser Gerät sehr wahrscheinlich, dass es es nicht erkennt und wir daher die Informationsübertragungsaktion nicht ausführen können.
Genau in diesem EinWie.com-Tutorial erklären wir Ihnen in Form von Text und Video Schritt für Schritt, wie es auf dem Xiaomi Poco M3 geht. Dazu sind die folgenden Schritte zu befolgen:
Um auf dem Laufenden zu bleiben, abonniere unseren YouTube-Kanal! ABONNIEREN
1. So aktivieren Sie den Entwicklermodus und das USB-Debugging von Xiaomi Poco M3
Um das USB-Debugging zu aktivieren, müssen wir zunächst den Entwicklermodus im Terminal aktivieren. Dazu müssen folgende Schritte ausgeführt werden:
Wir geben die “Einstellungen” des Terminals ein, indem wir auf das Zahnradsymbol klicken.
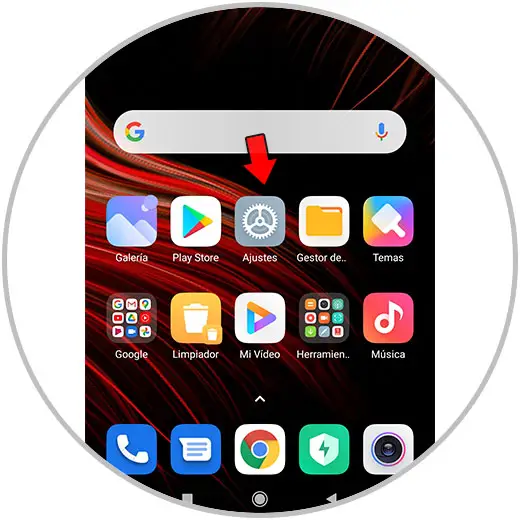
Klicken Sie in den Einstellungen auf die Option “Über das Telefon”.
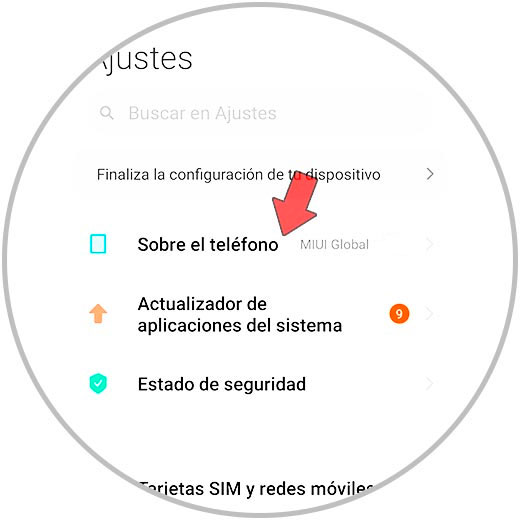
Wenn nun die Option “MIUI-Version” angezeigt wird, klicken Sie siebenmal hintereinander. Ein Countdown wird angezeigt und wenn wir den siebten drücken, wird der Entwicklermodus aktiviert.
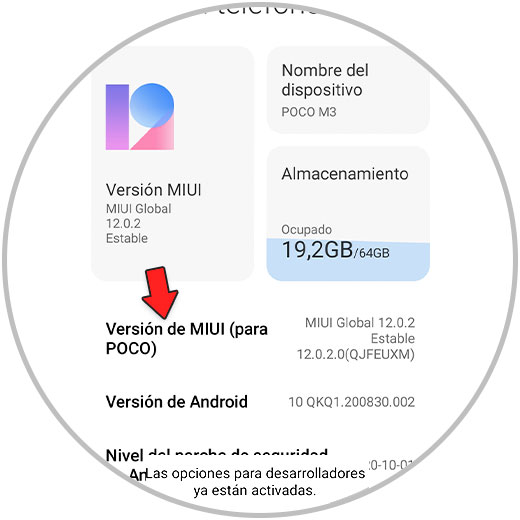
Jetzt wählen wir wieder unter “Einstellungen” dieses Mal “Zusätzliche Einstellungen”.
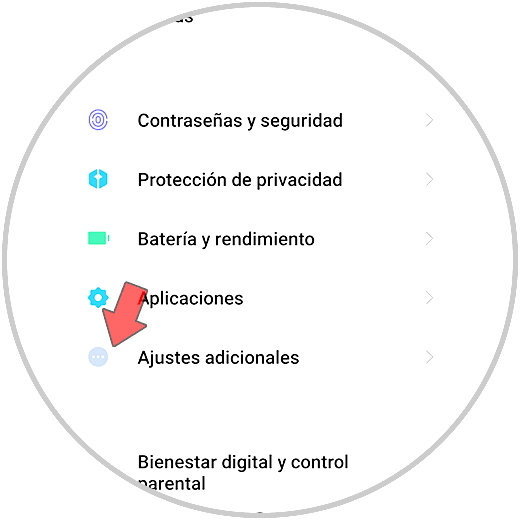
Hier erscheint nun die zuvor aktivierte Option “Entwickleroptionen”. Klick es an.
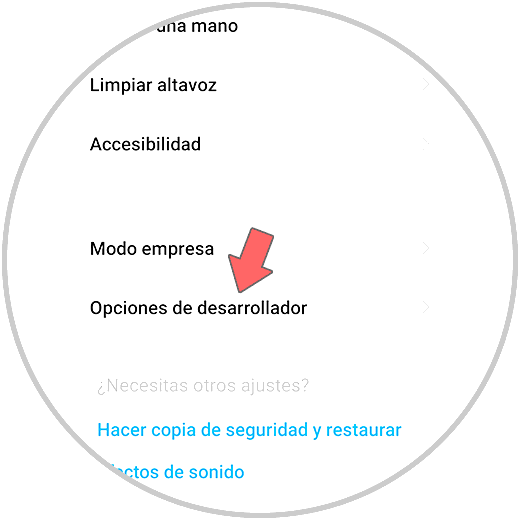
Aktivieren Sie die Registerkarte USB-Debugging, indem Sie sie nach rechts schieben.
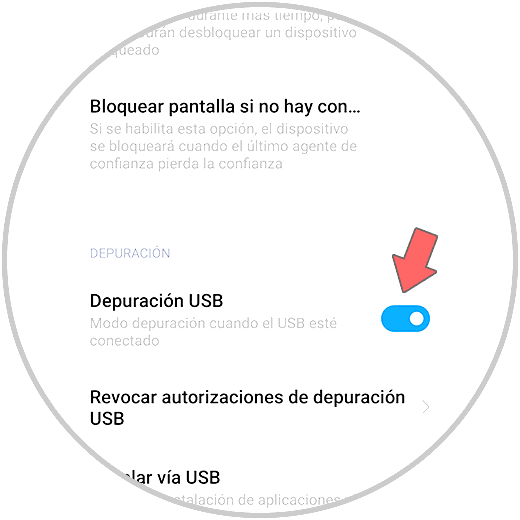
2. So verbinden Sie Xiaomi Poco M3 mit dem Computer
Sobald der Entwicklermodus und das USB-Debugging aktiviert sind, können Sie unseren Poco M3 wie folgt an den PC anschließen.
Wir verbinden unseren Poco M3 mit einem kompatiblen Kabel mit dem PC. Sobald dies erledigt ist, erscheinen mehrere Optionen auf dem Bildschirm, von denen wir auf “Dateiübertragung” klicken müssen.
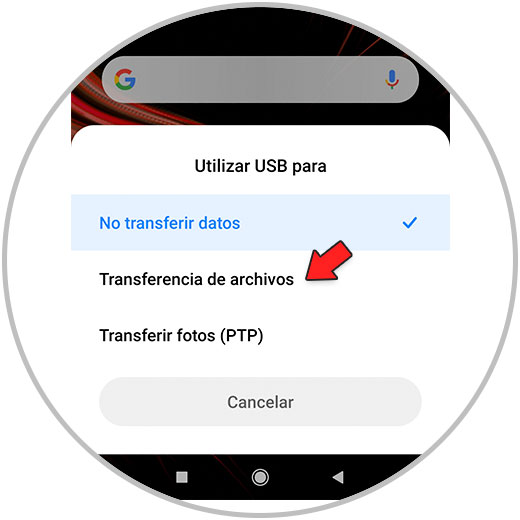
In der unteren rechten Ecke des Bildschirms wird ein Fenster angezeigt, das uns darüber informiert, dass die Verbindung hergestellt wurde.

Durch Klicken darauf gelangen Sie auf die Daten. Sie können dies auch über den Datei-Explorer auf Ihrem PC tun.
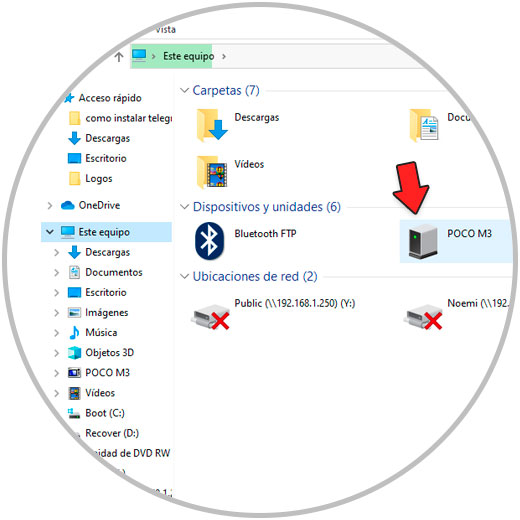
Mit diesen Schritten können Sie problemlos Dateien zwischen Ihrem Xiaomi Poco M3-Handy und Ihrem PC übertragen.