Windows verfügt über eine Funktion, die es unserem Computer ermöglicht, das Download-Center für andere Computer im lokalen Netzwerk zu sein. Dies impliziert das Herunterladen von Dateien und anderen Diensten wie Windows Update-Updates. Das Problem ist, dass einige der Updates ankommen können Trotz mehrerer Gigabyte Größe, nicht nur Speicherplatz auf der Festplatte, sondern auch auf Netzwerkebene belegt, wirkt sich dies negativ aus, da das Netzwerk in einigen Fällen begrenzt ist, dh es gibt Internetpläne einer bestimmten Größe.
Wenn die Updates und andere Downloads dieses Limit überschreiten, bleibt der PC ohne Zugriff auf das Netzwerk. Daher ist es wichtig zu wissen, wie diese Funktion aktiviert oder deaktiviert wird, und die Möglichkeit zu haben, die Limits zu konfigurieren, falls eine Aktivierung erforderlich ist Funktion und TechnoWikis wird diese Prozesse leicht erklären. Auf diese Weise können wir konfigurieren, ob wir dies zulassen möchten
ABONNIEREN SIE AUF YOUTUBE
1 Entfernen Sie Downloads von anderen Windows-Computern zulassen
Als erstes werden wir sehen, wie diese Funktion zum Zulassen von Downloads von anderen Computern deaktiviert werden kann. Dazu werden wir Folgendes tun:
- Anfang
- Einstellung
- Windows Update
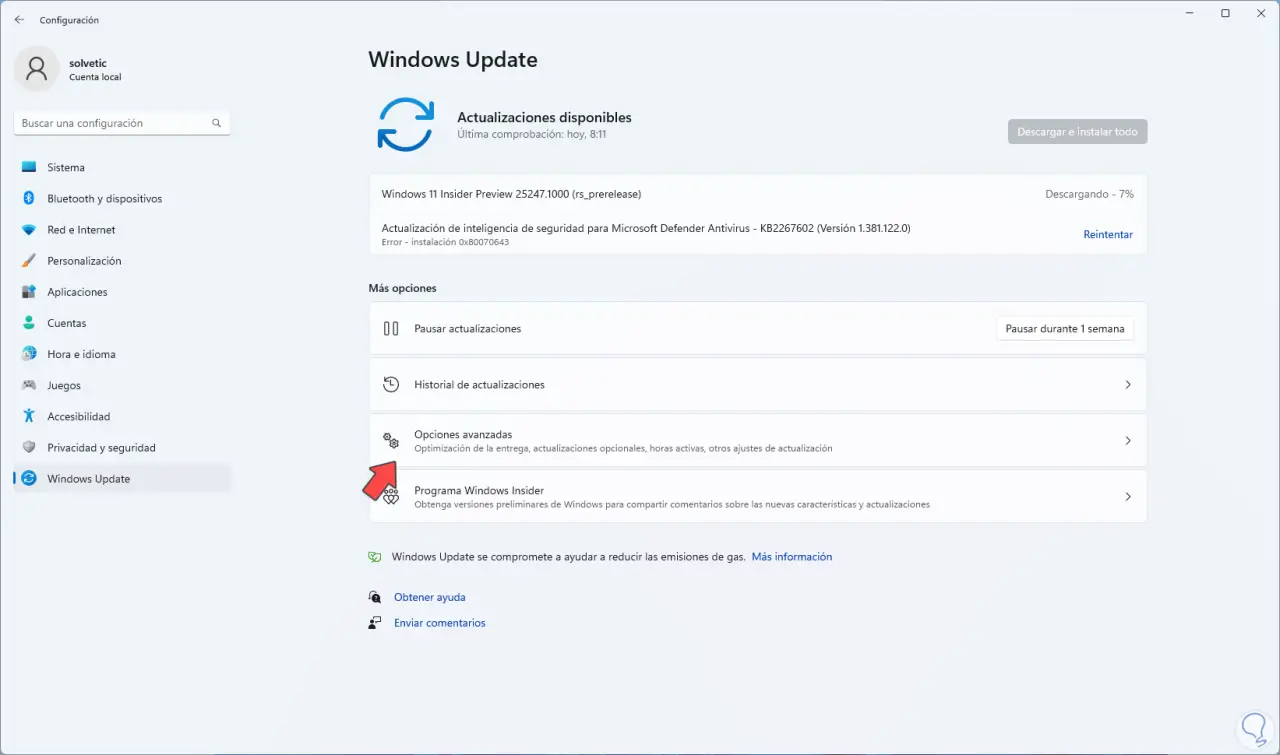
Dort klicken wir auf „Erweiterte Optionen“, um Folgendes zu sehen:
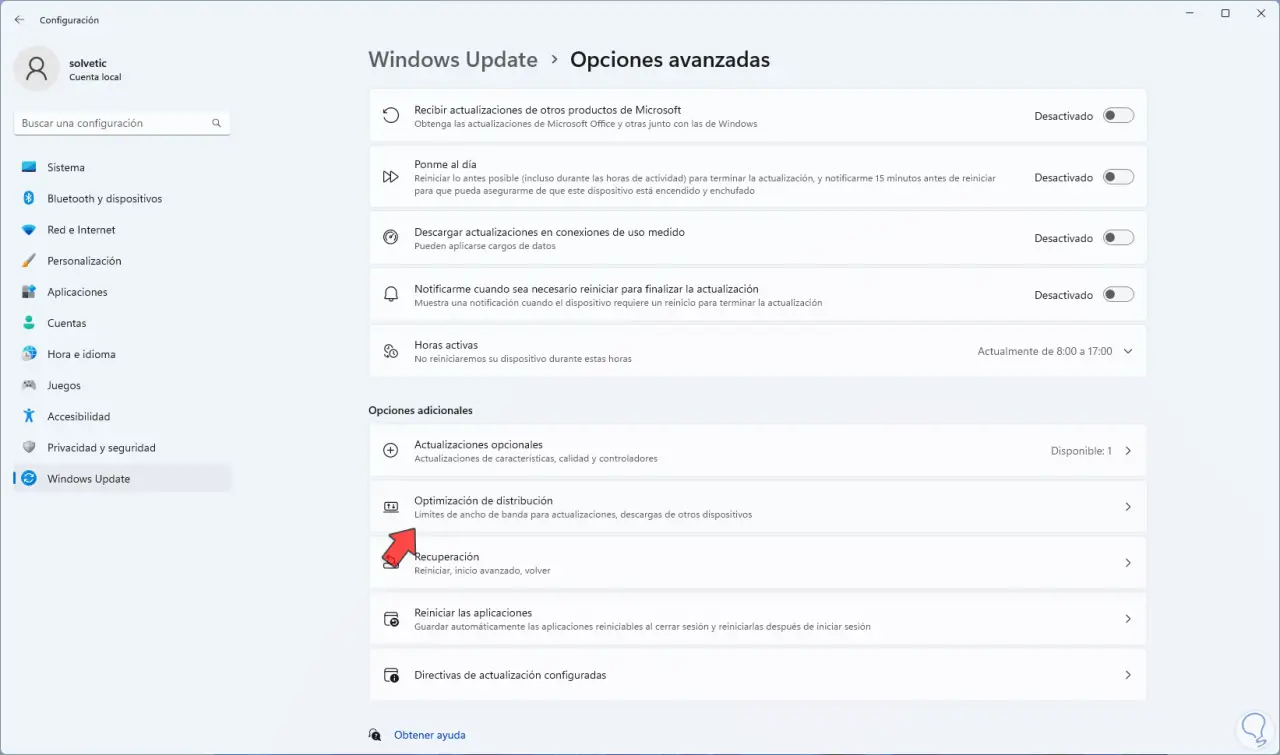
Nun klicken wir auf „Verteilungsoptimierung“ und es wird folgendes angezeigt:
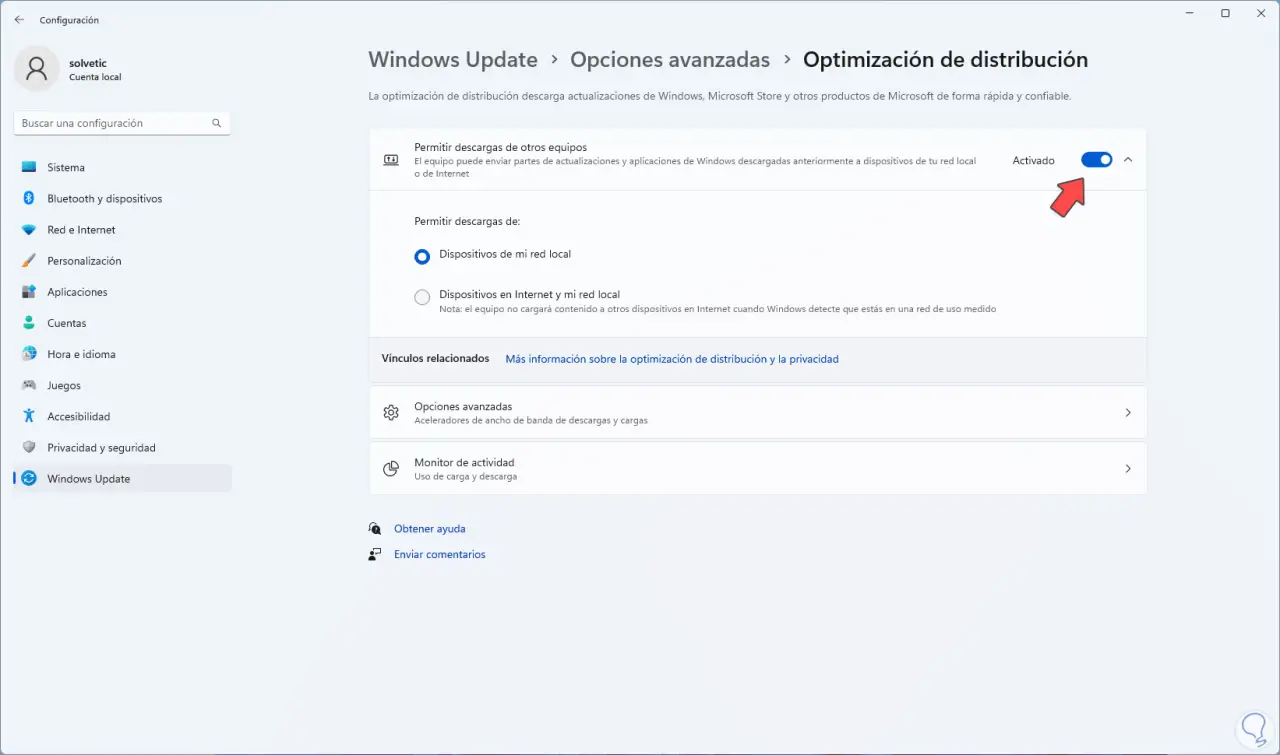 3
3
Wir deaktivieren den Schalter “Download von anderen Computern zulassen”.
Damit wird es anderen Teams nicht mehr möglich sein, Updates und andere Elemente von unserem Team herunterzuladen.
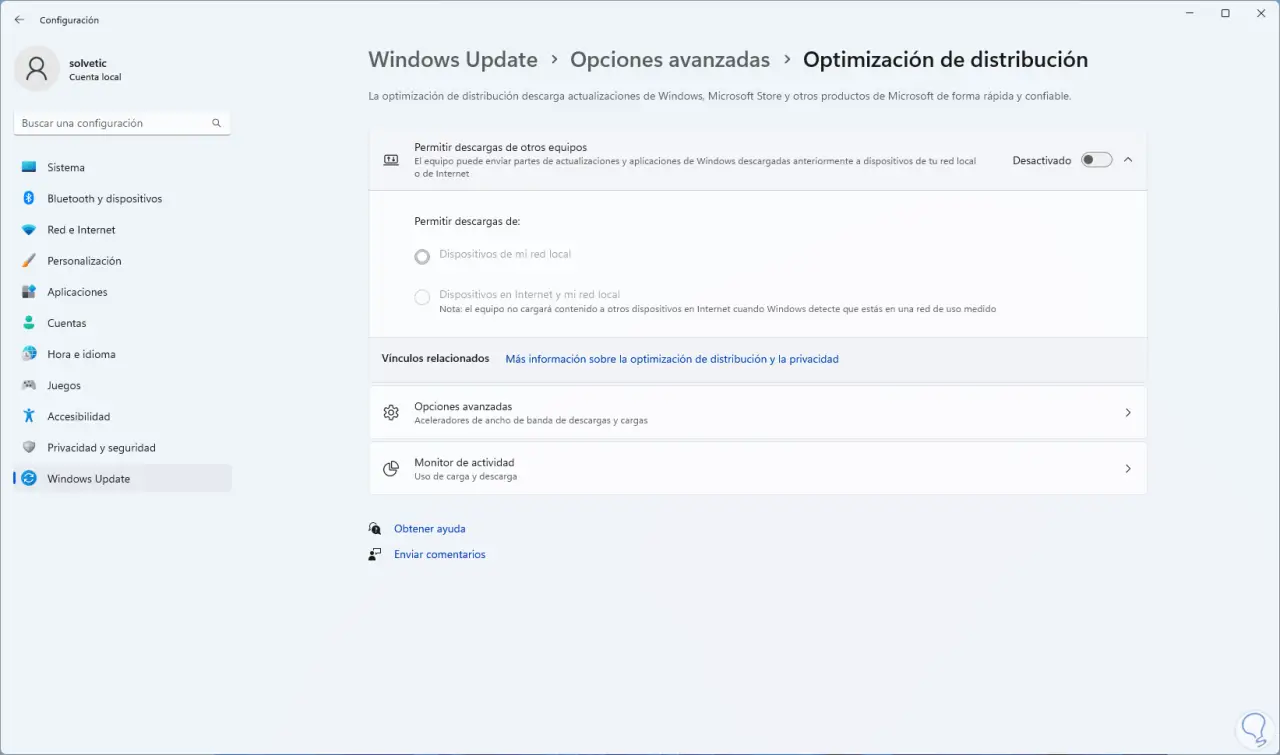
2 Legen Sie Downloads von anderen Windows-Computern zulassen fest
Wir möchten diese Funktion möglicherweise für spezielle Fälle mit anderen Computern im lokalen Netzwerk aktivieren.
Wenn dies der Fall ist, werden wir:
- Anfang
- Einstellung
- Netzwerk und Internet
Wir klicken auf “Ethernet”, um Folgendes zu sehen:
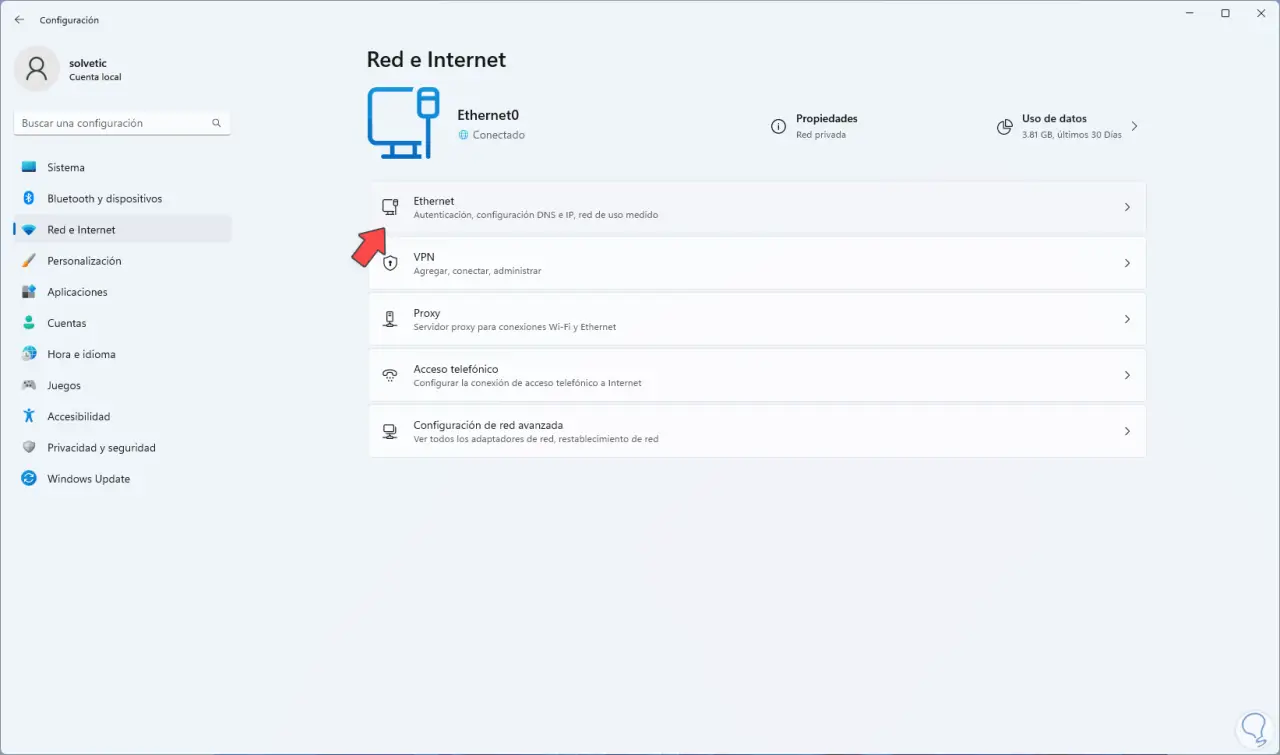
Wir aktivieren den Schalter „Metered Connection“, um diese Funktionalität in Windows 11 zu aktivieren:
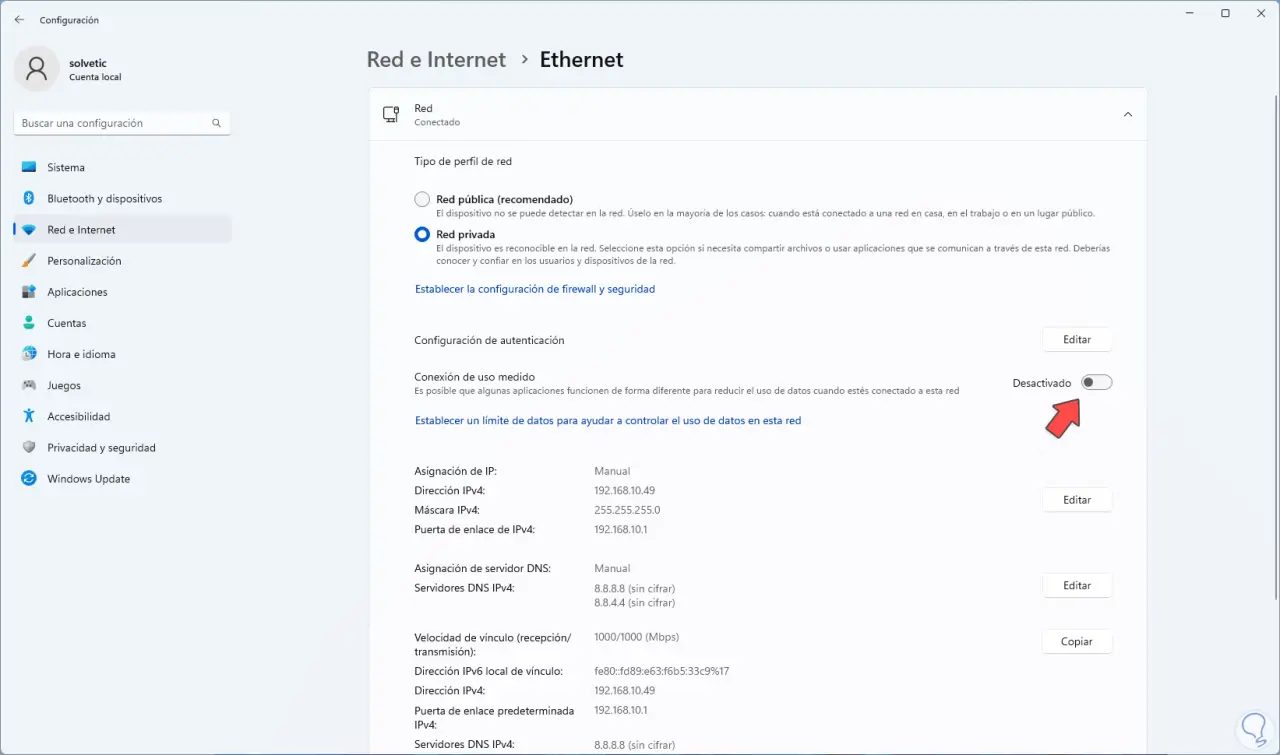
Wir sehen die aktivierte Option:
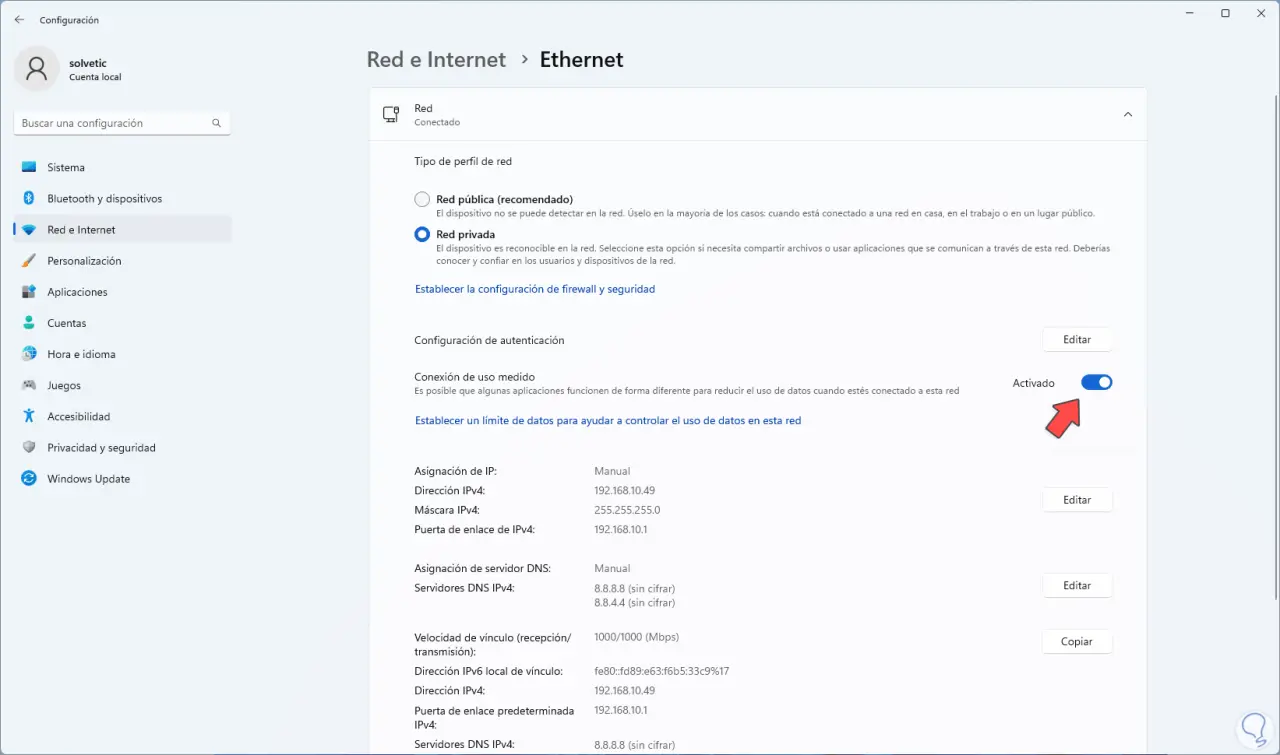
3 Konfigurieren Sie Downloads von anderen Windows-Computern zulassen
Es ist möglich, diese Funktion mit bestimmten Einschränkungen zu verwenden, um eine Überschreitung der Grenzen zu vermeiden. Dazu werden wir Folgendes tun:
- Anfang
- Einstellung
- Windows Update
Wir klicken auf “Erweiterte Optionen”:
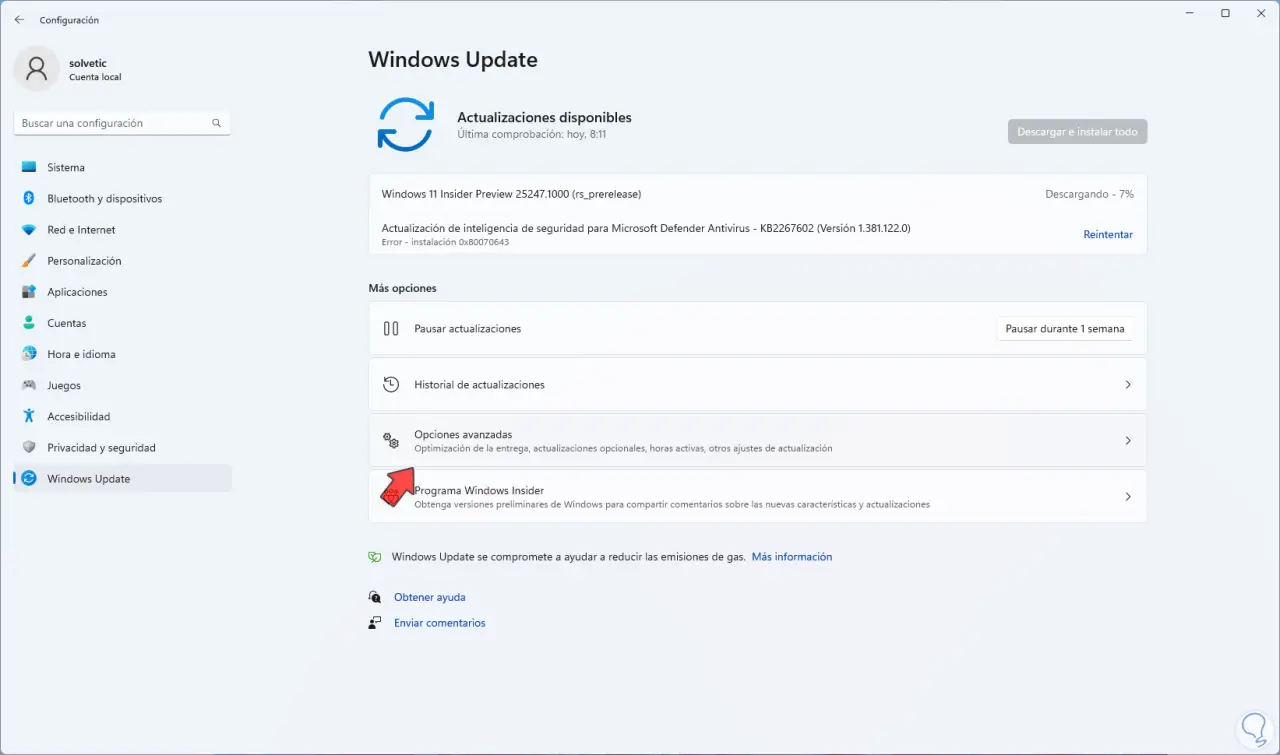
Wir klicken auf „Verteilungsoptimierung“
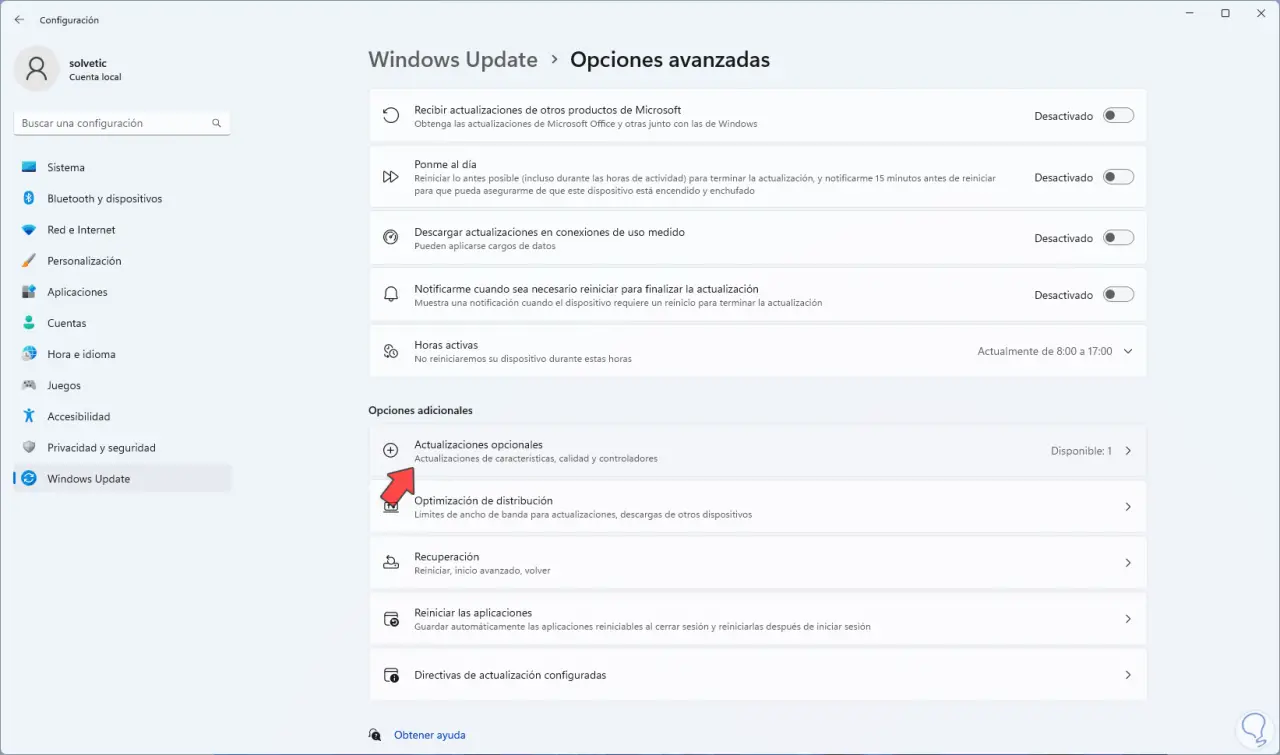
Dort aktivieren wir den Schalter „Downloads von anderen Computern zulassen“ und aktivieren das Kästchen „Internetgeräte und in meinem lokalen Netzwerk“.
Jetzt klicken wir auf “Erweiterte Optionen”, um Folgendes zu sehen:
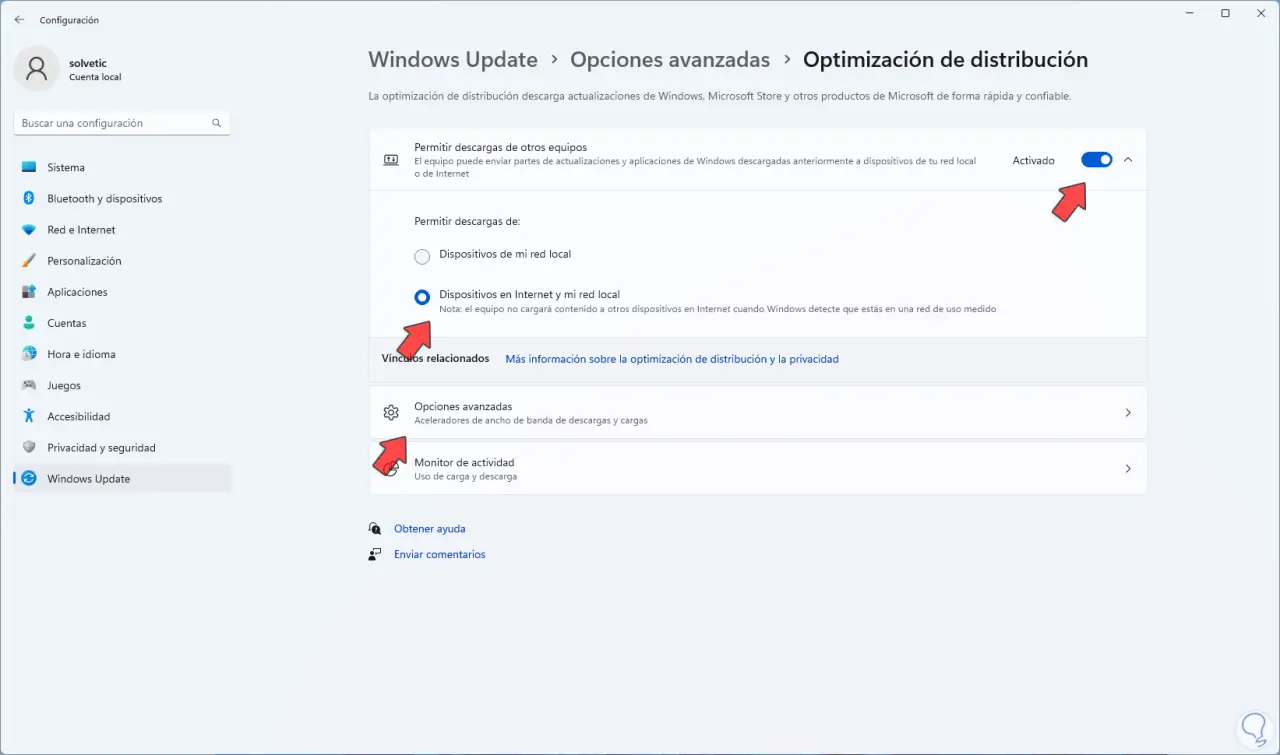
Wir aktivieren die Boxen:
- Begrenzen Sie die Bandbreite, die zum Herunterladen von Updates im Hintergrund verwendet wird
- Begrenzen Sie die Bandbreite, die zum Herunterladen von Updates im Vordergrund verwendet wird
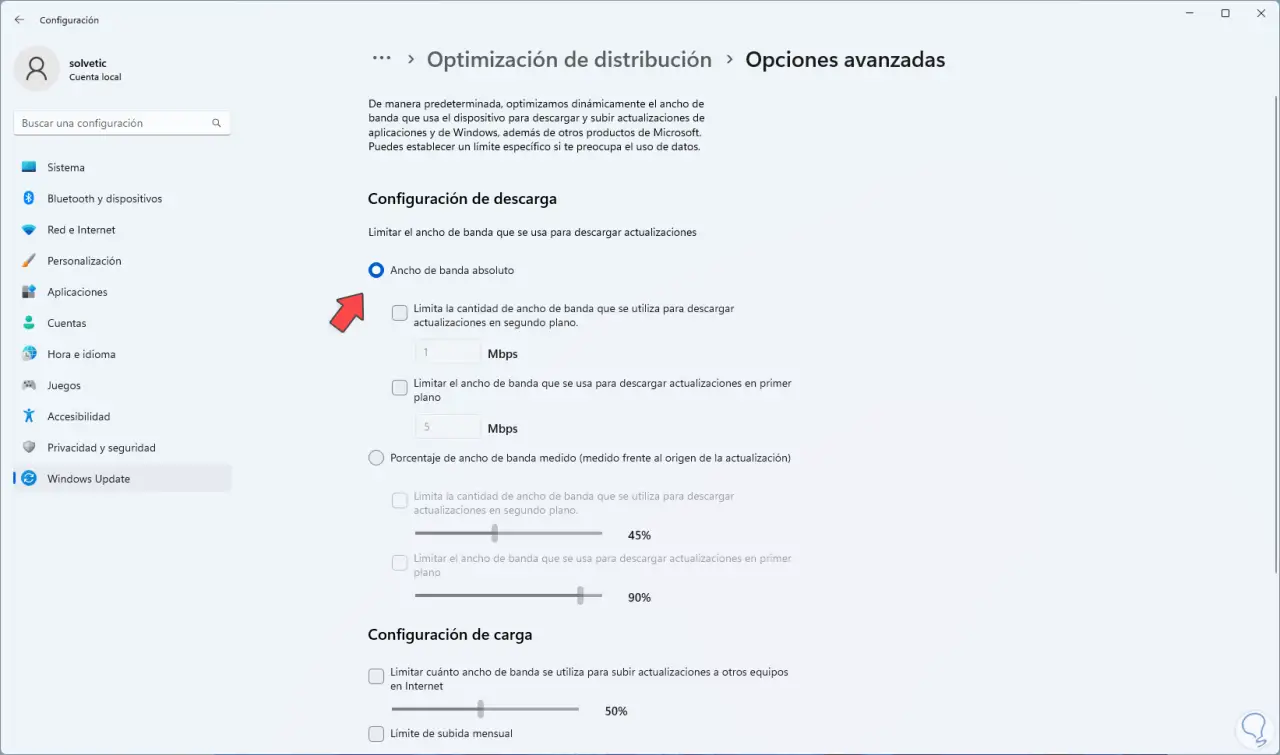
Dann passen wir die gewünschten Werte an:
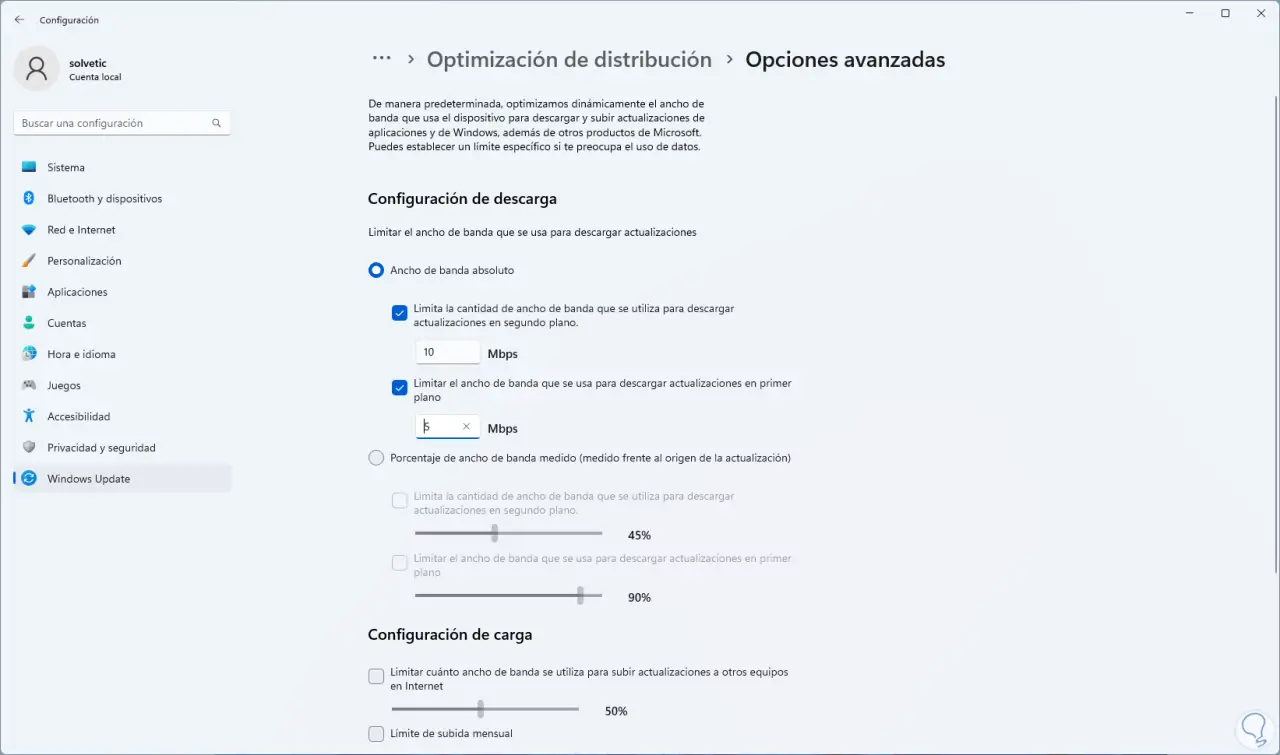
Danach aktivieren wir die Boxen:
- Begrenzen Sie, wie viel Bandbreite zum Hochladen von Updates auf andere Computer im Internet verwendet wird
- monatliches Upload-Limit
Wir ermitteln die notwendigen Werte:
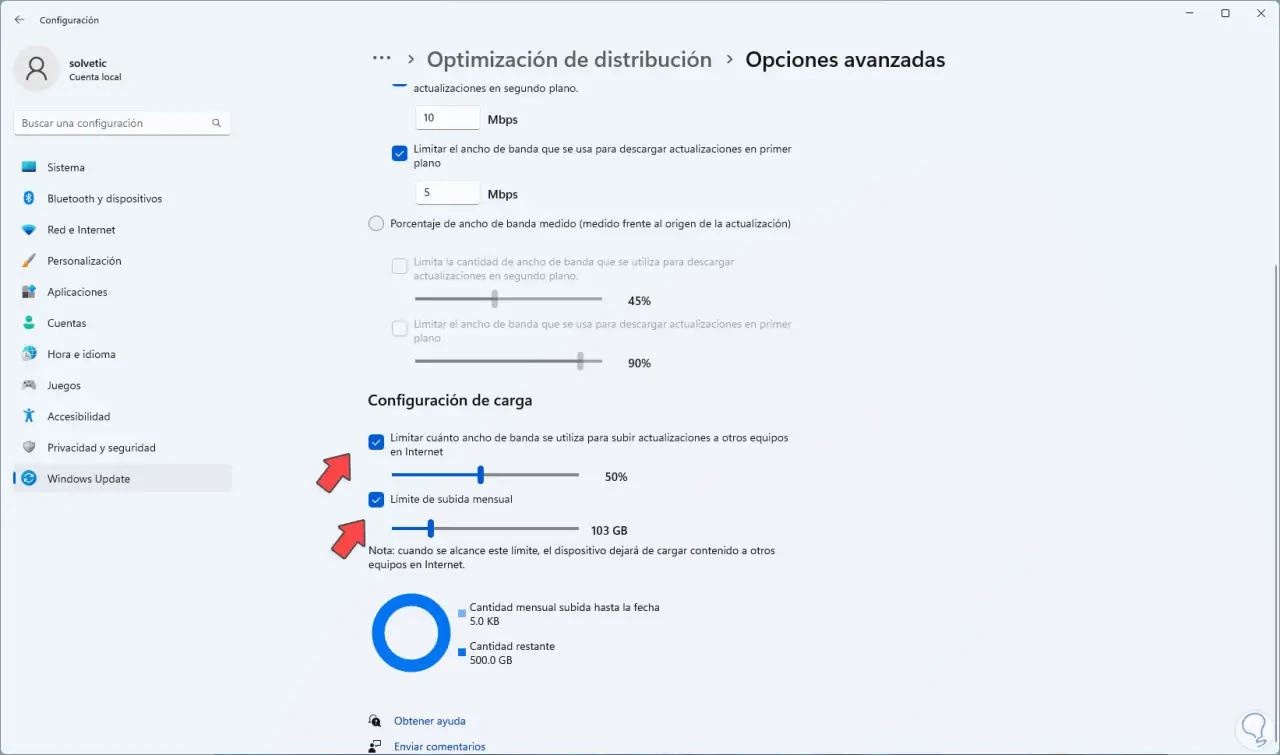
Auf diese Weise können Sie das Herunterladen von anderen Computern in Windows aktivieren, deaktivieren oder konfigurieren.