Ein Problem in Windows 11 und im Allgemeinen in allen Editionen von Windows, das aufgrund seiner Auswirkungen auf das System sehr vorsichtig ist, sind Umgebungsvariablen. Diese Variablen sind im Grunde Zeichenfolgen, die Umgebungsinformationen sowohl für das System als auch für den aktuell angemeldeten Benutzer enthalten.
Wenn eine Anwendung installiert wird, ist es möglich, dass sie diese Informationen verwendet, um den Speicherort der Dateien zu bestimmen, und die Umgebung bezieht sich auf die Ausführungszeit, in der ein Programm in Windows 11 ausgeführt wird.
In Windows 11 verwenden wir normalerweise viele davon Variablen, aber wir kennen ihre Funktionalität nicht, aus diesem Grund erklärt TechnoWikis, wie man auf einige dieser Umgebungsvariablen zugreift und sie verwendet.
ABONNIEREN SIE AUF YOUTUBE
1 Windows 11-Umgebungsvariablen | Zugang
Um die Umgebungsvariablen in Windows 11 zu sehen, gehen wir zu “Start – Einstellungen – System – Informationen”:
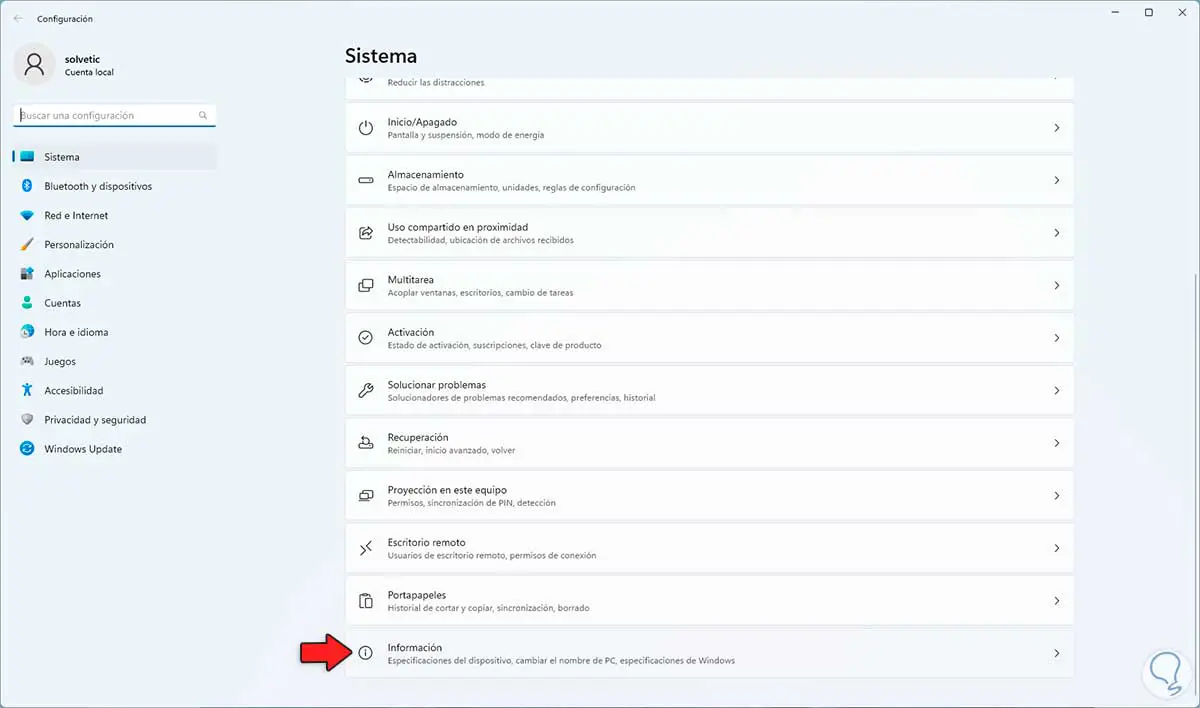
Wir werden Folgendes sehen, wenn wir darauf zugreifen:
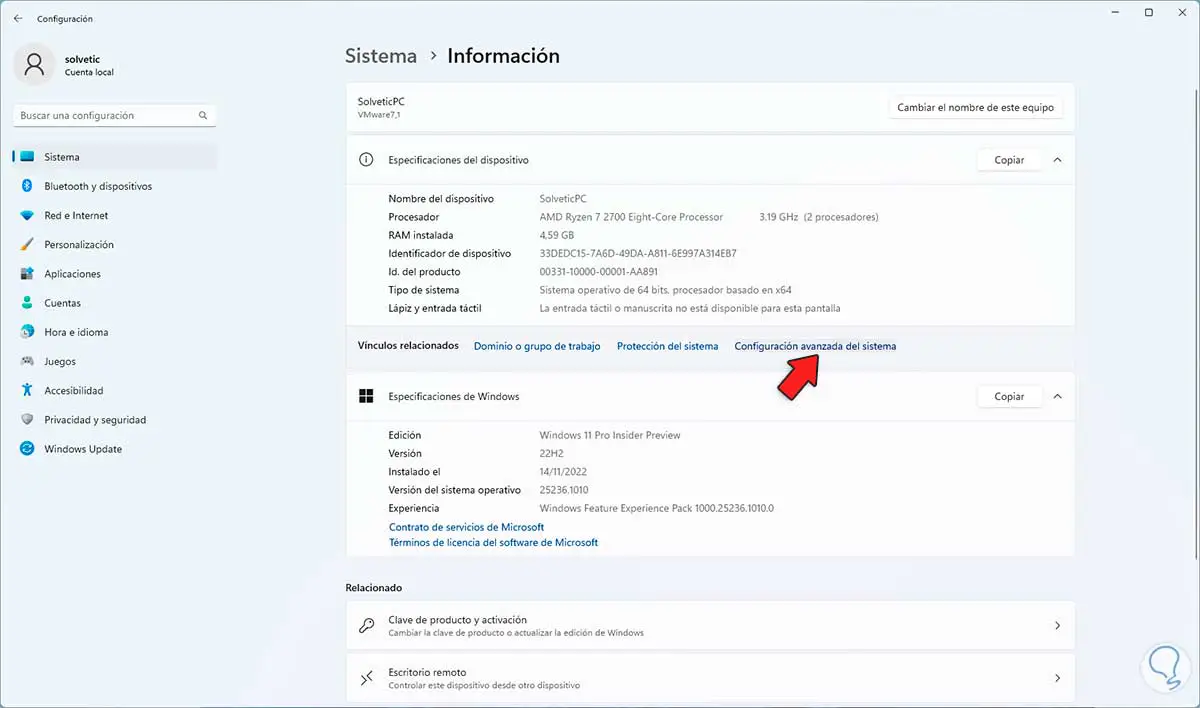
Wir klicken auf „Erweiterte Systemeinstellungen“, um das folgende Popup-Fenster zu sehen:
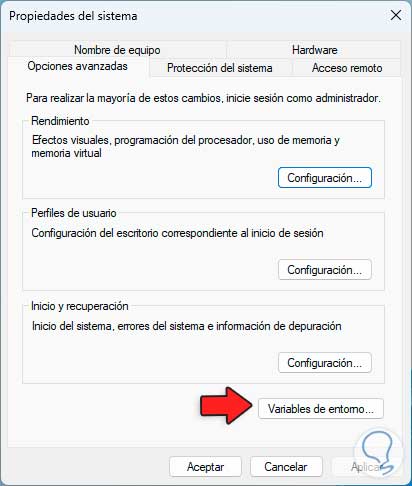
Wir klicken auf “Umgebungsvariablen” und können die System- und Benutzervariablen anzeigen:
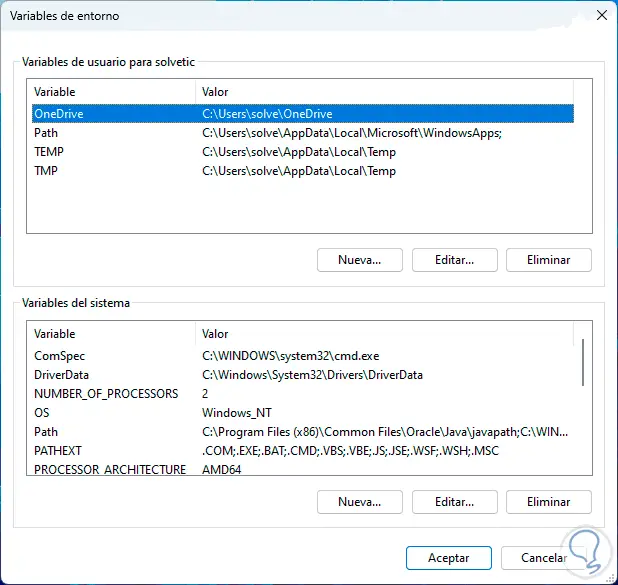
Für Systemvariablen muss ein Administratorbenutzer derjenige sein, der darauf zugreift, um diese Systemumgebungsvariable zu ändern.Diese Systemumgebungsvariablen werden vom Windows-System selbst definiert und werden auf alle Benutzer des Computers angewendet, mit ihnen alle Änderungen, die wir vornehmen werden in die Registrierung geschrieben und es ist ein Neustart erforderlich, damit sie angewendet werden.
Im Falle von Benutzervariablen können diese von einem normalen Benutzer verwaltet werden, indem Aufgaben wie das Hinzufügen neuer Variablen, das Bearbeiten oder Entfernen dieser Variablen ausgeführt werden Diese Variablen werden vom Windows-Installationsprogramm sowie von einigen Programmen und Benutzern definiert. Die Änderungen werden in die Registrierung geschrieben und erfordern normalerweise keinen Neustart.
2 Windows 11-Umgebungsvariablen | Befehle
Jetzt werden wir ein wenig über diese Variablen sehen, wir werden im Grunde mit Execute arbeiten und mit der CMD-Konsole öffnen wir Execute:
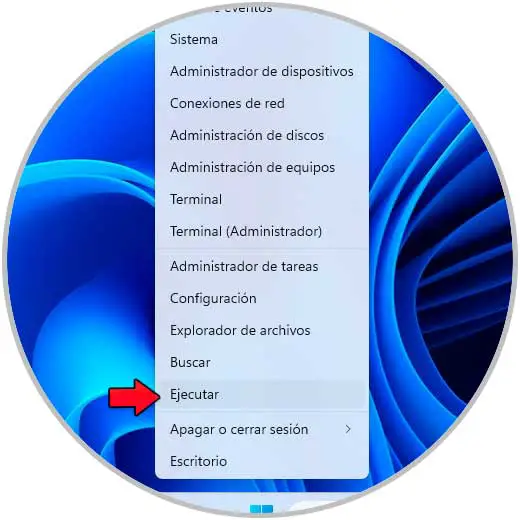
Um den AppData Roaming-Ordner aufzulisten, mit dem Benutzeranmeldeinformationen von einem Gerät auf ein anderes übertragen werden können, führen wir Folgendes aus:
%Anwendungsdaten%
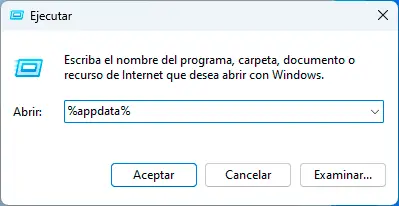
Klicken Sie auf OK, um diesen Ordner anzuzeigen:
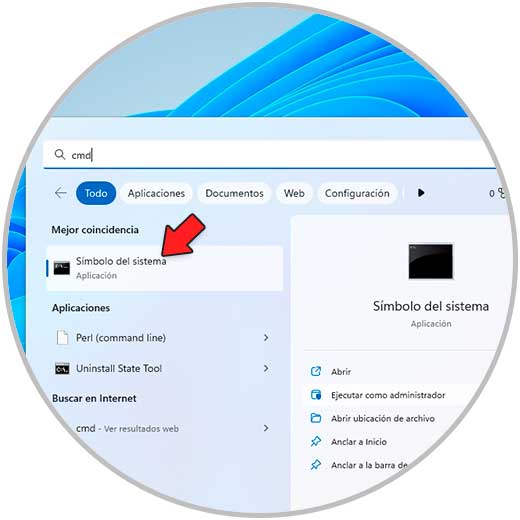
Windows-Anwendungen speichern im Allgemeinen temporäre Daten und Einstellungen im AppData-Ordner, innerhalb von AppData finden wir die Ordner:
- Der lokale Ordner, der zum Speichern von Daten verwendet wird, die für ein Windows-System spezifisch sind, d. h. die Daten werden nicht zwischen mehreren Computern synchronisiert
- Der LocalLow-Ordner, der mit dem Local-Ordner identisch ist, außer dass Anwendungen mit eingeschränkten Sicherheitseinstellungen ausgeführt werden
- Der Roaming-Ordner, in dem Daten gespeichert werden, die gleichzeitig über mehrere Windows-Systeme hinweg synchronisiert werden sollen
Sein Standardwert auf Laufwerk C: C:Users{username}AppDataRoaming.
Jetzt öffnen wir CMD als Administratoren:
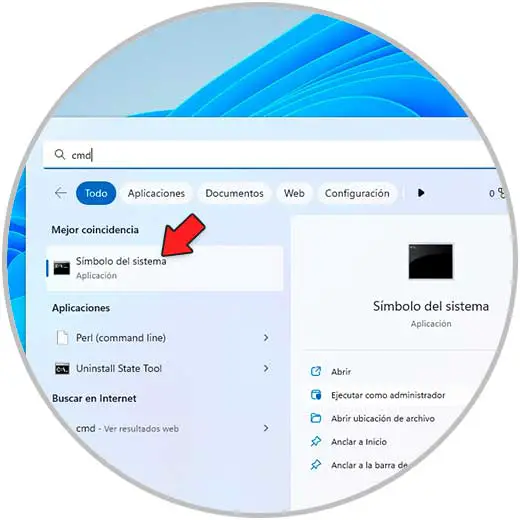
Um das aktuelle Ausführungsverzeichnis anzuzeigen, führen wir Folgendes aus:
echo %cd%
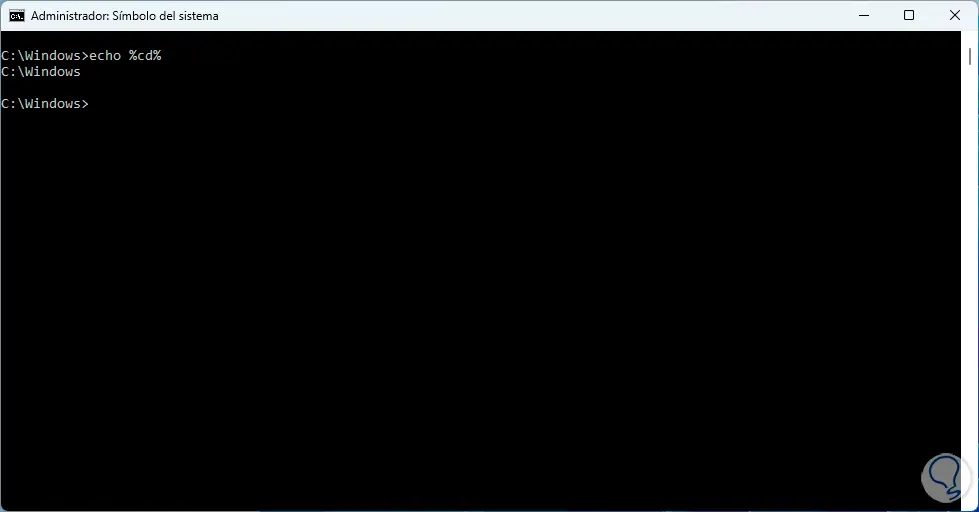
Mit dem Befehl CD (Change Directory) können Sie Verzeichnispfade sowohl in der Eingabeaufforderung als auch in PowerShell ändern.
Auf die Pfade, in denen sowohl 32-Bit- als auch 64-Bit-Anwendungen installiert sind, kann zugegriffen werden, indem Sie Folgendes ausführen:
echo %CommonProgramFiles% %CommonProgramFiles(x86)%
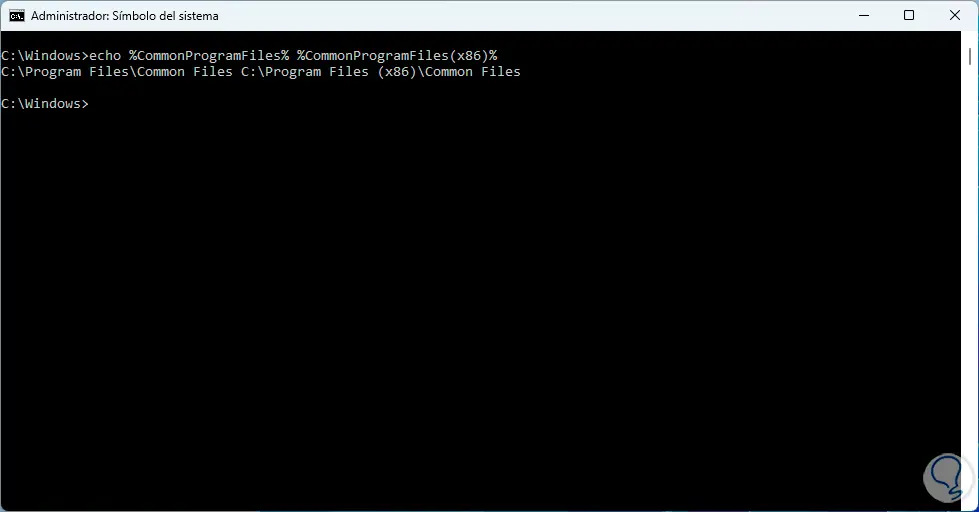
Denken Sie daran, dass der Pfad %CommonProgramFiles% angibt, dass sich dort 64-Bit-Anwendungen befinden, während %CommonProgramFiles(x86)% 32-Bit-Anwendungen enthält.
Wir öffnen Ausführen und zum Öffnen der Eingabeaufforderung im Pfad “C:WindowsSystem32Cmd.exe” führen wir Folgendes aus:
%comspec%
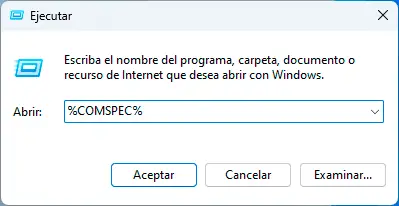
Ein Klick auf OK öffnet die CMD-Konsole als Administrator:
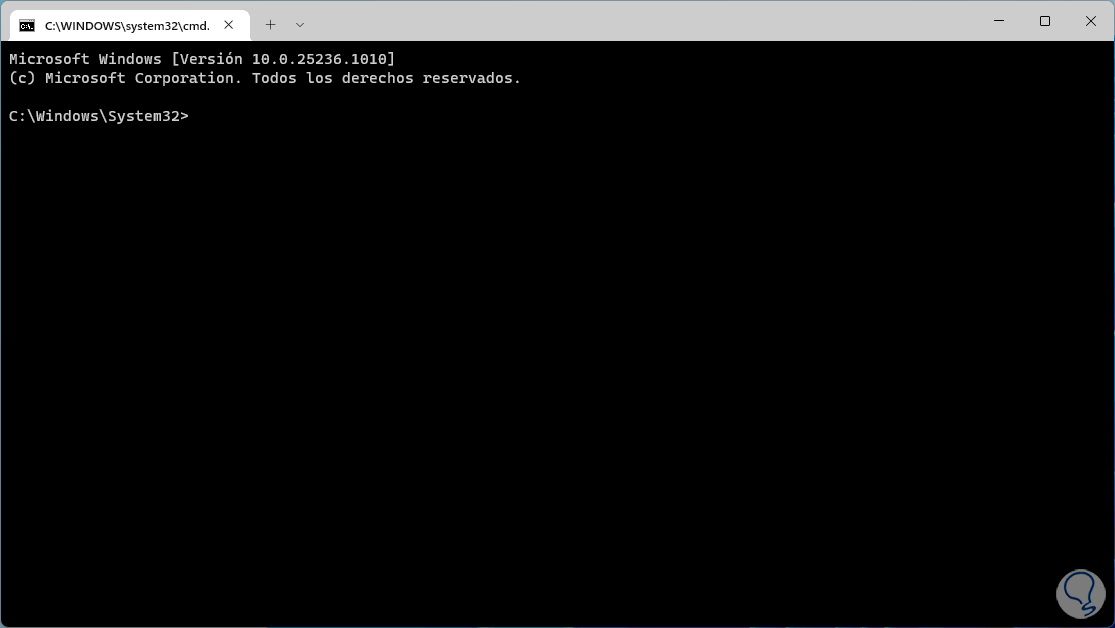
Die %comspec%-Pfade sind:
C:WindowsSystem32cmd.exe oder wenn Sie ein 32-Bit-WOW ausführen, ist es der Pfad C:WindowsSysWOW64cmd.exe
In der CMD-Konsole ist es möglich, das aktuelle Systemdatum und die Uhrzeit zu generieren:
echo %date% %time%
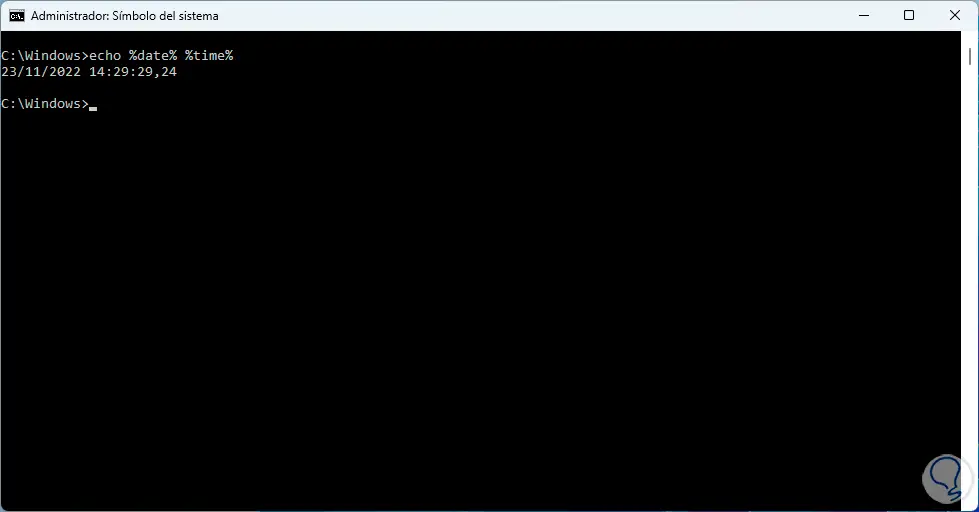
Das aktuelle Datum verwendet dasselbe regionsspezifische Format wie DATE und die aktuelle Uhrzeit dasselbe Format wie TIME.
Öffnen Sie Run erneut, um zum DriverData-Ordner zu gelangen, in dem die Treiberinformationen gespeichert sind. Wir verwenden:
%Fahrerdaten%
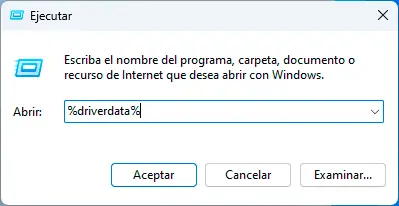
Durch Drücken der Eingabetaste kann Folgendes angezeigt werden:
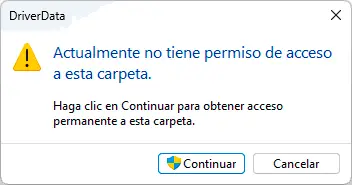
Wir klicken auf “Weiter”, um auf den Ordner zuzugreifen:
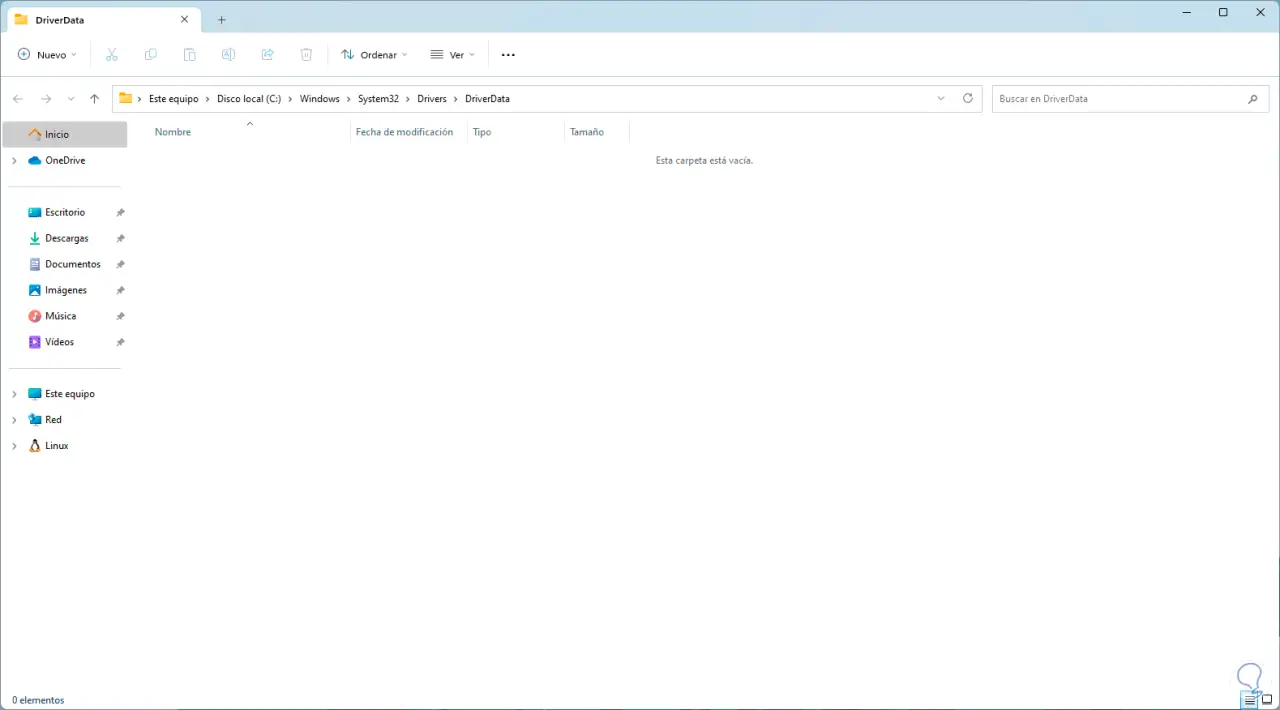
Der Standardordner für %driverdata% ist C:WindowsSystem32Drivers.
In Run können wir zum Stammverzeichnis von Laufwerk C wechseln, indem wir Folgendes verwenden:
%HomeDrive%
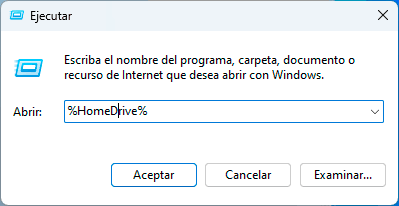
Wir klicken auf OK und sehen Folgendes:
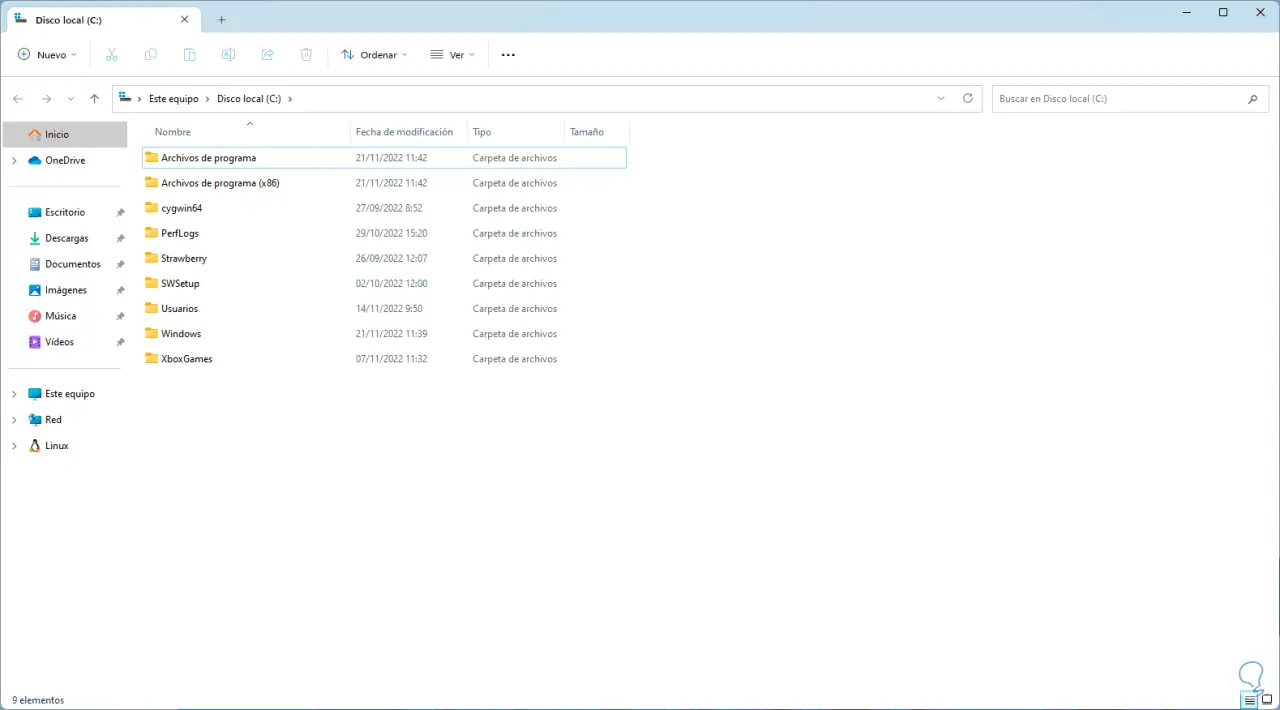
Dieser Befehl heißt auch %SystemDrive% und ist, wie bereits erwähnt, das Stammverzeichnis von
C:.
Um den Windows-Anmeldeserver in Run anzuzeigen, geben wir Folgendes ein:
%Logonserver%
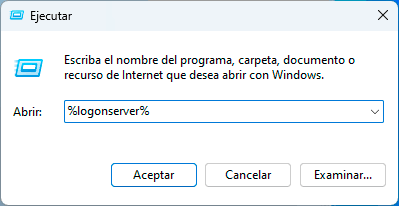
Wenn Sie auf OK klicken, sehen wir Folgendes:
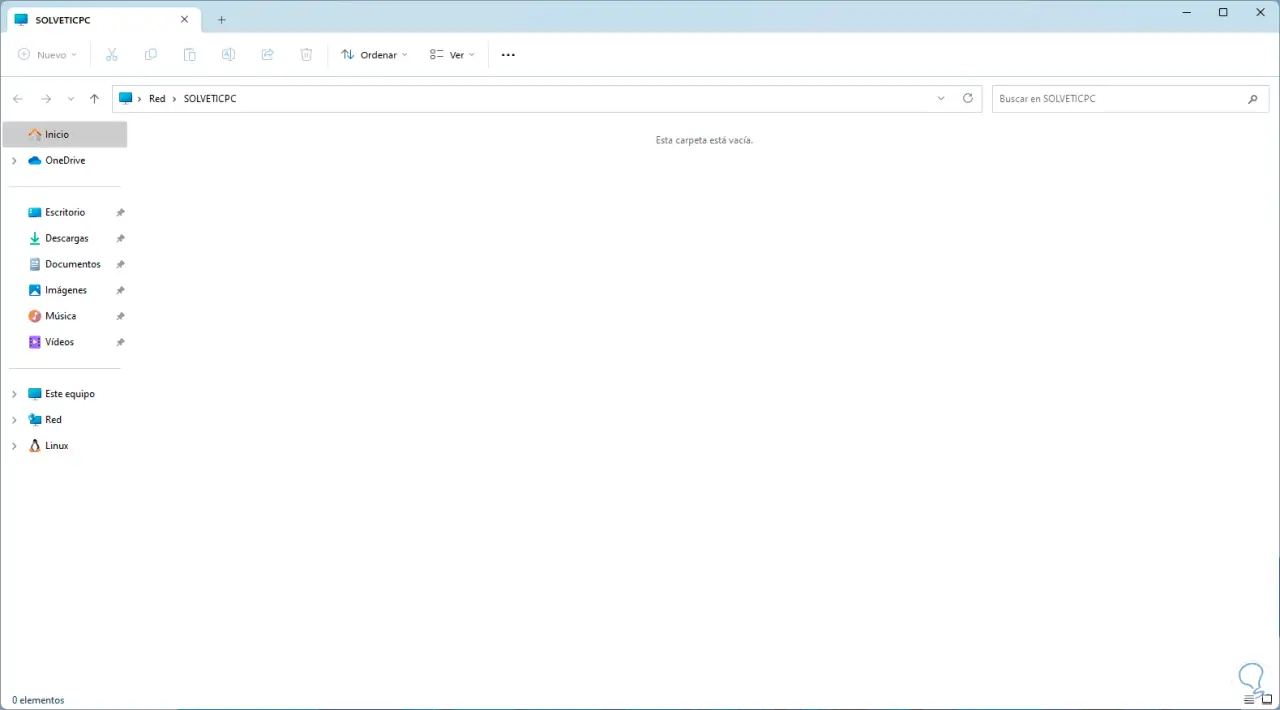
Dies gilt, wenn sich der Computer mit einer Domänengruppe oder einem Netzwerk von Geräten verbindet, dort können wir eine Domäne oder den aktuellen Namen des PCs sehen.
Jetzt öffnen wir die Konsole und um die Anzahl der aktuellen Prozessoren zu sehen, verwenden wir Folgendes:
Echo %Number_Of_Processors%
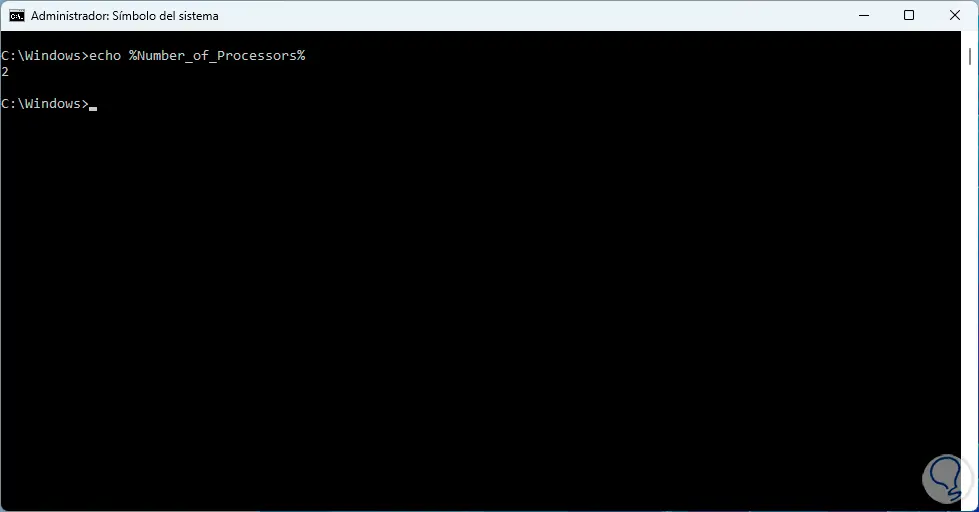
Dieser Befehl generiert einen numerischen Wert, der die Anzahl der Prozessorkerne unserer CPU angibt. Dies können Werte wie 2, 4, 8, 16 usw. sein.
Um auf den OneDrive-Ordner zuzugreifen, in dem unsere Dateien in der Cloud gespeichert sind, geben wir in Ausführen Folgendes ein:
%Eine Fahrt%

Sie haben Zugriff auf diesen Ordner:
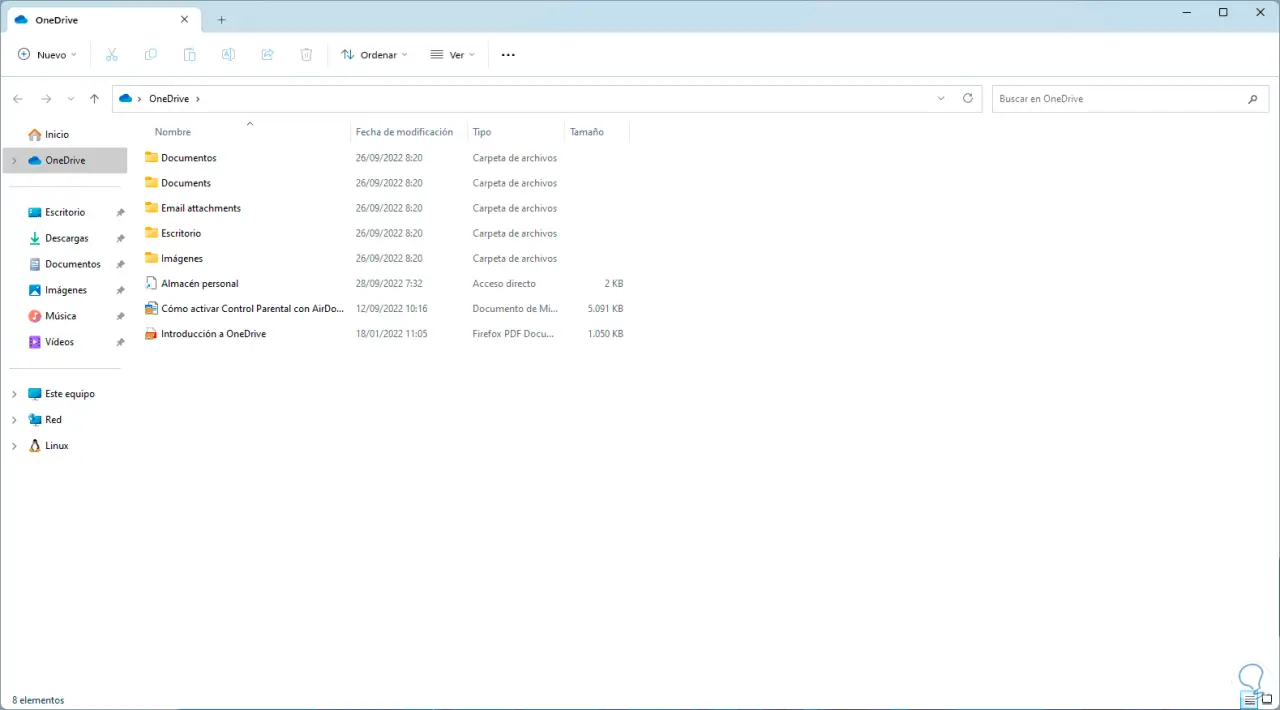
Wir öffnen das Terminal und um die Basis des aktuellen Systems zu sehen, führen wir Folgendes aus:
echo %OS%
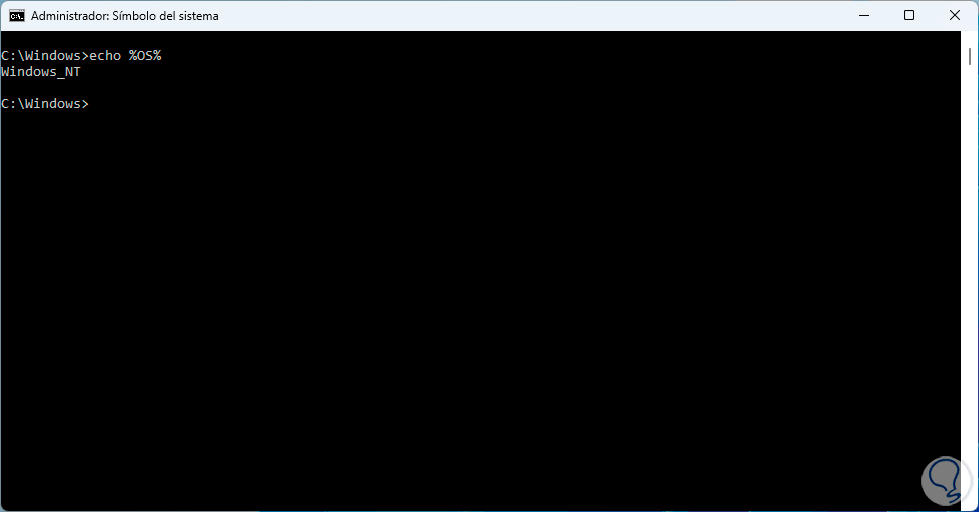
Windows_NT ist die Basis aller Windows-Betriebssysteme, auch wenn wir Windows 10 oder Windows 11 verwenden.
Um die Schlüsselpfaddateien in Windows 11 anzuzeigen, führen wir in CMD Folgendes aus:
Echo %Pfad%
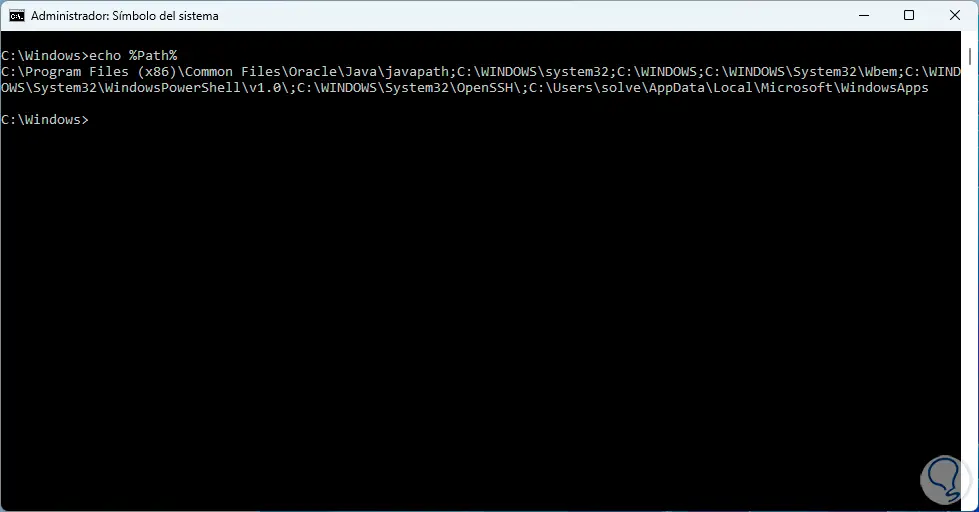
Die Standardpfade für diesen Befehl sind:
C:WindowsSystem32;C:Windows;C:WindowsSystem32Wbem;
Um die Arten von Dateierweiterungen zu kennen, die in der Variable %Path% in CMD verwendet werden sollen, führen wir Folgendes aus:
echo %Pfadtext%
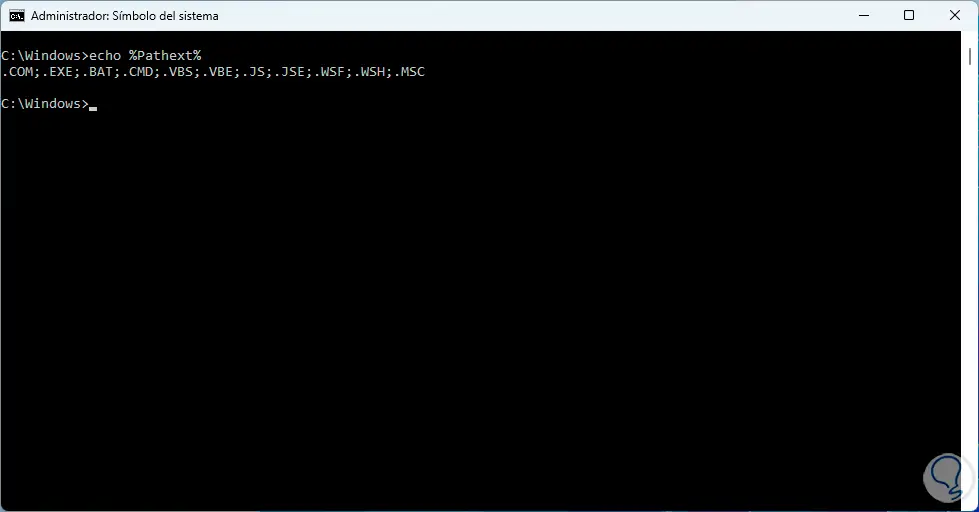
Dieser Befehl bestimmt die standardmäßigen ausführbaren Dateierweiterungen, nach denen in Windows 11 gesucht und verwendet werden soll, und sie werden in der Reihenfolge von links nach rechts generiert, die Werte verwenden Semikolon-Trennzeichen und die Optionen sind .COM; .EXE; .SCHLÄGER; .CMD; .VBS; .VBE; .JS ; .WSF; .WSH; .MSC.
Um die Architektur der CPU zu kennen, führen wir im Terminal aus:
Echo %Processor_Architecture%
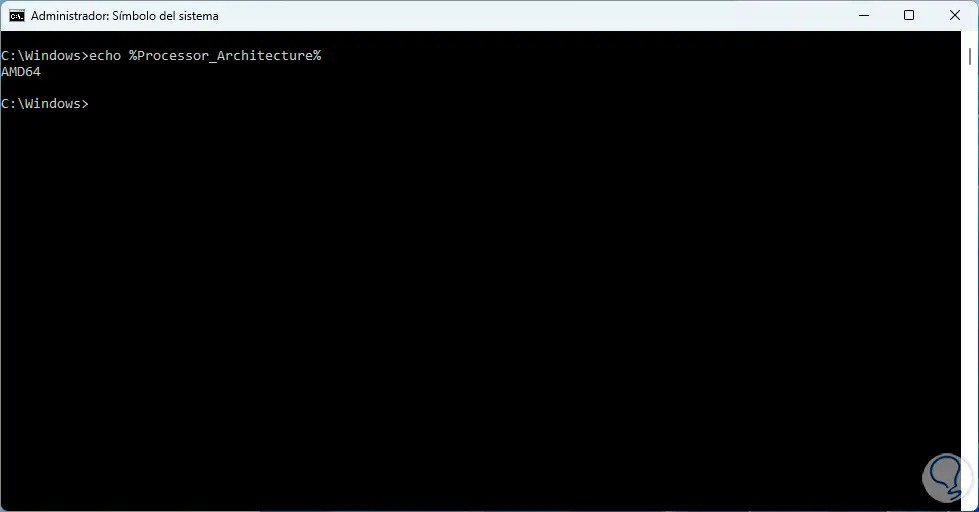
Die Ergebnisoptionen sind AMD64/IA64/x86, denken Sie daran, dass dies nicht die Prozessorarchitektur als solche anzeigt, sondern den aktuellen Prozess. Wenn wir also „x86“ sehen, zeigt dies an, dass es sich um einen 32-Bit-WOW-Prozess handelt, der unter Windows ausgeführt wird von 64bit.
Um auf Details des Prozessors zuzugreifen, führen wir im Terminal aus:
echo %Processor_Identifier%
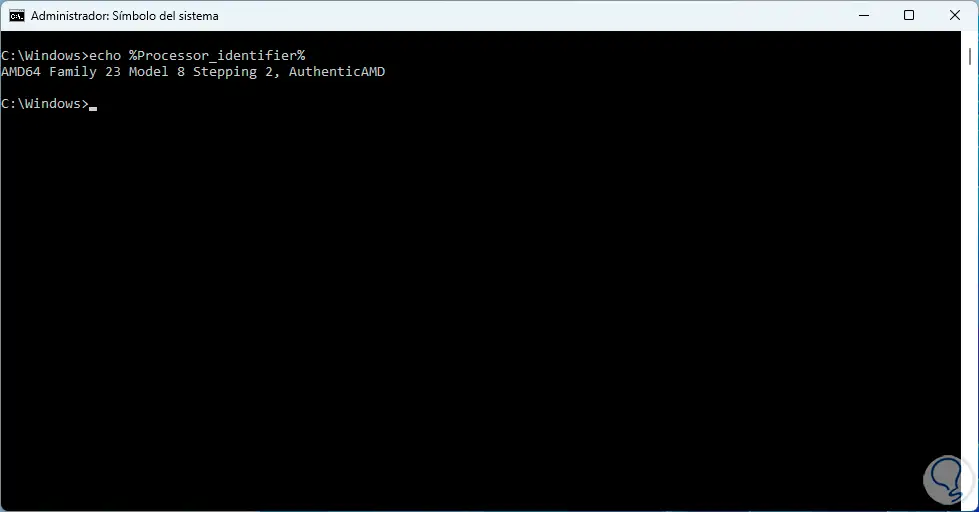
Dieses Ergebnis umfasst Details zum Prozessor sowie zur Modellreihe, Intel oder AMD, und auf welcher Ebene der Designänderung die CPU verwaltet wurde.
Um die Prozessorebene zu sehen, führen wir Folgendes aus:
Echo %Processor_Level%
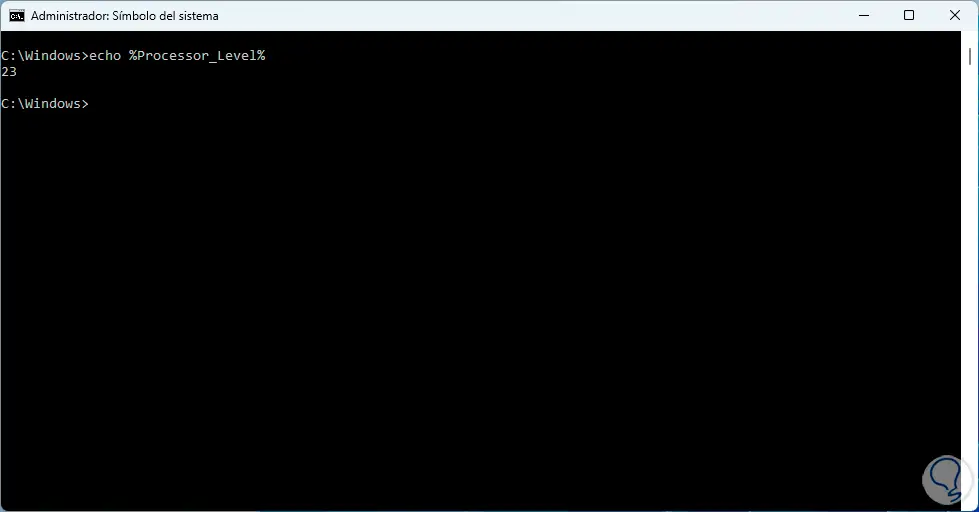
Dieser Befehl zeigt die Prozessorstufe sowie die Modellnummer der installierten CPU an.
Um die Revisionsnummer der auf dem Computer installierten CPU anzuzeigen, führen wir in CMD Folgendes aus:
Echo %Processor_Revision%
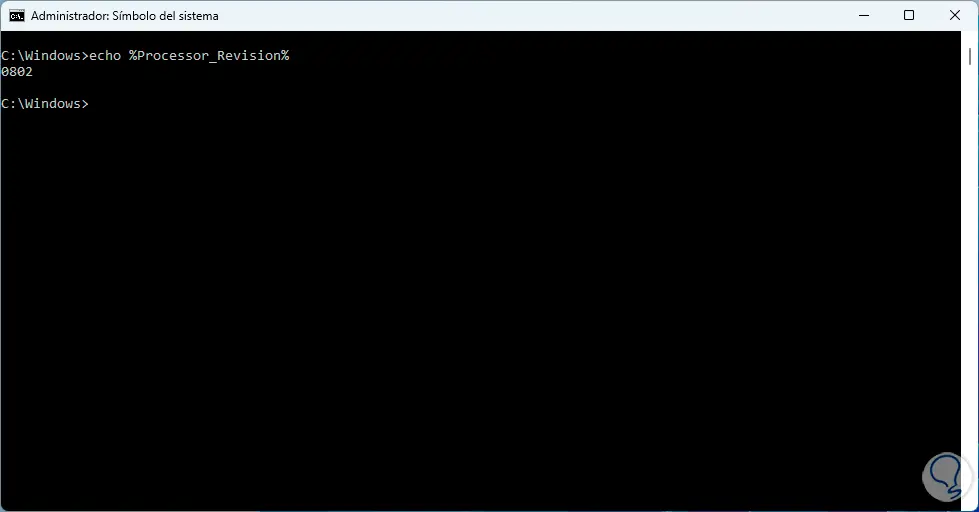
Um den Windows 11-Datenordner von Run anzuzeigen, geben Sie Folgendes ein:
%ProgramData%
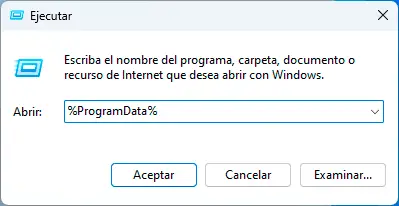
Wir werden Folgendes sehen:
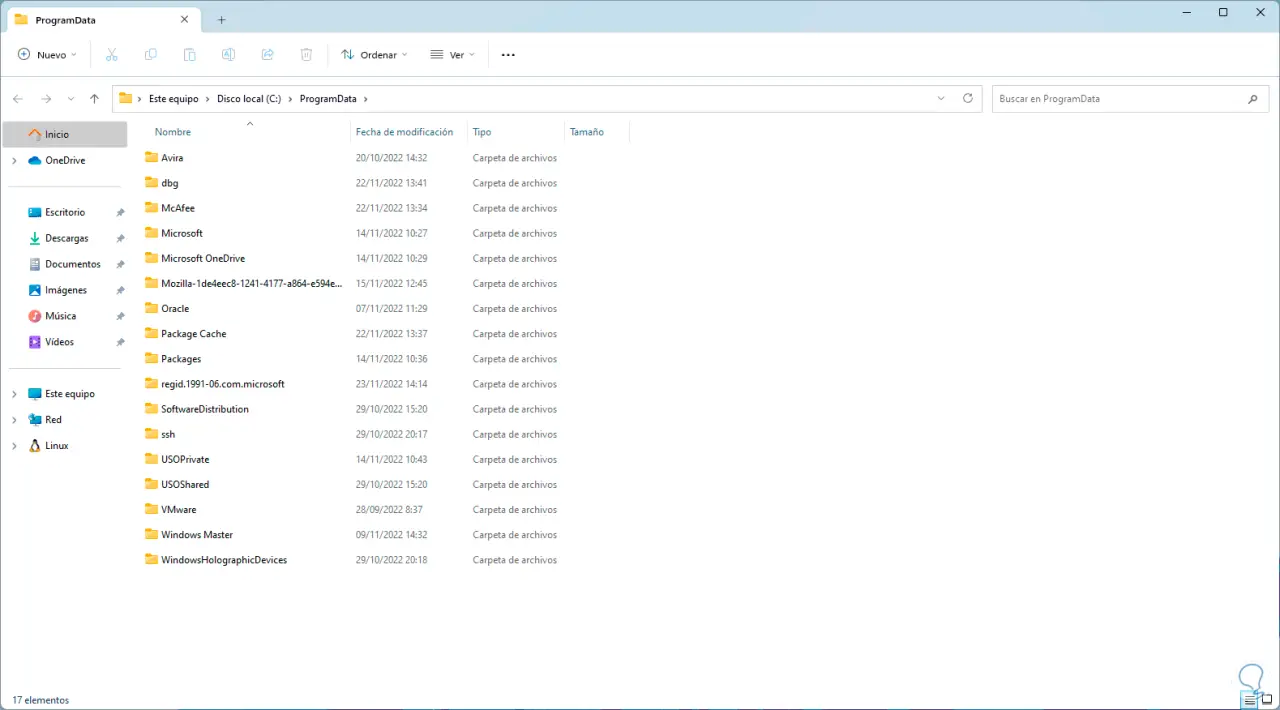
Sein Standardpfad ist C:ProgramData und dort kann Windows 11 Standardanwendungen installieren.
Um den Dateiordner zu sehen, geben wir Execute ein:
%Programmdateien%
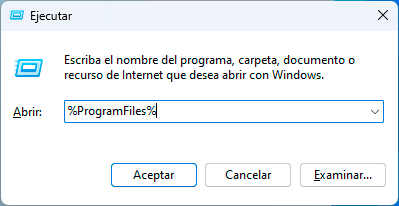
Wenn Sie auf OK klicken, sehen wir Folgendes:
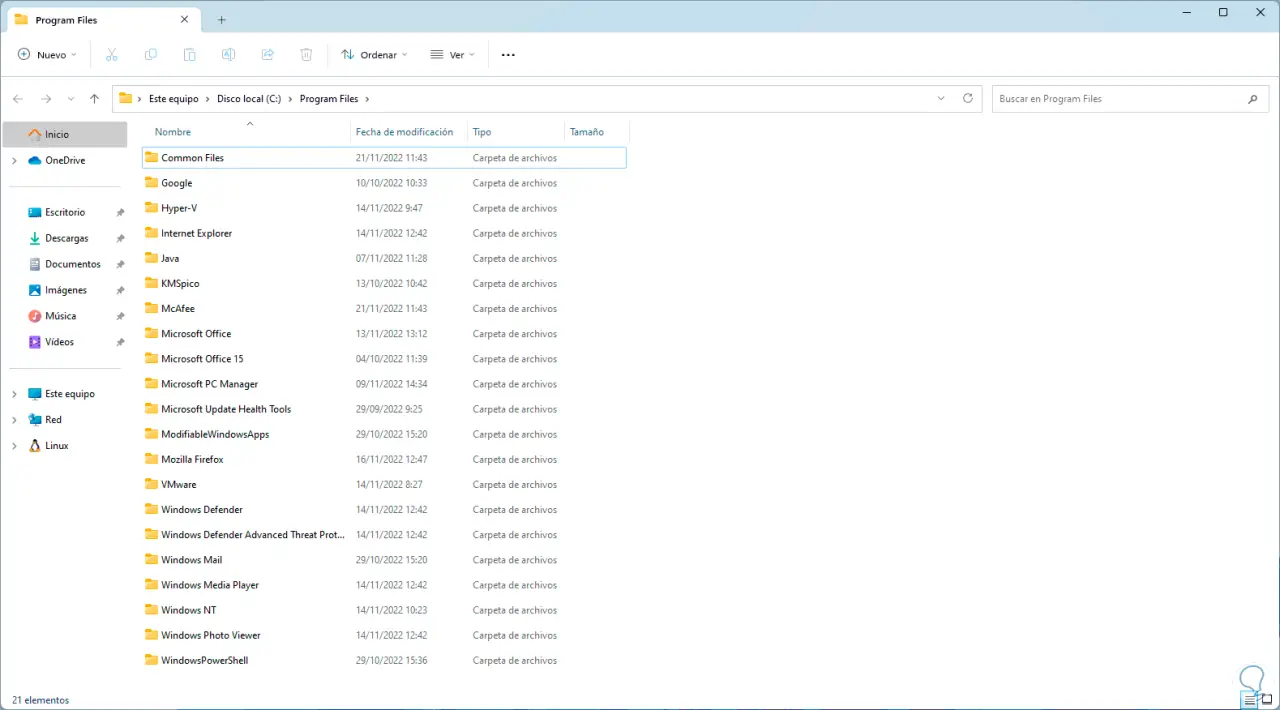
Die Standardpfade sind C:Program Files und C:Program Files (x86) und dort werden die Anwendungen installiert.
In CMD führen wir “echo %Prompt%” aus, um die aktuelle Eingabeaufforderung zu validieren:
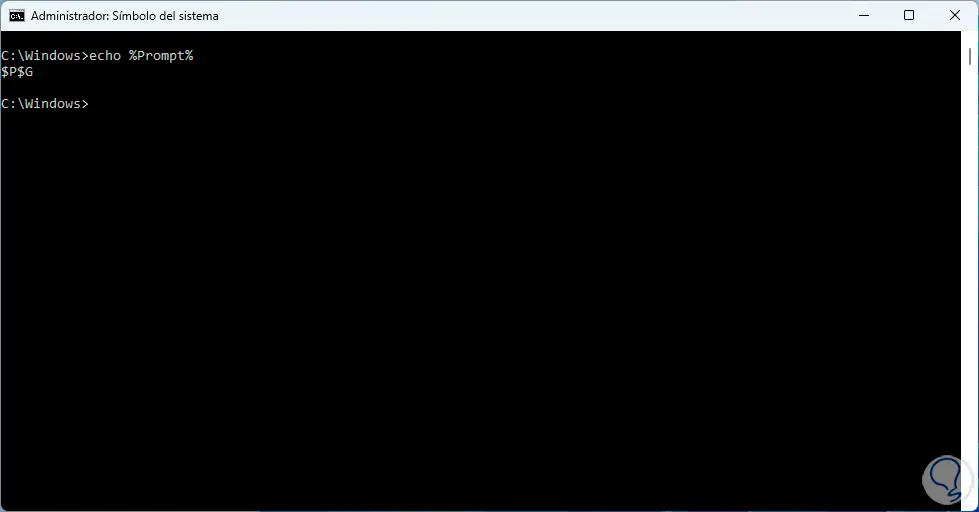
Dies gibt den Code für das aktuelle Eingabeaufforderungsformat an, normalerweise $P$G.
Um die Pfade der PowerShell-Module zu sehen, führen wir in CMD aus:
Echo %PSModulePath%
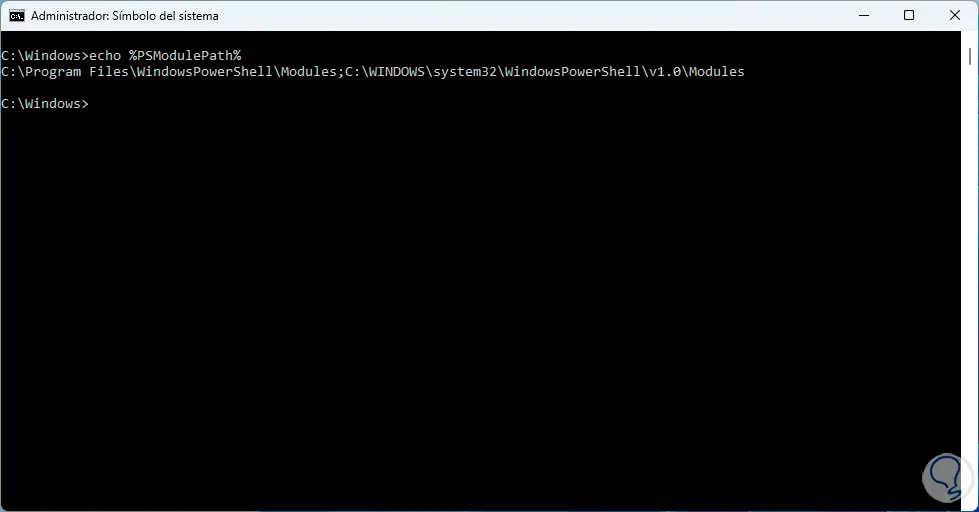
Der zugehörige Pfad ist %SystemRoot%system32WindowsPowerShellv1.0Modules und dies sind die Pfade, die von PowerShell für seine Arbeit verwendet werden.
Um auf den öffentlichen Ordner in Windows 11 zuzugreifen, gehen wir zu Ausführen und geben Folgendes ein:
%Öffentlichkeit%
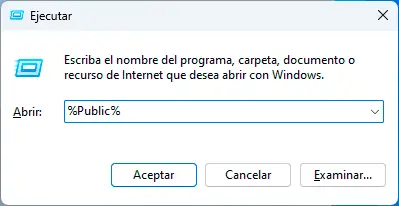
Wir klicken auf OK, um auf diesen Ordner zuzugreifen:
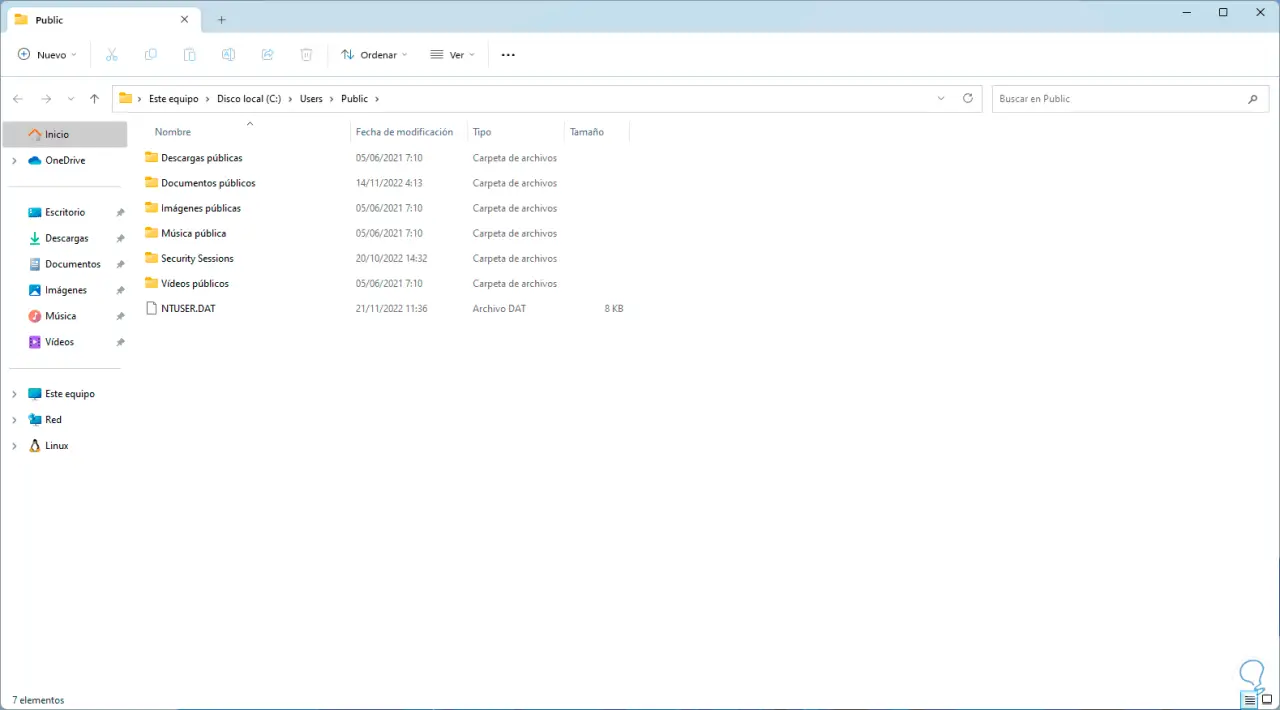
Wir öffnen CMD, um eine Zufallszahl zwischen 0 und 32767 zu generieren, führen wir Folgendes aus:
echo %zufällig%
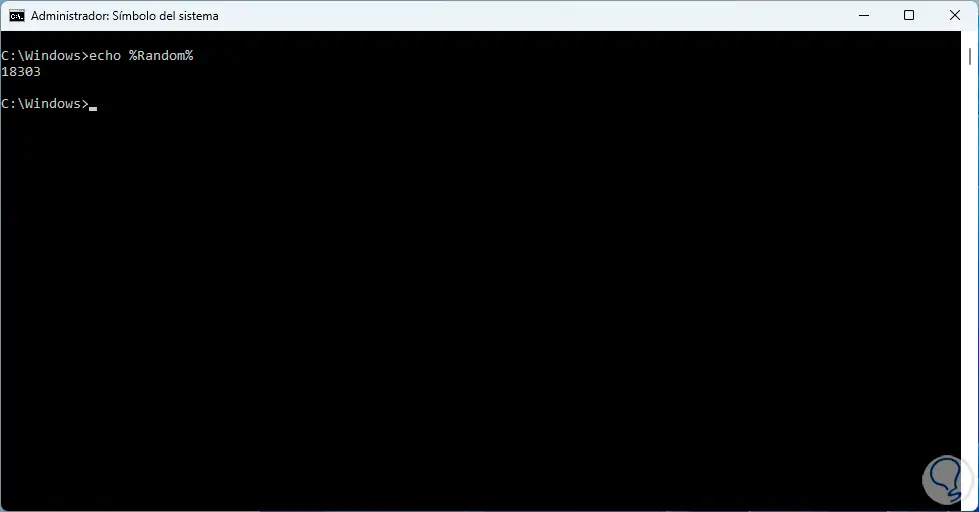
Diese Zufallszahlen können in Windows-Stapelskripten für verschiedene Aufgaben verwendet werden.
Um den Namen der aktuellen Sitzung zu sehen, führen wir im Terminal Folgendes aus:
echo %Sitzungsname%
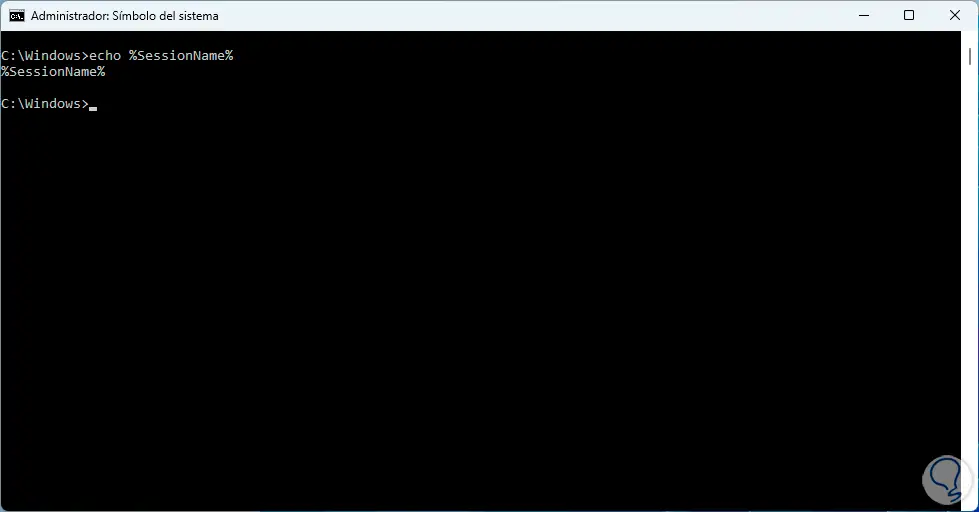
Bei Verwendung einer Terminalserversitzung ist SessionName eine Kombination aus dem Verbindungsnamen, gefolgt von #SessionNumber, bei Verwendung einer Konsolensitzung gibt SessionName „Console“ zurück.
Um auf den Stammordner von Windows in Run zuzugreifen, geben wir Folgendes ein:
%System Root%
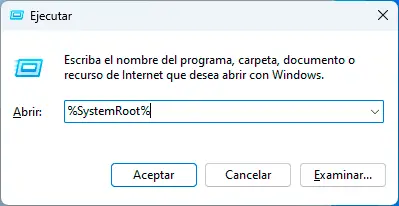
Wir werden Folgendes sehen:
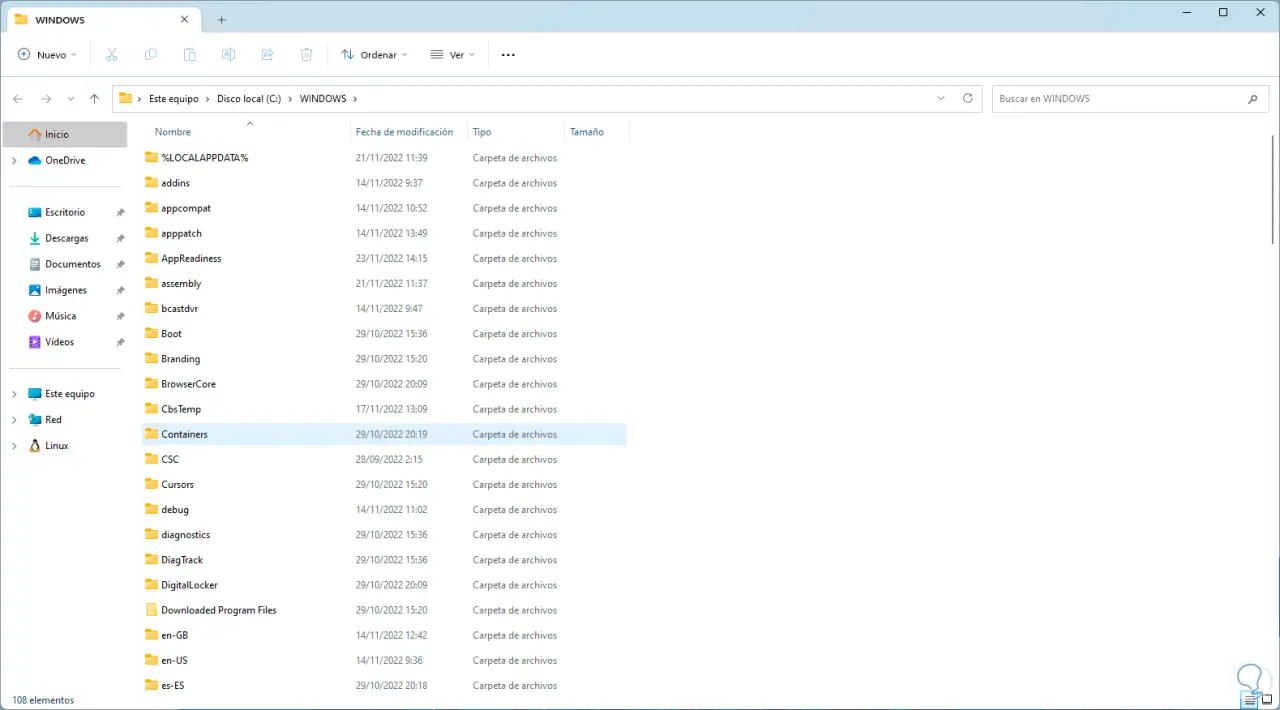
Dies ist der Hauptsystemordner von Windows 11, nämlich C:Windows, systemroot ist eine vordefinierte schreibgeschützte Systemvariable, die zum Standardspeicherort aufgelöst wird.
Um den Ordner für temporäre Dateien anzuzeigen, geben Sie Folgendes ein:
%temp%
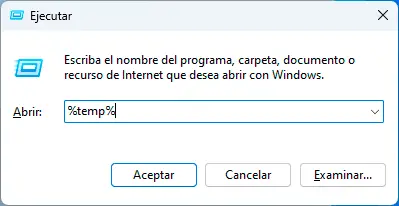
Sie haben Zugriff auf alle vom System und den Anwendungen generierten temporären Dateien:
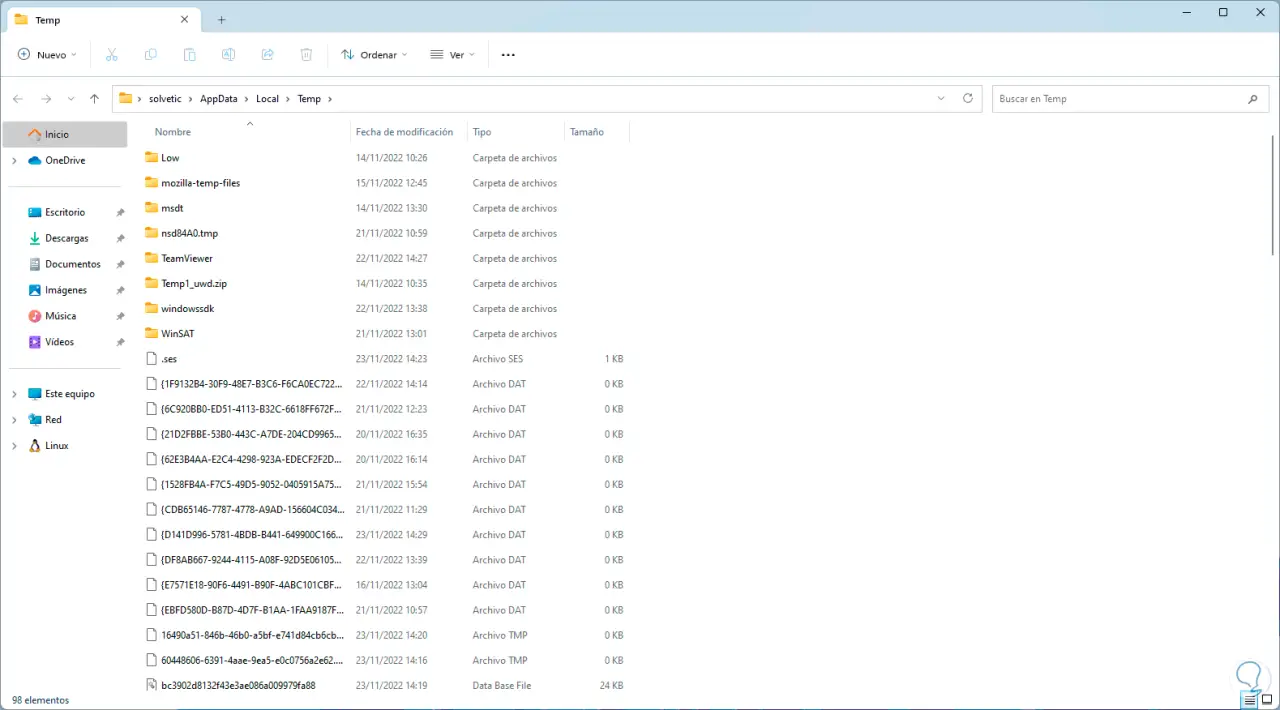
Wir öffnen CMD, um den Domänenbenutzer (falls zutreffend) anzuzeigen, den wir ausführen:
echo %UserDomain%
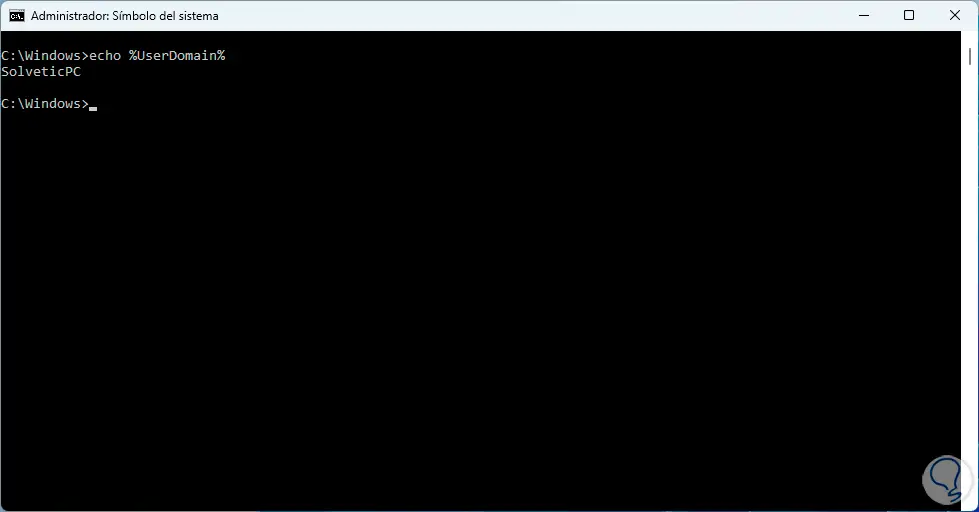
Um auf den lokalen Benutzerprofilordner in Run zuzugreifen, geben wir Folgendes ein:
%Benutzerprofil%
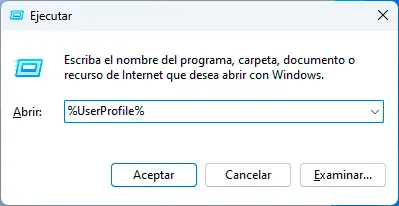
Wir sehen den angemeldeten Benutzerordner:
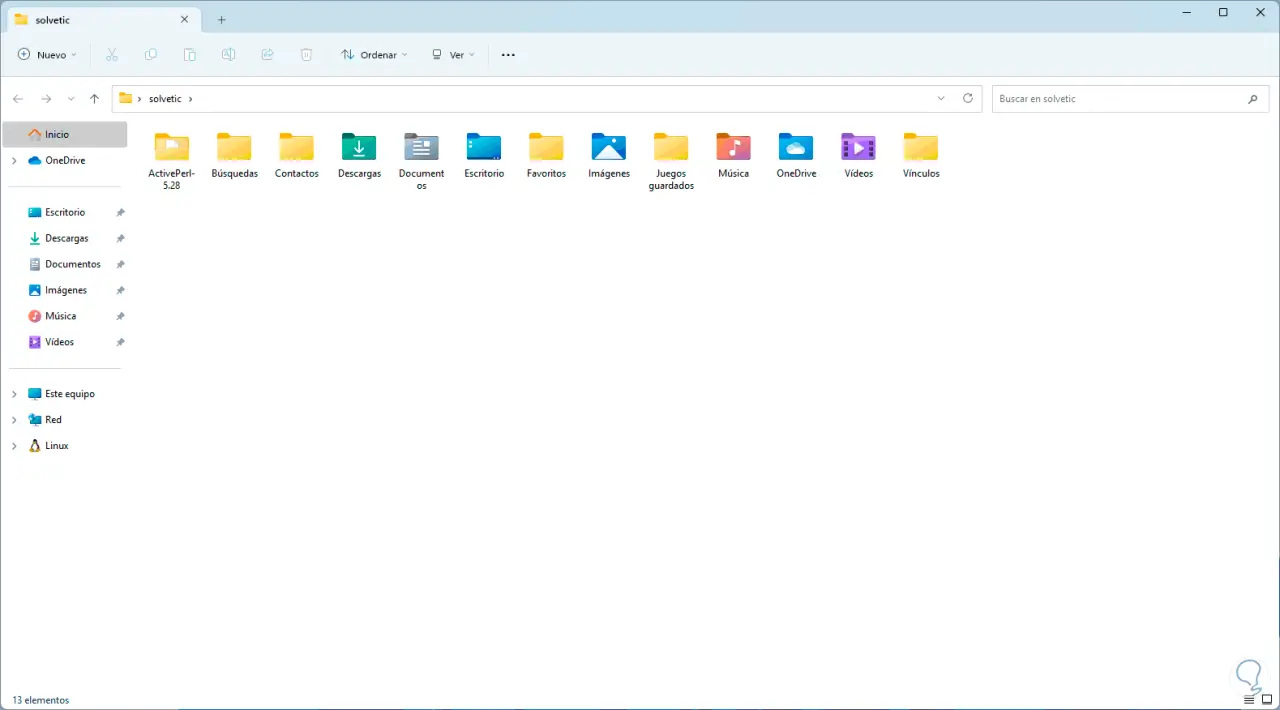
Um das Windows 11-Verzeichnis zu öffnen, führen wir Folgendes aus:
%WinDir%
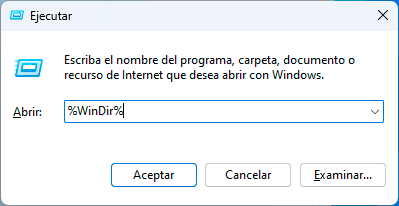
Sie haben Zugriff auf Folgendes:
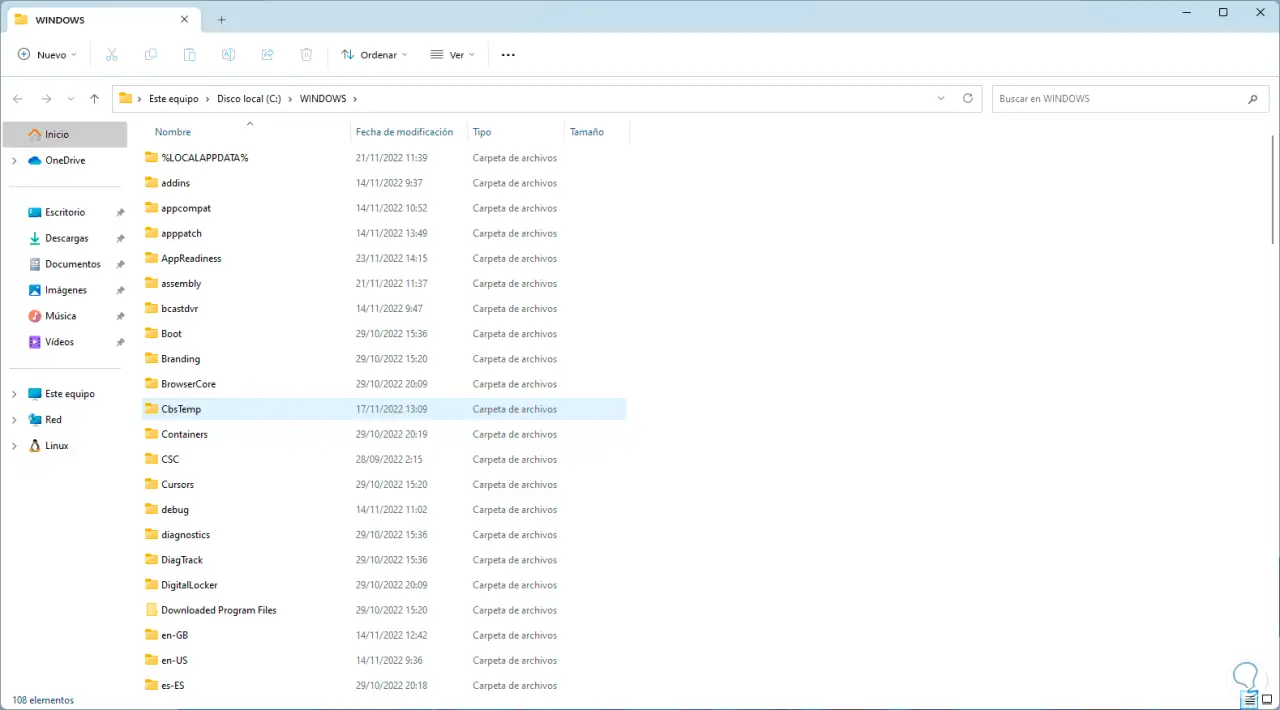
Dieser Befehl wurde standardmäßig als windir=%SystemRoot% definiert.
In CMD führen wir Folgendes aus, um die Konfiguration der Systemressourcenverwaltungsbibliothek zu aktivieren:
echo %ZES_ENABLE_SYSMAN%
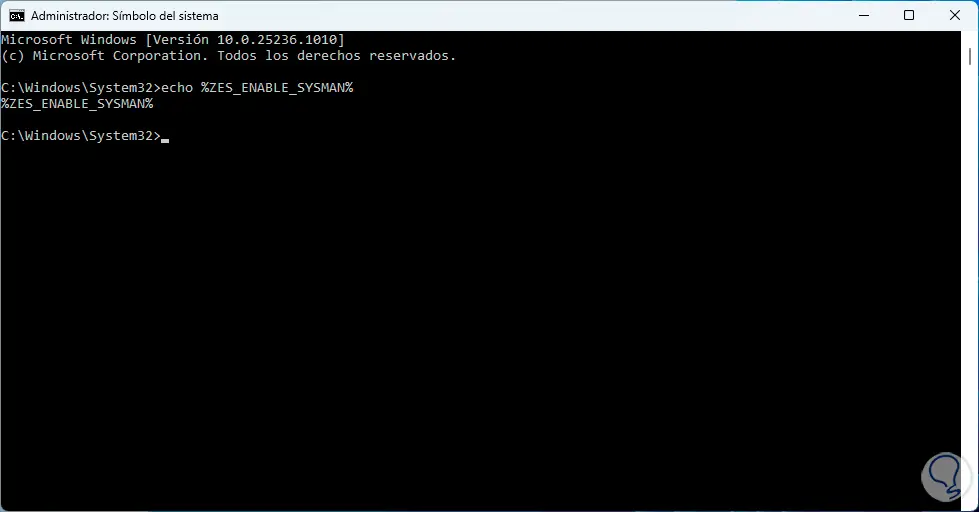
Wir sehen, wie wichtig diese Variablen für eine umfassende Arbeit in Windows 11 sind und daher die Bedeutung ihrer Verwaltung.