Der iCloud-Dienst ist wahrscheinlich der beste Dienst für iOS-Benutzer, obwohl er ursprünglich nur 5 GB kostenlosen Speicherplatz zur Verfügung stellte. Mit dieser leistungsstarken Funktion können Benutzer eine Vielzahl von Daten auf dem iPhone sichern und wiederherstellen sowie Fotos, Videos, Dokumente und mehr zwischen verschiedenen iDevices teilen. Bei der Verwendung von iCloud können jedoch auch Probleme auftreten. Abhängig von den E-Mails und Beiträgen kann das iCloud-Problem auftreten, wenn Sie versuchen:
1. Manuelles / automatisches Backup von iPhone / iPad;
2. Melden Sie sich auf einem anderen iDevice beim iCloud-Konto an;
3. Konfigurieren Sie „ Familienfreigabe “;
4. Melden Sie sich bei iCloud an, nachdem Sie die Apple-ID geändert haben;
5. Stellen Sie das iCloud-Backup wieder her;
In diesem Fall werden möglicherweise drei Warnmeldungen angezeigt:
„Überprüfung fehlgeschlagen – Zeitüberschreitung bei Verbindung mit iCloud“
“Überprüfung fehlgeschlagen – Verbindung zum Server nicht möglich”
„Überprüfung fehlgeschlagen – Zeitüberschreitung der Anforderung“
Obwohl es drei Situationen gibt, in denen die Überprüfung auf dem iPhone / iPad fehlschlägt, sind die Ursachen und Abhilfemaßnahmen ähnlich. Lassen Sie uns nun lernen, warum das Problem auftritt und wie Sie es beheben können. Bitte lesen Sie weiter.
- Ursachen: Warum können Sie sich nicht bei iCloud anmelden?
- Methode 1: Signieren Sie Ihre Apple ID erneut in iCloud
- Methode 2: Melden Sie sich im Web bei iCloud an
- Methode 3: Setzen Sie iPhone / iPad immer in das Netzwerk ein
- Methode 4: Verwenden Sie ein besseres Wi-Fi-Netzwerk oder mobiles Internet
- Methode 5: Netzwerkeinstellungen zurücksetzen
- Methode 6: Deaktivieren Sie die Option „iCloud Backup“
Contents
Ursachen: Warum können Sie sich nicht bei iCloud anmelden?
1. Der Zustand des Netzwerks ist schlecht. Der Zugriff auf das iCloud-Konto erfordert das Herstellen einer Verbindung mit Apple über das Netzwerk. Stellen Sie daher bitte eine Verbindung zu einem guten WLAN her oder verwenden Sie Mobilfunkdaten. Verwenden Sie auch kein mobiles Internet in hohen Gebäuden.
2. „ iCloud Backup “ ist auf dem Originalgerät aktiviert. Wenn Sie diese Funktion bereits auf einem Gerät aktiviert haben, aber versuchen, sich auf einem anderen Gerät beim iCloud-Konto anzumelden, kann dies wahrscheinlich fehlschlagen.
3. Ihre Apple-ID wird nicht erkannt. Bitte überprüfen Sie, ob Ihr Konto und Ihr Passwort korrekt sind. Wenn alles in Ordnung ist und Sie sich immer noch nicht bei iCloud anmelden können, sollten Sie Apple um Hilfe bitten.
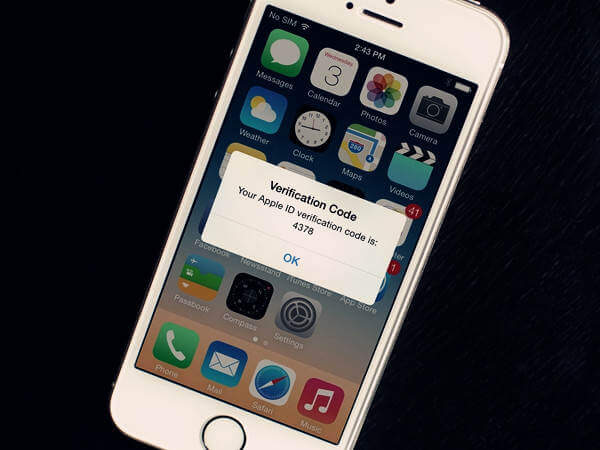
Methode 1: Melden Sie sich erneut mit Ihrer Apple ID in iCloud an
Die beste Möglichkeit, es zu versuchen (obwohl Sie es möglicherweise bereits versuchen), besteht darin, sich erneut bei Ihrer Apple-ID anzumelden. Es ist ein einfacher und machbarer Trick, den es wert ist, ausprobiert zu werden.
Schritt 1. Starten Sie die Anwendung „ Régalges “ auf dem iDevice.
Schritt 2. Tippen Sie auf „ iCloud “ und scrollen Sie nach unten, um „ Abmelden “ auszuwählen .
Schritt 3. Bestätigen Sie „ Abmelden “ und tippen Sie auf „ Von meinem iPhone (iPad) löschen “.
Schritt 4. Geben Sie das Passwort ein und drücken Sie auf „ Deaktivieren “.
Schritt 5. Tippen Sie auf ” iCloud ” und geben Sie Ihre Apple ID ein, um sich anzumelden.
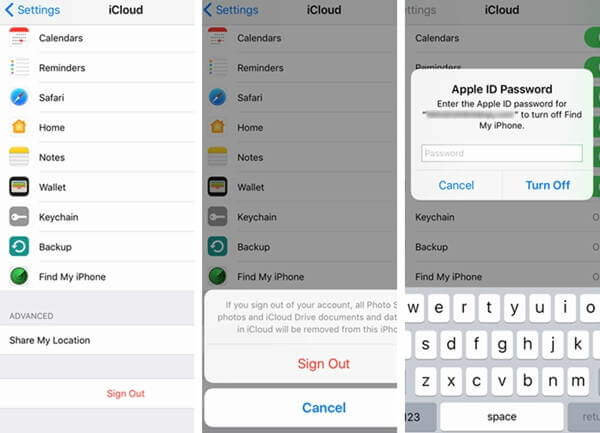
Methode 2: Melden Sie sich im Web bei iCloud an
Wenn Sie auf dem iPhone / iPad keine Verbindung zu iCloud herstellen können, können Sie versuchen, sich auf Ihrem Computer bei iCloud.com anzumelden. Wenn Sie sich im Web nicht bei Ihrem Konto anmelden können, tippen Sie auf ” Apple-ID oder Passwort vergessen “, um Ihr Passwort zurückzusetzen.
Methode 3: Setzen Sie iPhone / iPad immer in das Netzwerk ein
Überprüfen Sie, ob Ihr iDevice auf die neueste Version aktualisiert wurde. Gehen Sie zu „ Einstellungen “ > „ Software-Update “. Wenn es sich um einen Fehler handelt, ist es möglich, ihn im neuesten iOS zu beheben.
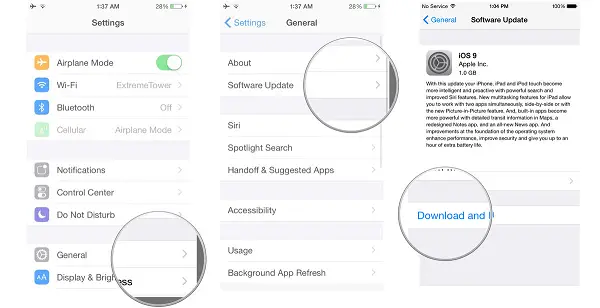
Methode 4: Verwenden Sie ein besseres Wi-Fi-Netzwerk oder mobiles Internet
Wenn Sie feststellen, dass das Wi-Fi-Netzwerk zu langsam ist, sollten Sie es trennen und eine Verbindung zu einem anderen Wi-Fi-Netzwerk herstellen.Außerdem wird empfohlen, dass Sie versuchen, Ihre Mobilfunkdaten zu verwenden. Wenn Sie jedoch mobiles Internet nutzen möchten, müssen Sie sicherstellen, dass das Signal an Ihrem Aufenthaltsort gut ist.

Methode 5: Netzwerkeinstellungen zurücksetzen
Wenn dies nicht funktioniert, können Sie die Netzwerkeinstellungen Ihres Geräts auch dann zurücksetzen, wenn Sie sich mit einem anderen WLAN oder einer anderen Mobilfunkverbindung verbinden. Kein Problem. Dadurch kommt es zu keinem Datenverlust.
Schritt 1. Öffnen Sie „ Einstellungen “ und tippen Sie auf „ Allgemein “.
Schritt 2. Wischen Sie nach unten und wählen Sie die Option „ Zurücksetzen “.
Schritt 3. Wählen Sie „ Netzwerkeinstellungen zurücksetzen “ und geben Sie Ihr Passwort ein, wenn Sie dazu aufgefordert werden.
Schritt 4. Bestätigen Sie den Versuch, indem Sie erneut auf „ Netzwerkeinstellungen zurücksetzen “ drücken .
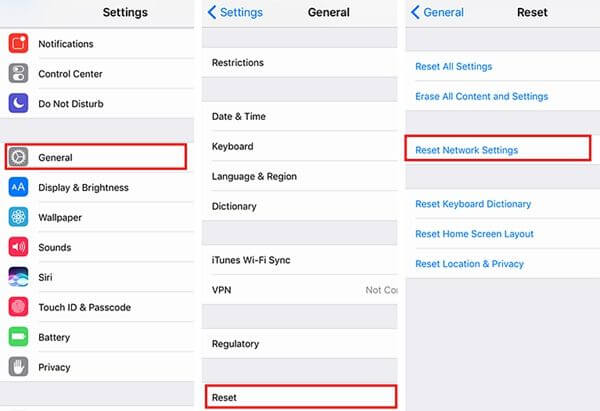
Methode 6: Deaktivieren Sie die Option „iCloud Backup“
Wenn das Problem „ Verifizierung fehlgeschlagen “ auftritt, wenn Sie versuchen, sich auf einem anderen iDevice mit Ihrer Apple-ID anzumelden, sollten Sie überprüfen, ob Sie „ iCloud Backup “ bereits auf einem von Ihnen verwendeten iDevice aktiviert haben . Wenn ja, könnte das der Übeltäter sein. Daher müssen Sie es deaktivieren oder sich sogar von Ihrer Apple ID abmelden.
Schritt 1. Gehen Sie zur Anwendung „ Einstellungen “.
Schritt 2. Tippen Sie auf die Option „ iCloud “.
Schritt 3. Scrollen Sie nach unten und wählen Sie „ Backup “.
Schritt 4. Schalten Sie „ iCloud Backup “ aus.
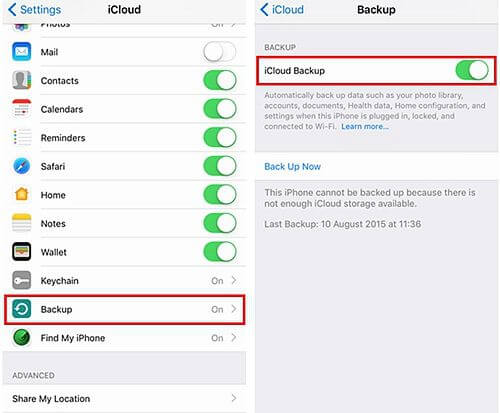
Wenn Sie Daten aus iCloud wiederherstellen möchten, dies jedoch nicht tun, können Sie auf diese Weise versuchen, Ihre Inhalte aus iCloud wiederherzustellen. Wir freuen uns sehr, wenn Sie unten Ihre Idee teilen.