Die Bildschirmfreigabe ist eine der häufigsten Aufgaben, die wir in der Systemumgebung für andere Benutzer ausführen können, um automatisch einen VNC-Server für die Freigabe des Desktop-Bildschirms zu konfigurieren. Diese Aufgabe in Linux Ubuntu kann für a Reihe von zusätzlichen zu konfigurierenden Parametern.
Aus diesem Grund bietet Ubuntu die Möglichkeit, den Bildschirm freizugeben. EinWie.com stellt jedoch klar, dass die Bildschirmfreigabe nur in der Ubuntu Gnome- Desktopumgebung verwendet werden kann , wenn Sie eine Umgebung wie Mate, XFCE, KDE Plasma 5 verwenden, in der möglicherweise Zugriffsfehler oder ein Fehler auftreten Einloggen.
Wenn Sie in anderen Desktop-Umgebungen als Ubuntu arbeiten, können Sie diese Ubuntu-Umgebung, die der Standardwert ist, mit dem folgenden Befehl im Terminal installieren :
sudo apt install ubuntu-desktop
EinWie.com erklärt auf einfache Weise, wie Sie den Bildschirm in Ubuntu freigeben können.
Um auf dem Laufenden zu bleiben, abonniere unseren YouTube-Kanal! ABONNIEREN
So teilen Sie den Bildschirm in Ubuntu
Wir öffnen Aktivitäten und geben dort “Teilen” ein. Wir werden Folgendes sehen. Wir klicken auf die Option Konfigurationsfreigabe
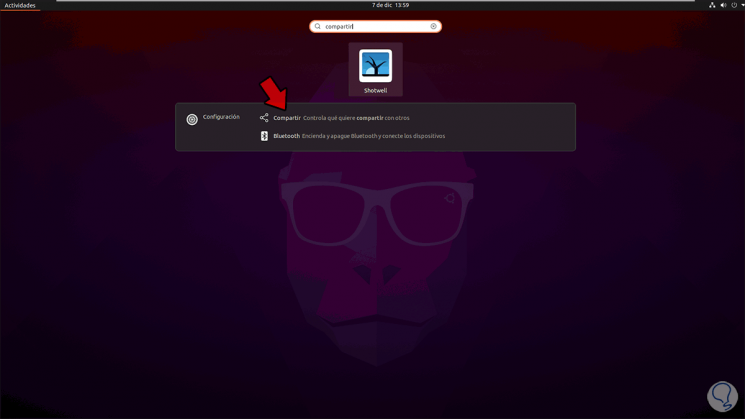
Folgendes wird angezeigt. Im Feld “Computername” sehen wir den Namen, mit dem wir eine Verbindung von VNC herstellen. Wir aktivieren den Freigabeschalter oben, um die folgenden Optionen zu aktivieren:
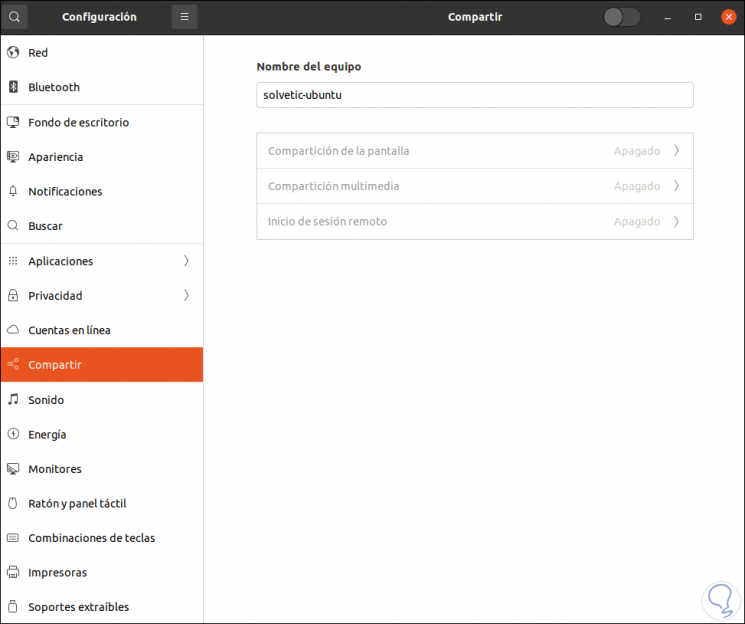
Wir klicken auf “Bildschirmfreigabe” und das folgende Popup-Fenster wird angezeigt:
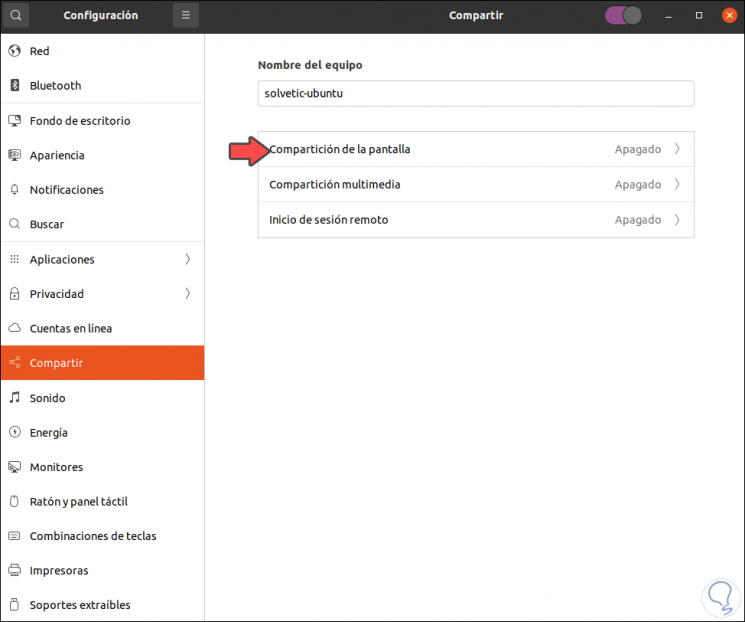
Dort können wir definieren:
- Passwort, das Benutzer beim Herstellen einer Verbindung eingeben müssen
- Name zur Eingabe von VNC
- Zugriffsoptionen anfordern
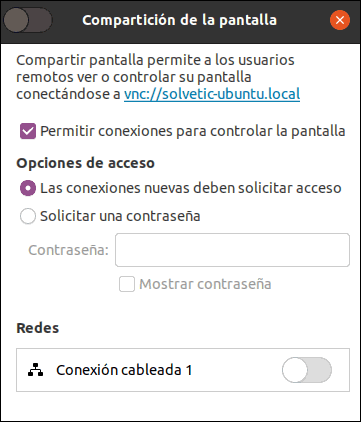
Um den Vorgang abzuschließen, aktivieren wir den Netzwerkverbindungsschalter, mit dem die Verbindung hergestellt wird:
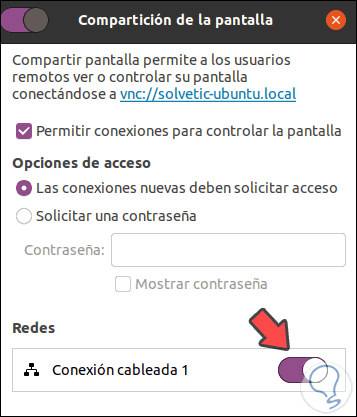
Wir schließen dieses Fenster und werden sehen, dass die Bildschirmfreigabeoption aktiviert wurde:
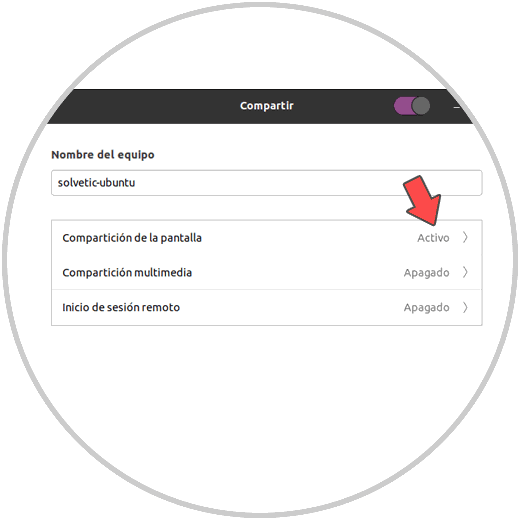
Wir öffnen Aktivitäten und geben VNC ein. Dort wählen wir Remmina aus, das in Ubuntu integrierte Dienstprogramm für Remote-Konnektivitätsaufgaben:
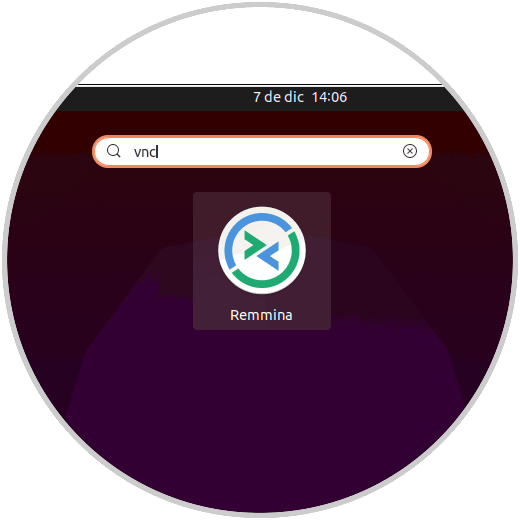
Wenn wir darauf zugreifen, wählen wir VNC und geben den Teamnamen ohne .local ein. Wir sehen Folgendes:
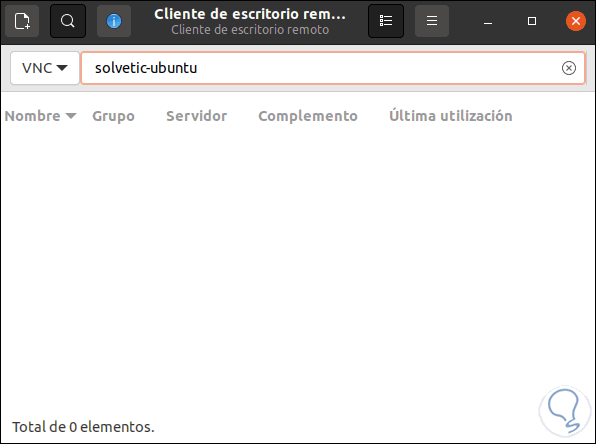
Wir drücken die Eingabetaste und der Verbindungsvorgang findet statt. Oben müssen wir klicken, um die Verbindung zum Bildschirm zu akzeptieren:
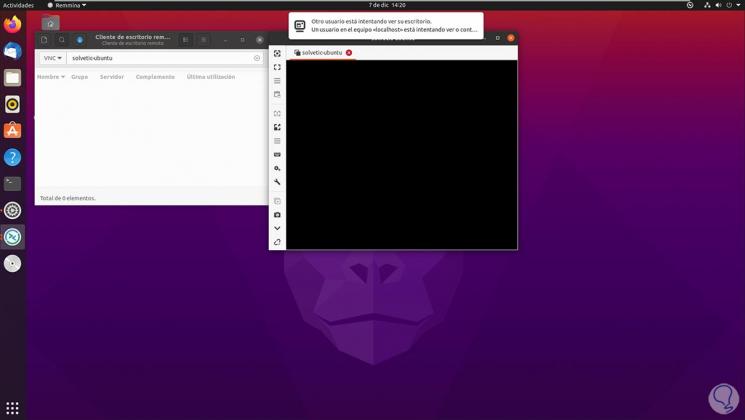
Sobald es akzeptiert wurde, können wir den dort freigegebenen Ubuntu-Bildschirm sehen:
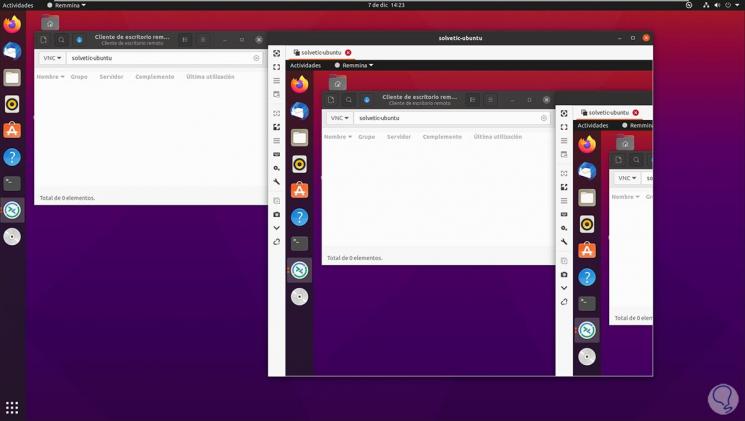
Remmina bietet uns verschiedene Optionen zum Verwalten der Konnektivität wie Vollbild, Tastaturintegration usw .:
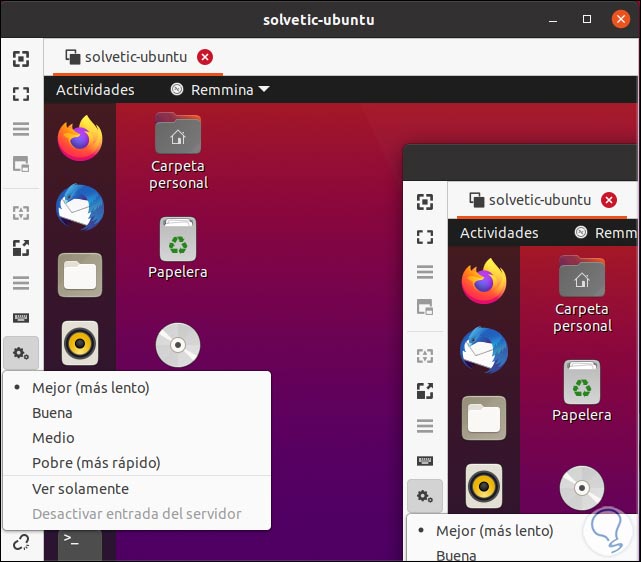
Mit diesem Prozess können wir den Bildschirm in Ubuntu sicher und einfach freigeben.