Heutzutage sind Mobiltelefone zweifellos die perfekte Ergänzung, da wir durch sie viele Dinge tun können, ohne an einen Computer angeschlossen zu sein, um diese Informationen zu verwalten. Wir können auch eine Reihe von Anwendungen herunterladen , mit denen wir unter anderem auf neue Funktionen wie soziale Netzwerke oder Instant Messaging zugreifen können.
Die Wahrheit ist jedoch, dass im Laufe der Zeit die Neuheiten, die wir in diesen Geräten finden, zunehmen. Wenn wir also ein neues haben, besteht eine unserer Prioritäten normalerweise darin, alle Funktionen und Tricks zu kennen, die unser neues Gerät verbirgt.
Das Entdecken all dessen kann einige Zeit dauern. Im Folgenden zeigen wir Ihnen verschiedene Tricks und versteckte Funktionen des Samsung Galaxy S21, S21 Plus und S21 Ultra, damit Sie alle diese Optionen schnell und einfach kennen. Auf geht’s!
Um auf dem Laufenden zu bleiben, abonniere unseren YouTube-Kanal! ABONNIEREN
Contents
1. So erstellen Sie Emoji Samsung Galaxy S21, S21 Plus und S21 Ultra
Ohne Zweifel ist die Kamera eines der wichtigsten Elemente des Telefons. Oft wählen wir das gewünschte Telefon anhand seiner Kamera aus, und beim Samsung Galaxy S21, S21 Plus und S21 Ultra ist es wirklich gut. Zu den Optionen, die wir darin finden können, gehört die Möglichkeit, eigene Emojis über das Telefon zu erstellen. Dazu müssen wir die folgenden Schritte ausführen.
- Betritt die Kammer
- Wählen Sie mehr in der unteren Leiste
- Tippen Sie auf AR-Zone und AR-Emoji-Kamera
- Standardmäßig werden bereits einige erstellt. Um Ihre zu machen, klicken Sie auf +
- Erstellen Sie Ihr benutzerdefiniertes Emoji
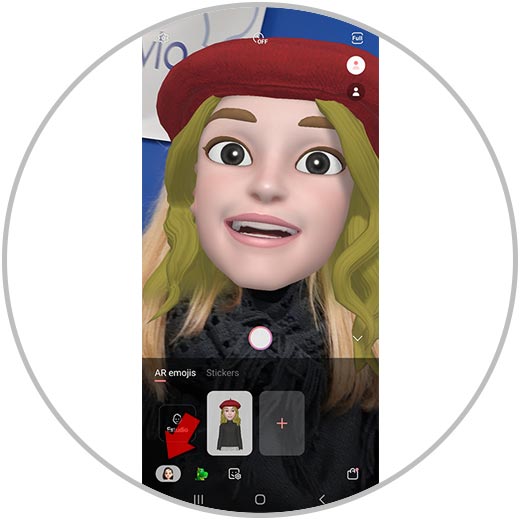
2. So erstellen Sie Aufkleber mit Emoji Samsung Galaxy S21, S21 Plus und S21 Ultra
Neben der Möglichkeit, unser personalisiertes Emoji auf dem Samsung Galaxy S21, S21 Plus und S21 Ultra zu erstellen, haben wir die Möglichkeit, aus diesen Emojis auf einfache und unterhaltsame Weise eigene Aufkleber zu erstellen, die wir in unseren Gesprächen verwenden können. Dazu müssen Sie folgende Schritte ausführen.
- Betritt die Kammer
- Wählen Sie mehr in der unteren Leiste
- Klicken Sie auf AR Zone und AR Emoji Aufkleber
- Sie werden die Aufkleber sehen, die aus Memoji erstellt wurden, wie wir sie gerade im oberen Teil gesehen haben
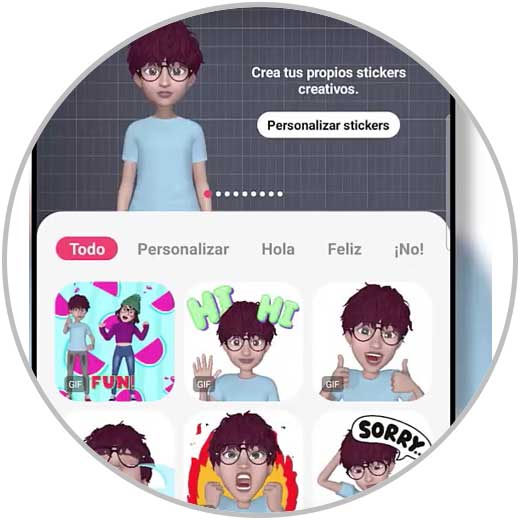
3. Verwendung von Fotomasken auf Samsung Galaxy S21, S21 Plus und S21 Ultra
Es besteht kein Zweifel, dass die Kamera eines der am häufigsten verwendeten Elemente des Telefons ist, sodass die darin enthaltenen Optionen zunehmen. Eine weitere Funktion, die es uns bietet, besteht darin, Masken auf die Fotos setzen zu können. Dazu müssen wir Folgendes tun.
- Betritt die Kammer
- Wählen Sie mehr in der unteren Leiste
- Klicken Sie auf AR Zone und Photo Deco
- Jetzt können Sie innerhalb der Skins alle verfügbaren ausprobieren.
- Mit diesem Element können Sie jetzt Fotos und Videos aufnehmen
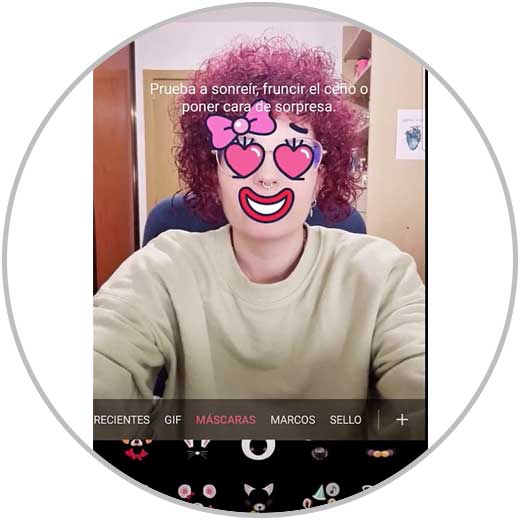
4. So senden Sie Emoji-Aufkleber auf WhatsApp Samsung Galaxy S21, S21 Plus und S21 Ultra
Es besteht kein Zweifel, dass eine der Apps, die die meisten von uns am häufigsten auf ihren Handys verwenden, WhatsApp ist. Dank dieser Instant Messaging-Anwendung können wir einfach und schnell mit unseren Kontakten kommunizieren. Für den Fall, dass Sie einen von Ihnen erstellten Emoji-Aufkleber senden möchten, wie wir gerade gesehen haben, müssen Sie die folgenden Schritte ausführen.
- Geben Sie WhatsApp ein
- Legen Sie es auf die Tastatur
- Wählen Sie das Symbol Aufkleber
- Hier sehen Sie alle erstellten Aufkleber. Klicken Sie auf diejenige, die Sie senden möchten.
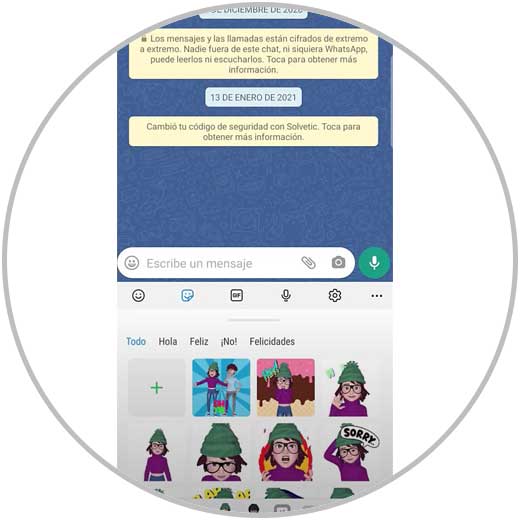
5 . So erstellen Sie GIF mit Samsung Galaxy S21, S21 Plus und S21 Ultra Kamera
Eine weitere Option, die die Kamera auf diesen Telefonen bietet, ist die Möglichkeit, GIFs direkt zu erstellen, um diese Elemente auf dem Gerät zu speichern und sie bei Bedarf zu verwenden. Dazu müssen Sie die folgenden Schritte ausführen.
- Geben Sie die Telefonkamera ein
- Klicken Sie auf das Symbol “Einstellungen”
- Wählen Sie “Kamera-Schaltfläche ändern” und klicken Sie auf “GIF erstellen”.
- Jetzt können Sie GIF direkt von der Hauptkamera aus erstellen
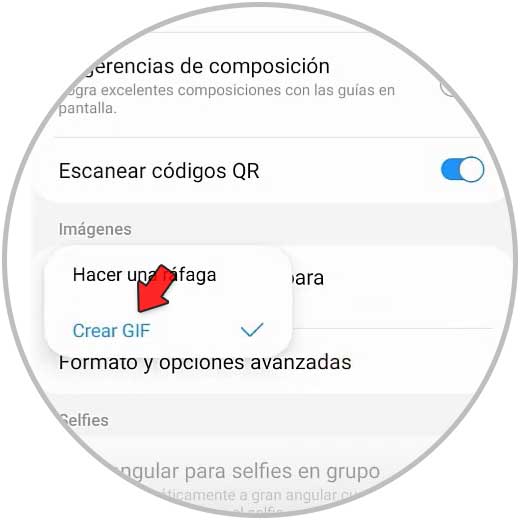
6. So ändern Sie den Anrufhintergrund auf Samsung Galaxy S21, S21 Plus und S21 Ultra
Eine weitere der Tricks oder versteckten Funktionen, die wir in diesen Telefonen finden können, ist die Möglichkeit, beim Telefonieren einen Hintergrund zu setzen. Auf diese Weise wird dieses Bild oder Video beim Telefonieren im Hintergrund auf dem Mobiltelefon angezeigt.
- Rufen Sie die Telefon-App auf
- Wählen Sie unten das Symbol mit den drei Streifen und “Einstellungen” aus.
- Wählen Sie “Hintergrundbild aufrufen” und “Hintergrund”
- Wählen Sie nun das Bild oder Video aus, das Sie als Anrufhintergrund festlegen möchten.
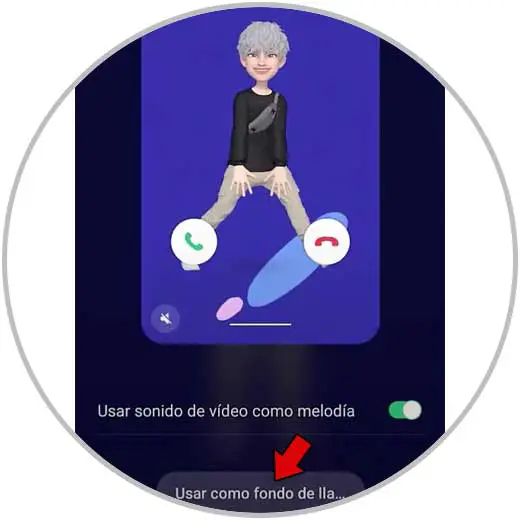
7. So verstecken Sie Apps Samsung Galaxy S21, S21 Plus und S21 Ultra
Die Anwendungen, die wir auf unsere Telefone herunterladen, werden immer häufiger, da wir unterschiedliche soziale Netzwerke, E-Mail-Verwaltung, Spiele, Gesundheits-Apps … haben. Wir möchten jedoch möglicherweise bestimmte Apps ausgeblendet lassen, damit sie nicht auf dem Hauptbildschirm angezeigt werden . Im Samsung Galaxy S21, S21 Plus und S21 Ultra können wir diese Apps auf einfache Weise ausblenden, indem wir die folgenden Schritte ausführen.
- Halten Sie den Bildschirm gedrückt, bis Optionen angezeigt werden, und drücken Sie “Einstellungen”.
- Unten müssen Sie “Anwendungen ausblenden” auswählen.
- Wählen Sie die auszublendenden Apps aus und klicken Sie auf “Fertig”.
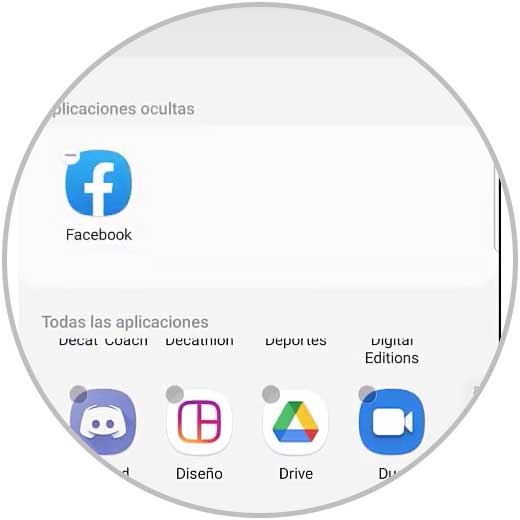
8. So platzieren Sie Popup-Fenster auf Samsung Galaxy S21, S21 Plus und S21 Ultra
Eine weitere der Tricks oder versteckten Funktionen, die wir Ihnen zeigen, ist die Möglichkeit, Popup-Fenster in Form von POP UP auf dem Telefon anzubringen, sodass sie auf diese Weise als Popup-Fenster angezeigt werden, falls Sie es benötigen. Um zu wissen, wie dies aktiviert wird, müssen Sie Folgendes tun.
- Gehen Sie zu einem der Hauptbildschirme
- Drücken Sie die Navigationstaste, um die geöffneten Apps zu öffnen
- Klicken Sie nun auf die gewünschte und wählen Sie “Popup-Registerkarte öffnen”.
- Das Fenster wird im Popup-Modus geöffnet, sodass Sie es an der gewünschten Stelle platzieren können
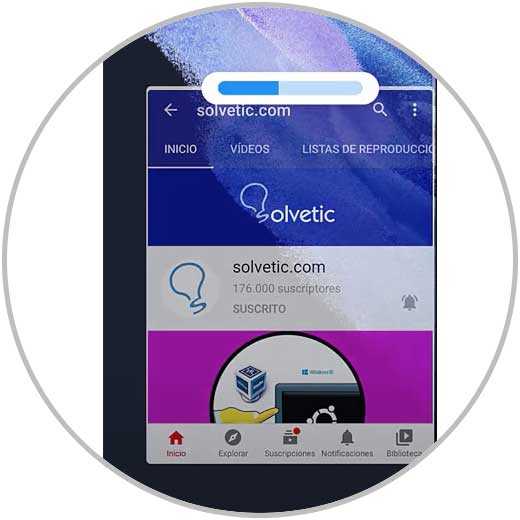
9. So teilen Sie den Bildschirm Samsung Galaxy S21, S21 Plus und S21 Ultra
Eine weitere Option, die wir in unserem Samsung haben, besteht darin, den Bildschirm so zu teilen, dass zwei Anwendungen gleichzeitig platziert werden, wobei sich jede an derselben Stelle befindet und ein direkter Zugriff entsteht. Dazu müssen wir das tun, was im nächsten Tutorial gezeigt wird.
10. So aktivieren Sie die Gestensteuerung Samsung Galaxy S21, S21 Plus und S21 Ultra
Wenn wir in unserem Telefon surfen, möchten wir uns so wohl wie möglich fühlen. Im Allgemeinen haben wir auf den Bildschirmen virtuelle Schaltflächen, aber wir haben die Möglichkeit auszuwählen, dass die Art und Weise, wie wir uns bewegen, durch Gesten erfolgen soll. Wenn Sie diese Option aktivieren möchten, müssen Sie die folgenden Schritte ausführen.
- die Einstellungen
- Bildschirm
- Navigationsleiste
- Wischgesten
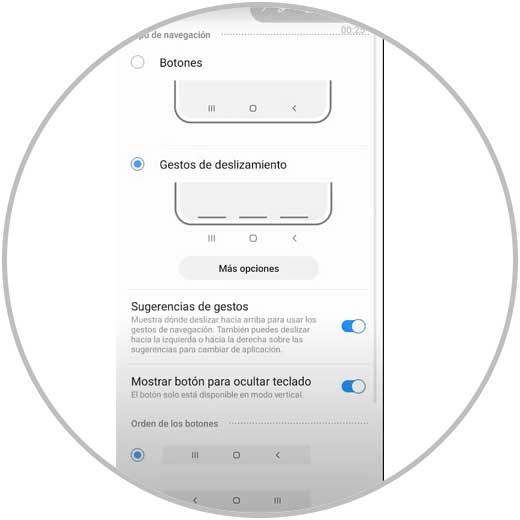
11. So erstellen Sie automatische Filme mit Videos Samsung Galaxy S21, S21 Plus und S21 Ultra
Da Multimedia-Inhalte für die meisten von uns auf ihrem Telefon normalerweise so wichtig sind, besteht eine weitere Option für das Samsung Galaxy S21, S21 Plus und S21 Ultra darin, automatisch Filme mit den im Telefon gespeicherten Videos zu erstellen. Dazu müssen wir folgende Schritte ausführen.
- Galerie
- Wählen Sie die Videos aus, die Sie dem Film hinzufügen möchten
- Klicken Sie auf “Mehr und erstellen”
- Dann in “automatisch
- Mit Ihren Videos wird ein Film erstellt
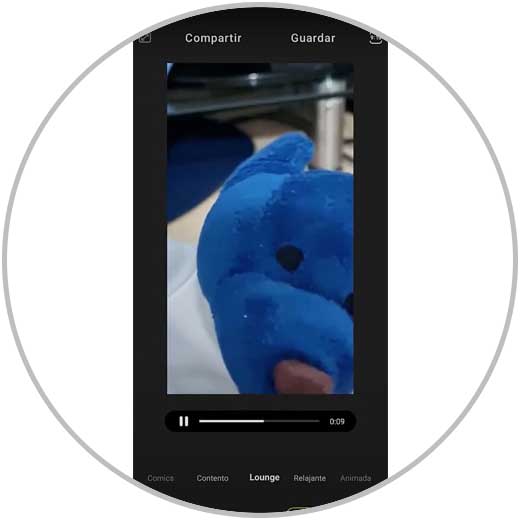
12. Aktivieren Sie das reversible Laden von Samsung Galaxy S21, S21 Plus und S21 Ultra
Eine weitere Funktion, die uns unser Samsung Galaxy S21, S21 Plus und S21 Ultra bieten, ist das reversible Laden. Dies bedeutet, dass wir andere Geräte, die drahtlos sind, direkt mit unseren aufladen können, ohne sie mit einem Ladegerät verbinden zu müssen. Dazu müssen wir die folgenden Schritte ausführen.
- die Einstellungen
- Wartung und Batterie
- Batterie
- Drahtlose Lastverteilung
- Drehen Sie nun das Terminal um und legen Sie das Gerät, das Sie laden möchten, darauf.
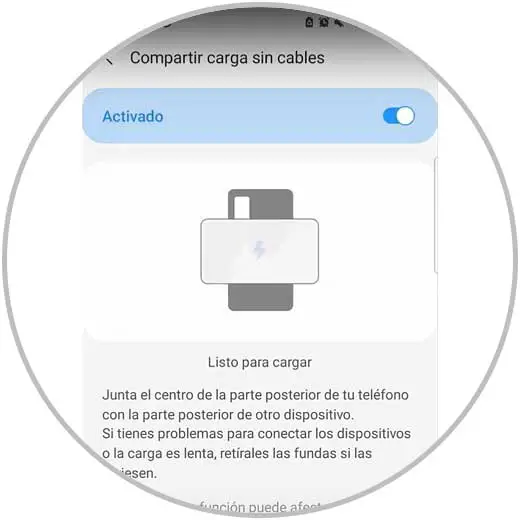
Jetzt können Sie das Beste aus Ihrem neuen Samsung herausholen und all diese Tricks und Funktionen ausführen. Denken Sie daran, dass Sie das Video zu Beginn des Tutorials eingeben müssen, um jeden Prozess detailliert und vollständig zu sehen.