Eine der täglichen Aufgaben in Google Drive besteht darin, eine Datei für andere Nutzer freizugeben. Dies erfolgt über Links, und der Empfänger, der diesen Link erhält, kann ihn direkt über sein Google Mail- Konto öffnen. Basierend auf den im Freigabeprozess erteilten Berechtigungen kann der Empfänger daran arbeiten.
Im Allgemeinen wird die Freigabefunktion in Drive für die Online-Zusammenarbeit und ähnliche Aufgaben verwendet. In einigen Fällen sind die freigegebenen Dateien privat, sodass nicht sicher ist, ob die Person, die Zugriff darauf hat, sie herunterladen oder erstellen wird Kopien, die in Zukunft ein hohes Risiko darstellen können.
EinWie.com erklärt, wie Sie eine Datei auf Google Drive freigeben und ihre Download-Funktionen einschränken können.
Um auf dem Laufenden zu bleiben, abonniere unseren YouTube-Kanal! ABONNIEREN
1. So beschränken Sie den Download einer freigegebenen Datei in Google Drive
Wir öffnen Google Drive, klicken mit der rechten Maustaste auf die freizugebende Datei und wählen die Option “Freigeben”:
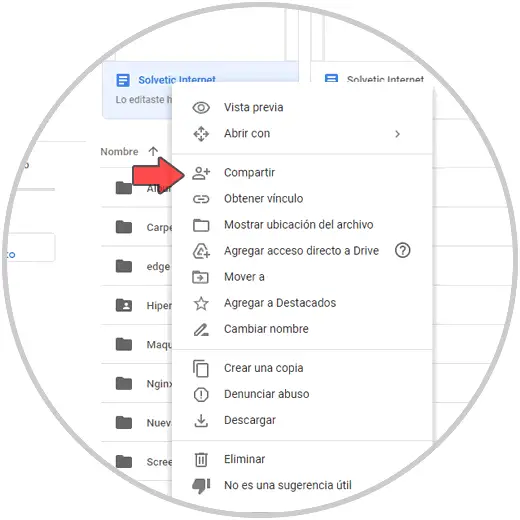
Das Freigabefenster wird angezeigt. Dort geben wir oben die E-Mail-Adresse oder den Namen des Empfängers ein und sehen die verschiedenen Arten der zuzuweisenden Berechtigungen. Für diesen Fall wählen wir die Berechtigung Kommentieren:
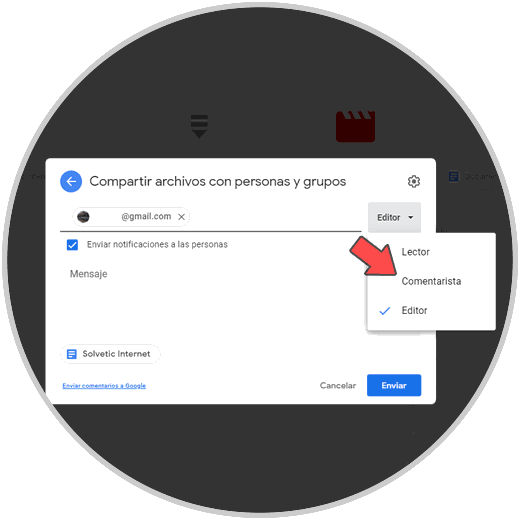
Jetzt klicken wir auf das Konfigurationssymbol (Ritzel) oben rechts und die folgenden Optionen werden angezeigt:
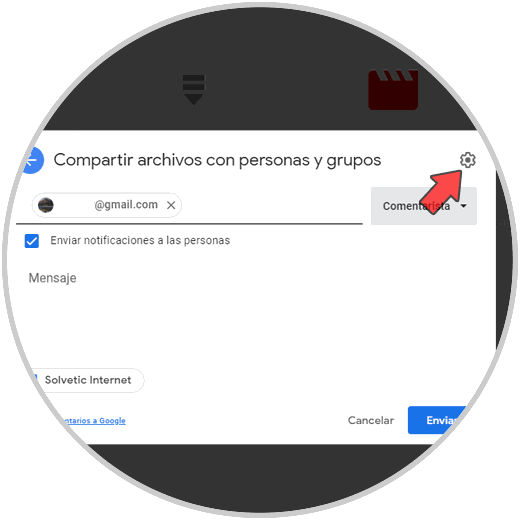
Wir deaktivieren das Feld “Leser und Kommentatoren können die Option zum Herunterladen, Drucken und Kopieren sehen”:
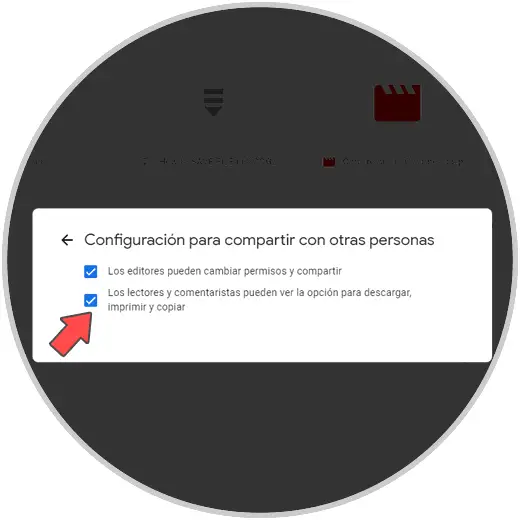
Wir kehren zum vorherigen Menü zurück und teilen den Link mit dem Empfänger, indem wir auf Senden klicken:
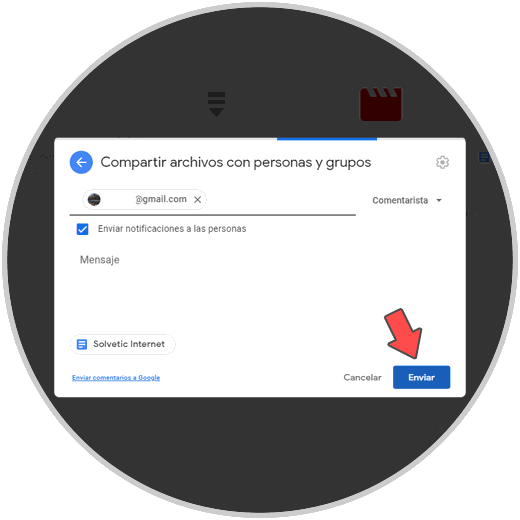
Sobald der Empfänger die E-Mail mit dem Link erhält, sieht er etwas Ähnliches:
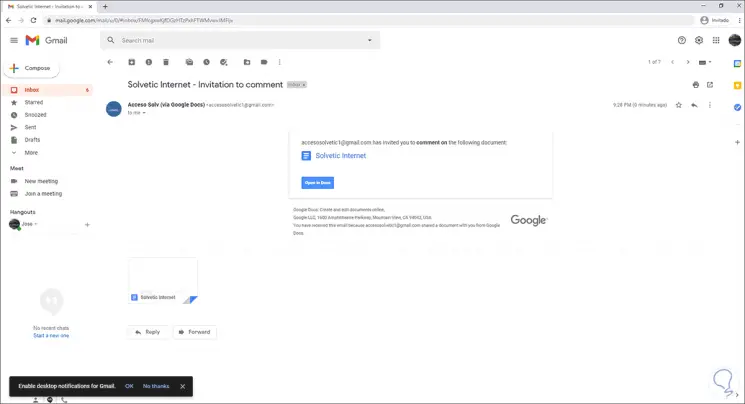
Sie klicken auf die Schaltfläche “Verfügbar” (abhängig vom Dateityp). In diesem Fall wird die Datei in Google Text & Tabellen geöffnet. Oben sehen Sie, dass die Druckoption deaktiviert ist:
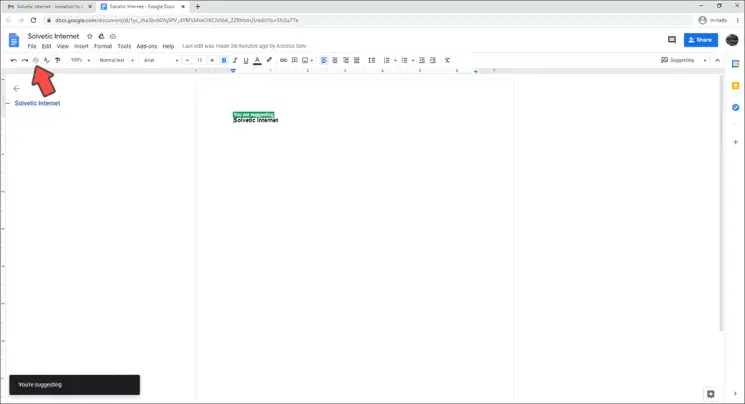
Wenn wir zum Menü Datei gehen, werden wir feststellen, dass einige Optionen wie Kopieren oder Drucken nicht aktiv sind:
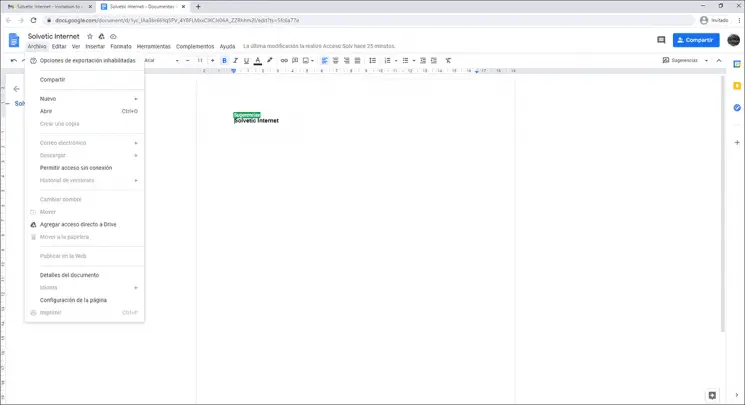
Mit dieser Methode können wir den Dateien, die dies in Google Drive erfordern, mehr Sicherheit hinzufügen.