Die Zeit in Windows dient nicht nur dazu, die Zeit anzuzeigen, sondern erfüllt auch andere zusätzliche Aufgaben wie die Synchronisierung einiger Dienste und das Ermöglichen des Zugriffs von Anwendungen und Programmen auf Updates und verwandte Prozesse, auf denen das gesamte Thema Zeit in Windows 10/11 basiert Auf time.windows.com verwendet diese Zeit eine Reihe von Algorithmen, die auf den NTP-Spezifikationen basieren, die garantieren, dass die Uhr des PCs entsprechend der auf dem Gerät konfigurierten Region auf die richtige Zeit eingestellt ist.
- Windows-Zeitdienst-Manager
- Zeitanbieter (Server)
- Dienststeuerungsmanager
- Uhrzeitsynchronisation
- Der Zustand des lokalen und externen Netzwerks
- Teamressourcen
- Die Genauigkeit der Hardwareuhr des lokalen Computers
Wir zeigen Ihnen eine Reihe von Lösungen zur Behebung dieses time.windows.com-Synchronisierungsfehlers.
ABONNIEREN SIE AUF YOUTUBE
Contents
1 TIME.WINDOWS.COM-Synchronisationsfehler | Lösung durch automatische Aktivierung der Uhrzeit
An erster Stelle ist das Ideal, dass die Zeit und die Zeitzone des Systems automatisch sind, da einige Aktionen und Aufgaben, die wir ausführen, diese Zeit beeinflussen können, wenn sie manuell festgelegt werden.
Um dies zu automatisieren, gehen wir zu “Start – Einstellungen – Zeit und Sprache”:
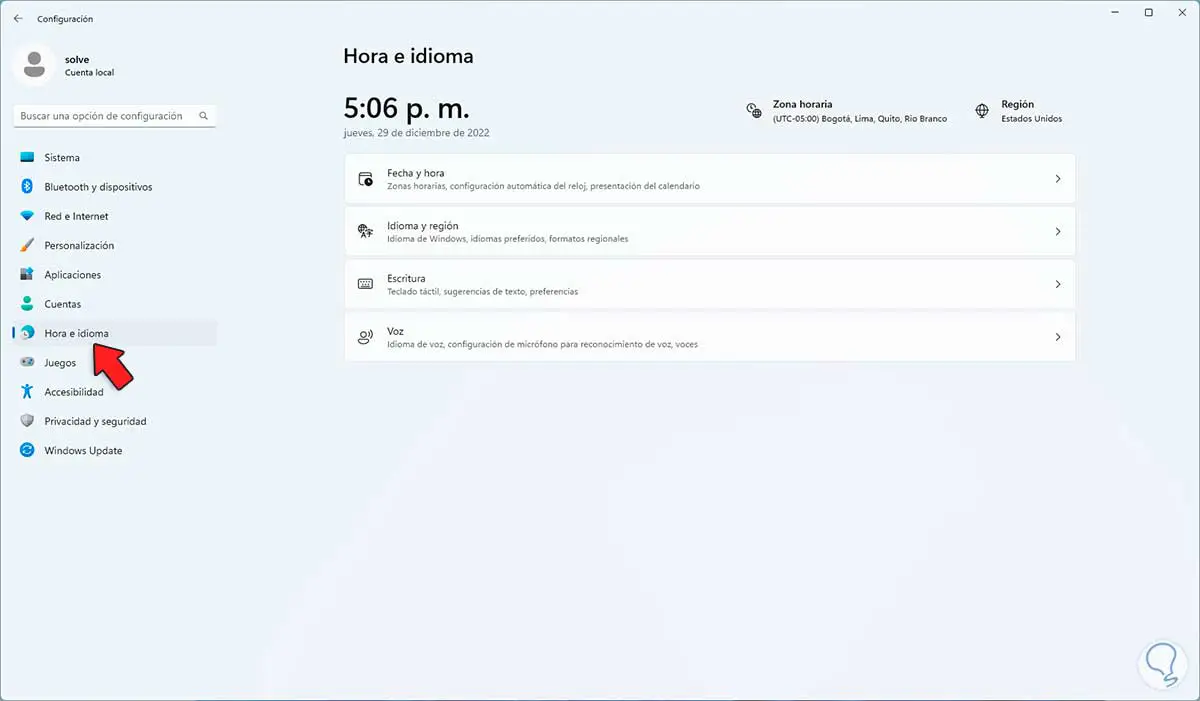
Wir klicken auf “Datum und Uhrzeit”, um Folgendes anzuzeigen:
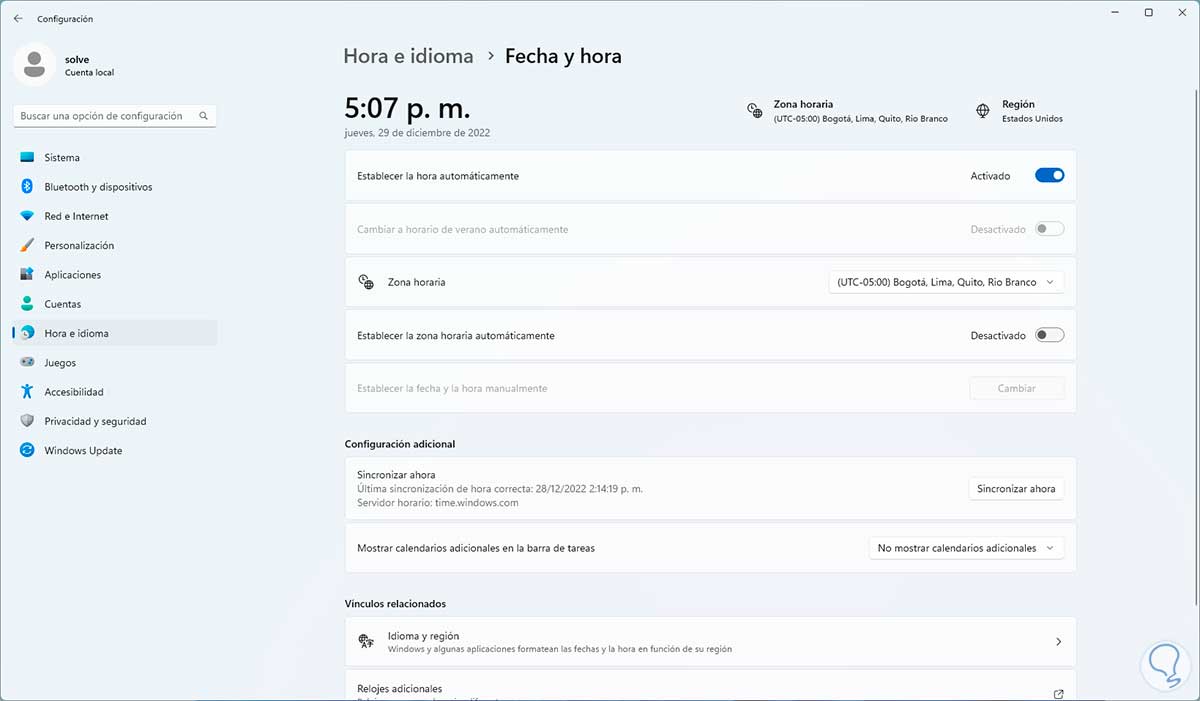
Wir überprüfen oder aktivieren die automatische Anpassung in der Zeit und Zeitzone, indem wir auf ihren Schalter klicken:
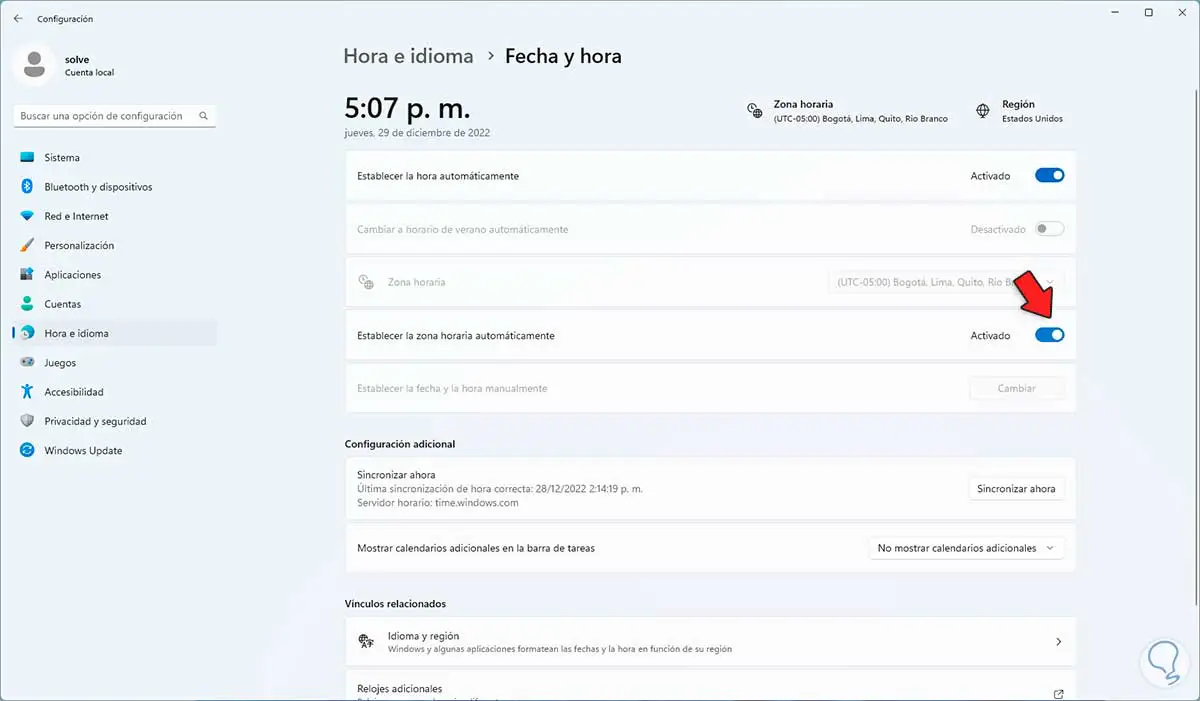
2 TIME.WINDOWS.COM-Synchronisationsfehler | Lösung von Services
Die Windows-Zeit ist an einen dedizierten Dienst gebunden. Wenn dieser Dienst gestoppt wurde oder intermittierend ist, führt dies zu Synchronisierungsfehlern.
Wir öffnen Dienstleistungen:
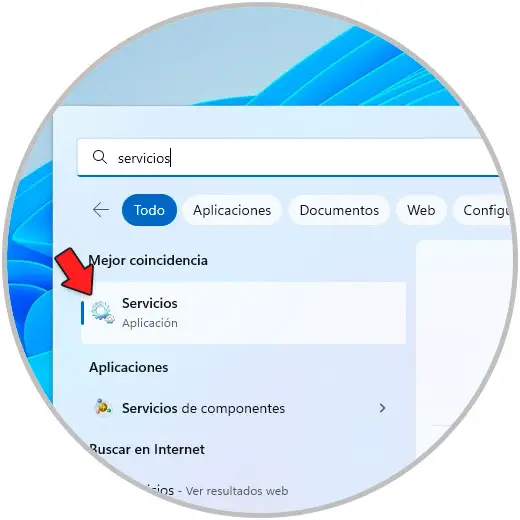
Wir doppelklicken auf den Dienst “Windows Time”:
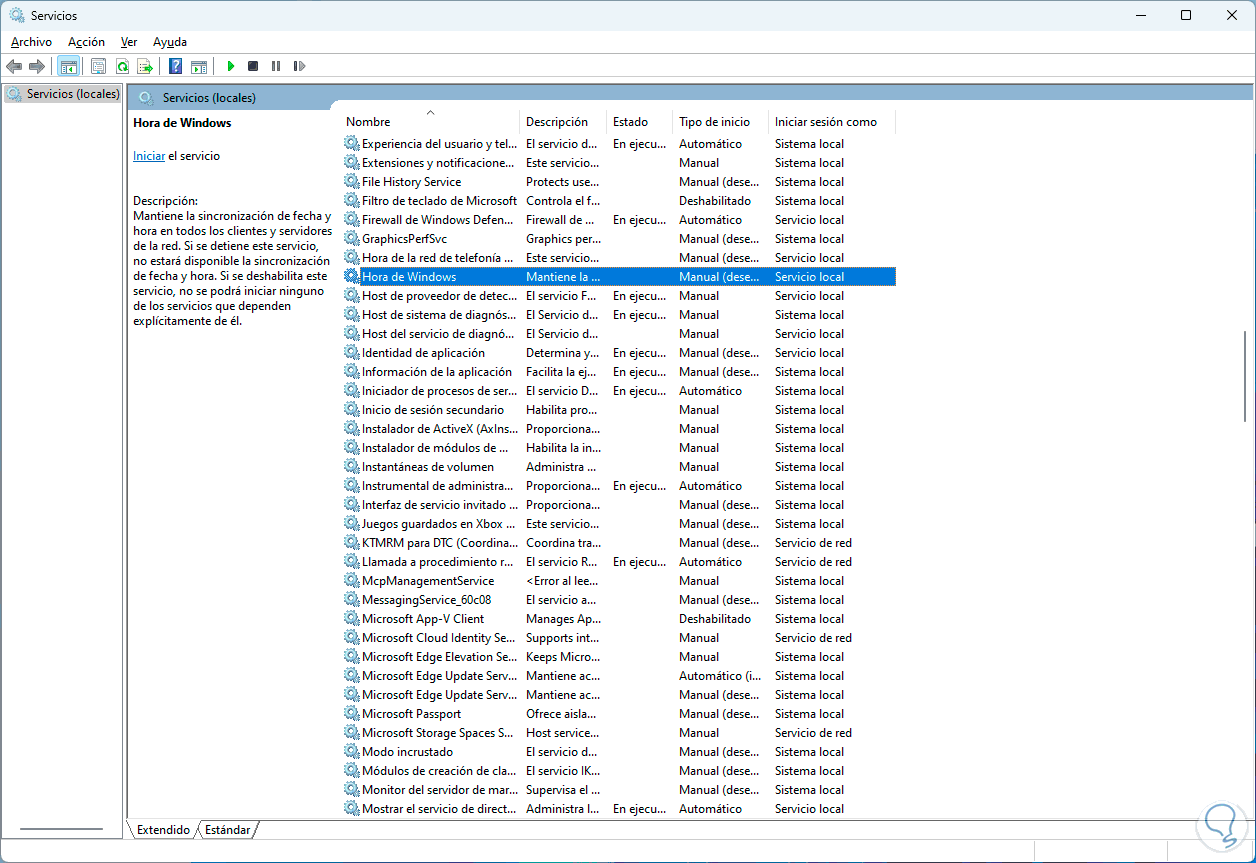
Wir werden seine Eigenschaften sehen:
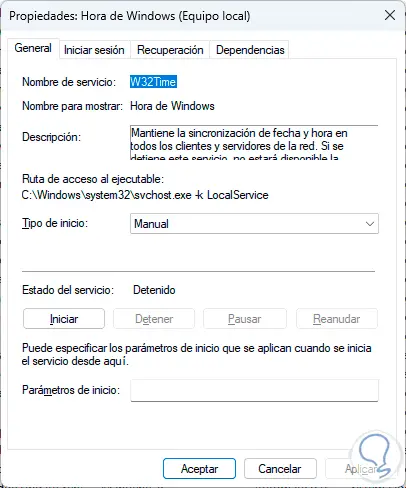
Bei „Starttyp“ stellen wir „Automatisch“ ein:
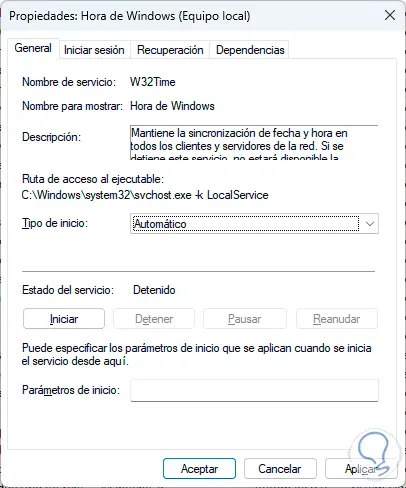
Wir starten den Dienst und übernehmen die Änderungen:
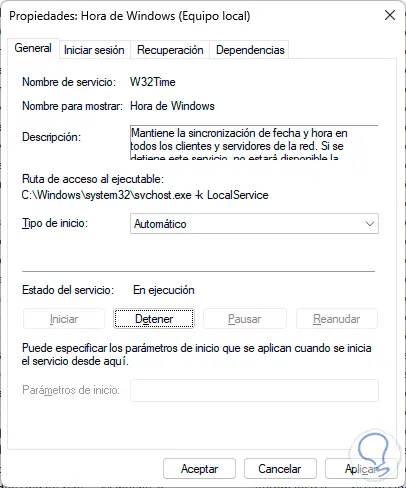
Dieser Dienst kümmert sich um die Datums- und Zeitsynchronisierung für den Netzwerk-Client und -Server.
3 TIME.WINDOWS.COM-Synchronisationsfehler | Lösung vom Taskplaner
Im Taskplaner gibt es eine dedizierte Aufgabe für die Synchronisierung mit time.windows.com.
Um es zu validieren, öffnen Sie den Taskplaner:
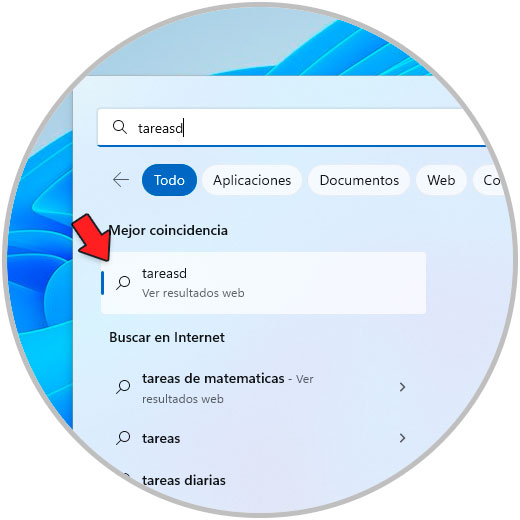
Wir gehen zu “Task Scheduler Library – Microsoft – Windows – Time Synchronization”, dort wählen wir “Synchronize Time”:
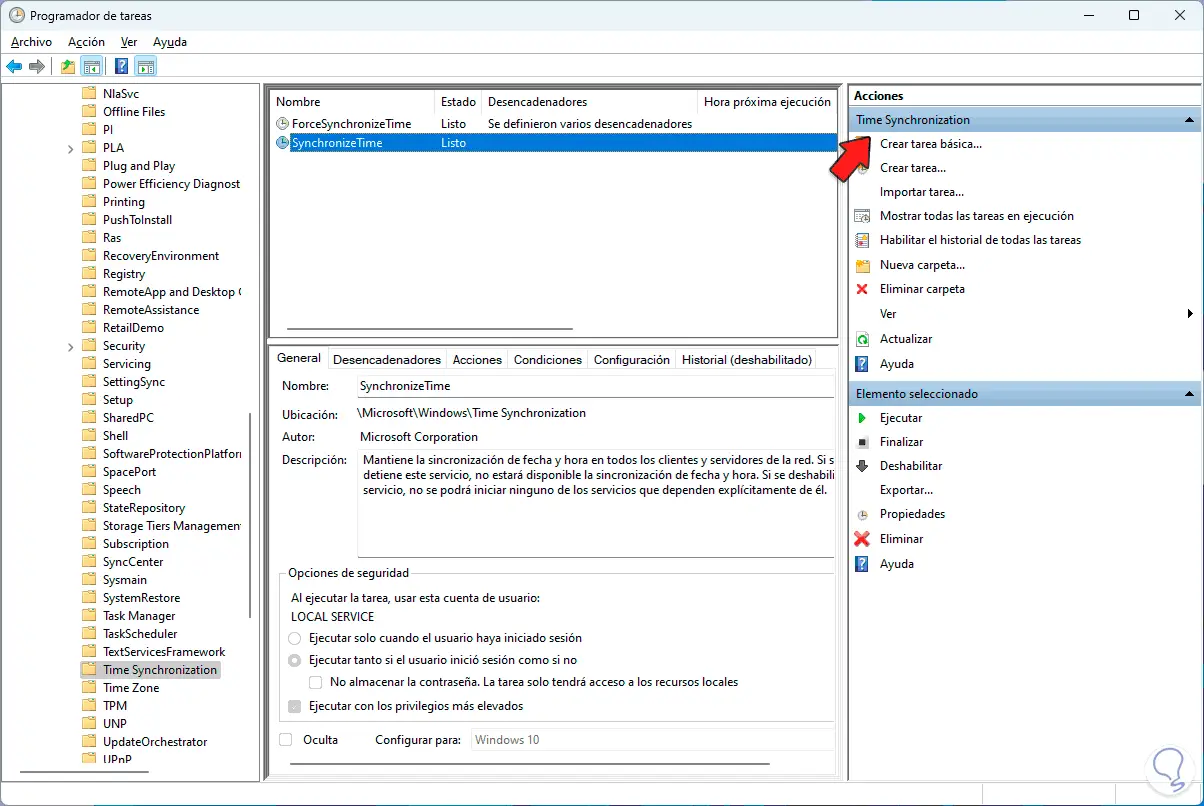
Diese Aufgabe erfüllt genau die Mission des Windows-Zeitdienstes. Wir überprüfen im Seitenbereich, ob er aktiviert ist oder nicht. Wenn er deaktiviert ist, müssen Sie auf „Aktivieren“ klicken.
4 TIME.WINDOWS.COM-Synchronisationsfehler | Lösung von CMD
Von der CMD-Konsole aus ist es möglich, einige Befehle auszuführen, um direkt mit dem Wetterdienst zu arbeiten.
CMD als Administrator öffnen:
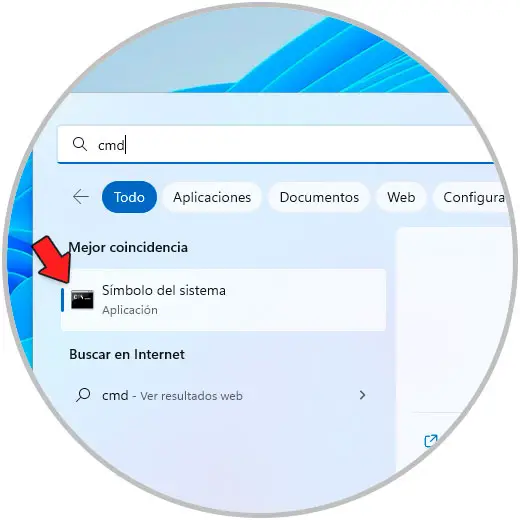
Wir stoppen den Zeitservice:
net stop w32time
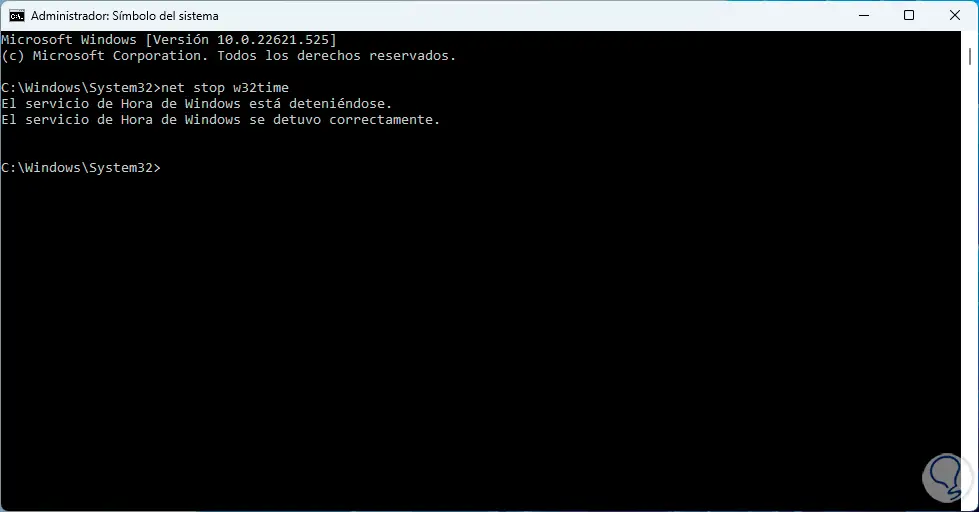
Wir entfernen die Zeiterfassung:
w32tm /abmelden
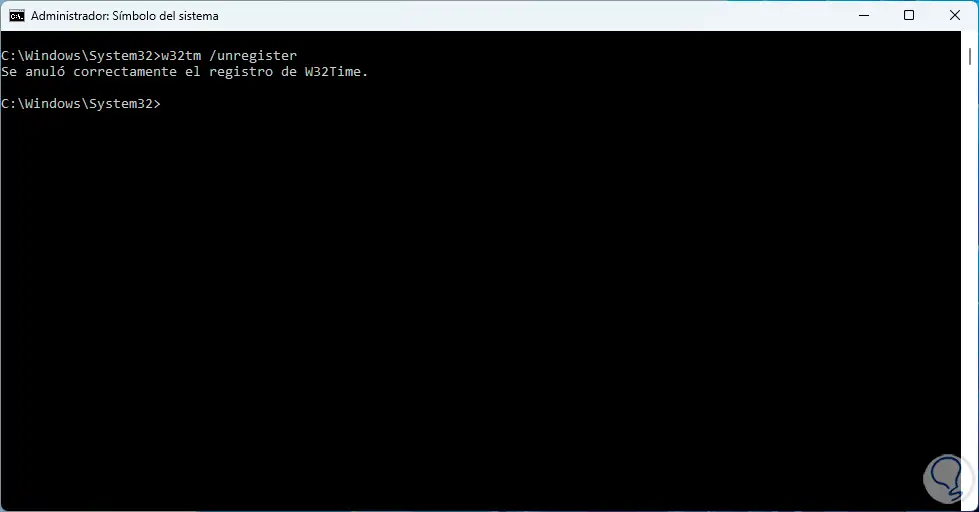
Wir fügen die Zeiterfassung hinzu:
w32tm /register
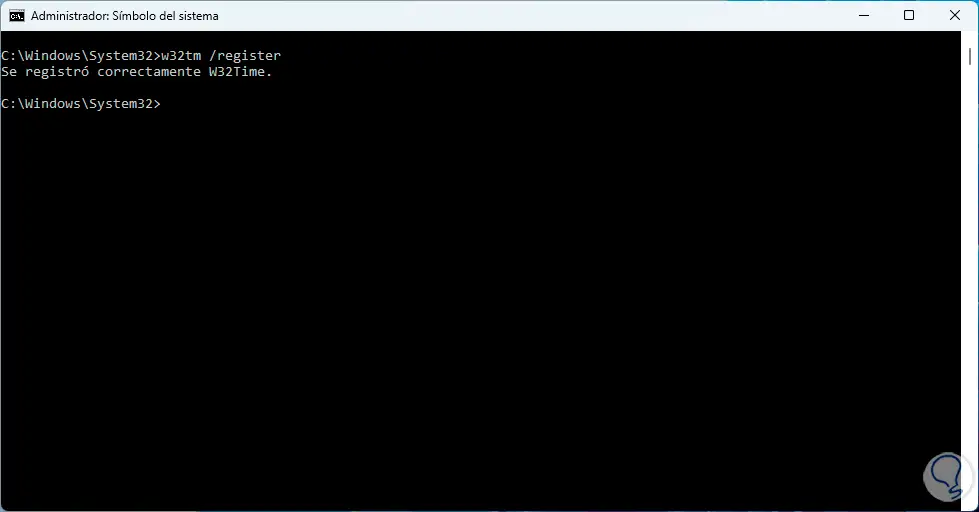
Starten Sie den Wetterdienst:
netstart w32time
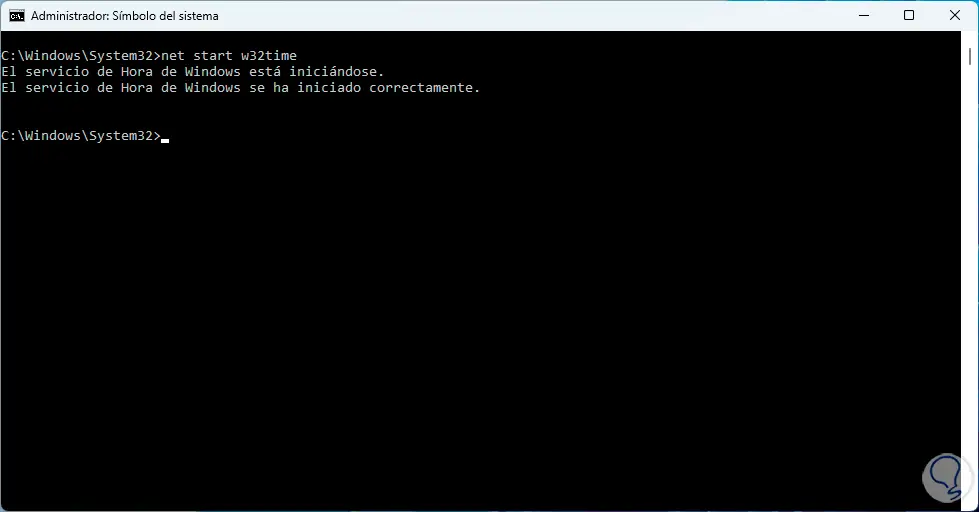
Wir synchronisieren die Zeit:
w32tm /resync
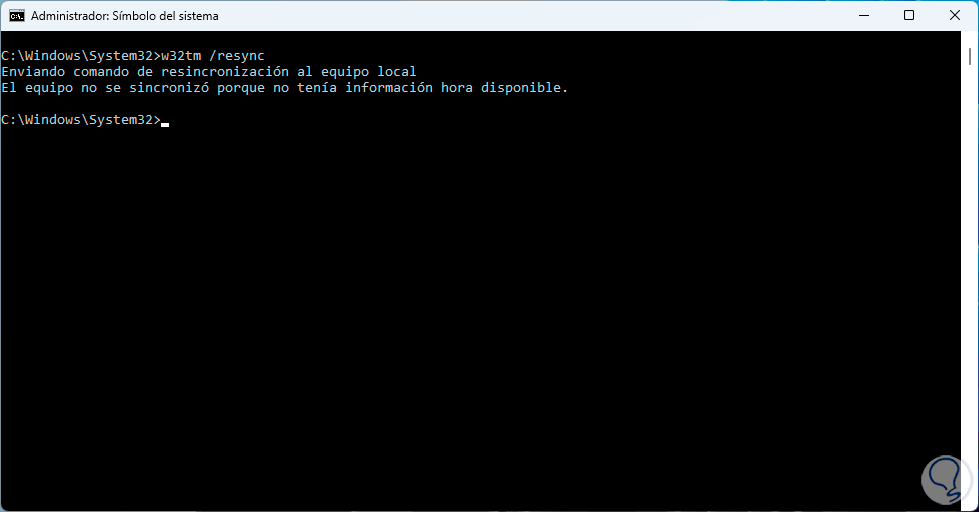
Wenn dieser Fehler angezeigt wird, können wir den Befehl erneut ausführen.
5 TIME.WINDOWS.COM-Synchronisationsfehler | Lösung zur Aktualisierung der Internetzeit
Bekanntlich ist time.windows.com ein Server im Netzwerk, sodass wir mit diesem Server die Aktualisierung des Computers erzwingen können.
Wir öffnen die Systemsteuerung:
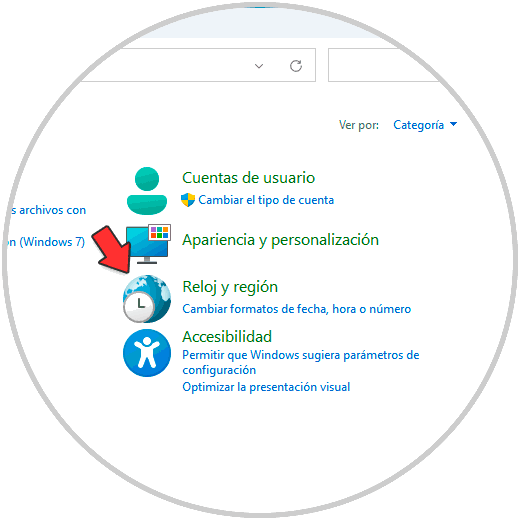
Wir klicken auf “Uhr und Region”, um die Region anzuzeigen:
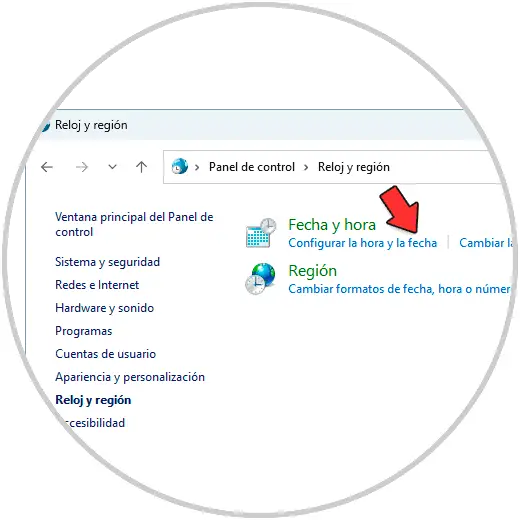
Wir klicken auf “Uhrzeit und Datum einstellen” und gehen im Popup-Fenster zu “Internetzeit”:
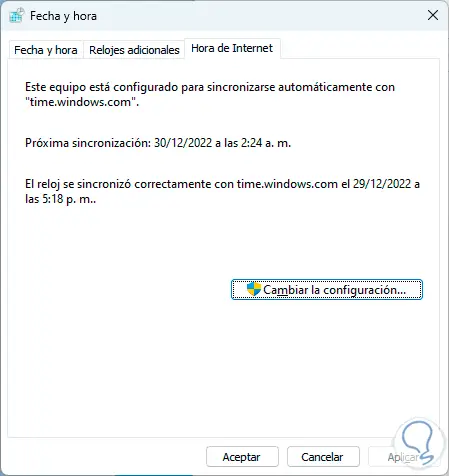
Wir klicken auf „Einstellungen ändern“, um Folgendes zu sehen:
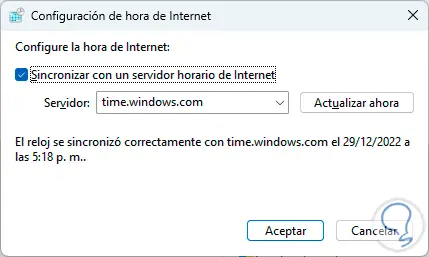
Wir klicken auf „Jetzt aktualisieren“ und warten, bis das Update ausgeführt wird:
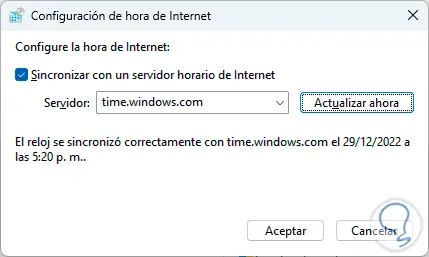
Übernehmen Sie die Änderungen.
6 TIME.WINDOWS.COM-Synchronisationsfehler | Lösung zum Ändern des Zeitservers
Wir sehen, dass der Zeitserver standardmäßig time.windows.com ist, aber es ist möglich, die andere in Windows integrierte Option zu verwenden.
Wir klicken in der Systemsteuerung auf “Uhrzeit und Datum einstellen”:
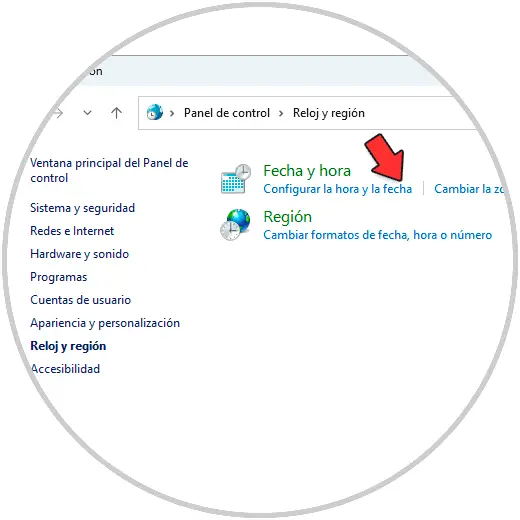
Gehen wir im Popup-Fenster auf “Internetzeit”:
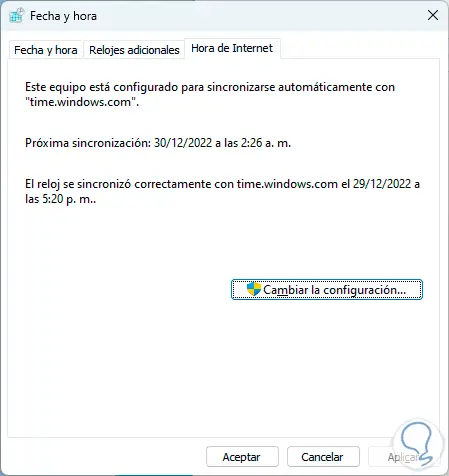
Wir klicken auf „Einstellungen ändern“ und wählen bei „Server“ „time.nist.gov“ aus:
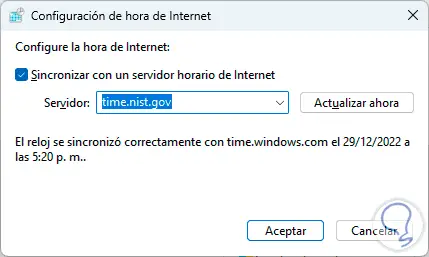
Wir klicken auf “Jetzt aktualisieren” und warten auf die Zeit zum Aktualisieren:
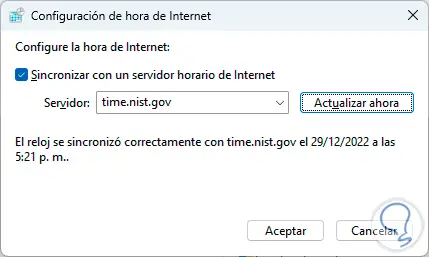
Übernehmen Sie die Änderungen.
7 TIME.WINDOWS.COM-Synchronisationsfehler | Lösung Hinzufügen neuer Zeitserver
Standardmäßig integriert Windows nur 2 Zeitserver, aber es ist möglich, weitere verfügbare hinzuzufügen.
Öffnen Sie dazu den Registrierungseditor:
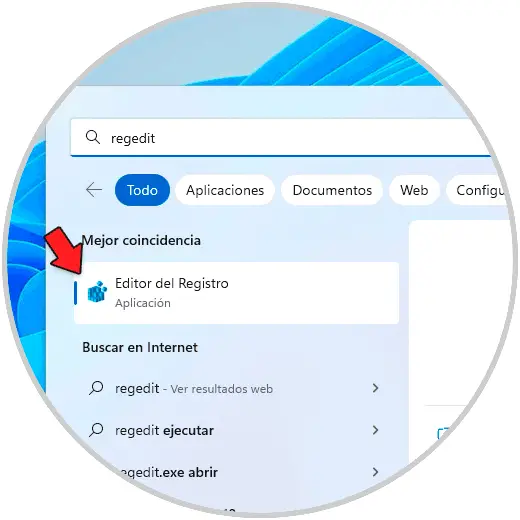
Kommen wir zur Strecke:
HKEY_LOCAL_MACHINE - SOFTWARE - Microsoft - Windows - CurrentVersion - DateTime - Server
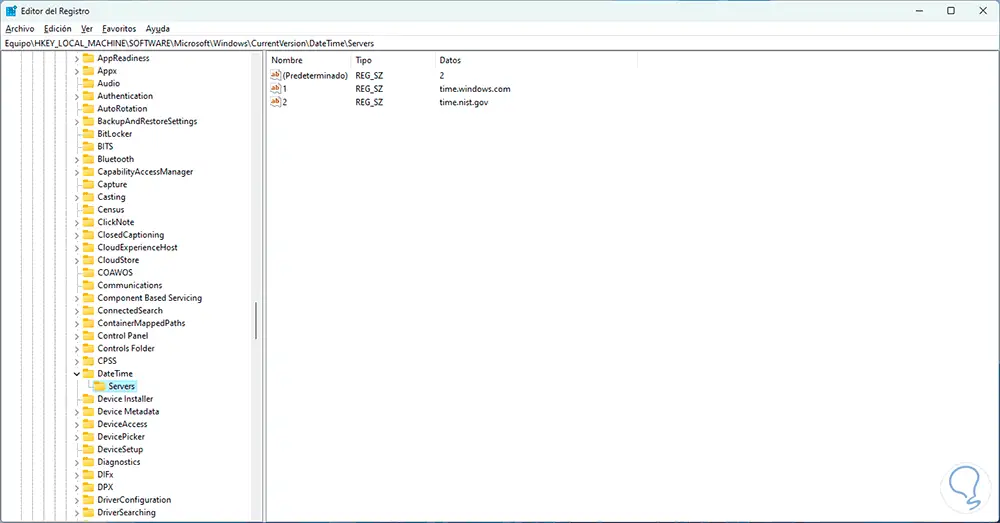
Dort sehen wir die beiden integrierten Server, rechtsklicken Sie irgendwo und wählen Sie “New – String Value”:
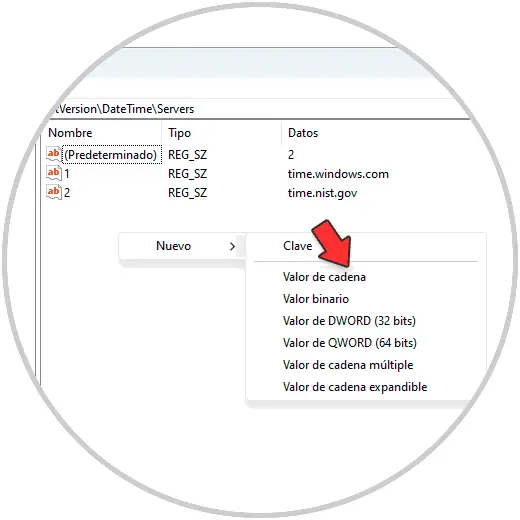
Wir doppelklicken und weisen den Namen eines Zeitservers zu:
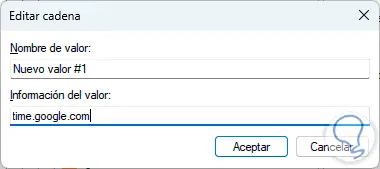
Übernehmen Sie die Änderungen.
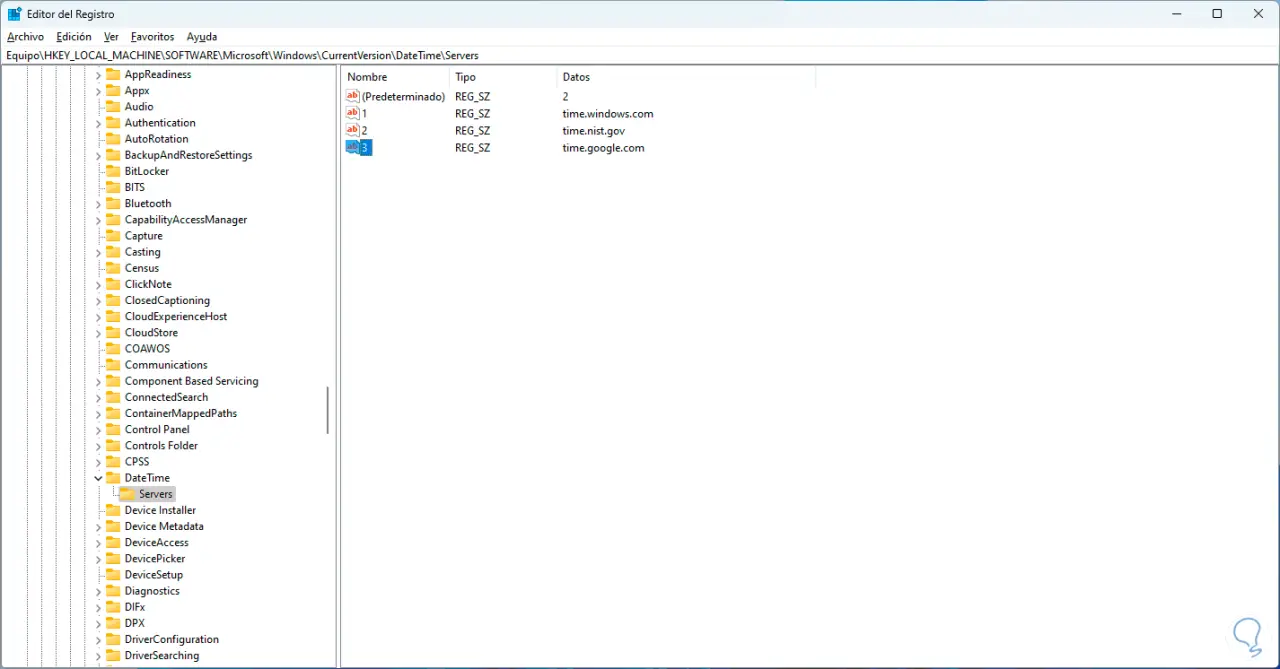
Sie können den Wert in die nächste verfügbare Zahl umbenennen.
Wir gehen auf „Internetzeit“, dann klicken wir auf „Einstellungen ändern“ und wählen bei „Server“ den neuen Server aus:
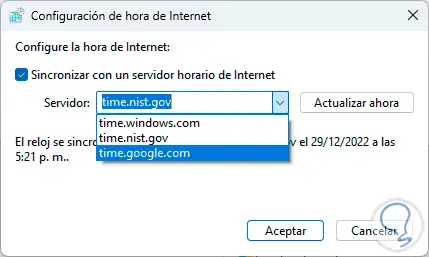
Klicken Sie auf „Jetzt aktualisieren“, um den Vorgang auszuführen:
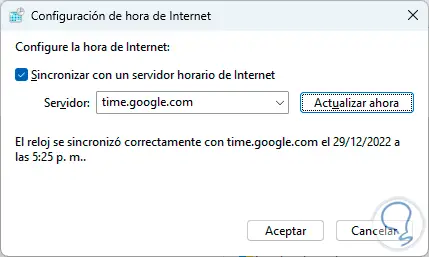
Übernehmen Sie die Änderungen.
8 TIME.WINDOWS.COM-Synchronisationsfehler | Lösung aus dem Registrierungseditor
Es ist möglich, einen Wert direkt im Registrierungseditor zu ändern.
In diesem Fall öffnen wir den Registrierungseditor:
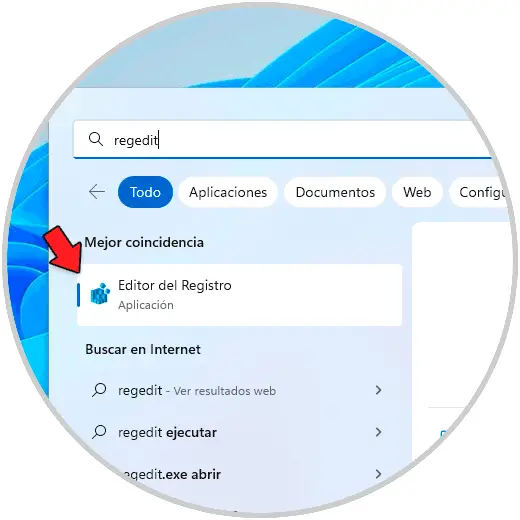
Kommen wir zur Strecke:
HKEY_LOCAL_MACHINE - SYSTEM - CurrentControlSet - Dienste - W32Time - TimeProviders – NtpClie
Wir doppelklicken auf den Wert “SpecialPollInterval”:
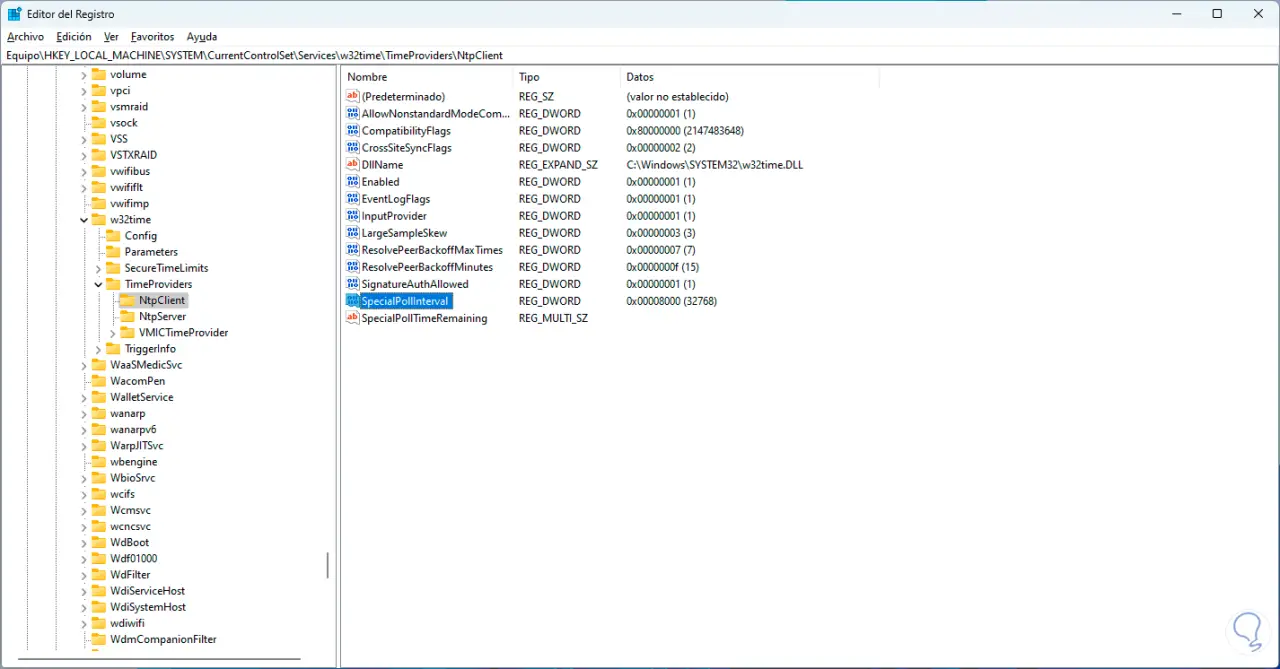
Dieser Wert wird als Abfrageintervall verwendet, durch Doppelklick darauf sehen wir seine Eigenschaften:
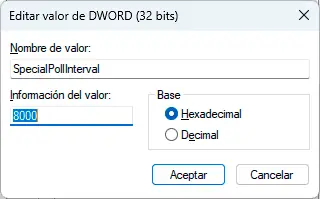
Wir aktivieren das Kästchen „Dezimal“ und stellen den Wert 21600 ein:
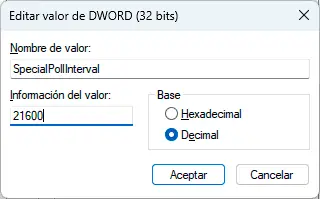
Übernehmen Sie die Änderungen.
9 TIME.WINDOWS.COM-Synchronisationsfehler | Lösung vom Terminal
Schließlich ist es möglich, einen Scan des NTFS-Dateisystems des Systems durchzuführen, um festzustellen, ob die Ursache des Fehlers etwas Internes des Betriebssystems ist.
Terminal als Administrator öffnen:
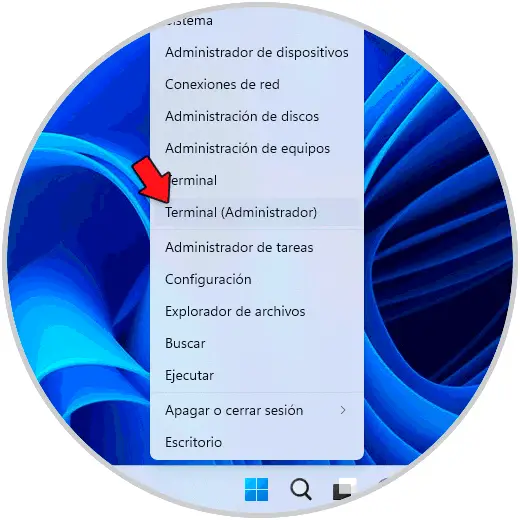
Wir führen aus:
sfc /scannen
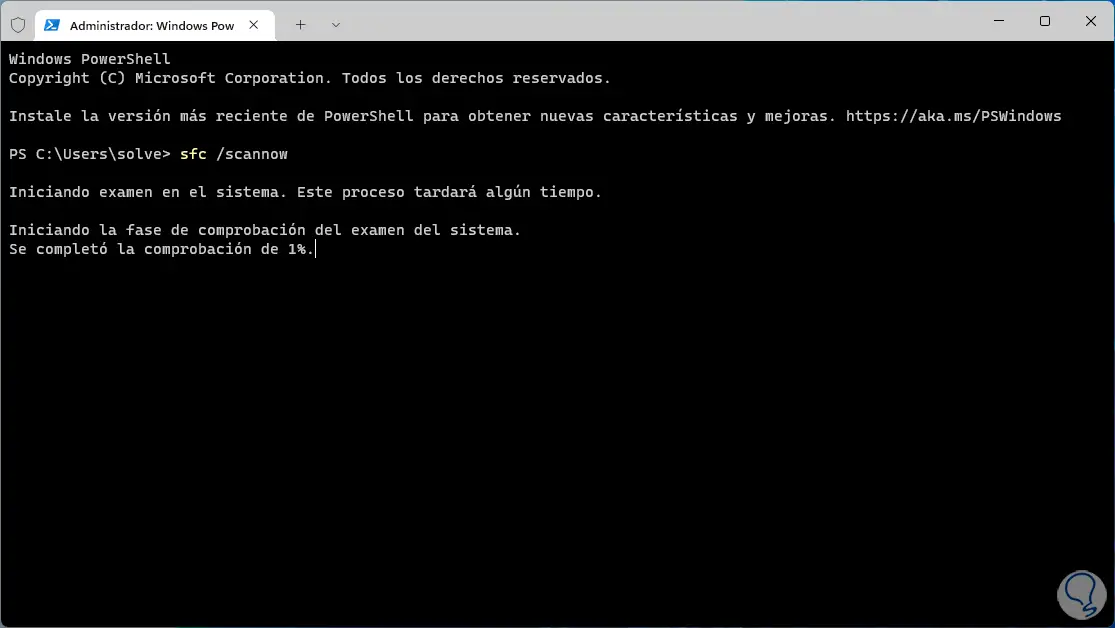
SFC (System File Checker) ist dafür zuständig, das NTFS-Dateisystem im Detail zu analysieren und dadurch Probleme automatisch zu beheben, wir warten auf das Ende der Analyse:
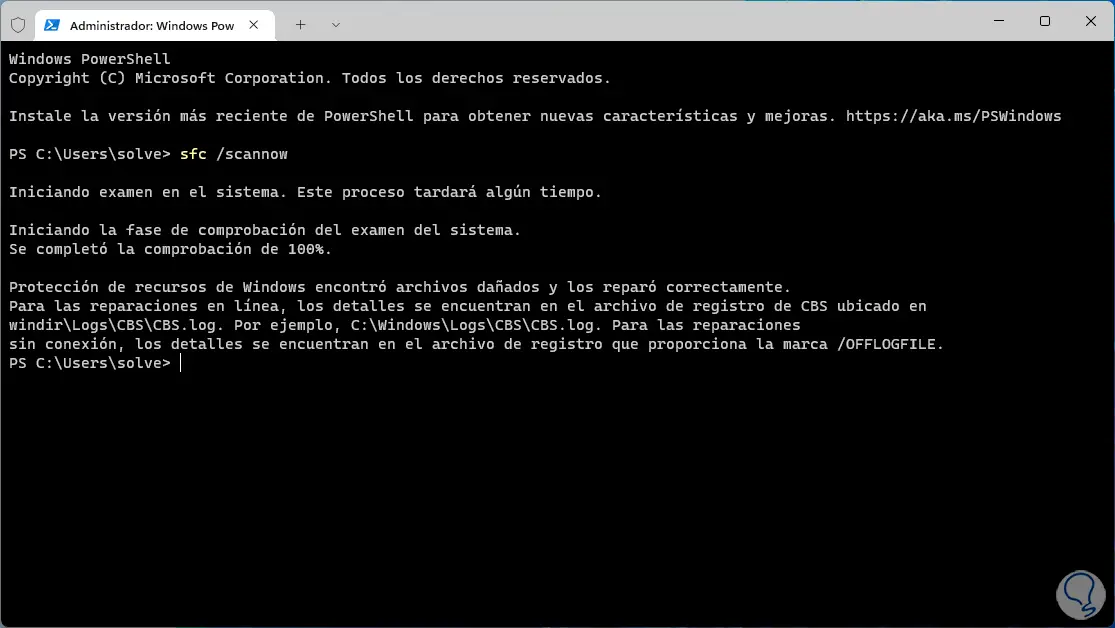
Jeder dieser Schritte hilft uns, die Uhrzeit in Windows korrekt zu synchronisieren.