In unserer täglichen Arbeit kann es manchmal etwas kompliziert sein, sich zu organisieren, da wir bei vielen Gelegenheiten viele Verpflichtungen und Aufgaben koordinieren müssen.
In diesem Sinne kann der Telefonkalender ein großer Verbündeter werden, da wir Ereignisse und Erinnerungen aufschreiben können, die viele der Aufgaben erleichtern können, die wir in unserem täglichen Leben zugewiesen haben.
In diesem Fall ist der Google-Kalender einer der am häufigsten verwendeten und beliebtesten Nutzer. Genau in diesem EinWie.com-Tutorial wird erläutert, wie Sie ihn Schritt für Schritt in Form von Text und Video auf dem iPhone oder iPad synchronisieren .
Um auf dem Laufenden zu bleiben, abonniere unseren YouTube-Kanal! ABONNIEREN
Dazu müssen wir die folgenden Schritte
ausführen: Google-Kalender auf iPhone oder iPad synchronisieren
Wir geben die “Einstellungen” unseres iPhone oder iPad ein, indem wir auf das Zahnradsymbol klicken.
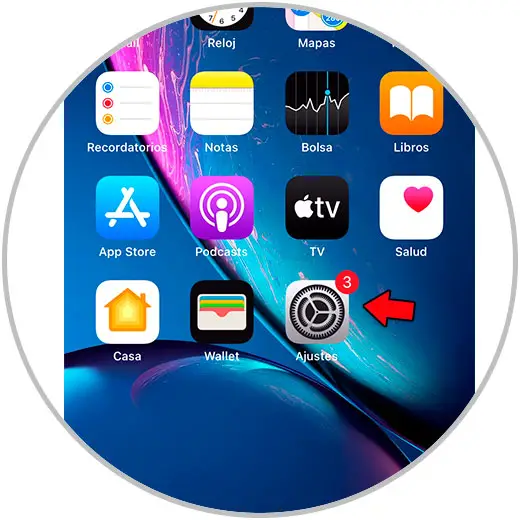
Wir schieben uns zur Option “Mail” und klicken darauf.
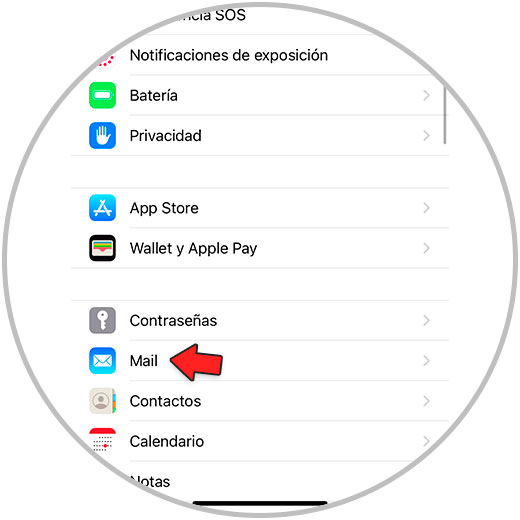
Wählen Sie “Konten”, um fortzufahren.
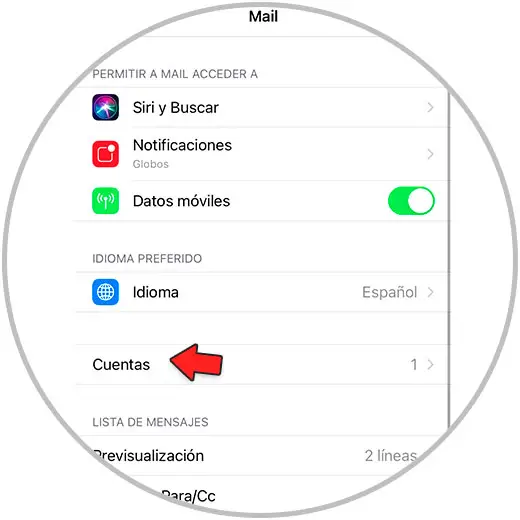
Klicken Sie an dieser Stelle auf “Konto hinzufügen”.
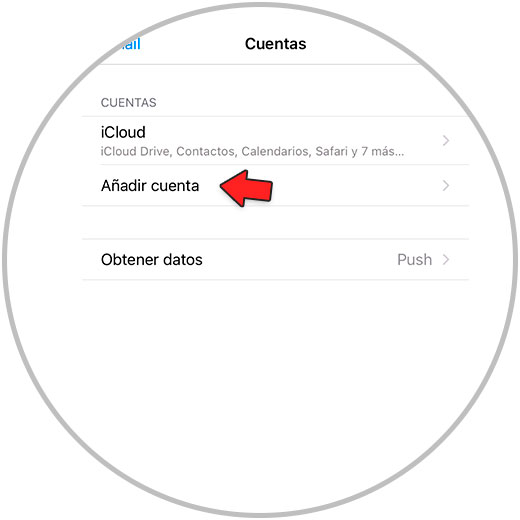
Klicken Sie nun auf die Option “Google”, da es sich um den Google-Kalender handelt.
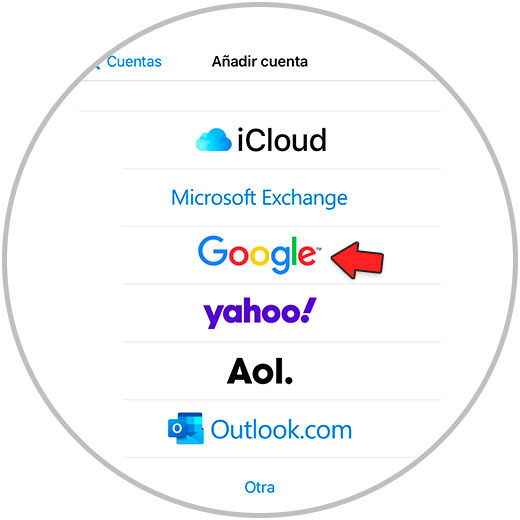
Sobald Sie fertig sind, werden Sie auf diesem Bildschirm angezeigt. Damit der Kalender auf Ihrem iPhone oder iPad konfiguriert werden kann, muss die Registerkarte “Kalender” aktiviert sein. Sobald dies erledigt ist, klicken Sie auf “Speichern” in der oberen rechten Ecke des Bildschirms.
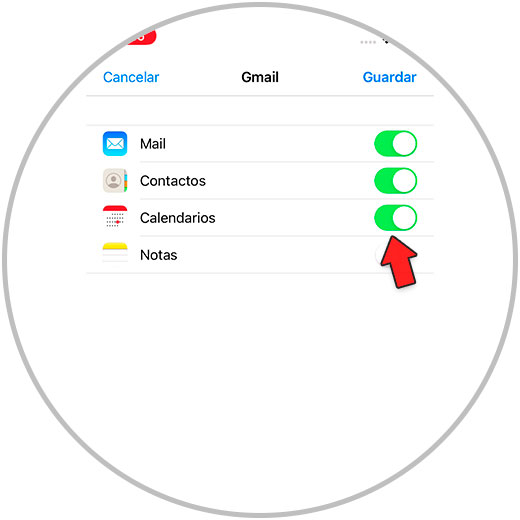
Gehen Sie nun zum Anfang des iPhone oder iPad und geben Sie den “Kalender” ein.
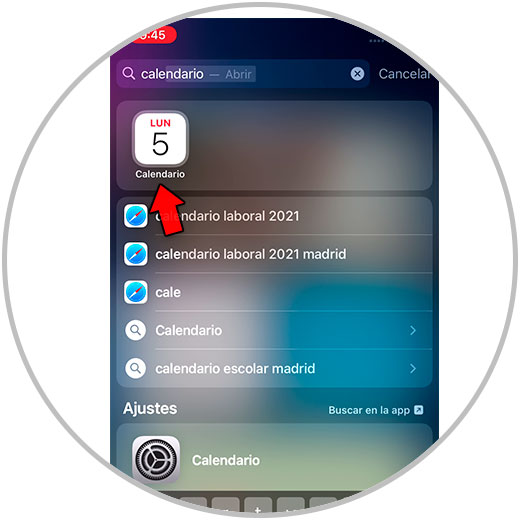
Unten sehen Sie 3 Optionen, klicken Sie auf “Kalender”.
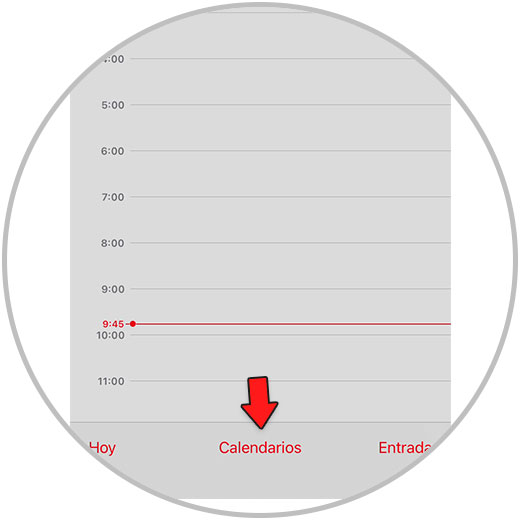
Im Abschnitt “Google Mail” müssen die drei Optionen (Kontakte, Feiertage und E-Mail) mit dem Häkchen links neben jeder Option markiert sein. Wenn nicht, überprüfen Sie die Optionen und klicken Sie auf “OK” in der oberen rechten Ecke des Bildschirms, um alles zu konfigurieren.
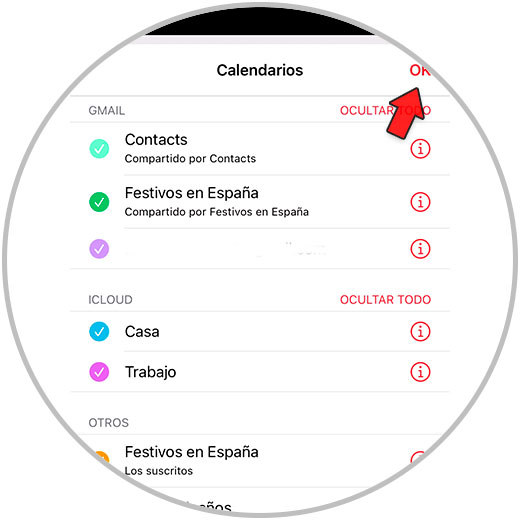
Auf diese Weise wird alles, was Sie im Google-Kalender konfiguriert haben, jetzt auf Ihrem iPhone oder iPad angezeigt. Wenn Sie Ereignisse hinzufügen möchten, klicken Sie oben rechts im Kalender auf “+”.
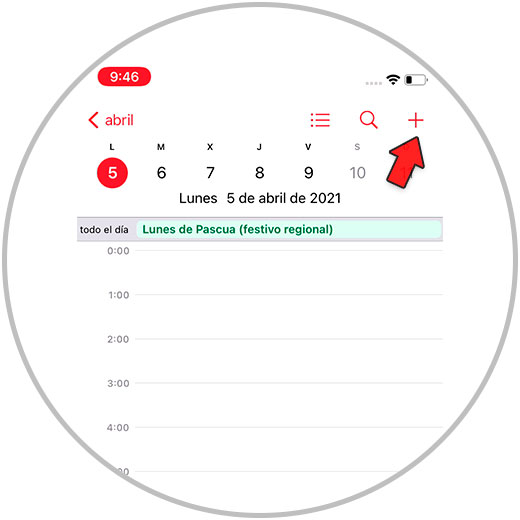
Auf diese einfache Weise haben wir den Google-Kalender auf unserem iPhone oder iPad konfiguriert