Word ist Teil der Office-Suite und bietet uns die erforderlichen Dienstprogramme zum Erstellen professioneller Texte, mit denen Sie Schriftarten, Stile, Designs, Formate und alles, was erforderlich ist, um jede Datei einzigartig zu machen, abwechseln können.
Als Benutzer können wir einige der Standardwerte von Microsoft Word ändern, z. B. die Art der Schriftart, ihre Größe, die Farben, die Funktionen der Menüs usw. oder nicht, aber wenn der Moment kommt, in dem wir uns nicht wohl fühlen Mit diesem Stil oder aufgrund von Word-Fehlern ist es möglich, die werkseitigen Standardwerte wiederherzustellen. TechnoWikis erklärt, wie dies erreicht werden kann.
Um auf dem Laufenden zu bleiben, abonniere unseren YouTube-Kanal! ABONNIEREN
So stellen Sie den ursprünglichen Zustand von Word wieder her
Wir öffnen Word und überprüfen die Änderungen:
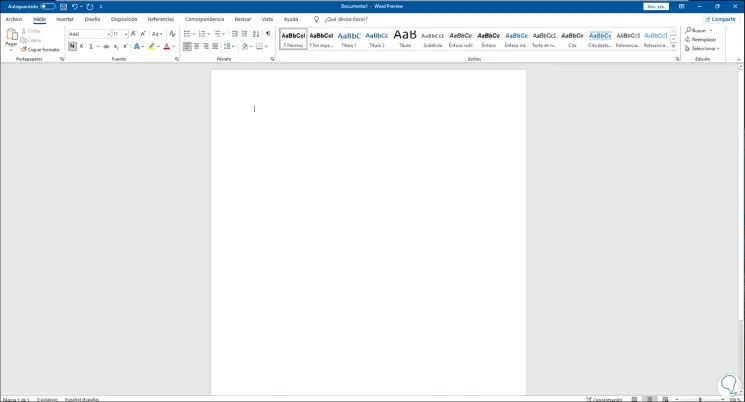
Um es wiederherzustellen, greifen wir von Anfang an auf den Registrierungseditor zu:
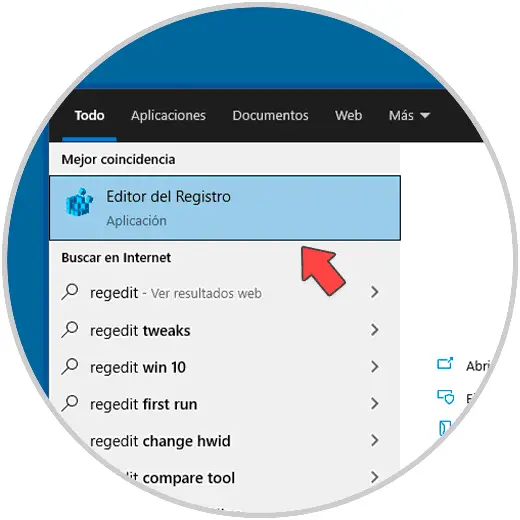
Im Editor gehen wir zum Pfad:
HKEY_USERS S-1-5-21-1070713423-1207918018-3901659031-1002 SOFTWARE Microsoft Office 16.0 Word Options
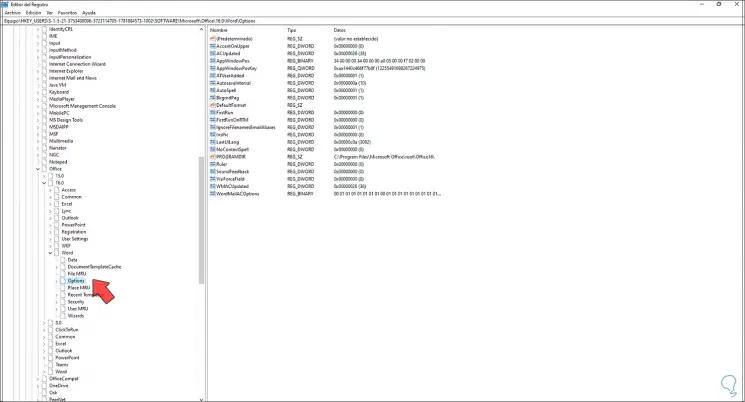
Wir klicken mit der rechten Maustaste auf Optionen und wählen die Option “Löschen”:
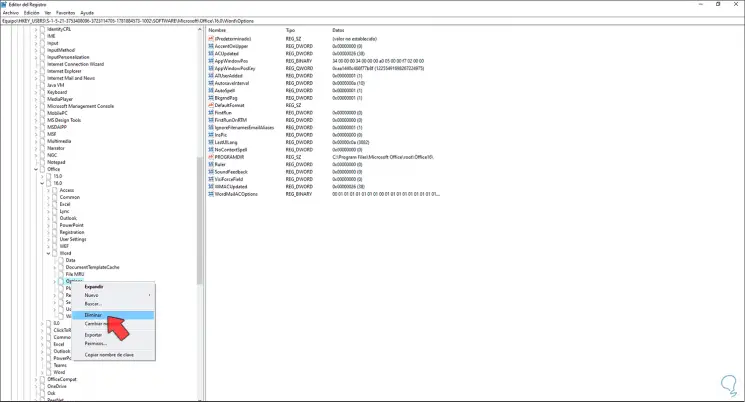
Wenn Sie dort klicken, sehen wir Folgendes:
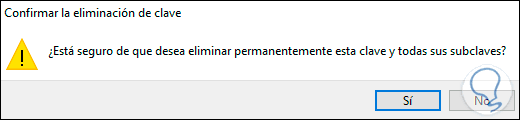
Wir übernehmen die Änderungen, indem wir auf Ja klicken:
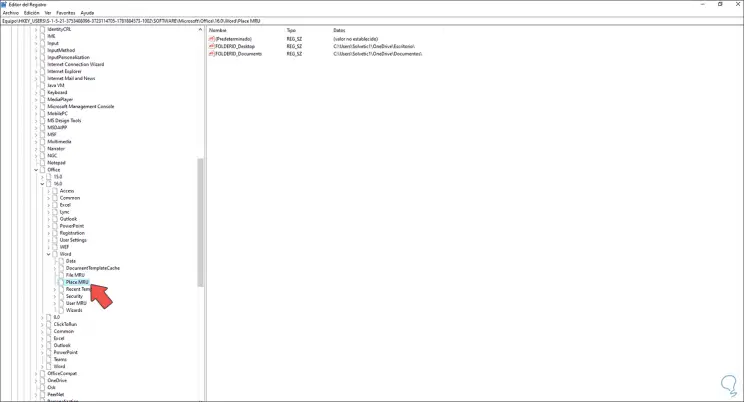
Wir schließen den Editor und greifen auf Word zu, um zu sehen, wie der Status auf die Werkseinstellungen zurückgesetzt wird:
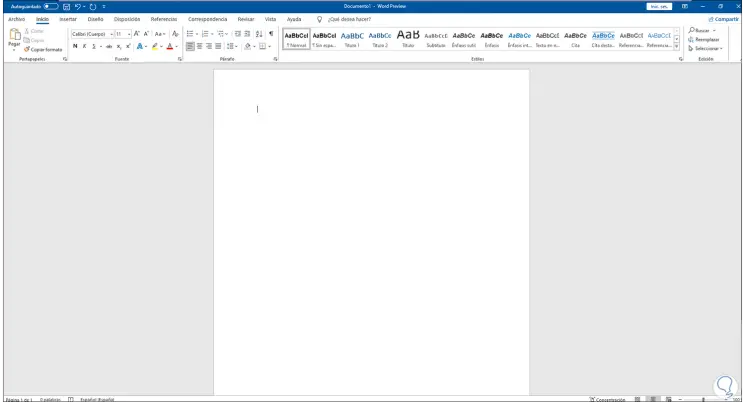
Dies war der gesamte Prozess, um Word auf seine ursprünglichen Werte zurückzusetzen.