Heutzutage ist das Spielen von Spielen vom Computer aus sehr verbreitet, da jeder auf Millionen von Spielen im Internet zugreifen , mit anderen Benutzern online konkurrieren oder einige davon herunterladen kann, um lokal und privat auf seinem PC zu spielen.
Steam ist eine der beliebtesten Plattformen für den Zugriff auf Tausende von kostenlosen und kostenpflichtigen Spielen. Dies bedeutet, dass Sie einige der beliebtesten Spiele spielen und verwalten können. Es ist jedoch möglich, dass einige der von uns heruntergeladenen Spiele nicht wie erwartet funktionieren.
Dies kann verschiedene Ursachen haben. Bei EinWie.com geben wir eine Reihe von Tipps, um eine umfassende Lösung für das Öffnen von Spielen auf Steam bereitzustellen.
Contents
1. Führen Sie das Steam-Spiel als Administrator aus
Unter Windows müssen viele Anwendungen als Administrator ausgeführt werden, um ordnungsgemäß zu funktionieren. Eine Option besteht darin, das Spiel mit einem Fehler als Administrator auszuführen.
Dazu öffnen wir Steam, klicken mit der rechten Maustaste auf das fehlerhafte Spiel und wählen “Eigenschaften”:
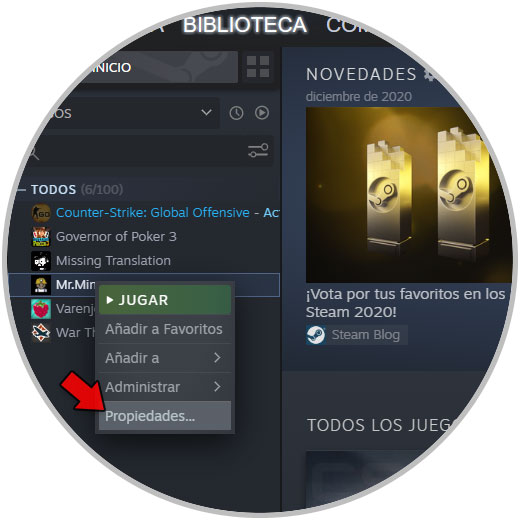
Im Popup-Fenster gehen wir zum Abschnitt “Lokale Dateien”, wo wir Folgendes sehen:
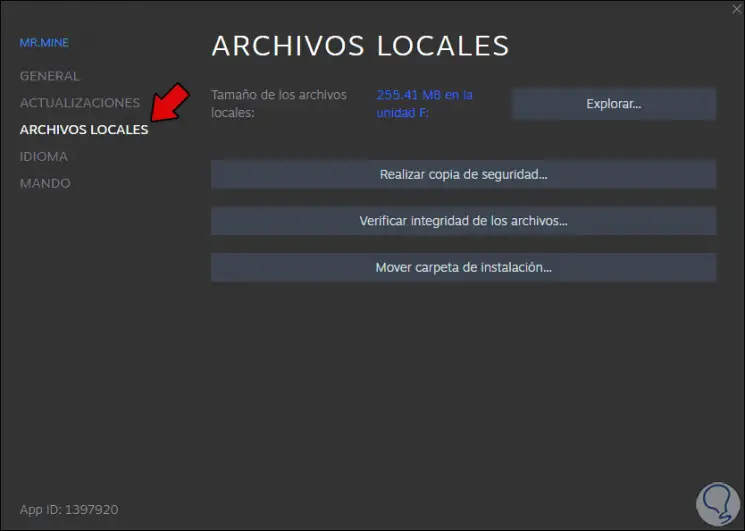
Wir klicken auf “Explore” und im Explorer-Fenster suchen wir die ausführbare Datei des Spiels. Wir klicken mit der rechten Maustaste darauf und wählen “Properties”:
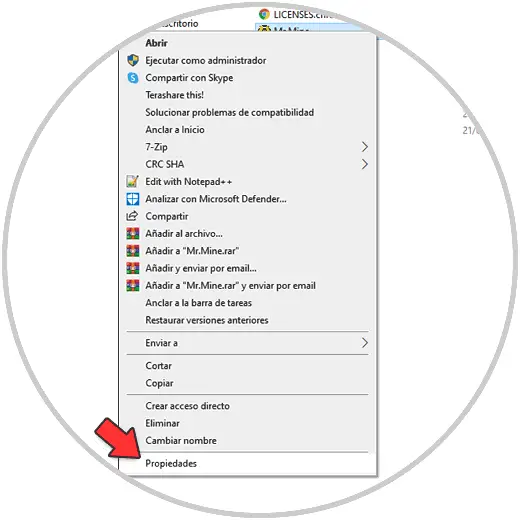
Im nächsten Fenster gehen wir zur Registerkarte “Kompatibilität” und aktivieren das Feld “Dieses Programm als Administrator ausführen”:
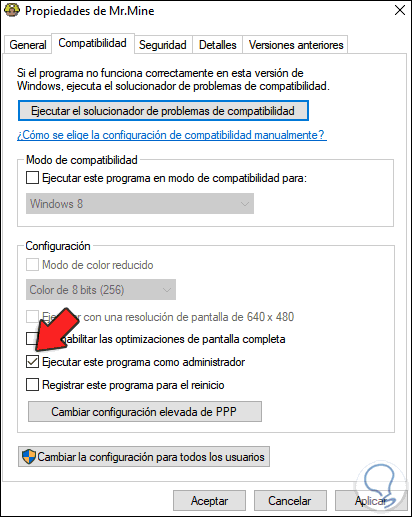
Wir klicken auf Übernehmen und OK, um die Änderungen zu speichern.
2. Aktualisieren Sie das Betriebssystem und beheben Sie, dass Steam-Spiele nicht gestartet und nicht geöffnet werden
Einige der Fehler, die mit dem Nichtausführen von Spielen auf Steam verbunden sind, sind, dass das Betriebssystem veraltet ist.
Dazu gehen wir auf folgende Route:
- Start
- Rahmen
- Update und Sicherheit
- Windows Update
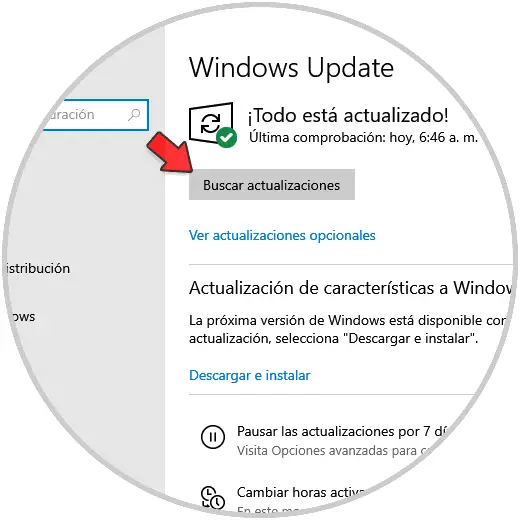
Wir klicken auf “Nach Updates suchen”, um zu sehen, ob ein Update installiert werden kann:
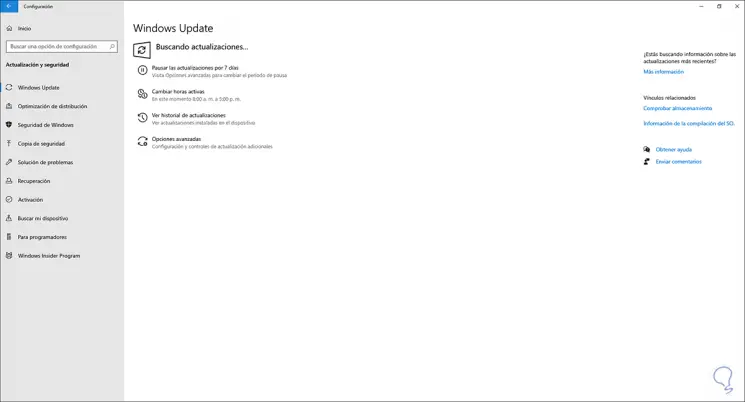
3. Führen Sie das Spiel im Kompatibilitätsmodus aus und beheben Sie, dass Steam-Spiele nicht gestartet und nicht geöffnet werden
Dies ist eine Option, die Windows 10 uns bietet, um Spiele oder Anwendungen in früheren Versionen des Systems auszuführen.
Um diese Methode zu verwenden, müssen wir den Vorgang von Methode 1 wiederholen, indem wir mit der rechten Maustaste auf das Spiel klicken, “Eigenschaften” auswählen, dann in Lokale Dateien auf Durchsuchen klicken und dann auf die Eigenschaften des Spiels zugreifen.
Wir gehen zur Registerkarte Kompatibilität und aktivieren dort das Feld “Dieses Programm im Kompatibilitätsmodus ausführen für” und wählen dann das gewünschte System aus:
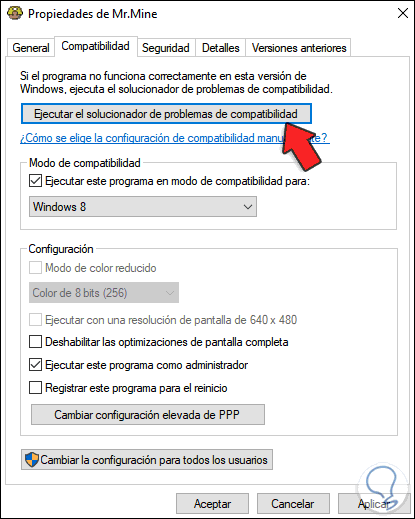
Die Optionen sind:
- Windows 8
- Windows 7
- Windows Vista
Wir klicken auf Übernehmen und OK, um den Vorgang abzuschließen.
4. Aktualisieren Sie die Windows 10-Treiber und beheben Sie, dass Steam-Spiele nicht gestartet und nicht geöffnet werden
Die Controller spielen eine grundlegende Rolle im System, da wir dank ihnen eine viel bessere Perspektive für jedes Spiel auf Steam haben können. Grafik- und Audiotreiber sind für den ordnungsgemäßen Betrieb unerlässlich, dies umfasst jedoch auch Extras.
Um diesen Aspekt zu überprüfen, öffnen wir Ausführen und geben “dxdiag” ein:
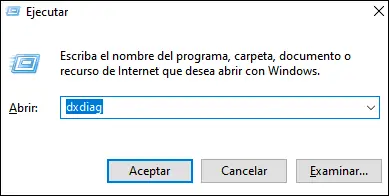
Dadurch wird die DirectX-Verwaltungskonsole geöffnet. Dort wechseln wir zur Registerkarte System:
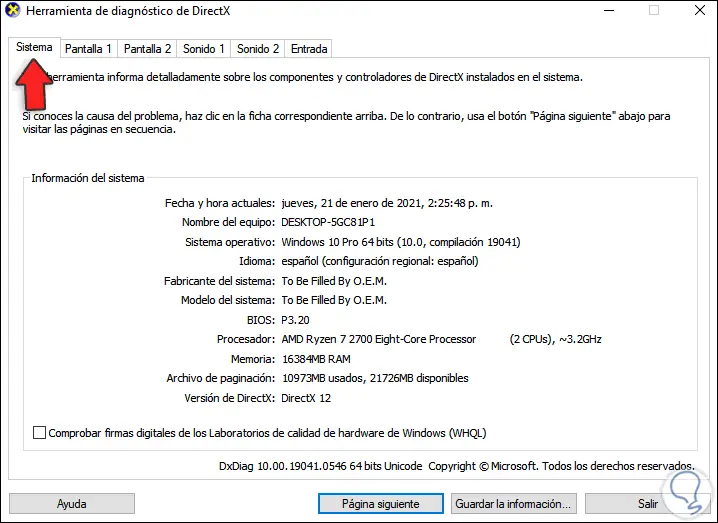
Im zentralen Bereich greifen wir auf alle Informationen der Systemsteuerungen zu. Um nach Updates zu suchen, gehen wir zum Geräte-Manager und klicken im Abschnitt Bildschirmtreiber mit der rechten Maustaste auf den aktuellen Treiber und wählen “Treiber aktualisieren”:
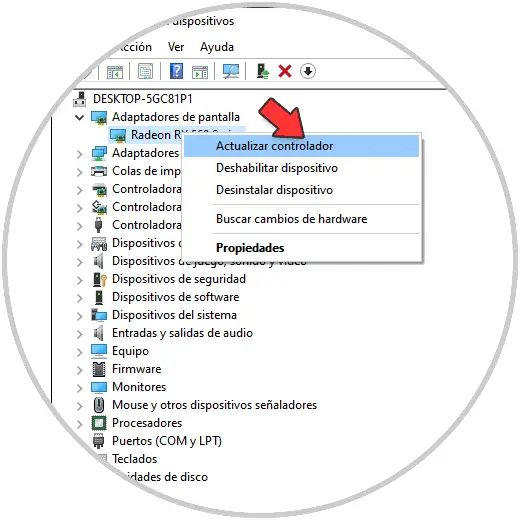
Wir definieren die Art der Aktualisierung, in diesem Fall wählen wir die automatische:
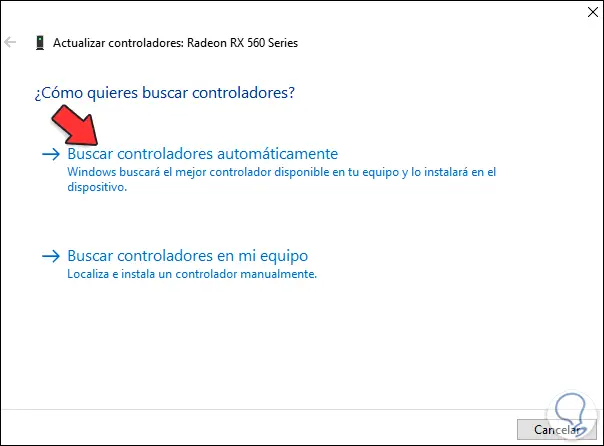
Dies bestimmt, ob es Updates gibt oder ob wir bereits die neuesten Updates haben:
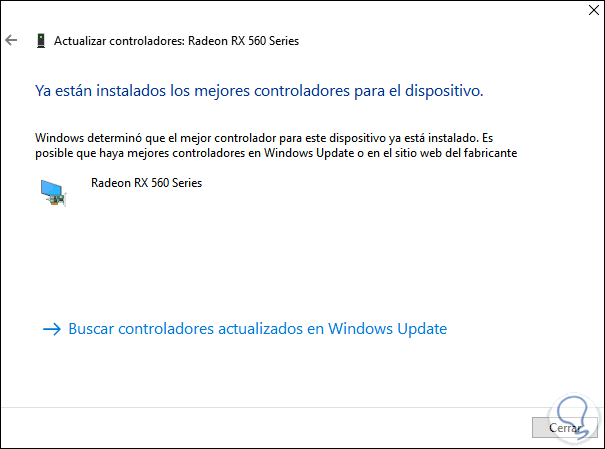
5. Überprüfen Sie den Spiel-Cache und beheben Sie, dass Steam-Spiele nicht gestartet und nicht geöffnet werden
Der Cache besteht aus einer Reihe von Parametern, die im Spiel gespeichert werden, in denen Details des Spiels gespeichert sind. Wenn dieser Cache jedoch einen Fehler aufweist, hat dies direkte Auswirkungen auf das Spiel.
Es ist möglich, diesen Parameter des Spiels zu überprüfen. Dazu öffnen wir Steam, gehen zur Bibliothek und klicken dort mit der rechten Maustaste auf das Spiel, um “Eigenschaften” auszuwählen:
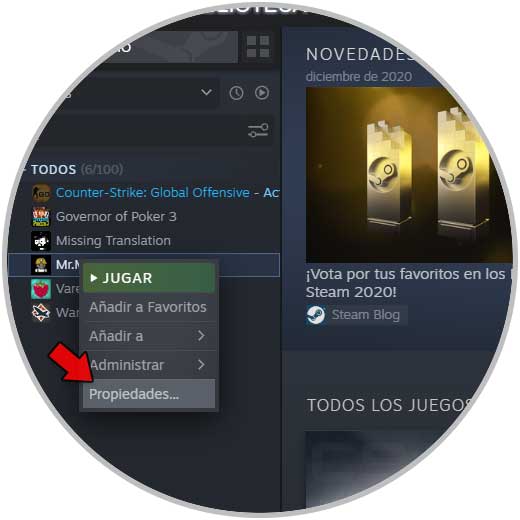
Im angezeigten Fenster gehen wir zum Abschnitt “Lokale Dateien”:
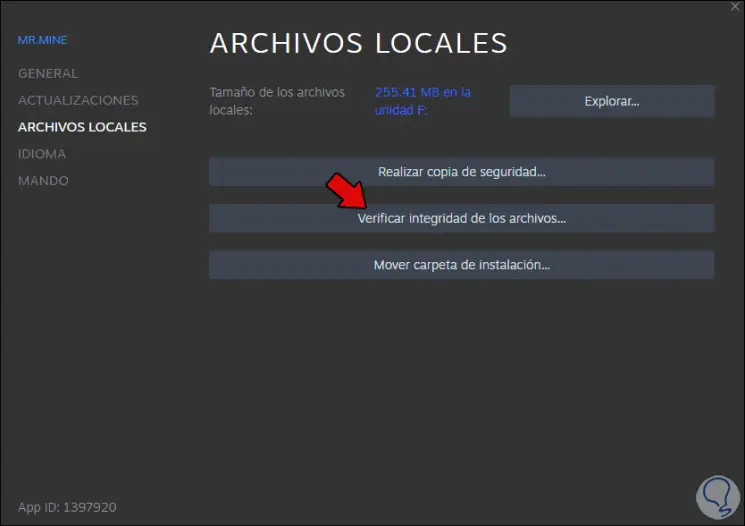
Wir klicken auf die Schaltfläche “Integrität der Dateien überprüfen” und hoffen, dass die Analyse abgeschlossen ist:
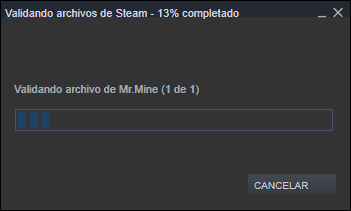
Am Ende sehen wir Folgendes:
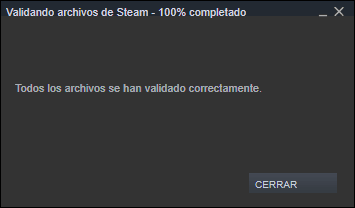
6. Installieren Sie Steam neu und korrigieren Sie Steam-Spiele werden nicht gestartet und nicht geöffnet
Falls einige der vorherigen Lösungen nicht funktionieren, können wir Steam neu installieren.
Das erste, was Sie tun müssen, ist, jedes Spiel zu deinstallieren. Klicken Sie dazu mit der rechten Maustaste auf jedes Spiel und “Verwalten – Deinstallieren”:
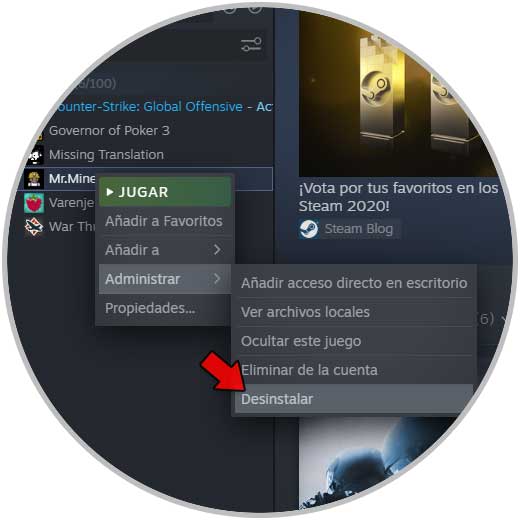
Nach der Deinstallation gehen wir zum folgenden Weg:
- Schalttafel
- Programme
- Programme und Eigenschaften
Dort wählen wir Steam und klicken auf die Schaltfläche Deinstallieren:
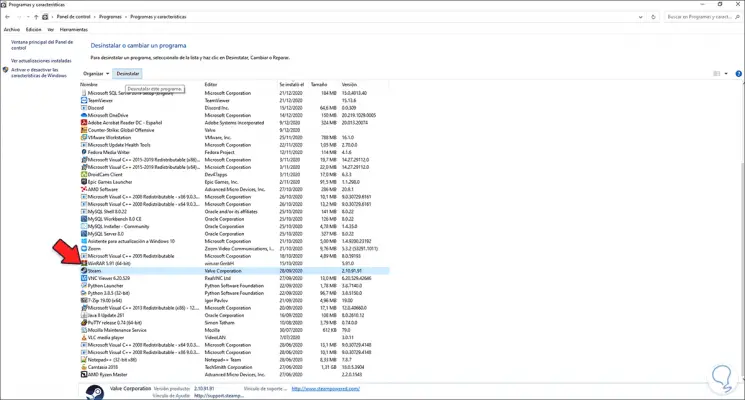
Danach gehen wir zur folgenden URL, um Steam erneut herunterzuladen und zu installieren:
- VPNs
- Antiviren Software
- Blocker
- Firewall
EinWie.com empfiehlt Ihnen, diese vorübergehend zu deaktivieren, um festzustellen, ob dies die Ursache für Fehler beim Öffnen eines Spiels auf Steam ist.
Mit den von EinWie.com angebotenen Lösungen ist es möglich, Steam mit 100% seiner Kapazität zu verwenden.