Windows 11 bietet dem Benutzer verschiedene Mechanismen, um auf das System zuzugreifen, und der gebräuchlichste von allen ist die Verwendung starker Passwörter für die Anmeldung. Denken wir daran, keine wesentlichen Daten für die Passwortvergabe wie Telefonnummern, Geburtstage usw. zu verwenden. Das Passwort ist die erste Sicherheitsmethode bei der Verwendung von Windows 11.
In einer Welt, in der für die meisten Online-Aktivitäten die Verwendung von Passwörtern erforderlich ist, ist es möglich, dass wir aus irgendeinem Grund das Passwort für den Zugriff auf das System vergessen, und dies stellt einen schwerwiegenden Fehler dar, da wir einfach keinen Zugriff haben, wenn wir uns nicht an das Passwort erinnern zu Windows elf.
TechnoWikis erklärt, wie wir das Startpasswort entweder entfernen oder auf einfache Weise zuweisen können. Dazu ist das ISO-Image von Windows 11 erforderlich, das unter folgendem Link heruntergeladen werden kann:
Dort wird es möglich sein, das Windows 11 ISO direkt herunterzuladen oder ein Installationsmedium als bootfähigen USB zu erstellen.
ABONNIEREN SIE AUF YOUTUBE
So entfernen Sie das Startkennwort Windows 11
Wir starten Windows 11 aus dem ISO-Image, um auf das Installationsmenü zuzugreifen:
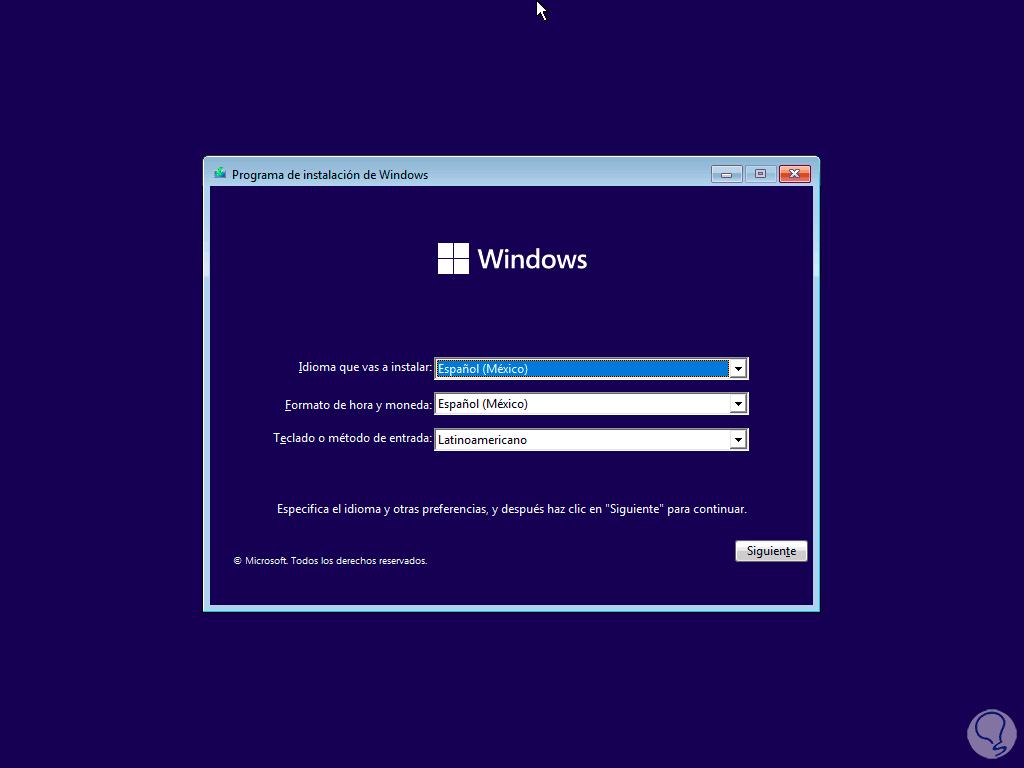
Drücken Sie auf dem Startbildschirm die Tasten Umschalt + F10, um auf die Konsole zuzugreifen. Dort führen wir das Dienstprogramm „diskpart“ aus und listen die Volumes auf:
Liste vol
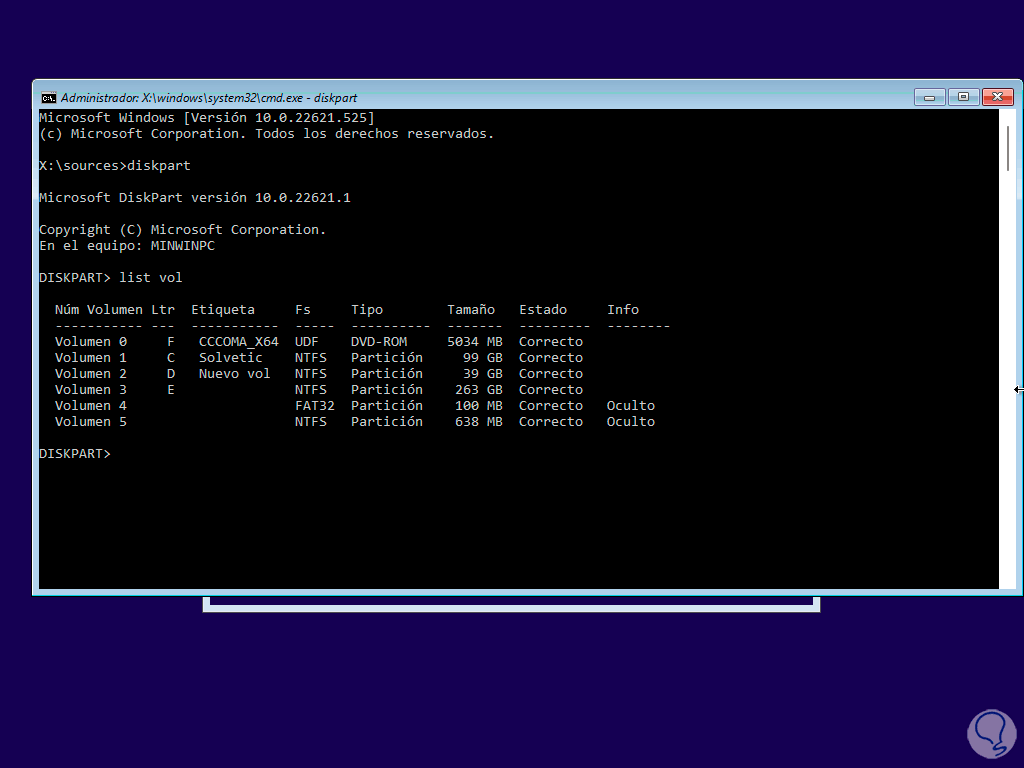
Wir müssen das größte Volume berücksichtigen, auf dem Windows 11 installiert ist. Wir verlassen die Konsole mit dem Befehl „exit“.
Wir greifen mit der Syntax „letter:“ auf das Laufwerk zu, auf dem Windows 11 installiert ist, dann greifen wir mit den Befehlen auf Windows und dann auf System32 zu:
CD Windows-CD System32
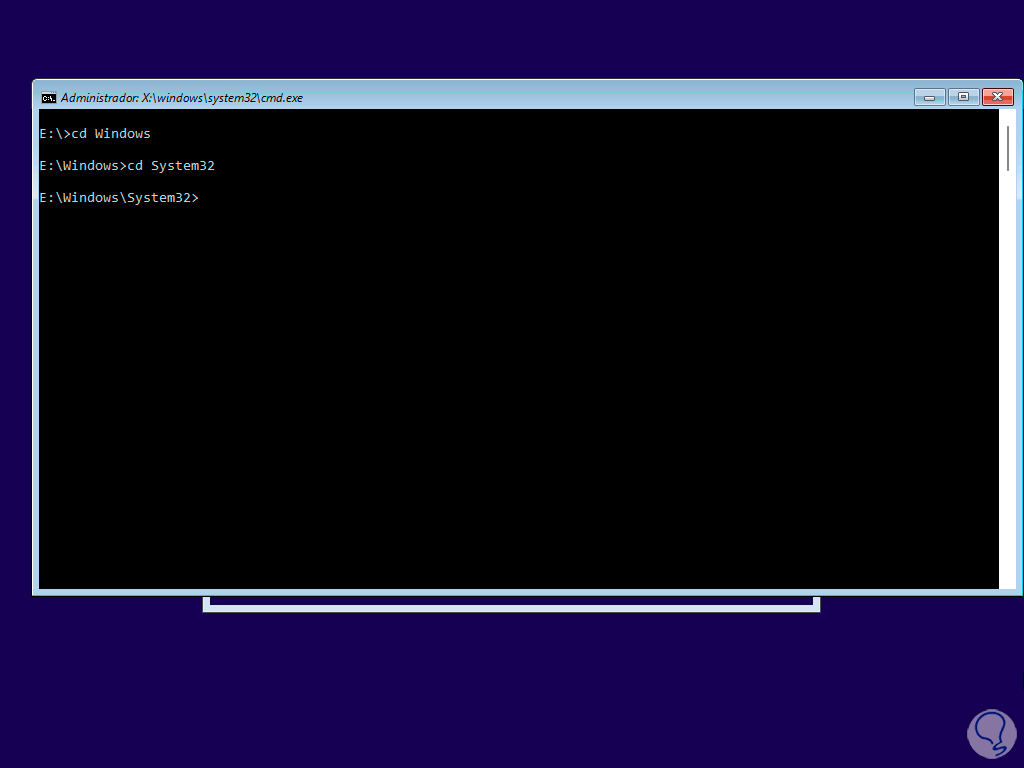
Kopieren Sie das Hilfsprogramm für Eingabehilfen, indem Sie Folgendes ausführen:
Kopieren Sie utilman.exe neuer_name.exe
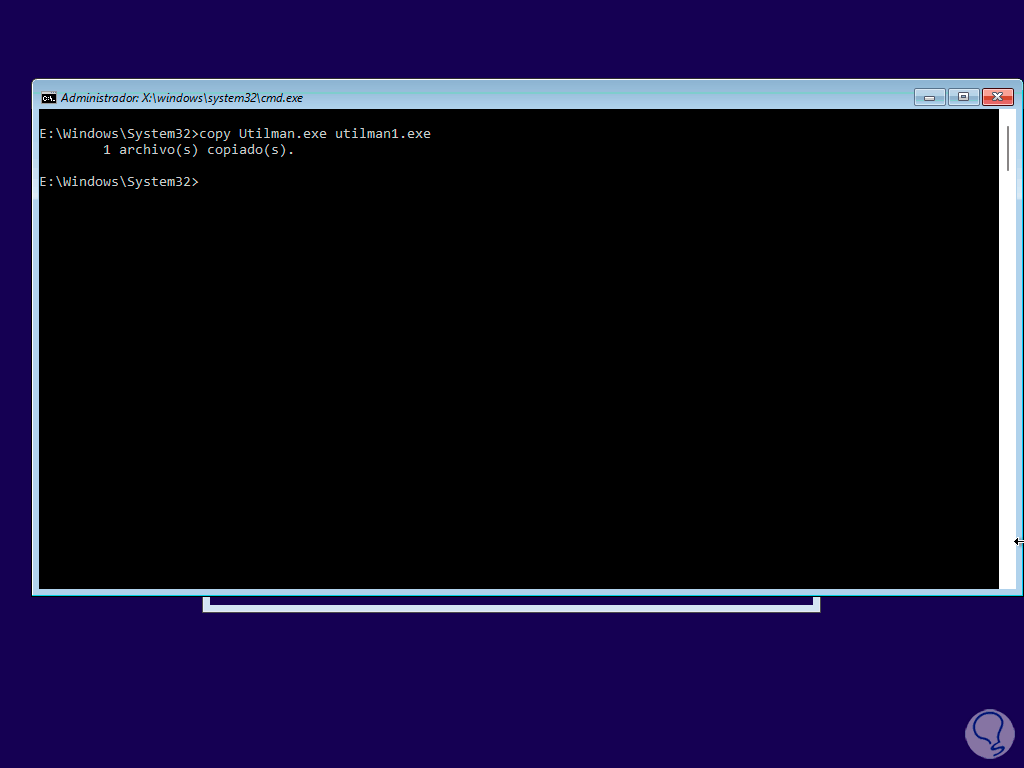
Wir kopieren die CMD-Konsole mit dem Befehl:
Kopieren Sie cmd.exe neuer_name.exe
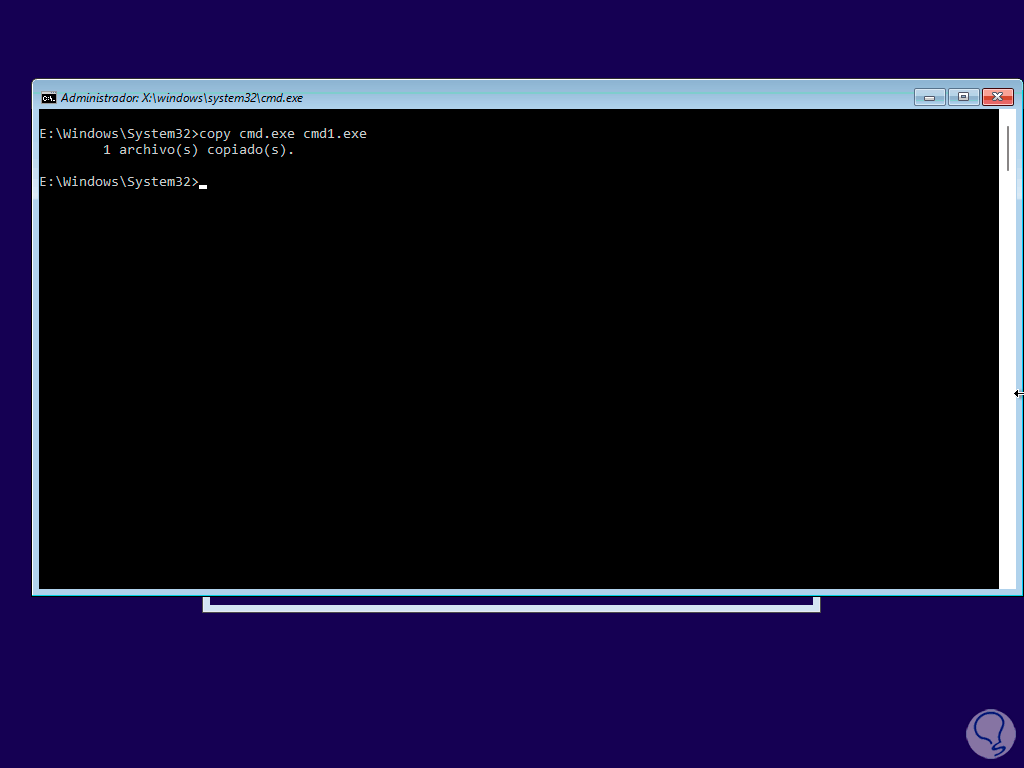
Jetzt werden wir das Hilfsprogramm für Barrierefreiheit mit dem Befehl löschen:
del utilman.exe
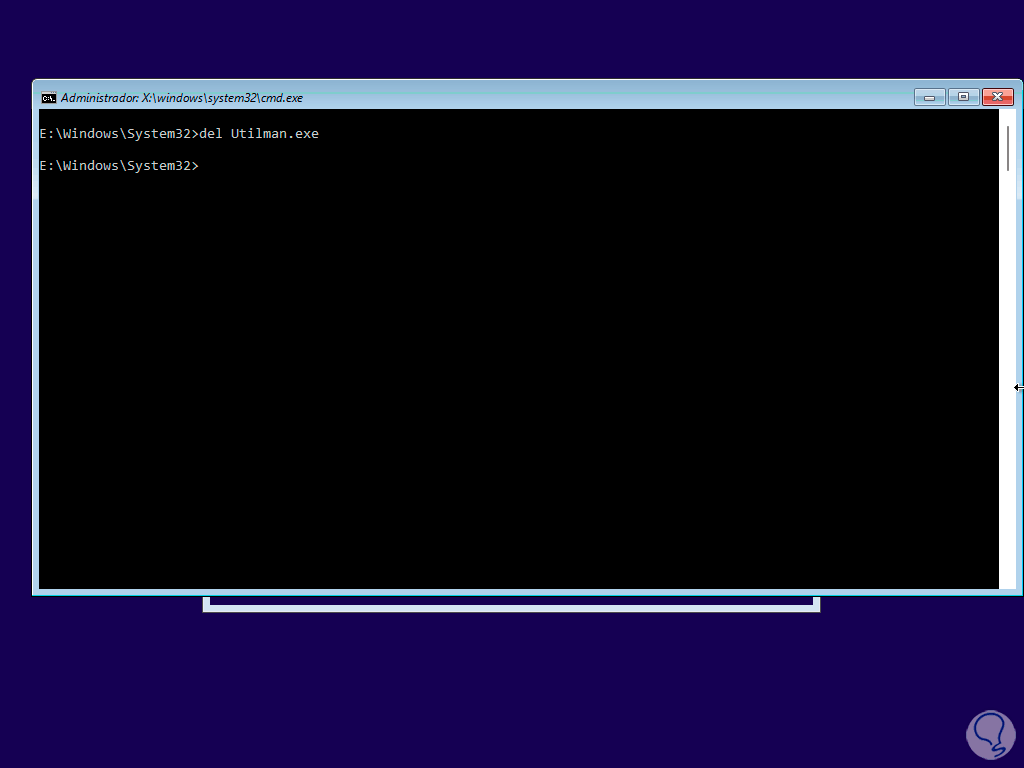
Wir ersetzen das Dienstprogramm durch die Konsole, um unsere Aufgabe korrekt ausführen zu können:
Benennen Sie cmd.exe in utilman.exe um
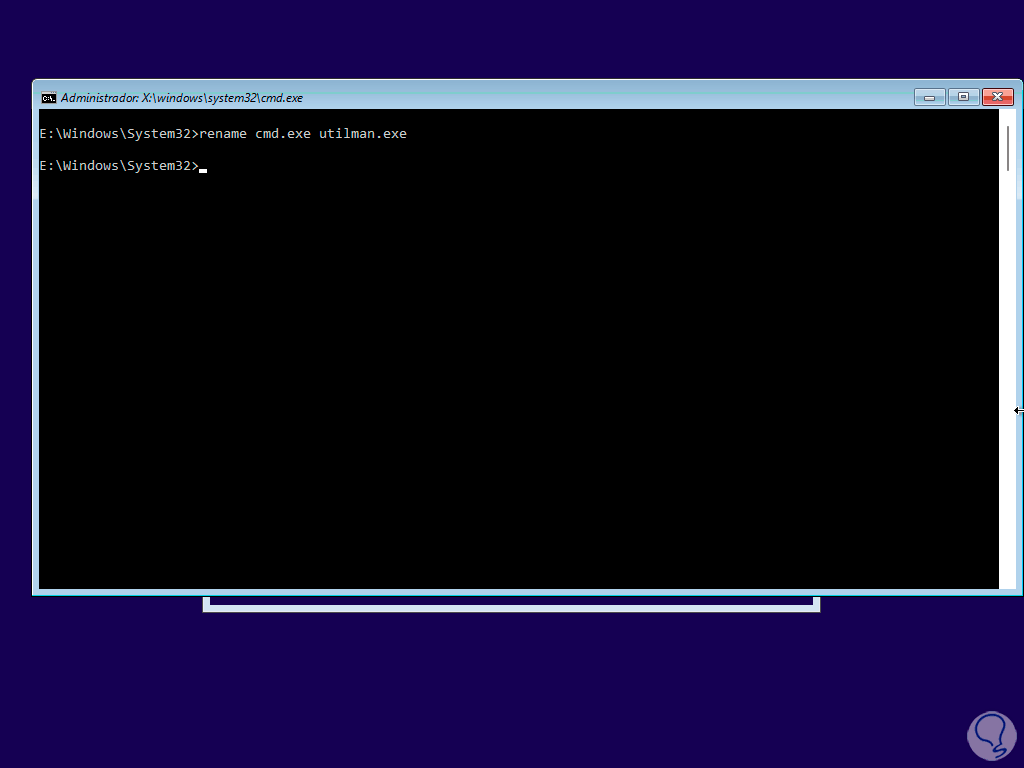
Wir verlassen die Konsole mit dem Befehl „exit“ und schließen dann den Installationsassistenten, um Folgendes zu sehen:
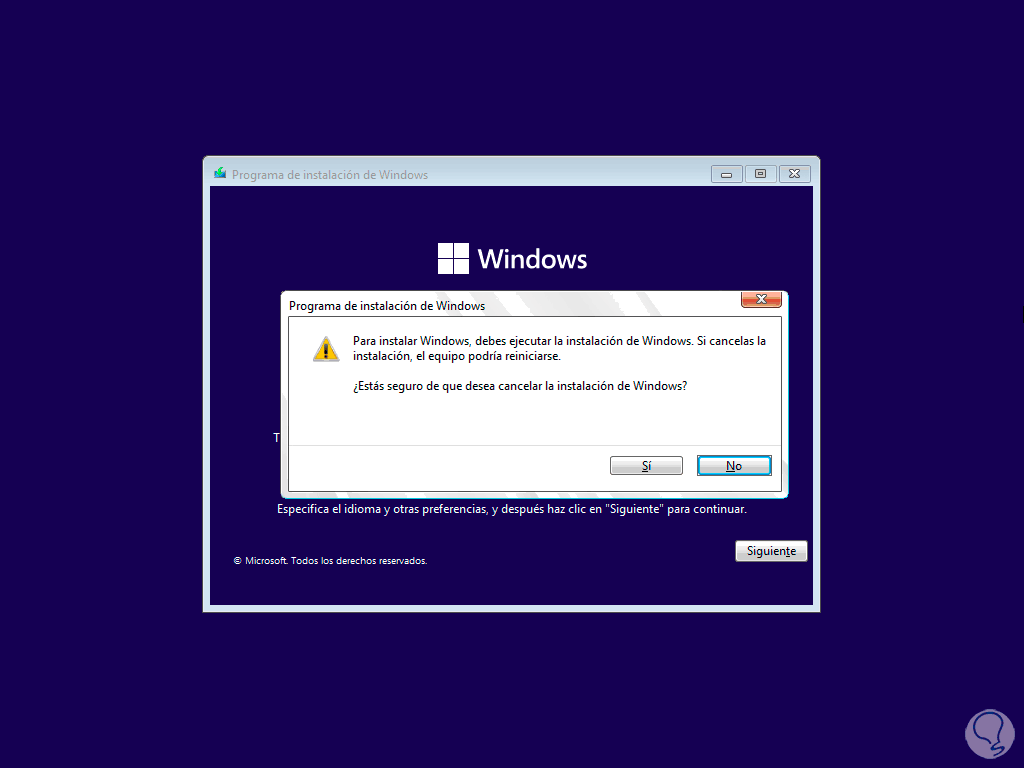
Wir bestätigen mit einem Klick auf „Ja“ den Neustart von Windows 11:
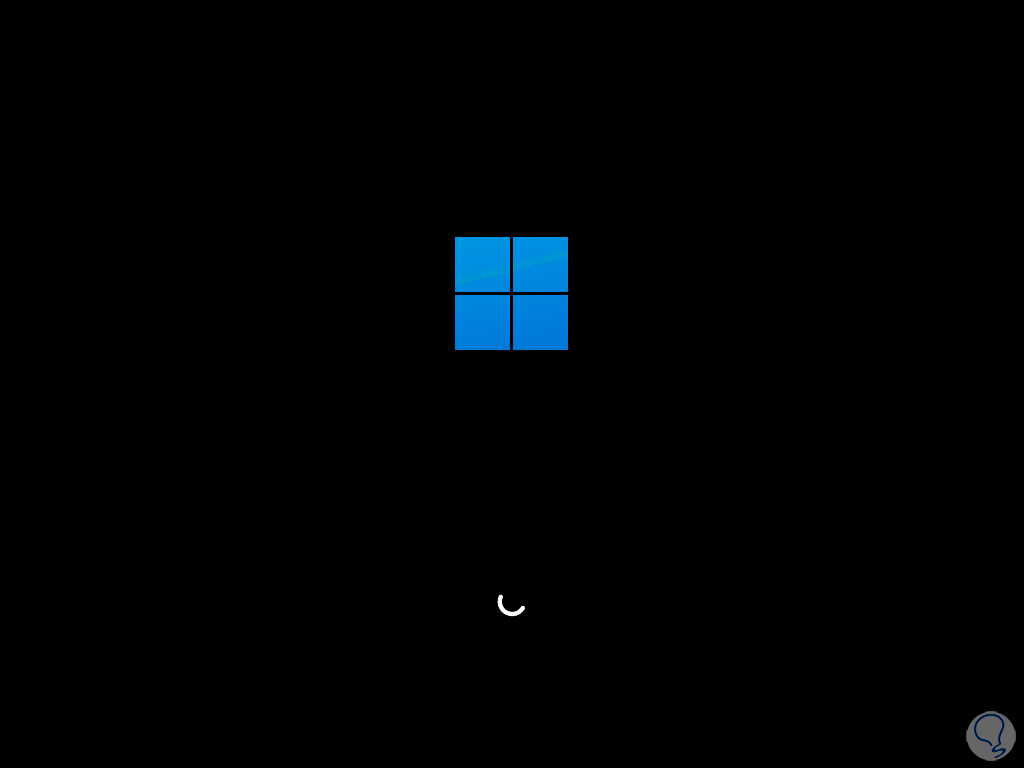
Wir sehen den Startbildschirm:
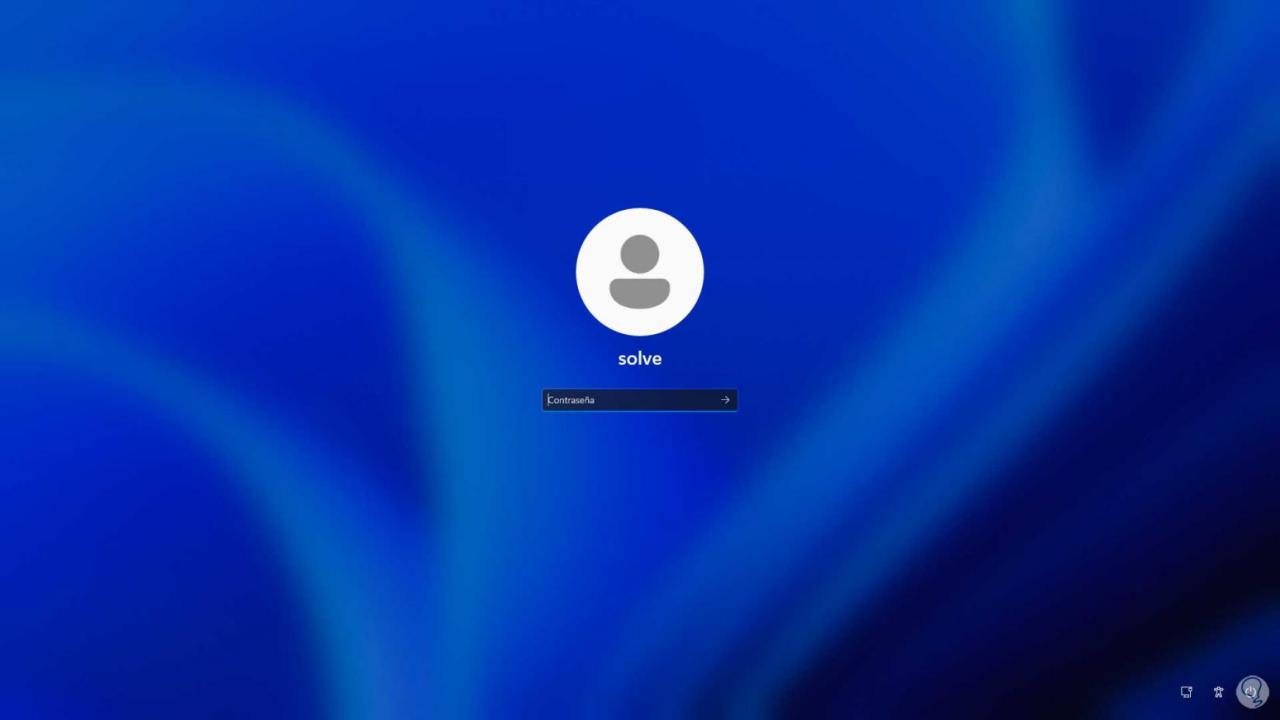
Auf dem Anmeldebildschirm klicken wir auf das Barrierefreiheitssymbol und die CMD-Konsole wird geöffnet:
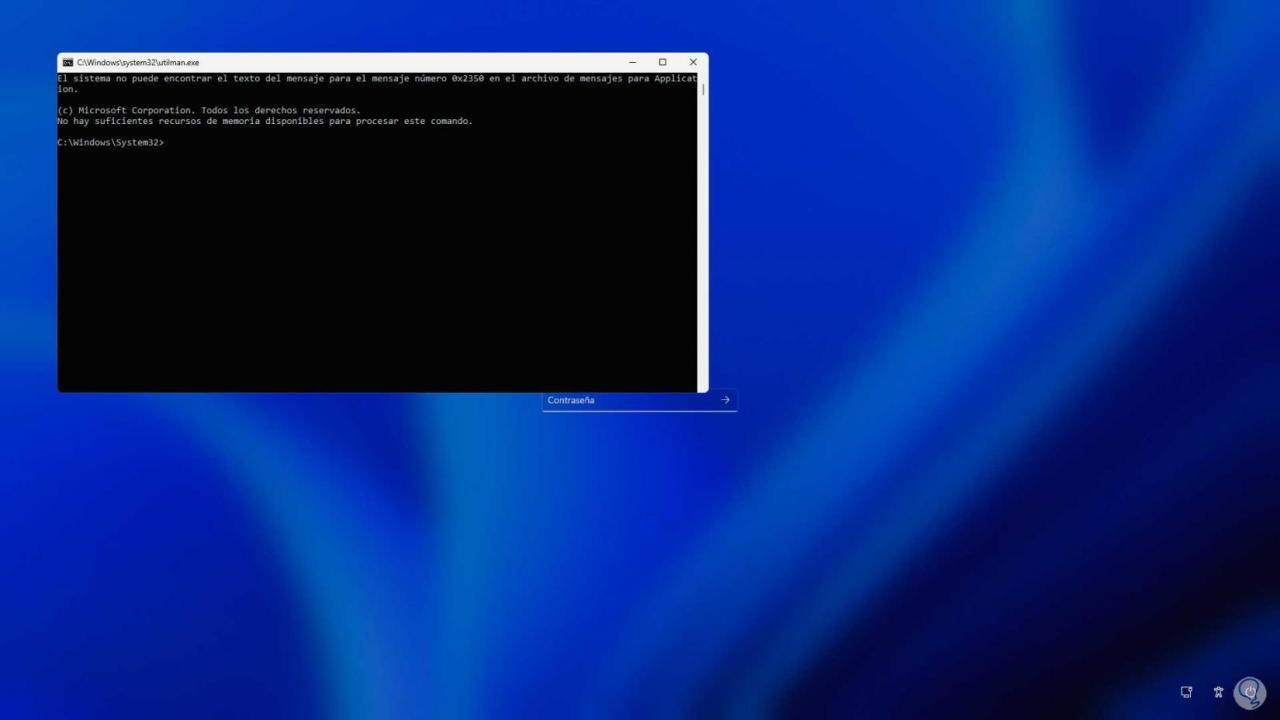
Wir führen Folgendes aus:
Benutzerpasswörter kontrollieren2
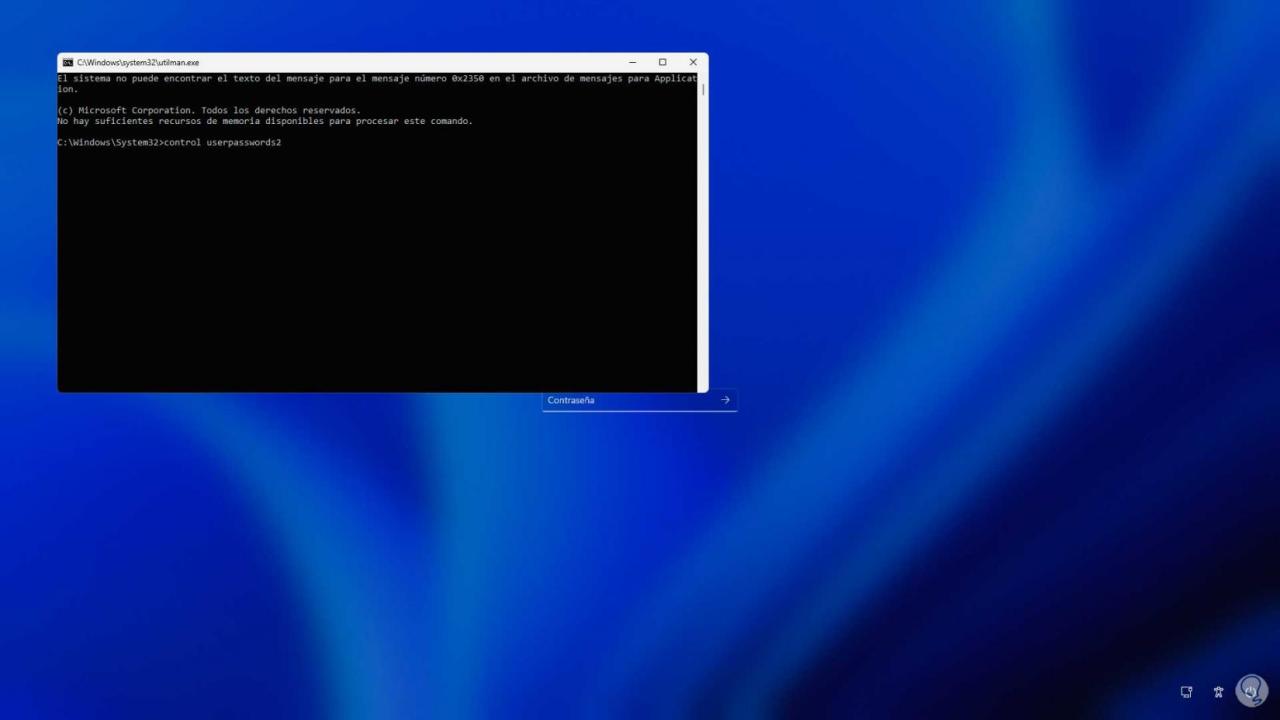
Wenn Sie es ausführen, wird Folgendes geöffnet:
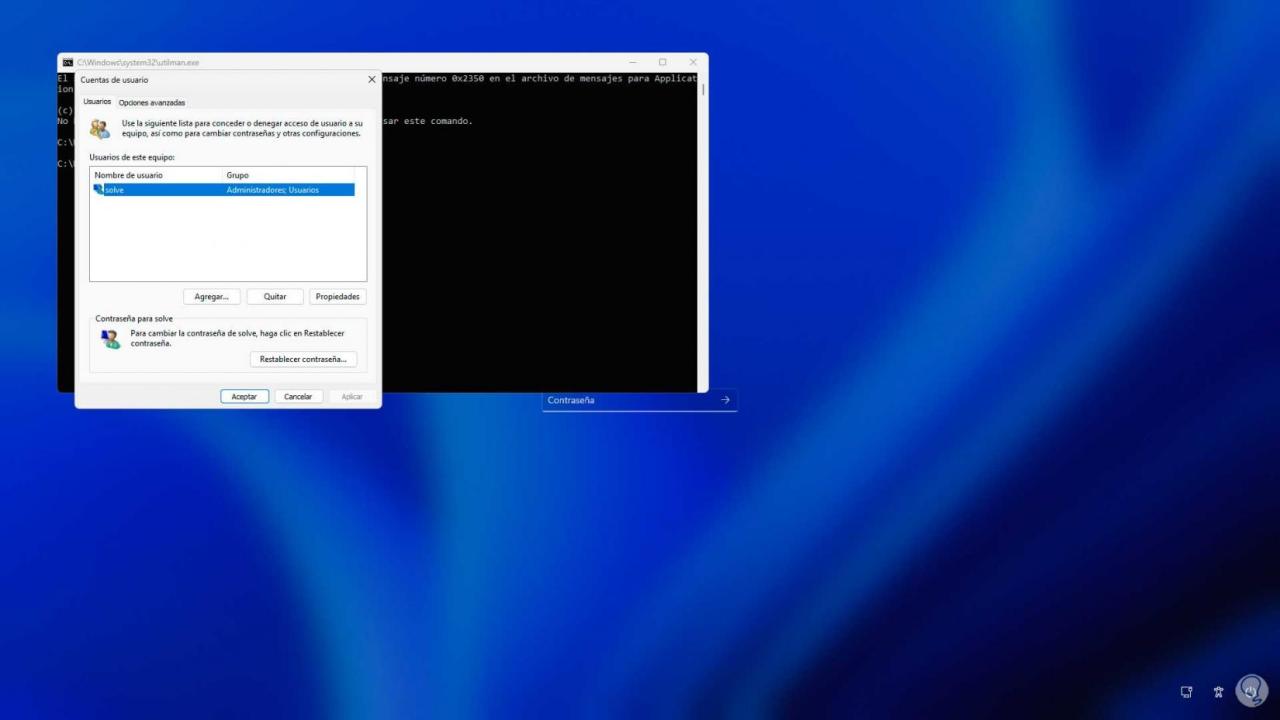
Wir wählen den Benutzer aus, klicken auf „Passwort zurücksetzen“ und vergeben dann das neue Passwort:
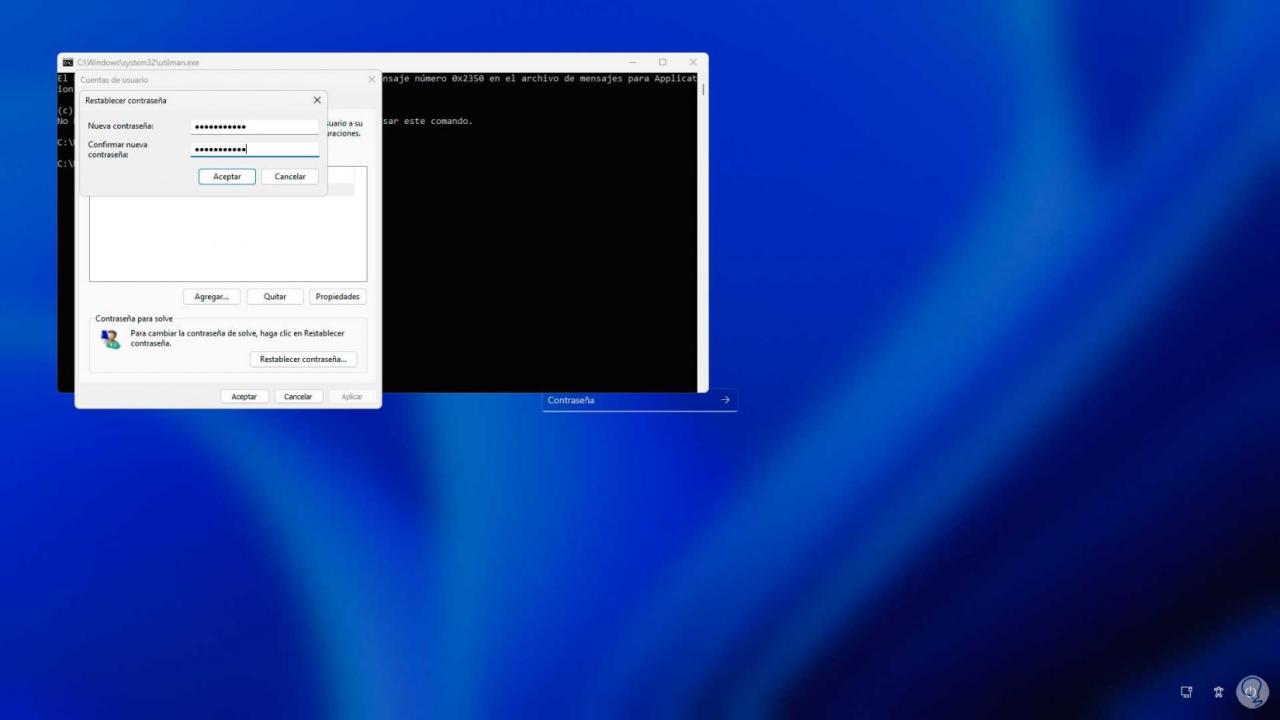
Übernehmen Sie die Änderungen.
Schließen Sie die Konsole und melden Sie sich mit dem zugewiesenen Passwort bei Windows 11 an:
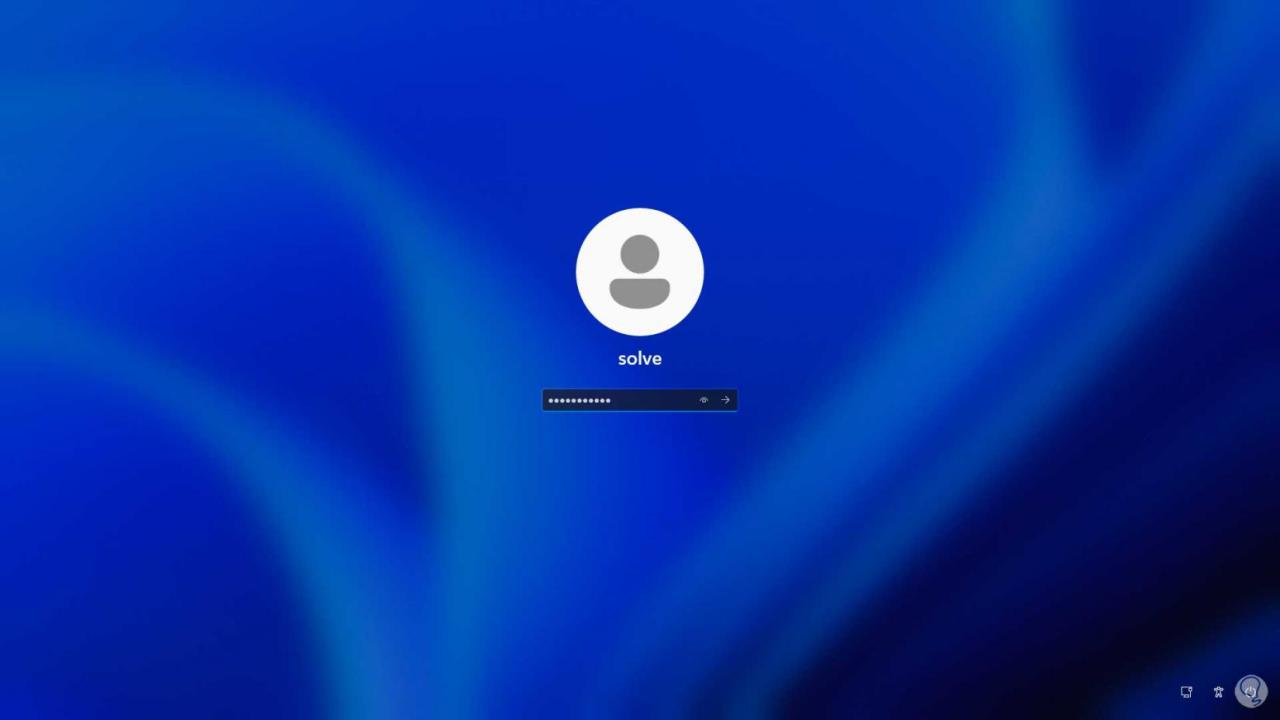
Wir haben problemlos Zugriff auf das System:
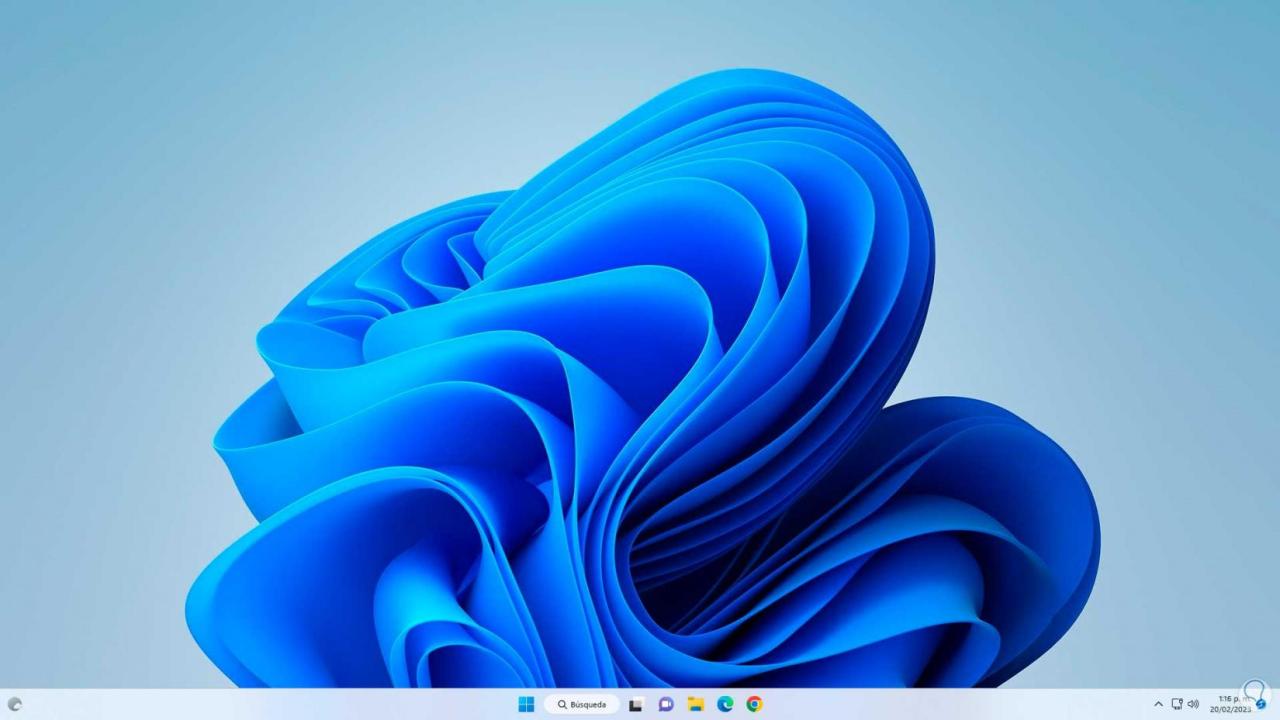
Dies ist der gesamte Vorgang, den wir ausführen müssen, um ein Startkennwort in Windows 11 zu entfernen oder zuzuweisen und somit Zugriff auf das System zu erhalten.