Eines der Windows 11-Dienstprogramme, die wir auf Verwaltungsebene am häufigsten verwenden, ist der Registrierungseditor oder regedit, der uns die Möglichkeit gibt, lokal auf die integrierte Windows-Registrierungsdatenbank zuzugreifen und diese zu ändern. Diese Windows-Registrierung ist eine Datenbank, in der wir die verschiedenen Konfigurationen finden. Optionen und Systemwerte, die es dem System selbst und seinen Programmen ermöglichen, ordnungsgemäß zu funktionieren. Daher ist es wichtig zu lernen, jeden Datensatz sorgfältig zu verwalten.
- HKEY_CLASSES_ROOT (HKCR): Dieser Schlüssel enthält Informationen über Dateizuordnungen und im Betriebssystem registrierte Objektklassen.
- HKEY_CURRENT_USER (HKCU): Hier befinden sich die spezifischen Einstellungen des aktuell verbundenen Benutzers. Dazu gehören Details wie Desktop-Einstellungen, Browsereinstellungen und die Verwendung von Anwendungen.
- HKEY_LOCAL_MACHINE (HKLM): In diesem Schlüssel finden wir die globalen Einstellungen für das System und für alle erstellten Benutzer. Dies umfasst Aspekte von Hardware, Treibern, Systemeinstellungen und installierten Apps.
- HKEY_USERS (HKU): Hier befinden sich die Benutzerprofile für alle Windows-Benutzer. Jeder Benutzer verfügt über einen eindeutigen Unterschlüssel, in dem seine Konfiguration individuell gespeichert wird.
- HKEY_CURRENT_CONFIG (HKCC): Hier erhalten wir Details zur aktuellen Hardwarekonfiguration und den Hardwareprofilen, die wir in Windows verwenden.
Wie wir sehen, ist dies ein sehr sorgfältiger Aspekt und daher wird es in manchen Fällen notwendig sein, den Zugriff auf den Registrierungseditor zu sperren, insbesondere wenn verschiedene Benutzer ohne ausreichende Kenntnisse oder die notwendigen Vorsichtsmaßnahmen Zugriff auf den PC haben. TechnoWikis wird Ihnen zwei beibringen Möglichkeiten, den Zugriff auf den Registrierungseditor von Windows 11 zu blockieren.
ABONNIEREN SIE AUF YOUTUBE
1 Blockieren Sie die Registrierung von Windows 11 im Richtlinieneditor
Dies ist eine Option, die in den Pro- und Enterprise-Editionen verfügbar ist. Für die Verwendung geben wir im Startbrowser „gpedit“ ein und klicken auf „Gruppenrichtlinie bearbeiten“:
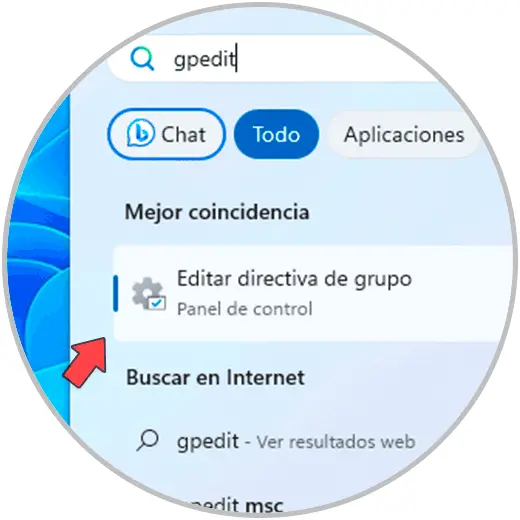
Gehen wir zur Route:
- Benutzereinstellungen
- Administrative Vorlagen
- System
Dort klicken wir auf „Zugriff auf Registrierungsbearbeitungstools verhindern“:
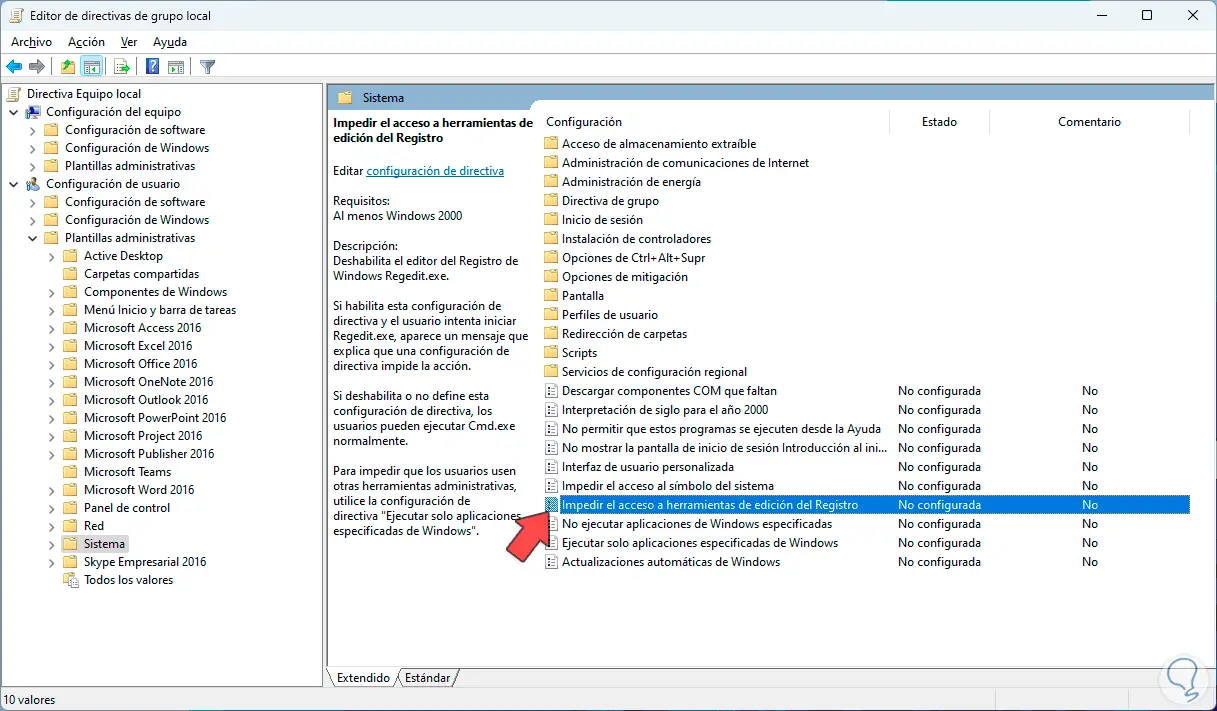
Durch einen Doppelklick sehen wir Folgendes:
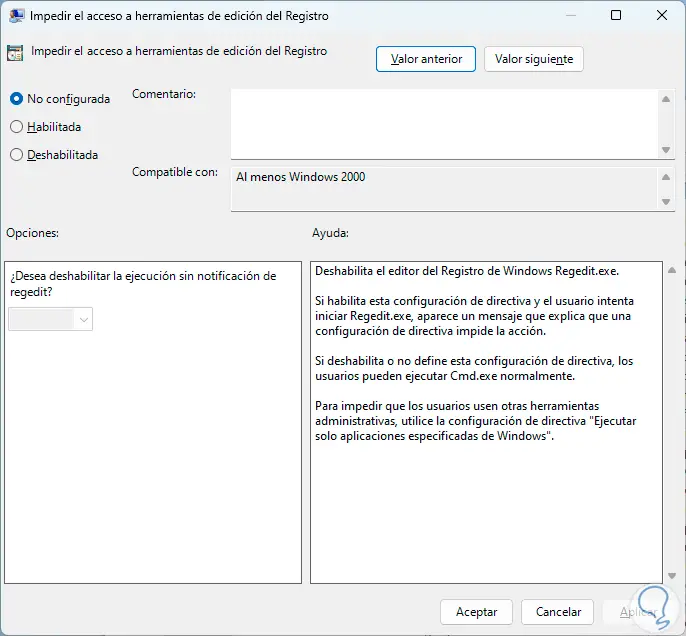
Wir aktivieren das Feld „Aktiviert“:
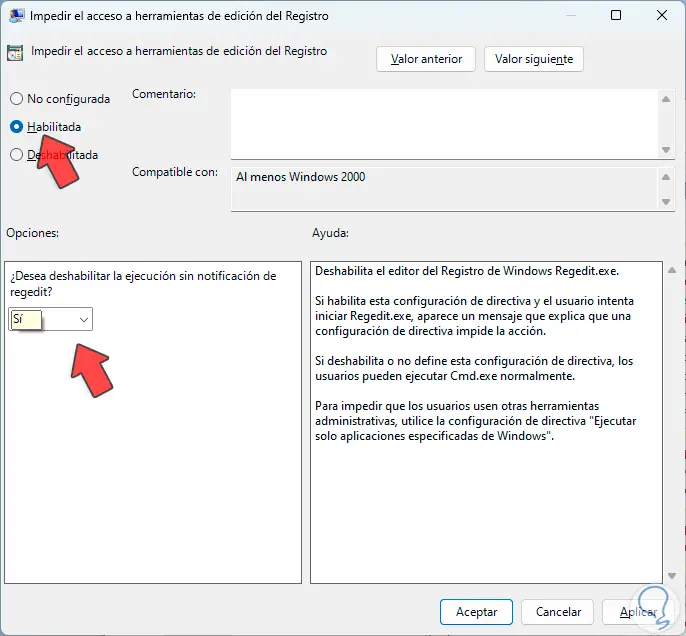
Übernehmen Sie die Änderungen:
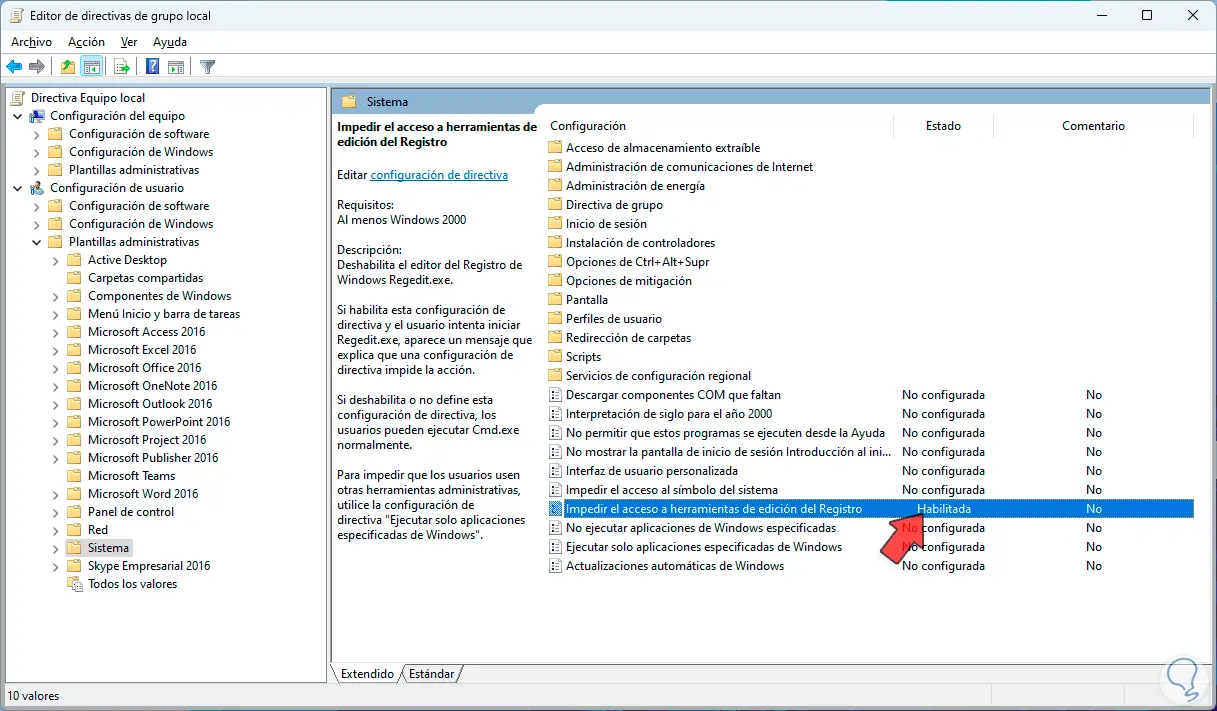
Öffnen Sie den Registrierungseditor:
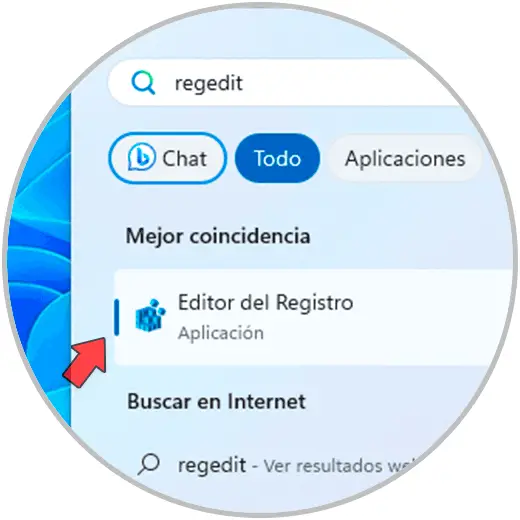
Beim Versuch, auf den Registrierungseditor zuzugreifen, wird eine Fehlermeldung angezeigt:
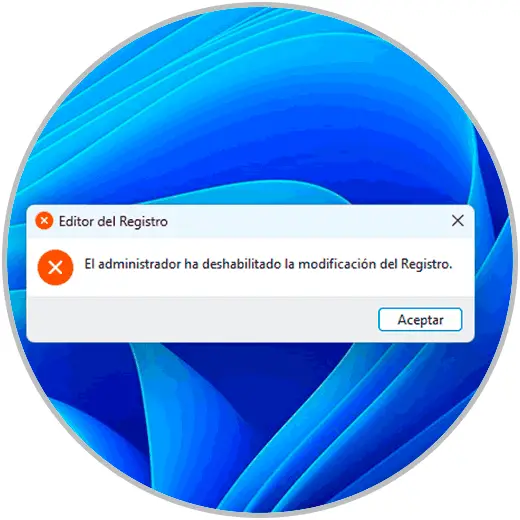
Um wieder auf den Registrierungseditor zuzugreifen, öffnen Sie die Richtlinie „Zugriff auf Registrierungsbearbeitungstools verhindern“:
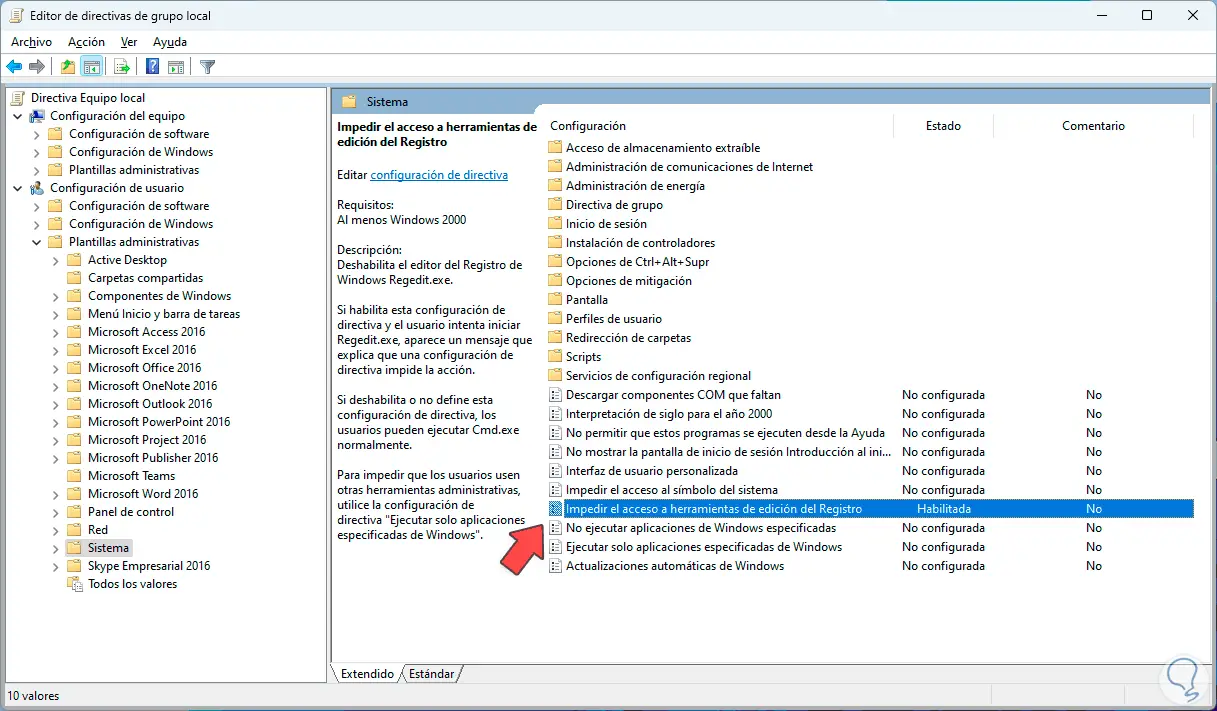
Wir doppelklicken und aktivieren das Feld „Nicht konfiguriert“:
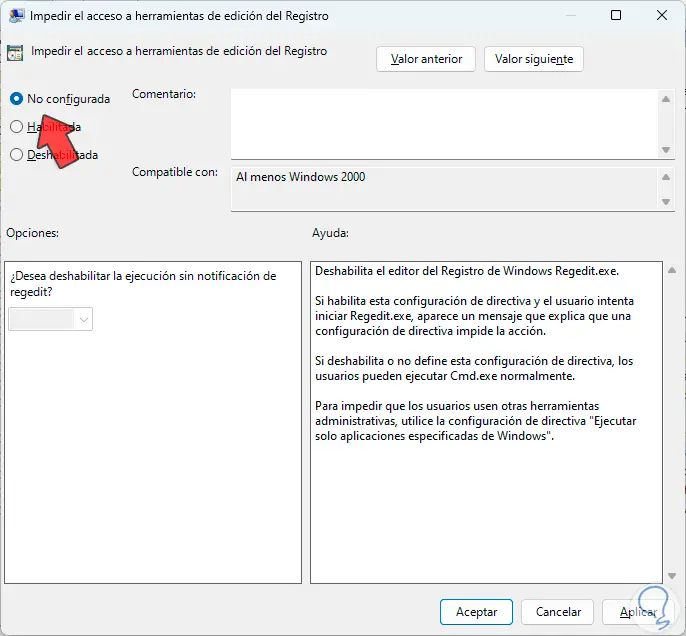
Übernehmen Sie die Änderungen:
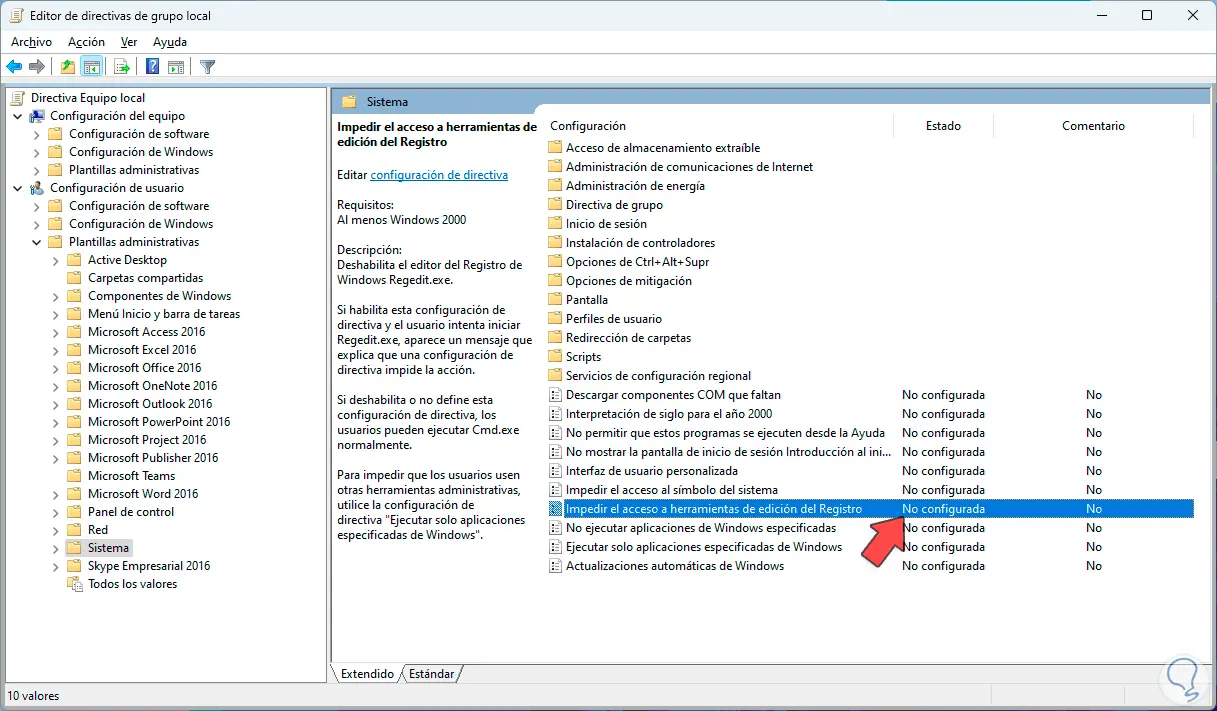
Öffnen Sie den Registrierungseditor:
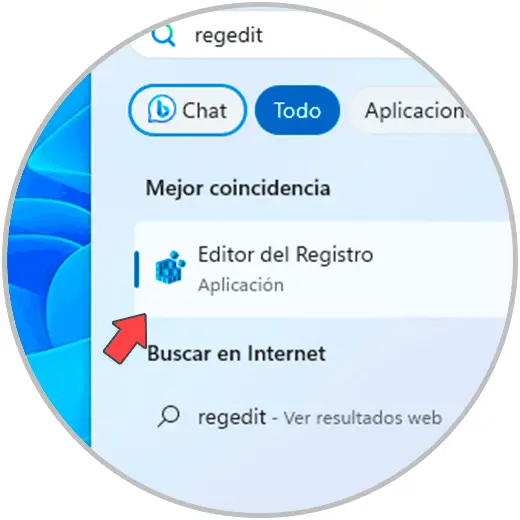
Sie haben normalen Zugriff:
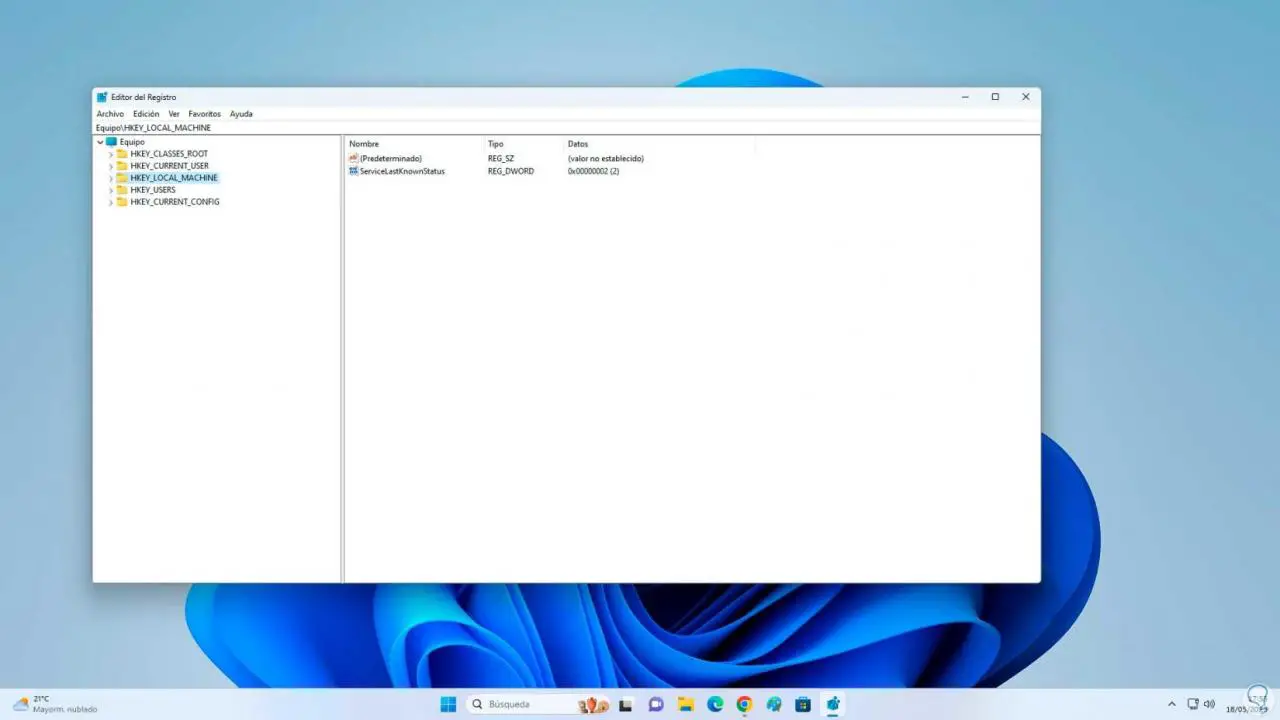
2 Sperren Sie die Windows 11-Registrierung über den Registrierungseditor
Diese Option ist in allen Editionen von Windows 11 verfügbar und um sie zu nutzen, öffnen wir den Registrierungseditor mit regedit:
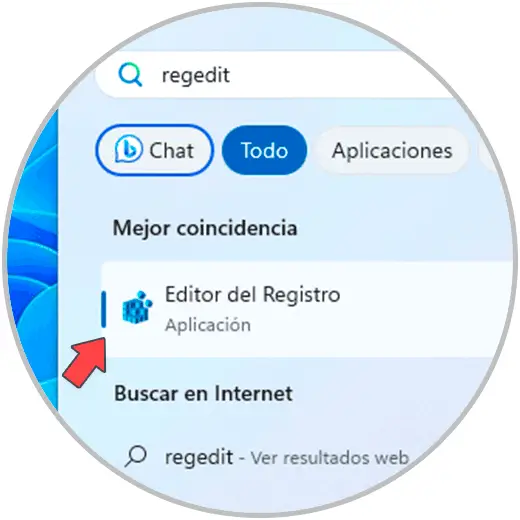
Gehen wir zur Route:
HKEY_CURRENT_USER – SOFTWARE – Microsoft – Windows – CurrentVersion – Richtlinien
Wir klicken mit der rechten Maustaste auf „Richtlinien“ und wählen die Option „Neuer Schlüssel“:
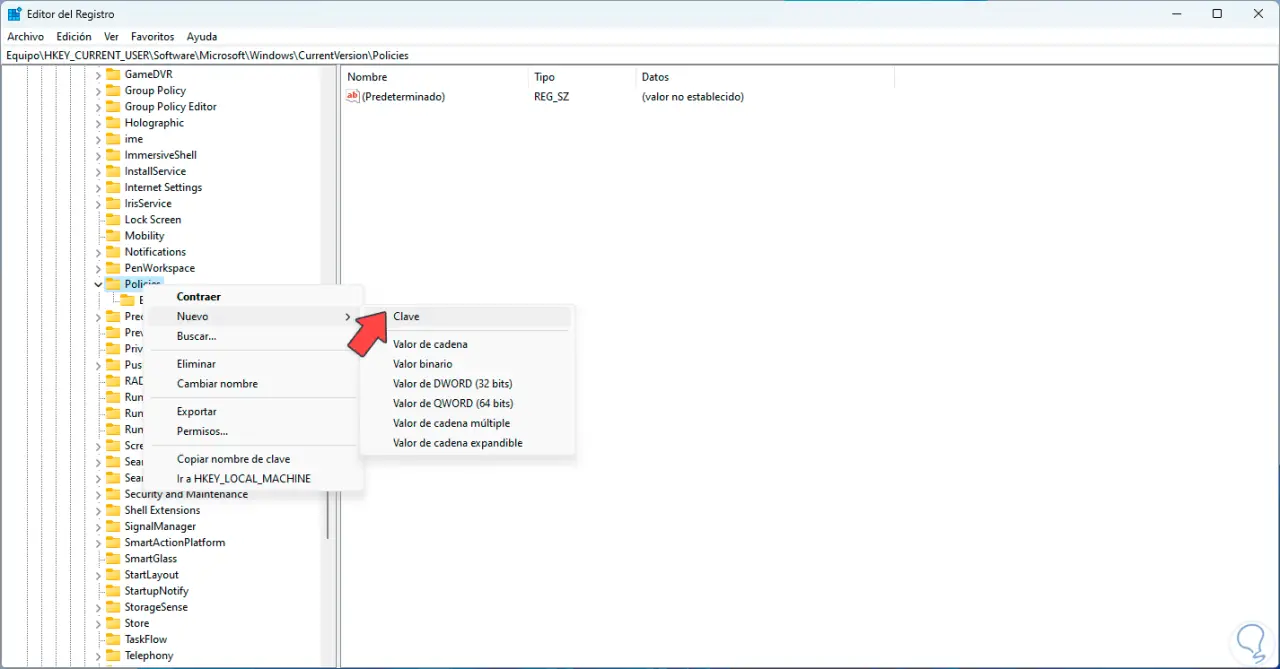
Vergeben Sie den Namen „System“:
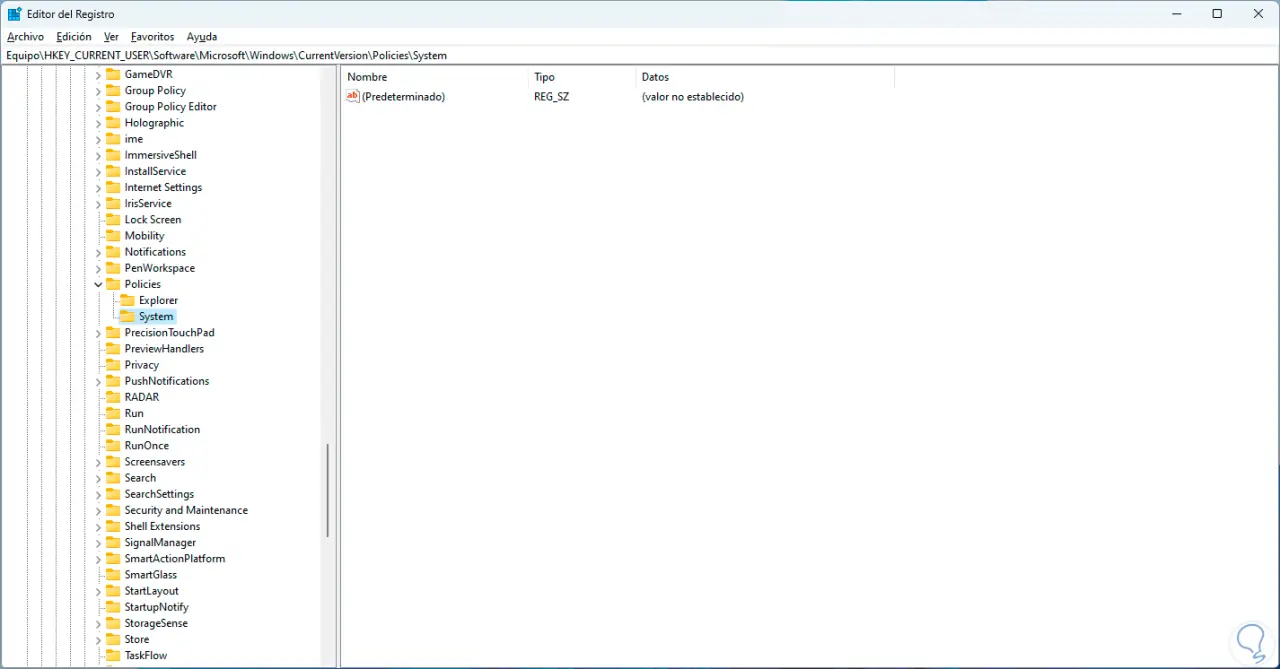
Klicken Sie mit der rechten Maustaste auf „System“ und wählen Sie „Neu – DWORD-Wert (32-Bit)“:
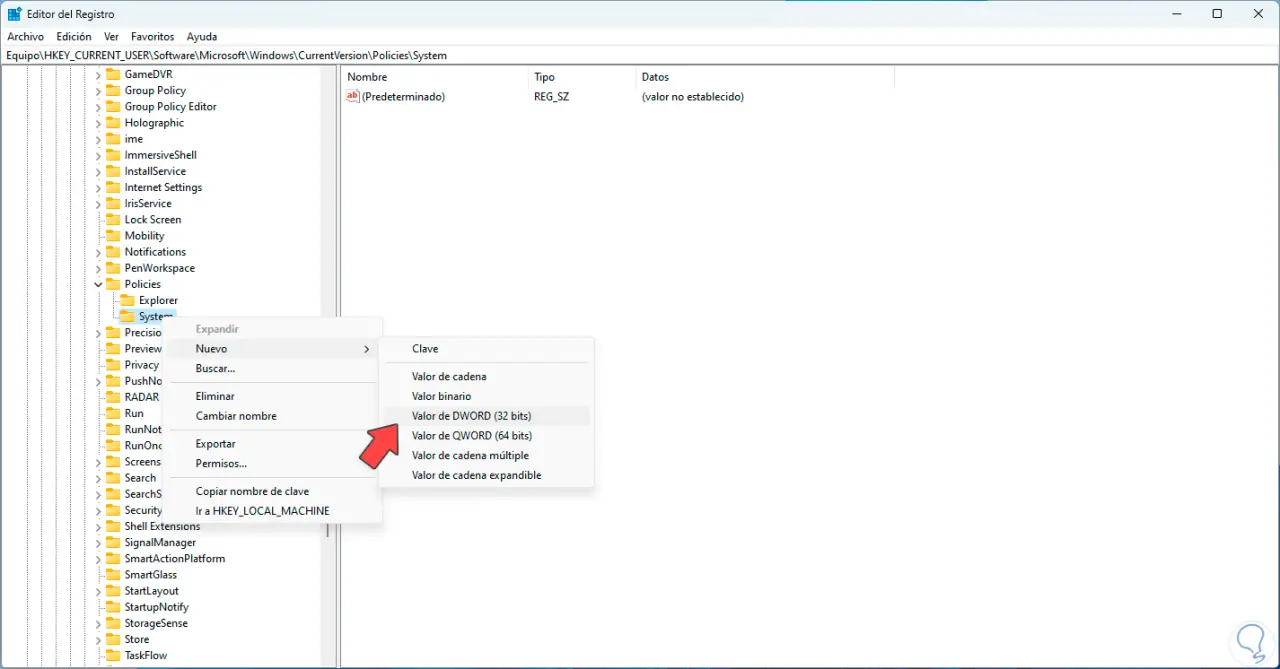
Vergeben Sie den Namen „DisableRegistryTools“:
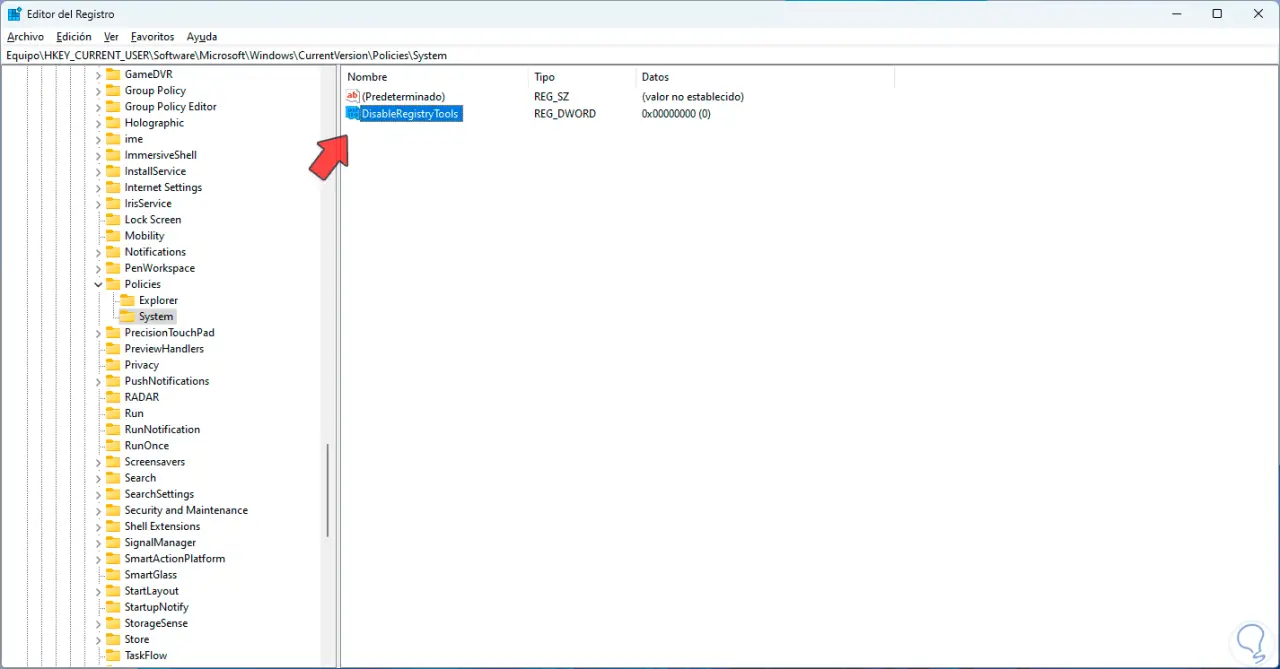
Doppelklicken Sie auf diesen neuen Wert, um seine Eigenschaften anzuzeigen:
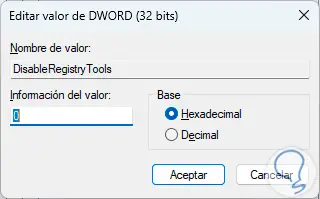
Weisen Sie den Wert 1 zu. Übernehmen Sie die Änderungen.
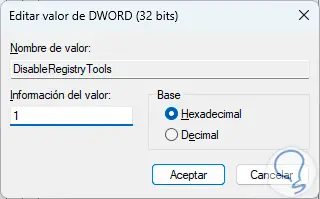
Öffnen Sie den Registrierungseditor:
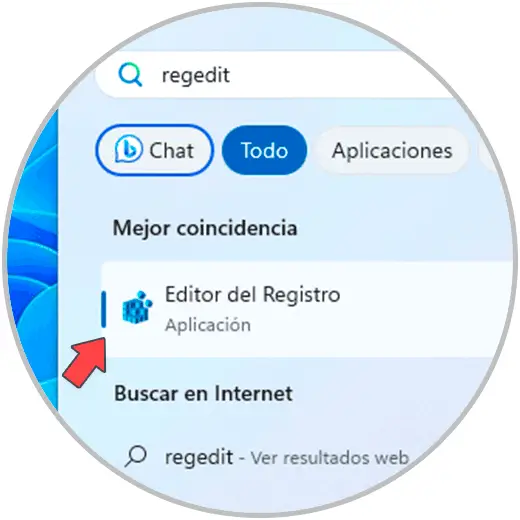
Beim Versuch, auf den Registrierungseditor zuzugreifen, wird ein Fehler angezeigt, wie wir ihn bereits gesehen haben:

Um erneut auf den Registrierungseditor zuzugreifen, öffnen Sie den Editor:
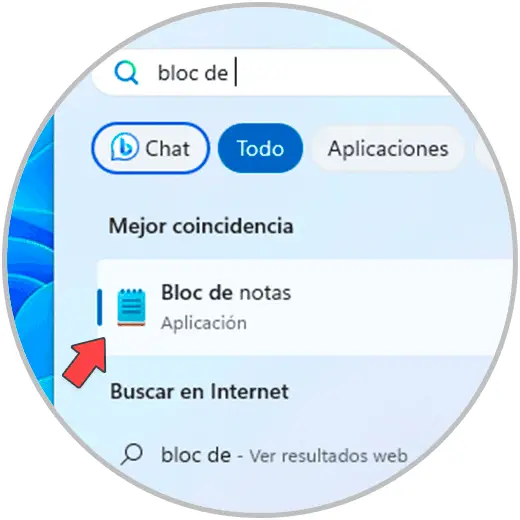
Fügen Sie Folgendes ein:
Windows-Registrierungseditor Version 5.00 [HKEY_CURRENT_USERSOFTWAREMicrosoftWindowsCurrentVersionPoliciesSystem] „DisableRegistryTools“=dword:00000000
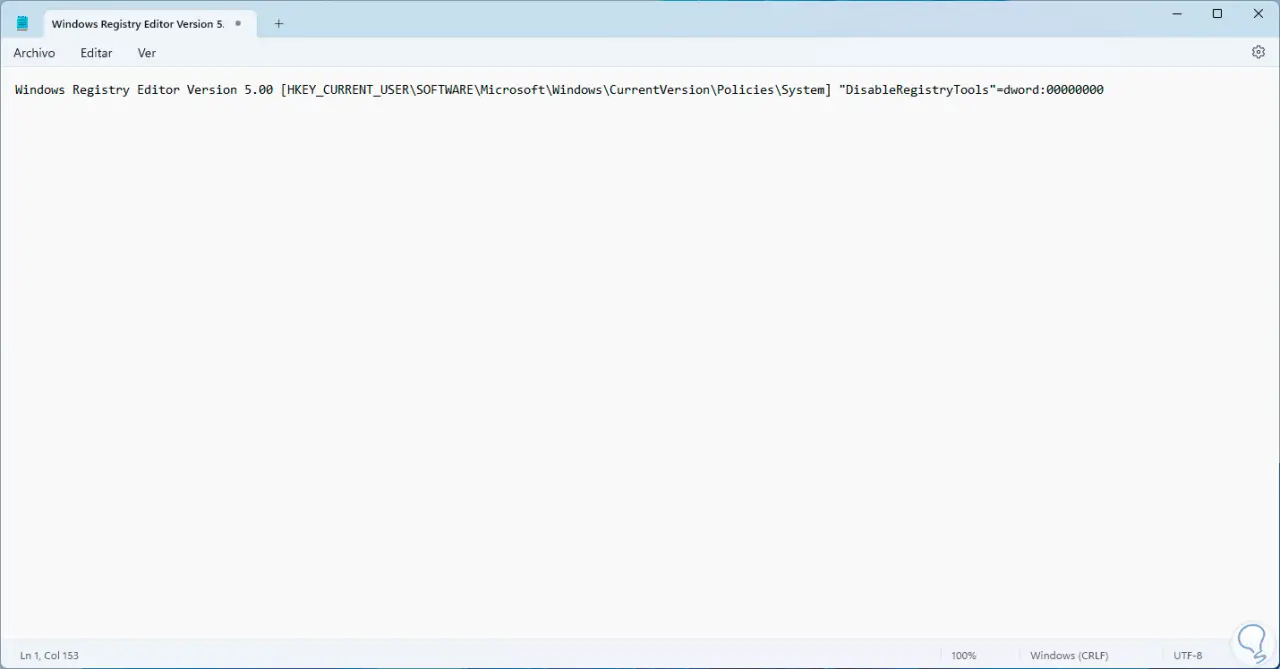
Gehen Sie zu „Datei – Speichern unter“:
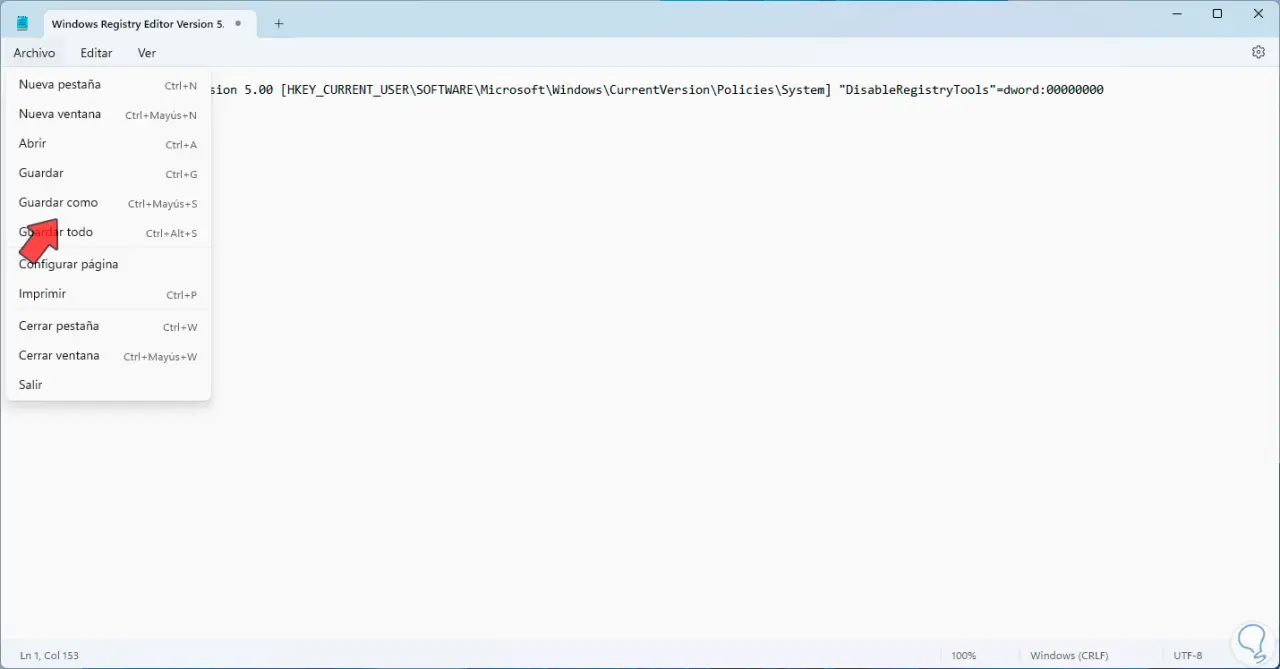
Vergeben Sie einen Namen gefolgt von .reg und wählen Sie unter „Typ“ „Alle Dateien“ aus. Speicher die Datei.
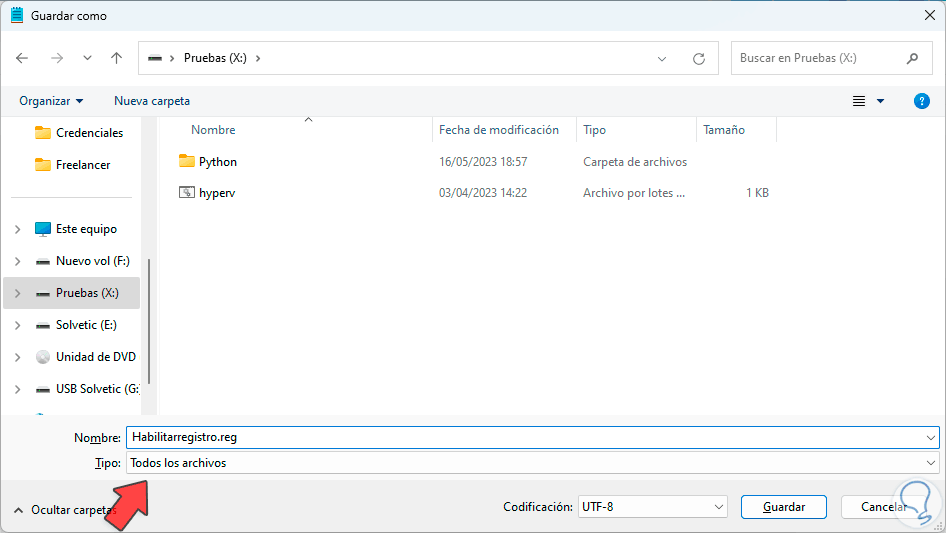
Öffnen Sie nun das Terminal als Administrator:

Akzeptieren Sie die Berechtigungen:
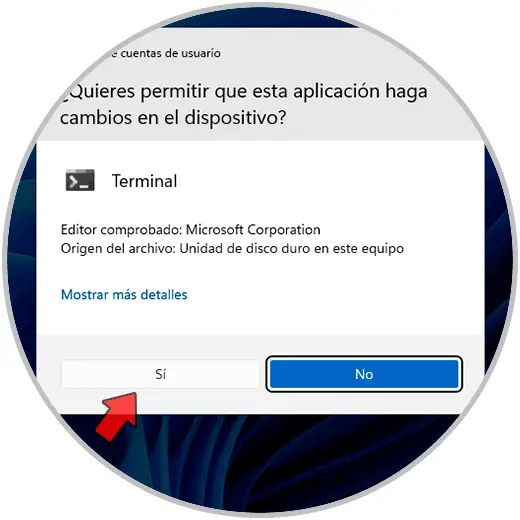
Greifen Sie auf den Pfad zu, in dem sich die .reg-Datei befindet:
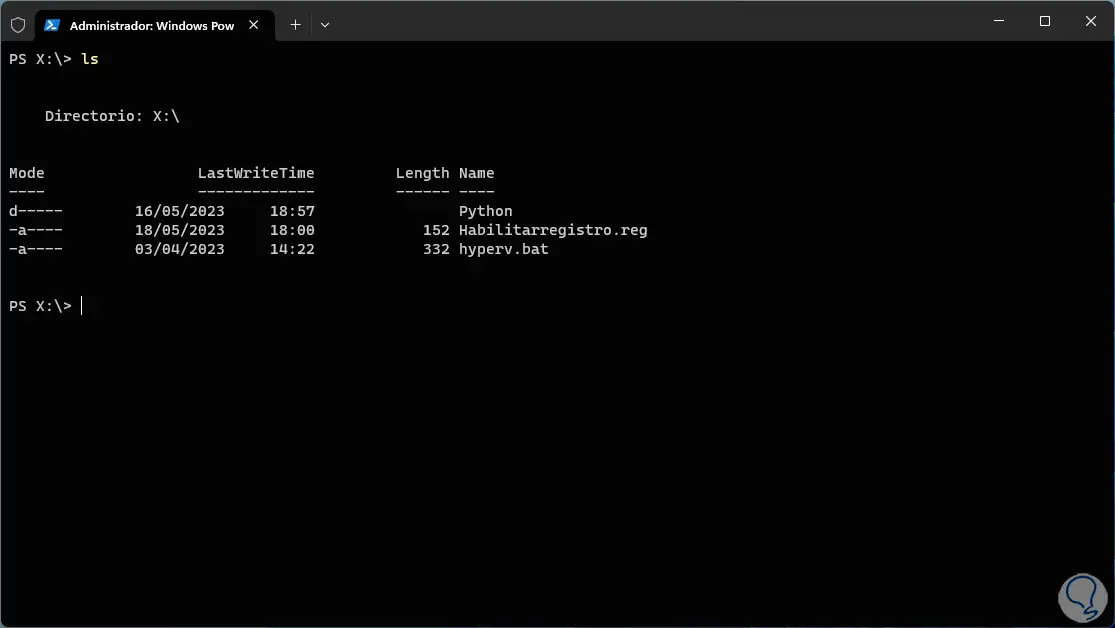
Wir führen aus:
regedit.exe /s file.reg
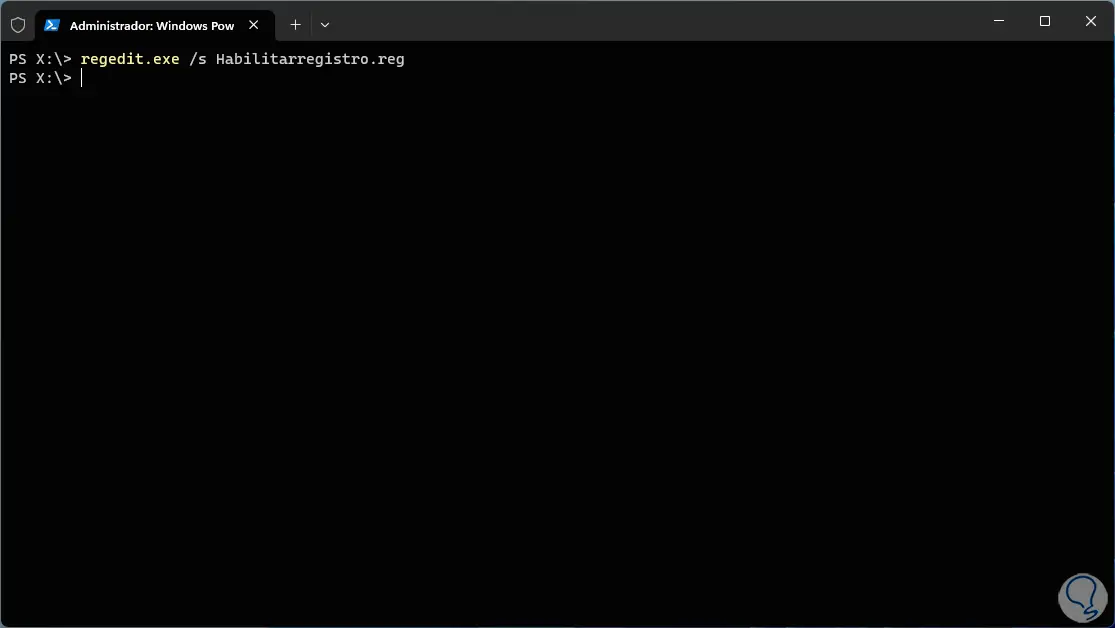
Greifen Sie auf den Registrierungseditor zu:
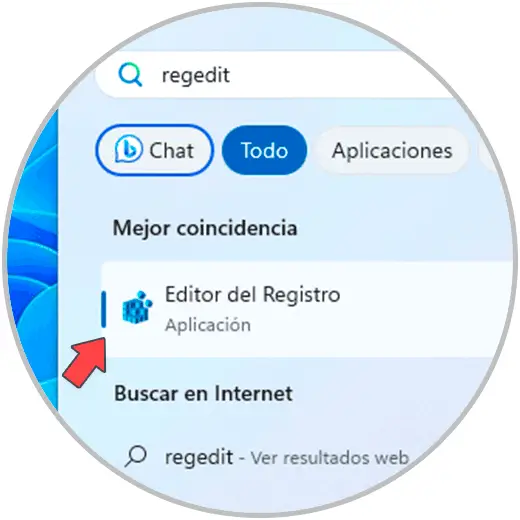
Es öffnet sich wie gewohnt:
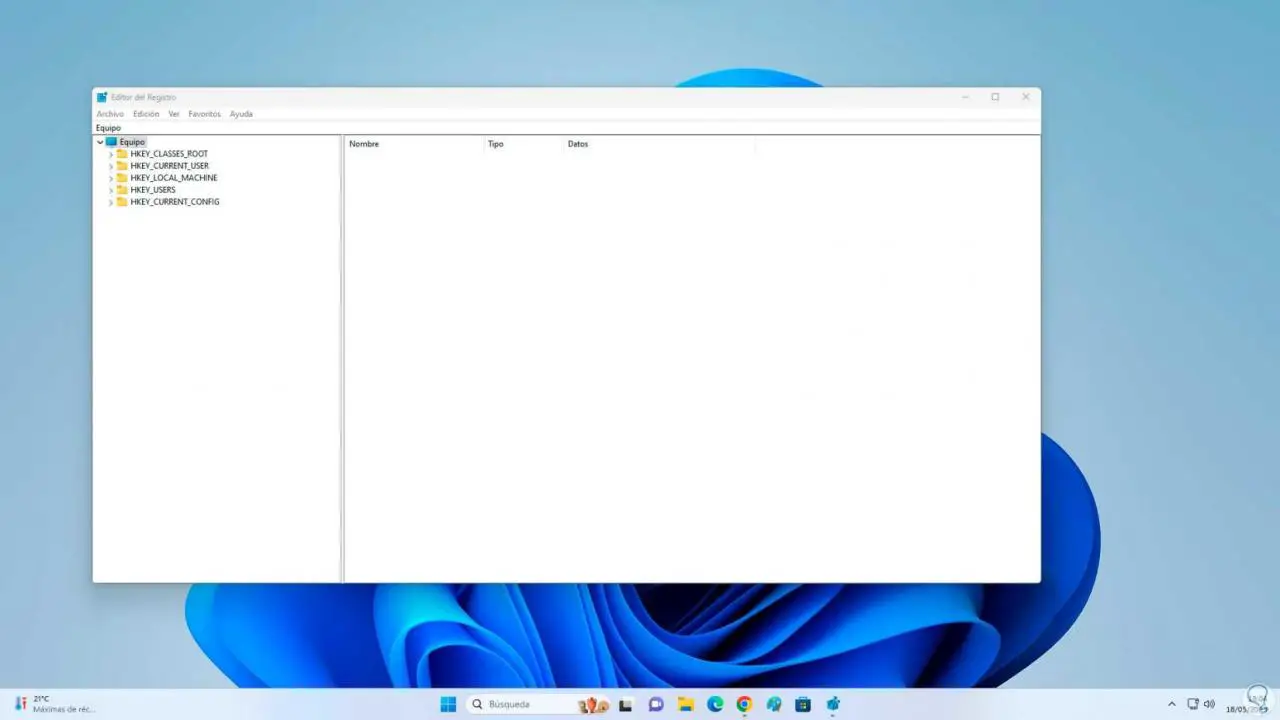
Diese Optionen helfen uns, die Windows-Sicherheit zu optimieren, indem wir den Zugriff auf den Registrierungseditor vermeiden.