Wenn wir mit Windows 10 arbeiten , können wir oft feststellen, dass es plötzlich zu Abstürzen kommt, die sich auf den Betrieb auswirken. Die Gründe sind vielfältig, Probleme in der Hardware, in der Software usw., aber das Wichtigste ist, dass diese Art von Situation zweifellos unsere Arbeit dort beeinflusst. Speicher ist wichtig, beispielsweise ist Speicherplatz im Windows 10-RAM wichtig, um Abstürze zu vermeiden.
Der Speicherauszug hat einen großen Einfluss auf das Verhalten des Betriebssystems, dieser Speicherauszug (Core Dump oder Speicherauszug), wir haben ihn oft gesehen und es ist der nicht angenehme blaue Bildschirm , dieser, obwohl er etwas kritisch erscheint, ist eine Registrierung nicht Strukturierter Speicherinhalt, der beim Debuggen eines Programms auftritt , das falsch beendet wurde.
Mit dem Speicherauszug haben wir die Möglichkeit, eine globale Diagnose von Windows 10 durchzuführen und Fehler in den Programmen zu debuggen. Dieser Speicherauszug tritt aus folgenden Gründen auf:
- Software, die nicht mit dem Betriebssystem kompatibel ist
- Controller-Fehler
- Programmfehler
- Vollständiger Speicherauszug: Diese Art von Speicherauszug zeichnet den gesamten Inhalt des Betriebssystemspeichers beim Absturz ohne Vorwarnung auf. Wenn wir diese Art von Speicherauszug verwenden, muss auf dem Startvolume eine Auslagerungsdatei vorhanden sein, die die Kapazität zum Speichern von physischem RAM plus 1 Megabyte haben muss.
- Kernel-Speicherauszug oder Kernel: Bei dieser Art von Speicherauszug wird nur der Kernel-Speicher registriert. Dadurch kann die Aufzeichnung von Informationen in der Registrierung viel schneller erfolgen.
- Kleiner Speicherauszug: Dieser Speicherauszug zeichnet die Informationen auf, die für die erforderlichen Verwaltungsaufgaben erforderlich sind. Wir müssen über eine Auslagerungsdatei von mindestens 2 MB verfügen. Alle dort gesammelten Informationen ermöglichen uns die vollständige Kontrolle über die Ermittlung der Fehlerursache.
- Automatischer Speicherauszug: In diesem Fall definiert das Windows-Betriebssystem die Größe der Auslagerungsdatei des Systems.
- Aktiver Speicherauszug – Dies ist ein Speicherauszugstyp, der unwichtige Objekte filtert, um die Ursache des Systemabsturzes zu ermitteln.
EinWie.com erklärt nun, wie dieser Speicherauszug in Windows 10 aktiviert werden kann, um im Falle eines Bluescreens eine Analyse durchführen zu können.
Um auf dem Laufenden zu bleiben, abonniere unseren YouTube-Kanal! ABONNIEREN
So aktivieren Sie den Speicherauszug in Windows 10
Dazu öffnen wir den Windows 10 File Explorer und klicken mit der rechten Maustaste auf “Dieser Computer”, wählen “Eigenschaften”:
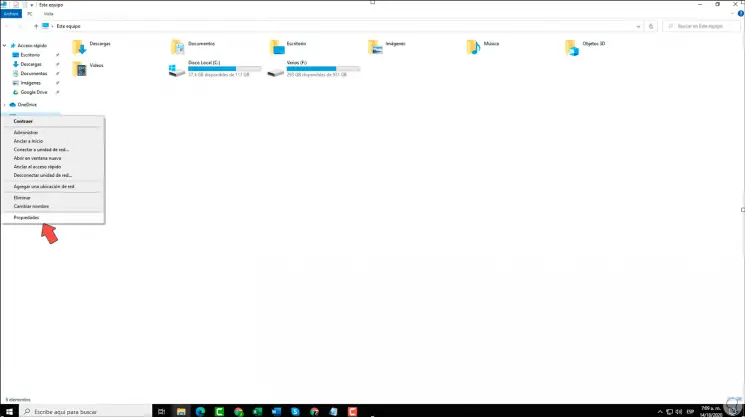
In dem Fenster, das angezeigt wird, gehen wir zu “Erweiterte Systemkonfiguration”:
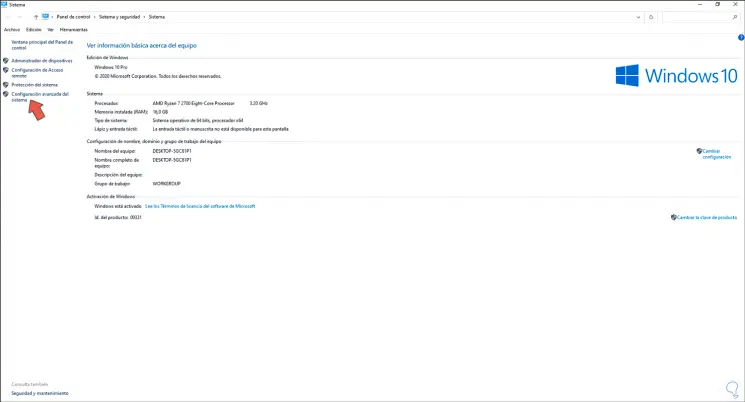
Wenn Sie dort klicken, wird das folgende Popup-Fenster geöffnet:
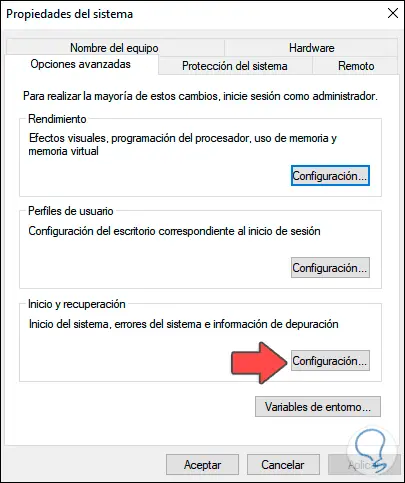
Wir klicken auf die Schaltfläche “Einstellungen” im Abschnitt “Start und Wiederherstellung”. Im nächsten Fenster wählen wir “Automatischer Speicherauszug” im Feld “Debugging-Informationen schreiben”.
In “Dump-Datei” sehen wir den Pfad, in den die Datensätze bei Abstürzen kopiert werden. Wir übernehmen die Änderungen.
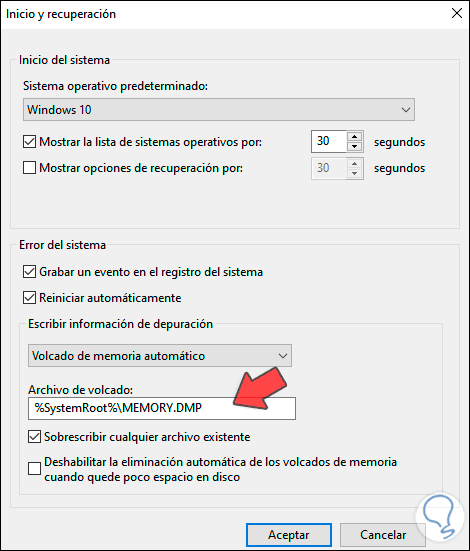
Mit dieser Methode können wir den Speicherauszug in Windows 10 für eine bessere Systemverwaltung aktivieren.