Eine der Hauptfunktionen, für die die meisten von uns Computer verwenden, ist das Ausführen, Verwalten und Senden von Dokumenten aller Art. Dafür stehen uns verschiedene Plattformen zur Verfügung, entweder online oder Programme, die wir auf unsere Computer herunterladen. Wir können mit Plattformen für die Bearbeitung von Dokumenten, Datenverwaltung, Präsentationen usw. arbeiten.
Google Sheets ist die Google-Plattform, über die wir mit Daten aus allen Arten von Funktionen arbeiten können, wie z.
- Bearbeiten und Arbeiten mit den Daten
- Offline-Bearbeitung
- Google Sheets unterstützt Formate wie .xlsx, .xls, .xlsm, .xlt, .xltx, .xltxm, .ods.csv, .tsv
- Integration mit anderen Google-Anwendungen
All dies macht die Arbeit in Google Sheets zu einem integralen Bestandteil. Wenn wir Daten verarbeiten, möchten wir möglicherweise einige Bestellparameter anwenden, z. B. nach Datum oder alphabetischer Reihenfolge. Dies hilft dabei, die dort eingegebenen Daten besser zu steuern.
EinWie.com erklärt klar, wie die Daten in Google Sheets entweder nach Datum oder alphabetisch sortiert werden.
Um auf dem Laufenden zu bleiben, abonniere unseren YouTube-Kanal! ABONNIEREN
1. So sortieren Sie Daten in Google Sheets alphabetisch
Wir wählen den Datenbereich aus und gehen zum Menü “Daten” und dort wählen wir “Sortierbereich”:
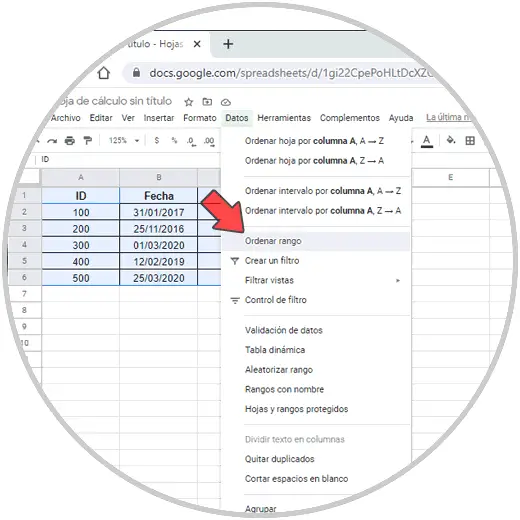
Das folgende Fenster wird angezeigt:
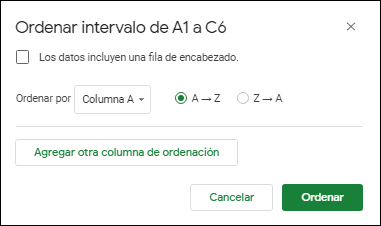
Dort aktivieren wir das Feld “Die Daten enthalten eine Kopfzeile”, um mit den Spaltentiteln zu arbeiten:
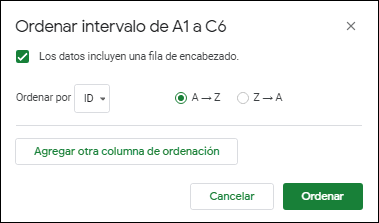
Wir können das Feld “Sortieren nach” anzeigen und auswählen, in welcher Spalte die Reihenfolge angewendet werden soll. Außerdem klicken wir auf “Weitere Sortierspalte hinzufügen”, damit sich der Filter bei Bedarf in verschiedenen Spalten befindet:
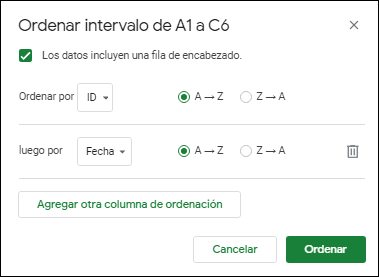
Auf der rechten Seite können wir definieren, ob die Reihenfolge aufsteigend (AZ) oder absteigend (ZA) ist:
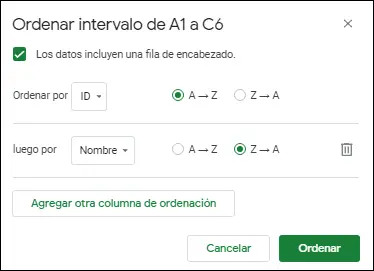
Sobald wir diese Kriterien definiert haben, klicken wir auf “Sortieren” und die Daten in den ausgewählten Spalten werden in der von uns definierten alphabetischen Reihenfolge sortiert:
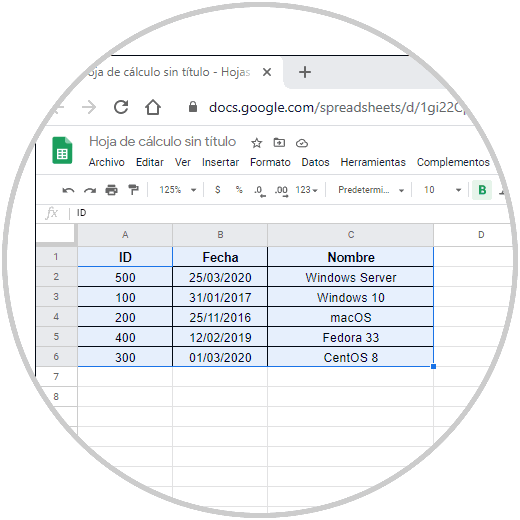
2. So sortieren Sie Daten in Google Sheets nach Datum
Für die Reihenfolge nach Datum wählen wir die Spalte aus, in der sich die Daten befinden, und gehen zum Menü “Daten” und wählen dort “Datenvalidierung” aus:
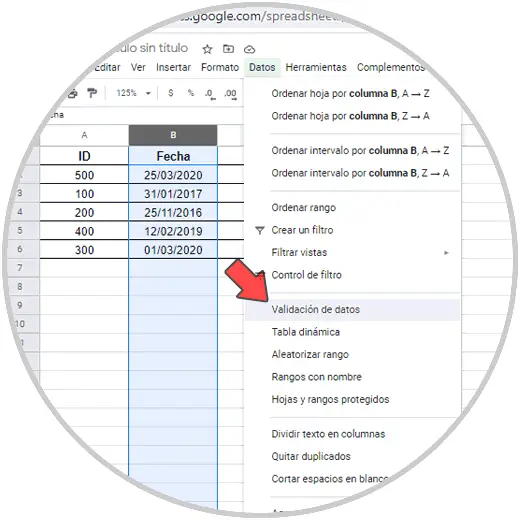
Im angezeigten Fenster gehen wir wie folgt vor:
- In das Feld “Zellenintervall” geben wir die Zelle ein, in diesem Fall B2, von wo aus das erste Datum liegt.
- Im Feld “Kriterien” wählen wir “Datum” und belassen den Standardwert “Es ist ein gültiges Datum”.
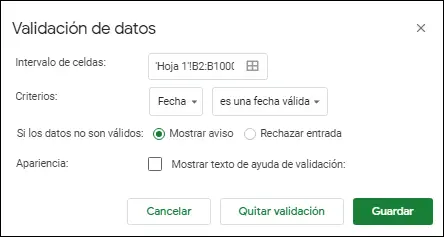
Wir klicken auf “Speichern”, um den Vorgang abzuschließen.
Jetzt wählen wir den gesamten Zellbereich aus, gehen zum Menü “Daten” und wählen “Sortierbereich”:
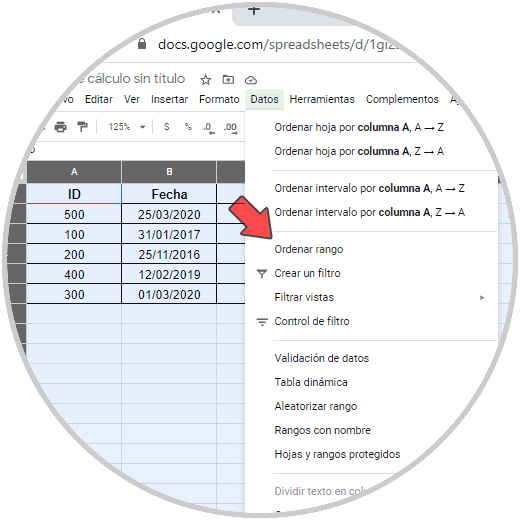
Wir aktivieren das Feld “Die Daten enthalten eine Kopfzeile” und wählen im Feld “Sortieren nach” “Datum”:
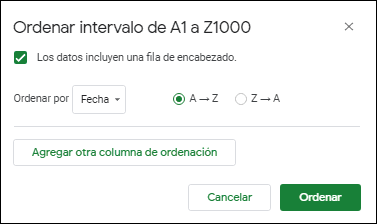
Wir aktivieren das Feld, wenn wir die aufsteigende oder absteigende Reihenfolge benötigen, und klicken auf “Reihenfolge”, um den Vorgang abzuschließen. In diesem Fall ist es absteigend.
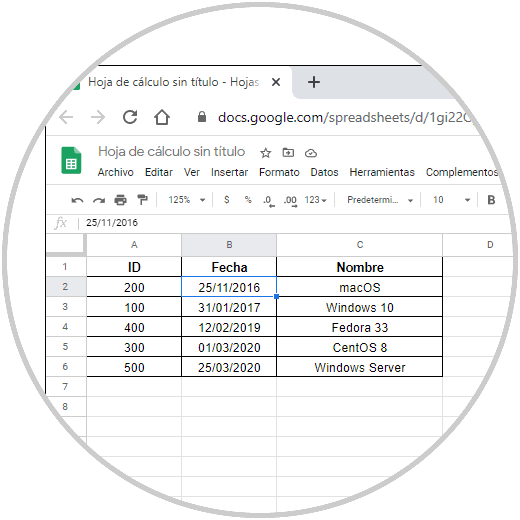
Auf diese beiden Arten ist es möglich, die Daten in Google Sheets entweder nach Datum oder nach alphabetischer Reihenfolge zu sortieren. Wir müssen berücksichtigen, welche Spalten für den Filter ausgewählt werden müssen, um ein Durcheinander der angezeigten Informationen zu vermeiden, wenn diese groß sind Datenmengen, die in Google-Tabellen funktionieren sollen.