Mit einem großen Bildschirm können wir auf unserem iPad so viel tun, und die Technologie der Firma Apple entwickelt sich jeden Tag weiter und ermöglicht jedem mit ihren verschiedenen hervorragenden Funktionen ein praktischeres und einfacheres Leben. Sie sind sehr nützlich und in iPads integriert, ohne dass Anwendungen von Drittanbietern heruntergeladen werden müssen, um bestimmte Aufgaben auszuführen.
Möchten Sie die zurückgelegte Route mit der Karten-App auf Ihrem iPad aufzeichnen? Du bist ein großartiger Designer und möchtest die verschiedenen Phasen der Entstehung deiner großartigen Kunstwerke teilen? Gibt es Spiele, die Sie gerne auf Video aufnehmen würden, um sie mit Ihren Freunden zu teilen? Möchten Sie die Live-Diskussionen sozialer Netzwerke oder Messaging-Anwendungen im Gedächtnis behalten? Müssen Sie den Leuten beibringen, wie man ihr iPad benutzt? Es gibt so viele Gründe, warum wir möglicherweise Videoaufnahmen von unserem iPad-Bildschirm machen möchten.
Folgen Sie diesem Tutorial, um eine Videoaufnahme Ihres iPad-Bildschirms zu erstellen.
Schritt 1: Geben Sie die Konfigurationsparameter ein
Gehen Sie dazu zu Einstellungen , die durch ein graues Zahnradsymbol auf dem Startbildschirm Ihres iPads dargestellt werden.
Ziehen Sie die Liste der Optionen und öffnen Sie das Kontrollzentrum .
Sobald dieser Teil geöffnet ist, wählen Sie bitte Bestellungen anpassen .
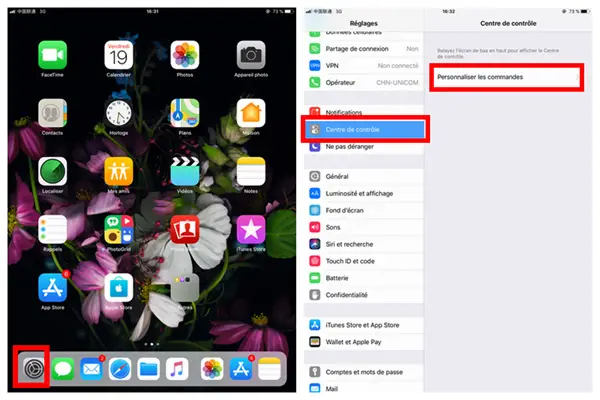
Schritt 2: Aktivieren Sie die Bildschirmaufnahmefunktion
Wenn Sie in den Einstellungen des Kontrollzentrums angekommen sind, das für die verschiedenen Befehle zuständig ist, auf die Sie per Shortcut zugreifen können, drücken Sie bitte die grüne (+) Taste, die sich neben der Aufschrift “Bildschirmaufnahme” befindet. Durch Drücken wird die Funktion in den Teil „INCLUDE“ verschoben.
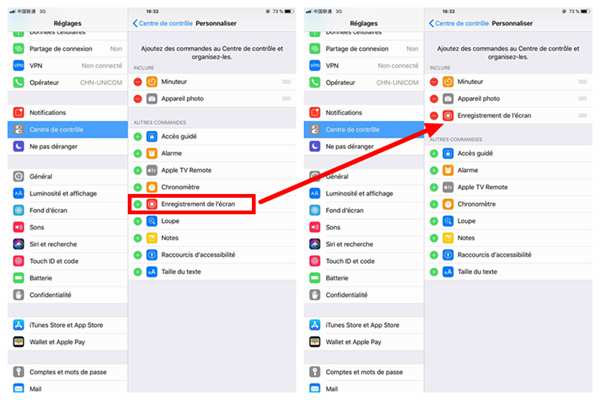
Schritt 3: Beginnen Sie mit dem Filmen des Bildschirms
Um mit der Aufnahme Ihres iPad-Bildschirms zu beginnen, öffnen Sie bitte das Kontrollzentrum, indem Sie mit Ihrem Finger von unten nach oben wischen.
Auf Ihrem iOS-Gerät wird ein neues Fenster wie das unten gezeigte angezeigt.
Bitte drücken Sie die Taste, die durch zwei ineinander liegende Kreise dargestellt wird, um die Aufnahme Ihres iPad-Bildschirms zu starten.
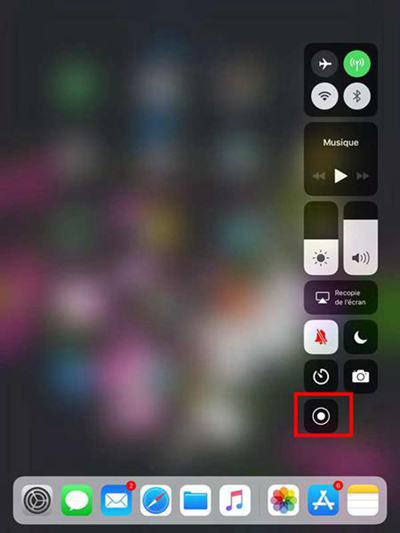
Es gibt einen Countdown von 3 Sekunden, bevor es beginnt, damit Sie etwas Zeit haben, sich vorzubereiten, oder einfach das Control Center-Fenster schließen, um es nicht in der Videoaufnahme zu haben.
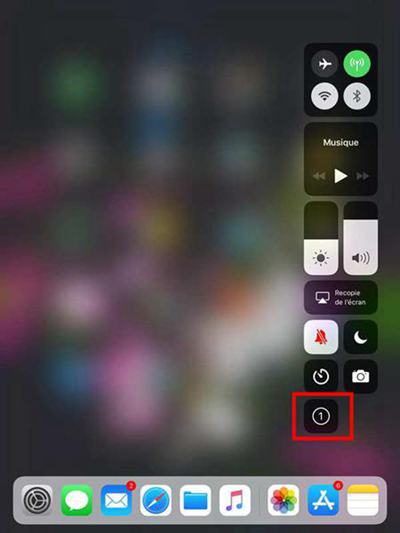
Wenn Sie mit der Anzeige aller gewünschten Videoinhalte auf dem Bildschirm fertig sind, können Sie die Aufnahme des Bildschirms beenden.
Öffnen Sie dazu das Kontrollzentrum erneut, indem Sie Ihren Finger von unten nach oben bewegen.
Drücken Sie dann die Taste, die durch zwei ineinander liegende Kreise dargestellt wird, um die Videoaufnahme Ihres Bildschirms zu stoppen.
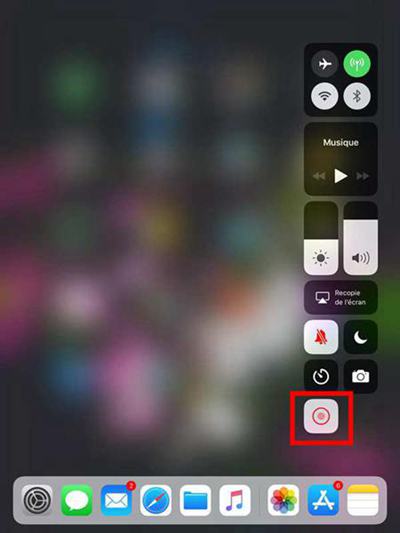
Eine Benachrichtigung wird angezeigt, um Sie darüber zu informieren, dass das aufgenommene Video aufgezeichnet wurde.

Schritt 4: Bearbeiten und passen Sie Ihre iPad-Bildschirmaufnahme an
Bei der Videoaufnahme Ihres iPad-Bildschirms gibt es sicherlich einige Teile, die Sie nicht behalten möchten.
Um den Videoclip anzupassen, öffnen Sie bitte zuerst die Fotos-App, in der die Aufnahme gespeichert wurde.
Wählen Sie dann das betreffende Video aus. Sie sehen in der oberen rechten Ecke die Aufschrift Bearbeiten, bitte tippen Sie darauf.
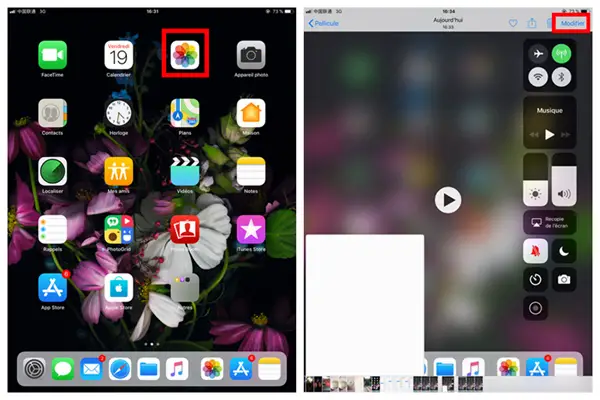
Sie können jetzt den Datensatz bearbeiten, den Sie behalten möchten. Ziehen Sie dazu die Pfeilsymbole am Ende des Videoclips.
Bitte beachten Sie, dass in der unteren Leiste der verschwommene Teil der verschwindet und der farbige Teil der ist, der im Screenshot beibehalten wird.
Nachdem Sie die gewünschten Grenzen markiert haben, schließen Sie mit OK ab.
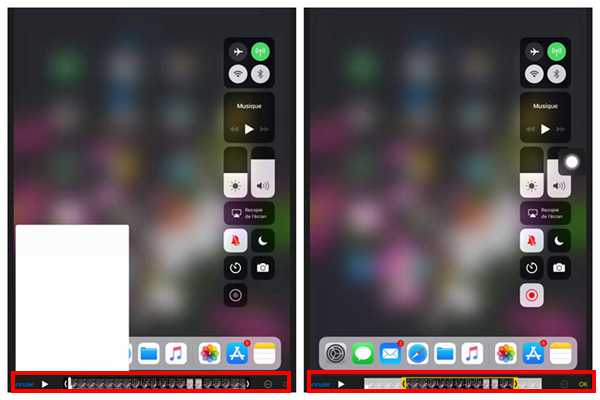
Das ist gut ! Es ist fertig! War das nicht ein Kinderspiel? Jetzt können Sie Ihren iPad-Bildschirm ganz einfach so oft aufnehmen, wie Sie möchten. Sie können diese Aufzeichnung sogar nach Belieben verwenden: im Netz, um eine Präsentation zu halten, um den richtigen Umgang mit Ihrem iPad zu erklären usw.
Suchen Sie nicht weiter, um zu wissen, wie Sie ein Video von Ihrem iPad-Bildschirm erstellen. Das Unternehmen Apple hilft Ihnen bereits, indem es Ihnen die Möglichkeit gibt, ein qualitativ hochwertiges Video zu erstellen! Und dieses Tutorial hat Ihnen die Schritte im Detail gezeigt.
War dieser Artikel hilfreich für Sie? Hat es dir gefallen? Wenn Sie mit Ja geantwortet haben, warten Sie nicht länger und teilen Sie diesen Link mit Ihren Freunden, die wahrscheinlich nach einer Videoaufnahme suchen.
Haben Sie Fragen, Ideen oder andere Ratschläge, können Sie einen Kommentar im untenstehenden Feld hinterlassen. Wir sind sicher, dass viele Ihre Anteile zu schätzen wissen!