

In diesem Special lernen Sie, wie Sie den Computerbildschirm mit Windows 10 aufzeichnen. Diese einfache Übung hilft uns bei möglichen Präsentationen, die wir durchführen müssen, oder beim Hochladen unserer Gameplays auf YouTube. Es ist viel einfacher als es scheint, wir müssen nur die unten beschriebenen Schritte befolgen.
So zeichnen Sie den Computerbildschirm mit der Windows-Leiste auf
In erster Linie lernen Sie, wie Sie den Bildschirm mit Ihrem Computer aufzeichnen, ohne eine Anwendung herunterladen zu müssen. Wie bekommen wir es? Wir werden sehen.
Der erste Schritt besteht darin , gleichzeitig die Win + G-Tasten zu drücken . Daher wird die Windows-Leiste angezeigt, mit der wir die Anwendung aufzeichnen, die wir im Vordergrund haben. Seien Sie vorsichtig, bei diesem Vorgang zeichnen wir nicht den gesamten Bildschirm auf, sondern nur das Fenster, das wir, wie wir sagen, im Vordergrund geöffnet haben.
Wie wir sehen werden, werden vier Module angezeigt: “Capture”, “Audio”, “Performance” und “Xbox Social” . Das, an dem wir interessiert sind, ist ‘Capture’. Wir drücken die Kreistaste, um die Aufnahme zu starten. Wenn wir genau hinschauen, wird der Name der aufzuzeichnenden Anwendung im Feld “Erfassen” angezeigt. In unserem speziellen Fall können Sie sehen, dass wir die Ausgabe eines Eintrags auf unserer Seite erfassen werden. Sie können die Aufnahme auch stoppen und starten, ohne die Windows-Leiste aufzurufen, indem Sie einfach Win + Alt + R drücken, um auf eine kleine Statusleiste für die Aufnahme zuzugreifen.
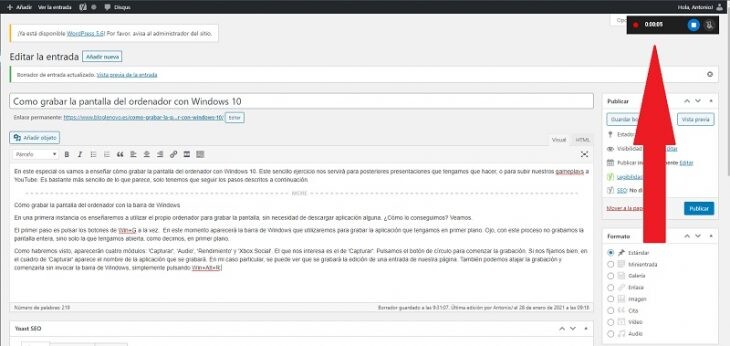
Wenn wir den Prozess stoppen möchten, gehen wir zur Schaltfläche Stopp. Um die Aufzeichnung später zu bearbeiten oder anzuzeigen, drücken wir erneut Win + R, damit wir ein neues Modul namens “Galerie” erreichen, in dem die gerade erstellte Aufzeichnung gesammelt wird. Im Modul “Capture” können wir auch anfordern, alle auf dem Computer gespeicherten Aufzeichnungen anzuzeigen.
So zeichnen Sie Ihren Computerbildschirm mit einer Anwendung auf
Wenn wir uns für eine Anwendung für diese Aufgaben entscheiden möchten, empfehlen wir Monosnap. Das Installationsprogramm funktioniert sowohl unter Windows als auch unter Mac OS. Sobald wir es auf unseren Computer geladen haben, finden wir unten rechts auf dem Bildschirm ein Blitzsymbol.
Wenn gedrückt, erscheint ein Kästchen mit allen Funktionen, die wir ausführen können . Das, was uns diesmal interessiert, ist ‘Video aufnehmen’, wo wir zwei unabhängige Module finden. Im ersten Schritt können wir die Eigenschaften der Aufnahme konfigurieren, z. B. wenn wir Audio und Webcam möchten, und zusätzlich den Aufnahmebereich definieren. Mit dem anderen Modul haben wir eine Wiedergabeleiste, über die wir die Aufnahme stoppen oder anhalten können, abgesehen von anderen Funktionen wie dem Überdrucken von Pfeilen oder dem Schreiben auf dem Bildschirm.