Wenn Sie zwei oder mehr Anwendungen auf Ihrem Android-Gerät installieren, die ähnlich sind oder dieselbe Funktion erfüllen können, fragt Sie das System, mit welcher Anwendung Sie eine bestimmte Aktion öffnen, ausführen oder abschließen möchten , sei es eine Datei öffnen, siehe a verlinken, einen Standort anzeigen usw. . Das Ziel des Festlegens einer bevorzugten , Standard- oder Standardanwendung besteht darin, diese Frage ständig zu vermeiden und die Aktion automatisch und sofort mit Ihrer Lieblingsanwendung auszuführen.
Wenn Sie beispielsweise zwei Anwendungen zum Öffnen einer PDF-Datei oder von Dokumenten im Allgemeinen haben, wie Office und Drive , können Sie eine davon so konfigurieren, dass jedes Mal, wenn Sie auf ein Dokument tippen, dieses Dokument IMMER automatisch in der Anwendung geöffnet wird, die Sie als festgelegt haben Standard. Wenn Sie Uber und Google Maps haben, möchten Sie wahrscheinlich letzteres als Standard festlegen, wenn Sie die Standorte sehen möchten, die Ihnen von WhatsApp gesendet werden.
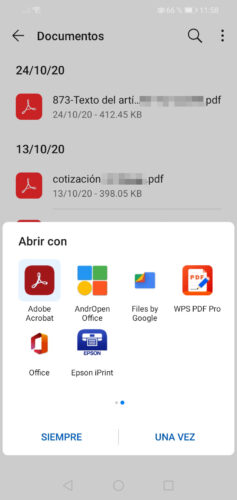
So ändern Sie den Standardplan zum Öffnen von Dateien auf Android, Dokumenten, Videos, Musik usw.
Um immer dieselbe Anwendung zu verwenden
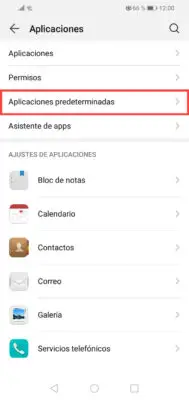
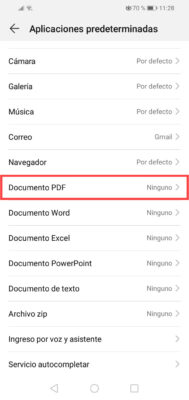
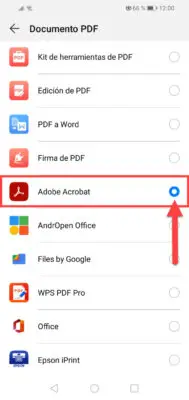
Oben: So legen Sie Adobe Reader als Standard auf Android (Huawei) fest
Um eine Anwendung als Standard festzulegen, damit diese immer eine Aufgabe ausführt und das Android-System Sie nicht jedes Mal fragt, mit welcher Anwendung Sie eine Aktion ausführen möchten, gehen Sie wie folgt vor:
- Die Einstellungen.
- Anwendungen.
- Standard-Apps.
- Wählen Sie die Standardanwendung aus der Liste der verfügbaren Aktionen aus.
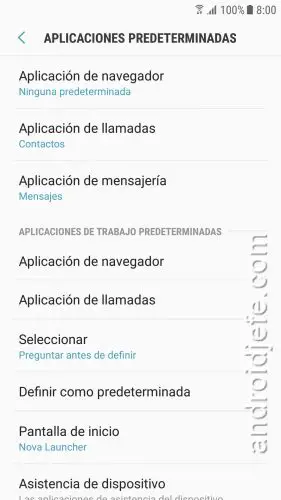
Bildschirm mit den Standard-Apps-Einstellungen auf Samsung
Wenn Sie nicht mehr möchten, dass Android diese Anwendung automatisch verwendet, können Sie zu diesem Bildschirm zurückkehren und eine neue Anwendung konfigurieren.
Von immer zu nur einmal wechseln (Aktion abschließen bis)
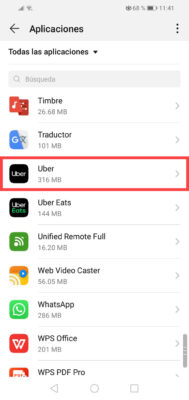
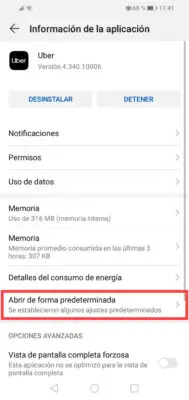
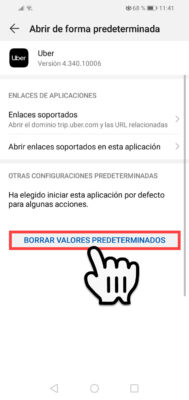
Nehmen wir an, Sie haben aus Versehen Uber als Standard-App ausgewählt und aus diesem Grund wird jedes Mal, wenn Sie einen Ort in WhatsApp berühren, mit Uber und nicht mit Google Maps geöffnet, der App, die Sie verwenden möchten.
Das Obige wird Ihnen nicht helfen, Uber zu eliminieren und Google Maps als Standard-App zu verwenden, da das System diese Möglichkeit nicht bietet. Daher ist die Lösung eine andere:
- die Einstellungen
- Anwendungen
- Wählen Sie die Standard-App aus, die Sie ändern möchten. In unserem Beispiel Uber.
- Tippen Sie auf „Als Standard festlegen“ (Samsung) oder „Standardmäßig öffnen“ (Huawei).
- Tippen Sie auf “Standardeinstellungen entfernen oder löschen”.
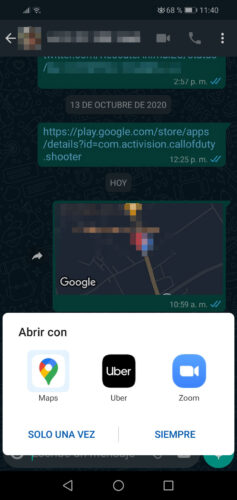
Im Fenster “Aktion abschließen von” oder “Öffnen mit” können Sie auswählen, mit welcher App eine Aktion auf Android ausgeführt werden soll. In diesem Fall können wir standardmäßig einen WhatsApp-Standort in Google Maps öffnen („Immer“) oder Uber für „Nur einmal“ verwenden.
Berühren Sie danach den WhatsApp-Standort erneut und das oben gezeigte Fenster Aktion abschließen mit oder Öffnen mit wird angezeigt, um Google Maps auszuwählen. Sie müssen die Option „ Immer “ berühren , um sie als Standard auszuwählen, oder „ Nur einmal “, damit Android Sie beim nächsten Mal erneut fragt, welche App Sie verwenden möchten.
Andere Möglichkeiten, “Immer” oder “Nur dieses Mal” umzukehren
Falls die Option “Standardwerte löschen” (Schritt 5) nicht erscheint oder deaktiviert ist, können Sie alternativ die Anwendung zurücksetzen . Berühren Sie dazu nach “Schritt 3” die Option “Speicher” und dann “Daten löschen”.
Diese Option zum Ändern von ” Nur einmal ” oder ” Immer ” wird normalerweise auch angezeigt, wenn Sie eine neue Anwendung installieren, die eine Aktion gemeinsam mit einer anderen ausführt, die Sie bereits installiert haben. Wenn Sie in unserem Uber- und Google Maps-Beispiel Waze (eine andere Karten-App) installieren, sollten Sie dieses Dialogfeld sehen, auch wenn Sie keines der oben genannten Schritte ausgeführt haben.
Es gibt auch eine Anwendung, Better Open With , die im Grunde die Funktion “Aktion abschließen über” oder “Öffnen mit” des Android-Systems oder den Dialog durch ein eigenes Fenster ersetzt. Der Vorteil ist, dass Sie genauer konfigurieren können, welche Anwendungen verwendet werden sollen. Sie können beispielsweise konfigurieren, welche Apps Sie verwenden, um bestimmte Dateien wie Bilder, PDFs, Word-Dateien, Excel usw. zu öffnen.
Wählen Sie aus, welche APP Sie mit dieser Anwendung auf Android öffnen möchten
So wechseln Sie zur Standard-SMS-App auf Android
So ändern Sie die Android-Tastatur