In diesem Artikel finden Sie alles, was Sie zum Sichern Ihres Mac mit Time Machine wissen müssen.
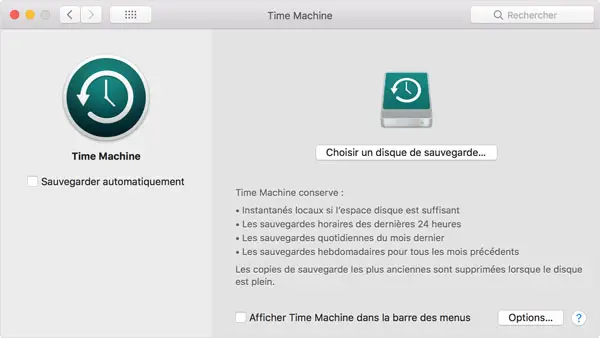
Contents
Inhalt
- Was macht Zeitmaschine?
- Was benötige ich, um Time Machine zu verwenden?
- Wie konfiguriere ich Time Machine auf dem Mac?
- Wie erstelle ich eine Verknüpfung für Time Machine?
- Wie erzwinge ich Time Machine, ein Backup zu erstellen?
- Wie lange dauert das Time Machine-Backup?
- Wie kann ich Time Machine-Backups beschleunigen?
- Wie kann man einen Mac sichern, wenn er sich im Energiesparmodus befindet?
- So sichern Sie mehrere Macs
Stellen Sie sich vor, Sie verlieren Ihre wertvollen Fotos, weil die Festplatte Ihres Macs ausgefallen ist. Oder Sie löschen aus Versehen Ihren Aufsatz. Sie denken vielleicht, dass Ihnen das nie passieren wird, aber es genügt, ein Glas Wasser auf Ihr MacBook zu verschütten und Sie können alles verlieren.
Aber zumindest, wenn Sie ein Backup Ihrer Daten haben, werden die finanziellen Kosten für den Kauf eines neuen Mac weniger traumatisch sein, wenn Sie wissen, dass Sie alles wiederherstellen können, was sich auf Ihrem alten Computer befand. Glücklicherweise macht Apple das Sichern Ihres Mac viel einfacher. Sie haben also keine Entschuldigung, es nicht zu tun.
Wir haben in einem anderen Artikel viele allgemeine Tipps zur Bedeutung der Sicherung Ihres Mac zusammengestellt, aber in diesem Artikel konzentrieren wir uns auf eine bestimmte Methode zum Sichern Ihrer Daten: Time Machine.
Dieser Artikel behandelt alles, was Sie zum Sichern Ihres Mac mit Time Machine wissen müssen, einschließlich: wie Sie Time Machine verwenden, was zu tun ist, wenn Time Machine zu langsam ist, was Time Machine sichert oder nicht und ob Time Machine sichern kann wenn Ihr Mac im Ruhezustand ist, was zu tun ist, wenn Ihr Backup aufgrund von unzureichendem Speicherplatz fehlschlägt und wie Sie Ihre alten Backups löschen können. Wir werden auch sehen, wie Sie mit Time Machine mehrere Macs gleichzeitig sichern können.
Was macht Zeitmaschine?
Time Machine ist eine Backup-Software für Ihren Mac, die von Apple bereitgestellt wird. Es ist in jedem Mac-Computer enthalten. Sie benötigen lediglich ein separates Speichergerät oder einen MacOS-Server, um Ihr Backup zu speichern.
Time Machine speichert eine Kopie von allem auf Ihrem Mac. Es führt stündliche Backups für die letzten 24 Stunden, tägliche Backups für den letzten Monat und wöchentliche Backups für jeden letzten Monat durch. Es erstellt auch schnelle Backups von Ihrem Mac. Ein schnelles Backup wird täglich für die letzten 24 Stunden ab dem Zeitpunkt, an dem Sie Ihren Computer starten oder neu starten, erstellt. Eine wöchentliche Schnellsicherung wird jede Woche durchgeführt. Diese schnellen Backups sind nur vorhanden, wenn Sie Time Machine so konfiguriert haben, dass Backups auf einem separaten Laufwerk erstellt werden, obwohl sie sich auf Ihrem Mac und nicht auf diesem Laufwerk befinden.
Das alles scheint viel Zeit und Mühe zu kosten, ist es aber nicht. Dies liegt daran, dass Time Machine nur die Änderungen sichert, die Sie seit der letzten Sicherung an Ihrem Computer vorgenommen haben. Jeder Speichervorgang sollte also wirklich schnell sein.
Dies bedeutet nicht, dass die neuen Änderungen alle Ihre alten Daten überschreiben. Time Machine speichert mehrere Versionen jedes Elements, an dem Sie arbeiten. Sie können beispielsweise ein Dokument so sehen, wie Sie es letzten Mittwoch bearbeitet haben, sowie die Version vom Donnerstag.
Kurz gesagt, wenn Sie ständig an einem Dokument arbeiten, haben Sie 24 Kopien davon für die letzten 24 Stunden, eine Kopie für jeden Tag des letzten Monats und eine Kopie pro Woche für die Vormonate.
Es ist auch super einfach, ältere Versionen einer Datei zu finden – was praktisch ist, wenn Sie Ihre Meinung zu den Änderungen ändern, die Sie vor ein paar Tagen vorgenommen haben. Wenn Sie Ihr Time Machine-Backup durchsuchen, werden alle Ihre Daten genauso organisiert wie in der Vergangenheit.
Wenn Sie also beispielsweise eine Datei auf Ihrem Desktop hatten, bevor Sie sie letzten Donnerstag versehentlich gelöscht haben, können Sie wie am letzten Mittwoch zu Ihrem Desktop-Ordner navigieren, um Ihre Datei abzurufen. Aus diesem Grund hat Apple dieses Tool Time Machine genannt, weil Sie in der Zeit zurückgehen können, um Ihre Dateien zu finden.
Das andere Plus ist, dass Time Machine nicht jedes Mal eine vollständige Sicherung Ihres Macs erstellt und daher nicht viel Platz auf Ihrem Backup-Laufwerk belegen sollte. Wenn Ihr Laufwerk jedoch irgendwann keinen Speicherplatz mehr hat, werden alte Backups gelöscht, um Platz für neue zu schaffen.
All dies bedeutet, dass Sie, wenn Sie einen neuen Mac bekommen, Ihr Time Machine-Backup verwenden können, um Ihren alten Mac auf Ihrem neuen Mac wiederherzustellen. Sie finden alle Ihre Einstellungen und alle Ihre Dateien und Ordner werden als
du hast sie verlassen. Wir werden später sehen, wie Sie Daten von Ihrem Mac mit einem Time Machine-Backup wiederherstellen und wie Sie Ihr Time Machine-Backup auf einen neuen Mac kopieren können.
Was benötige ich, um Time Machine zu verwenden?
Sie benötigen ein externes Speichergerät, das über genügend Speicherplatz für Ihre Backups verfügt. Dies kann eine USB-, Firewire- oder Thunderbolt-Festplatte sein, die Sie an Ihren Mac anschließen, oder ein NAS-Laufwerk, mit dem Ihr Mac über ein Wi-Fi-Netzwerk verbunden wird. Wir empfehlen, eine Festplatte mit mindestens 1 Um, wenn Sie es sich leisten können.
Sie können Time Machine auch verwenden, um Ihre Backups auf einem Server in Ihrem Netzwerk zu speichern, solange es auf dem macOS-Server ausgeführt wird, der hier verfügbar ist.
Auf Ihrem Mac muss Mac OS X Leopard oder eine neuere Version von macOS ausgeführt werden, aber wir empfehlen Ihnen, Ihr Betriebssystem auf die neueste Version zu aktualisieren.
Wir haben für Sie eine Sammlung der besten NAS-Laufwerke, besten Festplatten und besten SSDs, die Sie hier finden können, um Ihnen bei der Suche nach der besten Backup-Option zu helfen.
Wie konfiguriere ich Time Machine auf dem Mac?
1. Schließen Sie ein Speicherlaufwerk an Ihren Mac an.
2. Diese muss in Mac OS Extended (journaled) formatiert sein. Wenn nicht, öffnen Sie das Festplatten-Dienstprogramm und folgen Sie der nächsten Anleitung.
3. Solange Ihr Laufwerk richtig formatiert ist, sollten Sie auf Ihrem Mac eine Benachrichtigung sehen, in der Sie gefragt werden, ob Sie das Laufwerk mit Time Machine verwenden möchten. Klicken Sie auf „Als Backup-Datenträger verwenden“.
4. Wenn die Benachrichtigung nicht angezeigt wird, öffnen Sie die Time Machine-Einstellungen, indem Sie zu „Systemeinstellungen“ → „Time Machine“ gehen.
5. Klicken Sie auf „Choose a backup disk…“, wählen Sie dann das Speichergerät aus, das Sie für Ihr Backup verwenden möchten, und klicken Sie auf „Disk verwenden“.
6. Sie können Ihre Backups verschlüsseln. Wenn Sie diese Option wählen, müssen Sie ein Passwort festlegen, um auf Ihre Backups zugreifen zu können.
Wie erstelle ich eine Verknüpfung für Time Machine?
Wenn Sie noch keine Verknüpfung zum Time Machine-Menü haben, richten Sie am besten eine ein. Dieses Symbol war auf El Capitan vorhanden, verschwand jedoch nach der Veröffentlichung von Sierra im Jahr 2016.
Wenn Sie dieses Symbol (das wie eine Uhr mit einem gebogenen Pfeil aussieht) nicht sehen, können Sie im Menü oben rechts auf Ihrem Bildschirm eine Verknüpfung zu den Time Machine-Einstellungen in Form eines Time Machine-Symbols erstellen.
Wenn Sie dieses Symbol nicht sehen, gehen Sie zu „Systemeinstellungen“ → „Time Machine“ und aktivieren Sie das Kontrollkästchen „Time Machine in der Menüleiste anzeigen“.
Sie können Time Machine auch zu Ihrem Dock hinzufügen, wenn es nicht vorhanden ist, aber es ist eine Verknüpfung zu Backups, aber nicht zum Time Machine-Menü. Öffne deinen “Programme”-Ordner und wähle das Time Machine-Symbol aus und ziehe es dann in dein Dock.
Wie erzwinge ich Time Machine, ein Backup zu erstellen?
Time Machine erstellt automatisch stündlich ein Backup, Sie können dies jedoch jederzeit erzwingen. Vielleicht liegt es daran, dass Sie Ihren Mac herunterfahren und sicherstellen möchten, dass Ihr Time Machine-Backup auf dem neuesten Stand ist.
Klicken Sie dazu einfach auf das Time Machine-Symbol in der Menüleiste und klicken Sie auf „Jetzt sichern“, oder gehen Sie zu „Systemeinstellungen …“ → „Time Machine“ und wählen Sie die Option „Jetzt sichern“. “.
Wie lange dauert das Time Machine-Backup?
Sie fragen sich vielleicht, wie lange das Time Machine-Backup dauern sollte? Nun, das kann je nach Situation variieren.
Es ist sehr wahrscheinlich, dass Sie seit Ihrem letzten Backup nur wenige Änderungen an Ihrem Computer vorgenommen haben, daher wird dieses Backup nicht viel Zeit in Anspruch nehmen – nur ein paar Minuten. Wenn Sie jedoch längere Zeit kein Backup erstellt haben oder dies Ihr erstes Backup ist, wird es wahrscheinlich viel länger dauern.
Um herauszufinden, wie lange ein Backup dauert, gehen Sie zu „Systemeinstellungen …“ → „Time Machine“ oder klicken Sie auf das Time Machine-Symbol in der Menüleiste. Sie sehen einen Fortschrittsbalken, der angibt, wie viele Gigabyte an Daten gesichert wurden und wie viel Zeit bis zum Abschluss der Sicherung verbleibt.
Auf dem Bildschirm wird zunächst nur „Preparing to backup“ angezeigt, dann sehen Sie, wie groß das Update ist, während die Software die verbleibende Zeit berechnet. Wenn es sich nur um ein normales Backup handelt, dauert es wahrscheinlich nicht länger als fünf Minuten.
Wenn Sie feststellen, dass Ihr Time Machine-Backup zu lange dauert, gibt es Möglichkeiten, es zu beschleunigen, die Sie hier finden.
Wie kann ich Time Machine-Backups beschleunigen?
Wenn Sie zum ersten Mal ein Backup mit Time Machine erstellen, können Sie damit rechnen, dass es lange dauert. Time Machine muss fast alle Daten auf Ihren Mac kopieren. Aber zumindest können Sie Ihren Mac weiterhin verwenden, während Time Machine im Hintergrund läuft, um Ihre Daten zu sichern.
Wenn Sie kürzlich auf macOS aktualisiert haben, kann es sein, dass Time Machine länger braucht, um ein Backup durchzuführen.
Das Sichern Ihres Mac mit Time Machine kann auch länger dauern, wenn Ihr vorheriges Backup unterbrochen wurde, viele Dateien auf Ihrem Computer geändert wurden oder wenn Sie Ihr Backup-Gerät längere Zeit nicht angeschlossen haben.
In diesen Fällen können Sie bestimmte Elemente von der Sicherung ausschließen, damit Time Machine weniger Daten zum Sichern übrig hat.
Wenn Sie Backups auf einem Server in einem Netzwerk oder einem Network Attached Storage Device (NAS) erstellen, wird der Backup-Prozess schneller, wenn Sie Ihren Mac in denselben Raum wie Ihren Router stellen oder das Speichergerät direkt an Ihren Mac anschließen , oder wenn Sie Ihren Mac über ein Ethernet-Kabel mit Ihrem Router verbinden. Dies sollte Ihre Netzwerkgeschwindigkeit beschleunigen.
Wenn Sie Virtualisierungssoftware verwenden, um andere Betriebssysteme auf Ihrem Mac auszuführen, gibt es möglicherweise große Disk-Images, die Daten zu anderen Betriebssystemen auf Ihrem Mac speichern. Möglicherweise haben Sie auf diesem anderen Betriebssystem nur einige Dateien geändert, aber Time Machine muss das gesamte Disk-Image sichern. Daher ist es besser, wenn Sie Time Machine bitten, diese Dateien beim Sichern auszuschließen.
Eine andere Sache, die Ihre Backups stören kann, ist Antivirensoftware. Sie sollten Ihr Backup-Laufwerk während Ihrer Virenscans besser ausschließen.
Wenn Ihre Backups immer noch zu langsam sind, stellen Sie sicher, dass Ihre Software auf dem neuesten Stand ist, starten Sie Ihren Mac neu und starten Sie Ihren Router neu, wenn Sie über ein Netzwerk sichern.
Wie kann man einen Mac sichern, wenn er sich im Energiesparmodus befindet?
Wenn Ihr Mac Power Nap unterstützt, kann er Time Machine-Backups durchführen, während er sich im Energiesparmodus befindet oder die Computerabdeckung geschlossen ist. Damit dies möglich ist, müssen Sie Ihren Computer lediglich an eine Stromquelle angeschlossen lassen.
1. Sie finden Power Nap unter „Systemeinstellungen“ → „Energiesparmodus“.
2. Aktivieren Sie die Option „Power Nap aktivieren, wenn der Computer über das Netzteil läuft“ im Reiter „Netzteil“, falls es noch nicht aktiviert ist.
So sichern Sie mehrere Macs
Wenn Sie mehr als einen Mac haben, benötigen Sie nicht mehrere externe Laufwerke, um Ihre Backups zu speichern. Sie können mehrere Macs auf Ihrem Time Machine-Laufwerk sichern. Sie benötigen jedoch eine externe Festplatte, die groß genug ist, um alle Backups aufzunehmen. Ich empfehle Ihnen, den derzeit von allen Ihren Macs verwendeten Speicherplatz hinzuzufügen und das Ergebnis mit 1,2 zu multiplizieren, um den minimalen Speicherplatz zu ermitteln, den Sie benötigen.
Sie können Ihr Time Machine-Sicherungslaufwerk einfach mit einem anderen Mac verbinden. Dieser Mac beginnt, seine eigenen Backups in einem separaten Ordner auf diesem Laufwerk zu speichern.
Wenn Sie das Laufwerk nicht jedes Mal ein- und ausstecken möchten, können Sie Ihre Backups über das Netzwerk erstellen. Beachten Sie jedoch, dass Ihre Backups möglicherweise langsamer sind als über eine Kabelverbindung. Sie können ein an das Netzwerk angeschlossenes Speichergerät oder einen macOS-Server einrichten oder die persönliche Dateifreigabe verwenden und Ihre beiden Macs über das Netzwerk verbinden.