Wenn wir an Linux-Distributionen arbeiten, müssen wir wissen, dass Dienste und Daemons im Hintergrund ausgeführt werden (nichts mit Halloween zu tun), die einen direkten Einfluss auf die Art und Weise haben, wie Aufgaben unter Linux ausgeführt werden. Viele dieser Dienste werden von dem Moment an gestartet, an dem Wir schalten den Computer ein und in modernen Distributionen werden diese Dienste von systemd gestartet, und ihre Details werden im Pfad /usr/lib/systemd gespeichert.
systemd wurde als System- und Dienstmanager entwickelt, dank dessen es möglich ist, verschiedene Aufgaben zur Verwaltung von Systemaktionen auszuführen, die Dienste und Daemons umfassen.
Systemctl wird verwendet, um den Status der Systemmanager- und Systemd-Dienste zu steuern, und dank seiner Verwendung können wir verschiedene Informationsaufgaben über die Dienste oder Daemons ausführen, die derzeit auf dem verwendeten System ausgeführt werden.
TechnoWikis erklärt ausführlich, wie systemctl unter Linux verwendet wird. In diesem Fall verwenden wir Ubuntu 22.04, aber dieser Prozess gilt für Systemd-basierte Distributionen. Um zu überprüfen, ob wir Systemd verwenden, öffnen wir das Terminal und führen Folgendes aus:
pbaum | Kopf -5
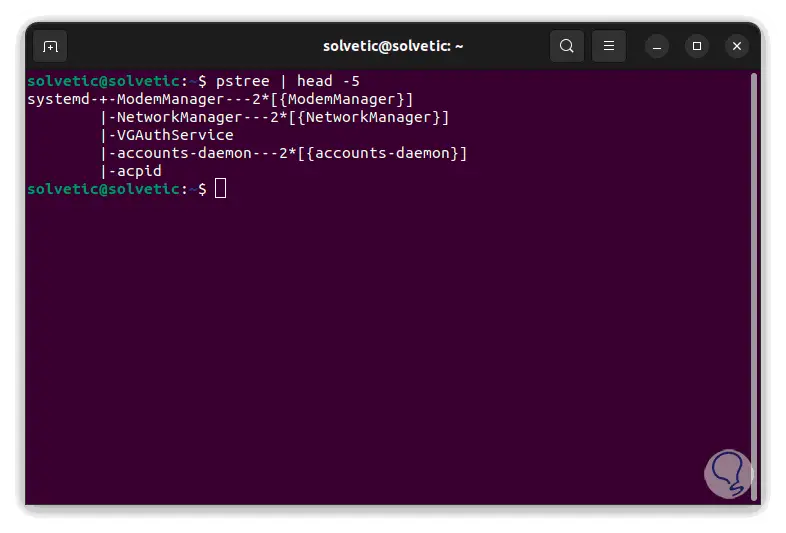
Dort validieren wir, dass systemd verwendet wird.
Um auf dem Laufenden zu bleiben, denken Sie daran, unseren YouTube-Kanal zu abonnieren! ABONNIEREN
So verwenden Sie systemctl unter Linux
Wir listen die aktiven Dienste bei der Bestellung auf:
systemctl --type=service --state=running
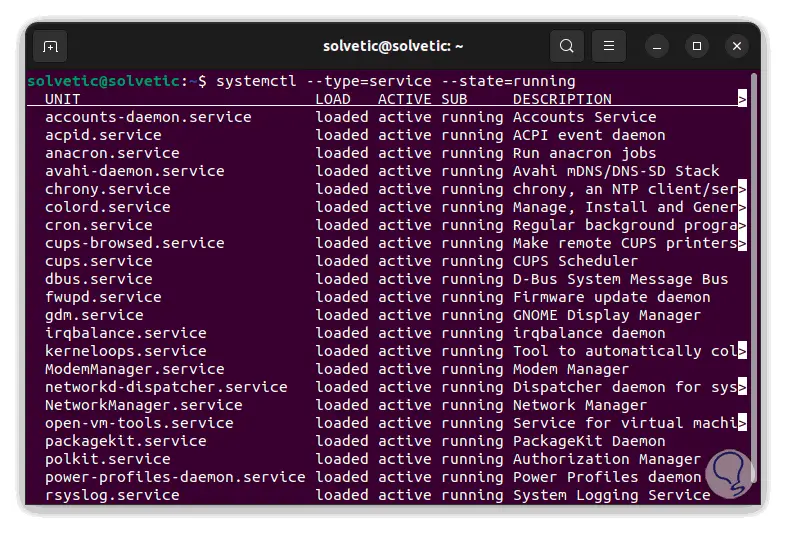
Wir verwenden die Pfeiltasten nach rechts oder unten, um weitere Ergebnisse anzuzeigen:
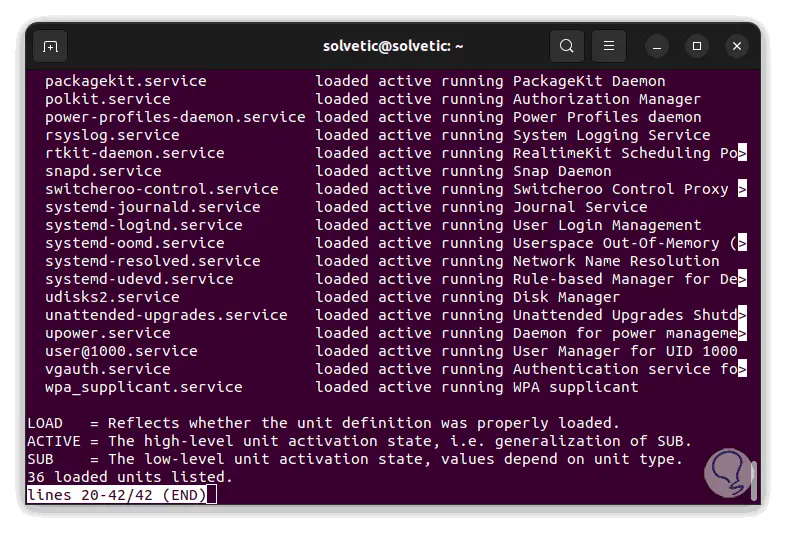
Die angezeigten Spalten sind:
- UNIT: ist der Name des Dienstes oder Daemons, und sein Name ist darauf zurückzuführen, dass sein gesamter Inhalt durch die systemd-Informationen erstellt wurde, die sich in einer Unit-Datei befinden
- LOAD: ist der Ladestatus des Dienstes, die Optionen sind geladen, nicht gefunden, schlechte Einstellung, Fehler oder maskiert
- ACTIVE: ist der aktuelle allgemeine Status des Dienstes oder Daemons, die Optionen sind aktiv, laden neu
- (Aufladen) , inaktiv (inaktiv), ausgefallen (fehlgeschlagen) , aktivieren (aktivieren) oder deaktivieren (deaktivieren)
- SUB: gibt den Substatus des Dienstes oder Daemons an, die Optionen Dead, Exited, Failed, Inactive oder Running
- BESCHREIBUNG: ist eine Referenz des bereitgestellten Dienstes oder Daemons
Es ist möglich, nach einem bestimmten Dienst zu suchen:
systemctl --type=service --state=running | grep "Dienst"
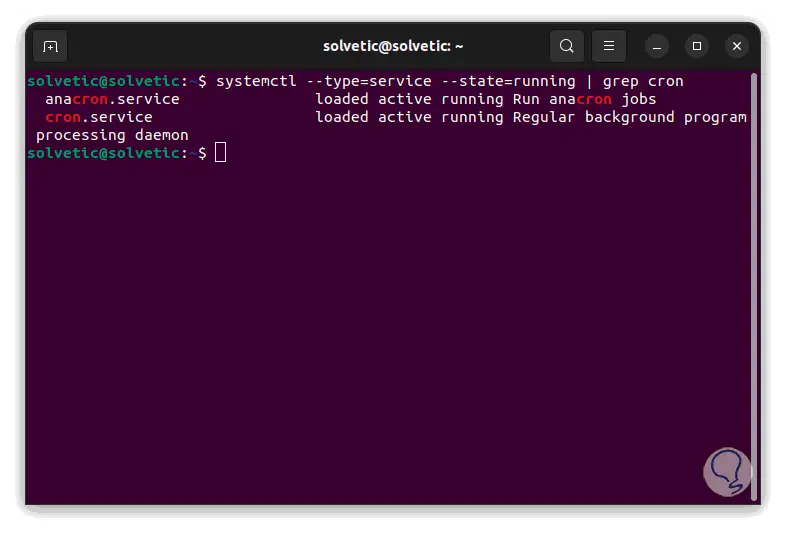
Wir listen die ausgefallenen Dienste auf:
systemctl --type=Dienst --state=fehlgeschlagen
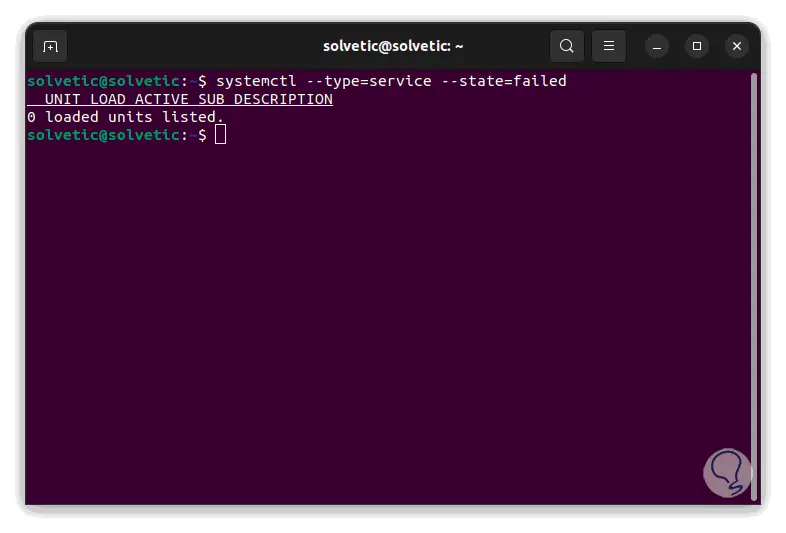
Es können zwei Zustände aufgelistet werden, die durch Kommas getrennt werden müssen:
systemctl --type=service --state=failed,exited
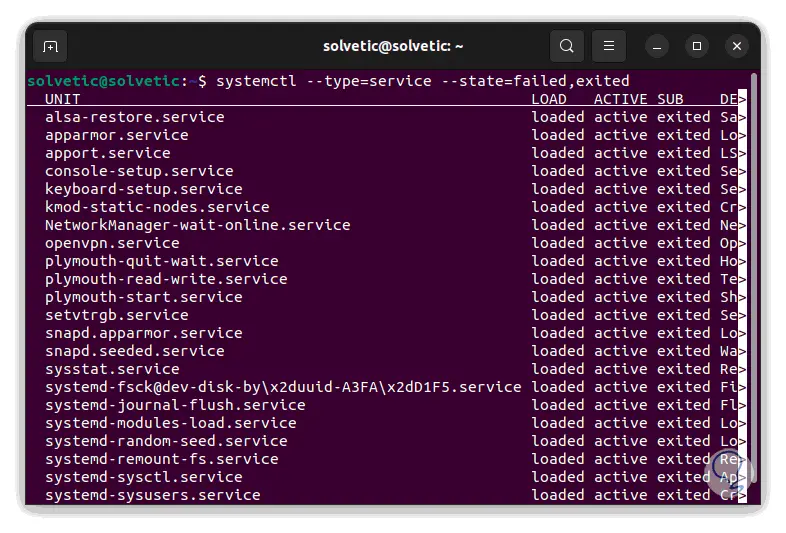
Wir werden die vollständige Liste der Dienste sehen, die beide Staaten haben können:
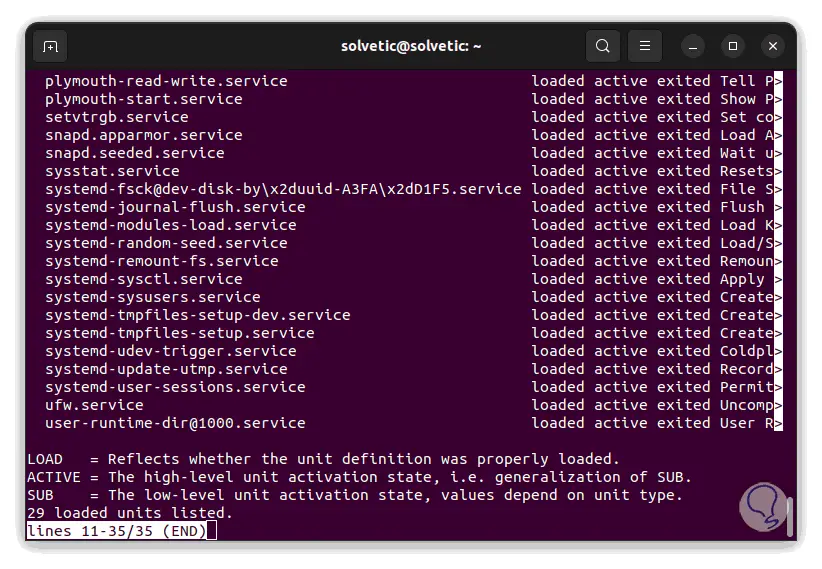
Beachten Sie, dass die folgenden Befehle zum gleichen Ergebnis führen:
- sudo systemctl list-units –type=service –state=running
- sudo systemctl –type=service –state=running
Es ist möglich, die Verwendung des Befehls systemctl mit der Option list-unit-files zu optimieren, dank ihr ist es möglich, alle auf dem System installierten Unit-Dateien aufzulisten und die Details der verwendeten Dienste und Daemons zu integrieren.
Wir listen die Dateieinheiten auf:
systemctl list-unit-files --state=enabled
Das Ergebnis wird zum besseren Verständnis farbig dargestellt:
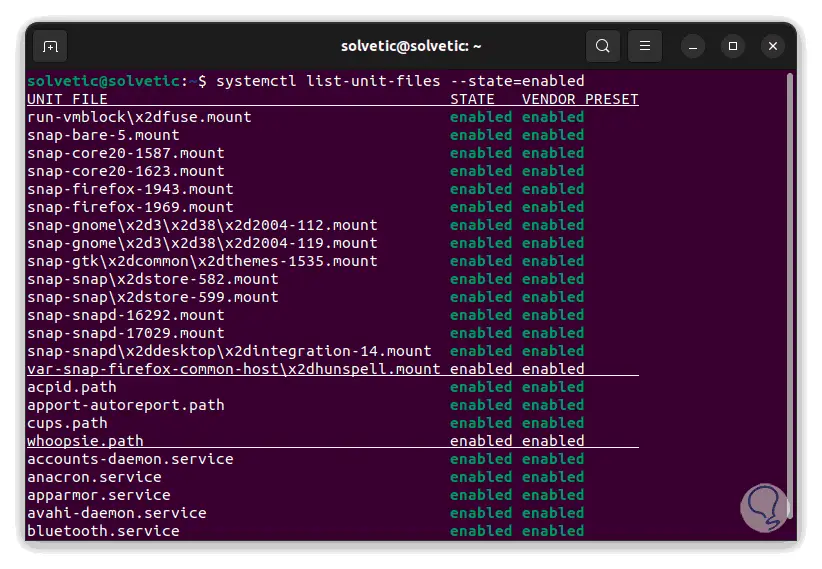
Wir finden Details wie:
- Name der Einheit
- Tatsächlicher Zustand
- Anbieterstatus
Dort können wir zum Ende gehen, um alle Einheiten zu sehen:
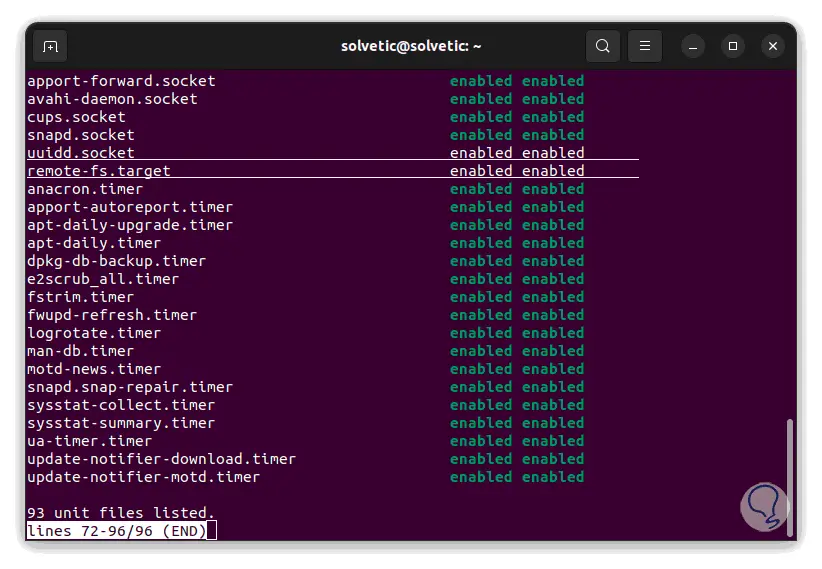
Alle Dateilaufwerke auflisten, ohne ihren Status anzugeben:
systemctl list-unit-Dateien
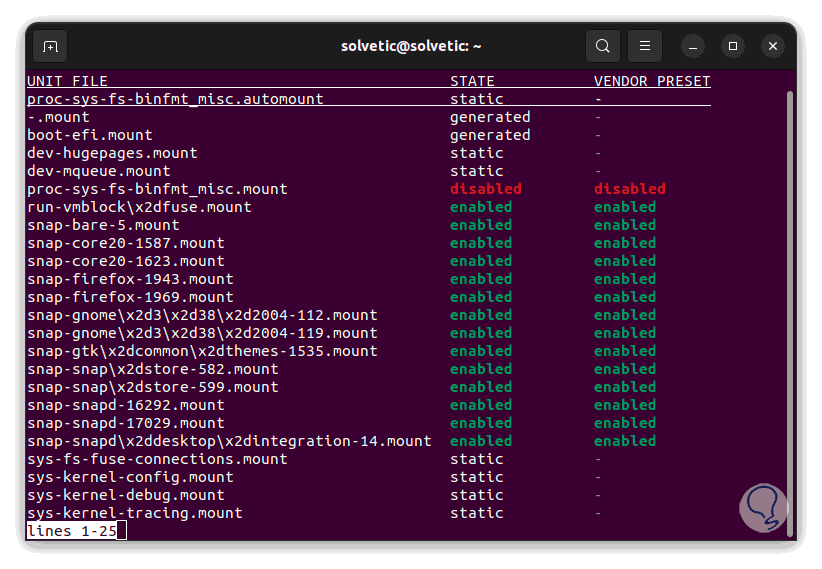
Wir können sehen, dass alle Einheiten mit den verschiedenen Zuständen verfügbar sind, wir verwenden den Abwärtspfeil, um mit der Validierung fortzufahren.
Es ist möglich, gleichzeitige Zustände durch Kommas getrennt aufzulisten:
systemctl list-unit-files --state=enabled,failed
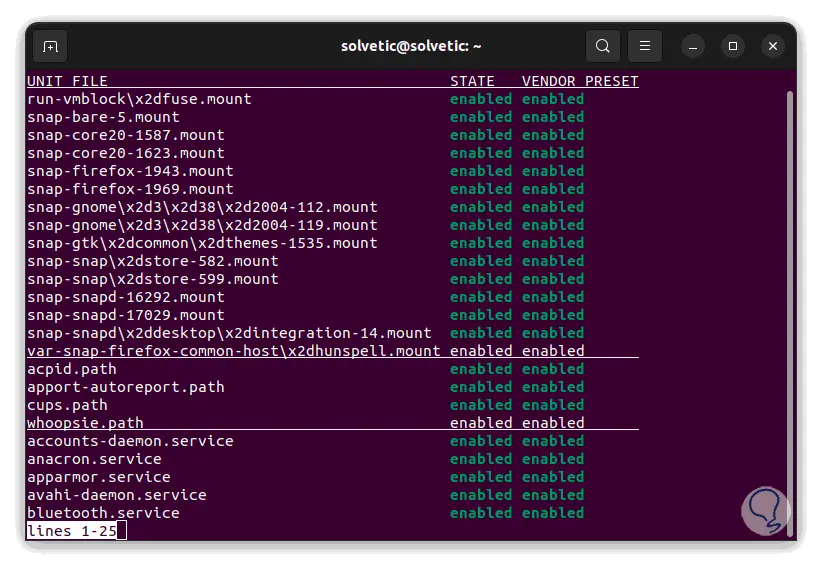
Wir validieren den aktuellen Status eines Dienstes:
systemctl-Statusdienst
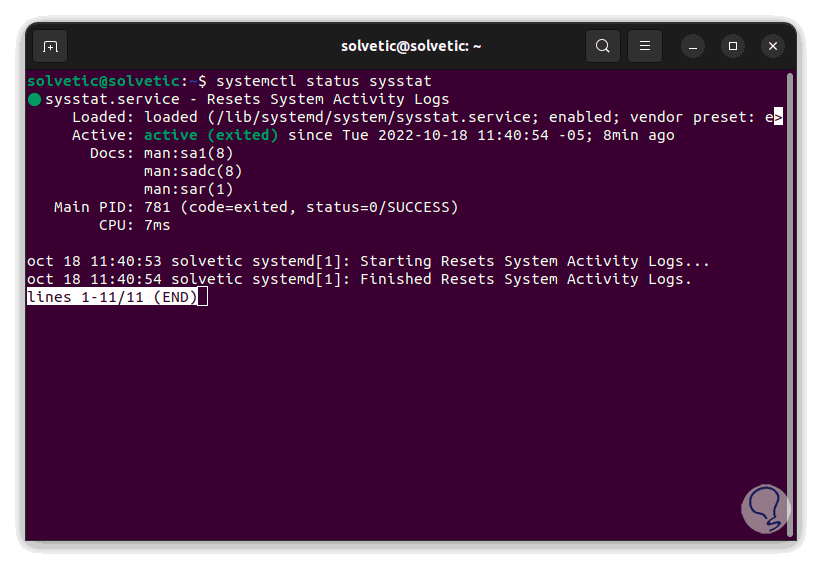
Dies gibt uns Details wie:
- Servicestatus in Echtzeit
- Berichtsdatum
- PID mit ihrem Status verwendet
- CPU auslastung
Systemctl gibt uns zusätzliche Optionen wie:
Systemctl ist eine große Hilfe, um alle Dienste in Linux zentral zu verwalten, und erinnern wir uns daran, dass ein fehlerhafter oder falsch konfigurierter Dienst eine Reihe von Fehlern auslösen kann, die von den verwendeten Anwendungen bis zum Betriebssystem selbst destabilisieren, aber mit der Erklärung von TechnoWikis werden Sie in der Lage sein, eine stabiles System.