ABONNIEREN SIE AUF YOUTUBE
In Linux-Umgebungen gibt es Hunderte von Prozessen und Diensten, die täglich verwaltet werden müssen, aber es ist für niemanden ein Geheimnis, dass zu den heikelsten Prozesse und Dienste diejenigen gehören, die mit dem Netzwerk zusammenhängen, dazu gehören Protokolle wie TCP, UDP und Portprüfung Status und Stabilität der Verbindung, das ist eine wirklich umfangreiche Aufgabe, aber dank Netcat können wir diese zentral verwalten.
Netcat ist ein Dienstprogramm, das Daten über Netzwerkverbindungen mithilfe der TCP- oder UDP-Protokolle lesen und schreiben kann. Auf einfache Weise und ohne große Erklärung ist Netcat dafür verantwortlich, eine TCP-Verbindung zu dem Port herzustellen, den wir auf dem Zielcomputer oder Host angeben. Wenn es erkannt wird, wird eine Standardeingabe erstellt, die an den Host gesendet wird, und alle darin enthaltenen Informationen Die gesammelten Waren werden über den Anschluss an eine handelsübliche Steckdose zurückgegeben. Darüber hinaus kann Netcat als Server verwendet werden. In diesem Modus ist es dafür verantwortlich, auf eingehende Verbindungen zu warten und Lese- und Schreibaufgaben auszuführen. Mit Netcat können wir unter anderem Folgendes tun:
- Leiten Sie TCP- und UDP-Ports an andere Standorte weiter.
- Funktioniert mit iPv4 und iPv6.
- SSL-konform.
- Unterstützt Proxy-Verbindungen über SOCKS4 oder HTTP (CONNECT-Methode).
- Verfügbar für Linux-, Windows- und macOS-Systeme.
- -c (Zeichenfolge): Gibt die Shell-Befehle an, die nach der Verbindung mit dem Host ausgeführt werden sollen.
- -e (Dateiname): Gibt den Dateinamen an, der nach dem Herstellen der Verbindung ausgeführt werden soll.
- -g Gateway – Gibt die Quell-Routing-Hops des Gateways an und unterstützt bis zu 8 Hops.
- -i – Gibt das Verzögerungsintervall in Sekunden für gescannte Ports an.
- -l: ist der Abhörmodus für eingehende Verbindungen.
- -n: Erlaubt nur numerische IP-Adressen ohne DNS.
- -p (Port): Bezieht sich auf die lokale Portnummer, entweder einzeln oder im Bereich.
- -b: UDP-Übertragungen zulassen.
- -r: Lokale und Remote-Ports randomisieren.
- -s (addr): ist die lokale Quelladresse.
- -t: Telnet-Aushandlung aktivieren.
- -u: Der UDP-Modus wird verwendet.
- -v: Aktiviert den ausführlichen Modus.
- -w (Sekunden): Dies ist die Zeit, die auf endgültige Verbindungen und Lesevorgänge in Sekunden gewartet wird.
- -z: ist der Null-E/A-Modus, der zum Scannen verwendet wird.
Jetzt erklärt TechnoWikis, wie man Netcat unter Linux verwendet, in diesem Fall unter Ubuntu.
So verwenden Sie Netcat
Zu Beginn öffnen wir das Terminal und können mit dem folgenden Befehl die lokalen Verbindungen des Systems analysieren. Dort muss der Port angegeben werden:
netcat -vn 127.0.0.1 #port
Wir sehen den aktuellen Status dieses Ports im System.

Es ist möglich, die Analyse für eine Internetdomäne durchzuführen und wir können eine Reihe von Ports verwenden, um deren Status zu erhalten. In diesem Fall verwenden wir die folgende Syntax:
netcat -z -v domain.com (Portbereich)
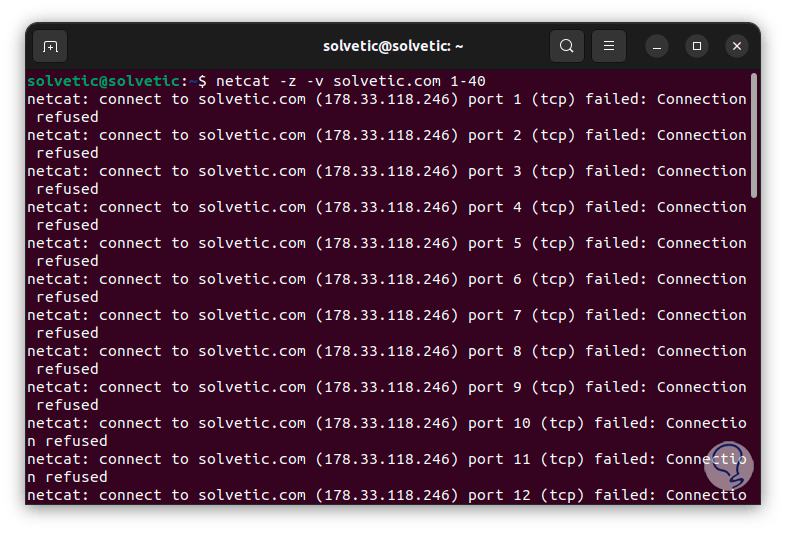
Wir können erkennen, wann ein Port aktiv ist, da seine Legende uns sagt:
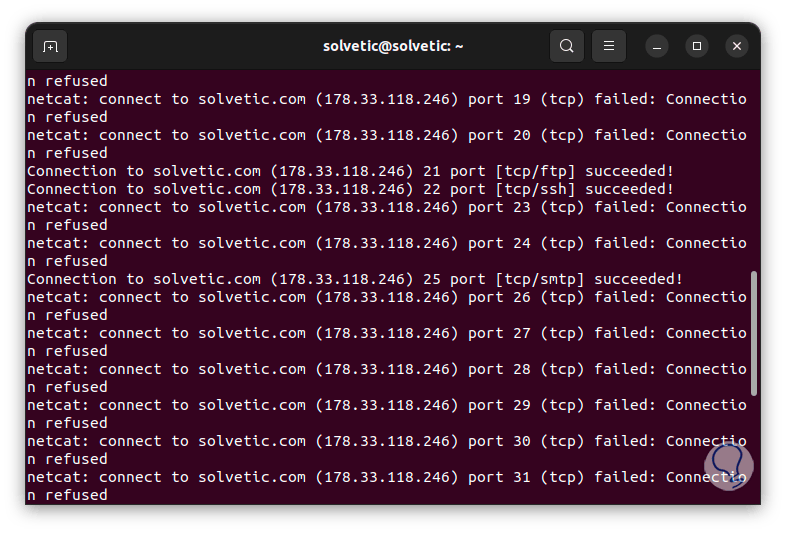
Nun ist es möglich, die Analyse auf einem entfernten Computer durchzuführen, indem man den folgenden Befehl zusammen mit seiner jeweiligen IP-Adresse eingibt:
netcat -z -v IP_Address (Portbereich)
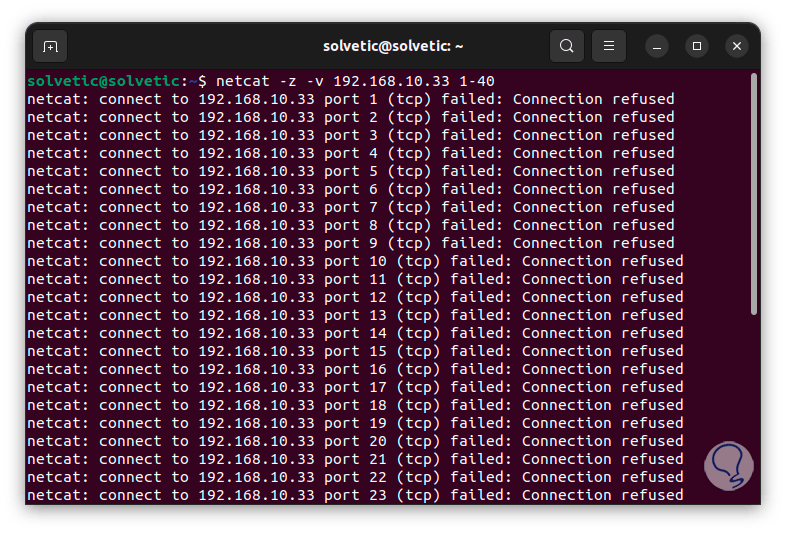
Eine Option dieses Befehls besteht darin, Nachrichten zwischen den lokalen Terminals zu senden. Wenn wir ihn verwenden möchten, führen wir im Terminal Folgendes aus und geben den Port an, um das Abhören zu aktivieren:
netcat -l -p (Port)
Jetzt öffnen wir ein weiteres Terminal im System und verwenden dort den folgenden Befehl mit der lokalen Adresse des Geräts und dem Port, den wir aktiviert haben:
Netcat 127.0.0.1 (Port)
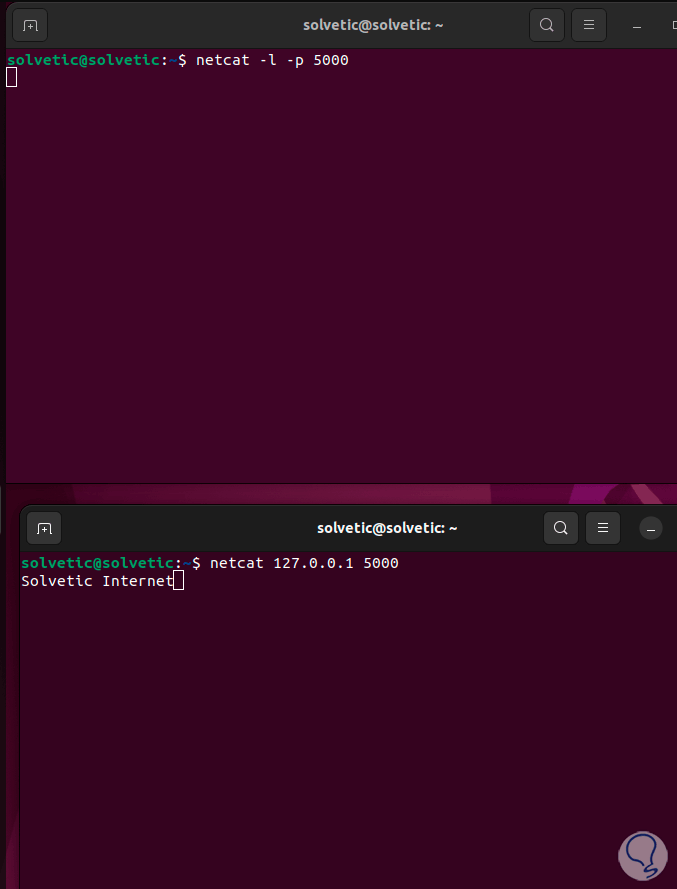
Wenn nun etwas in die Konsole eingegeben wird, wird es in Echtzeit im anderen Fenster angezeigt, wenn Sie die Eingabetaste drücken:
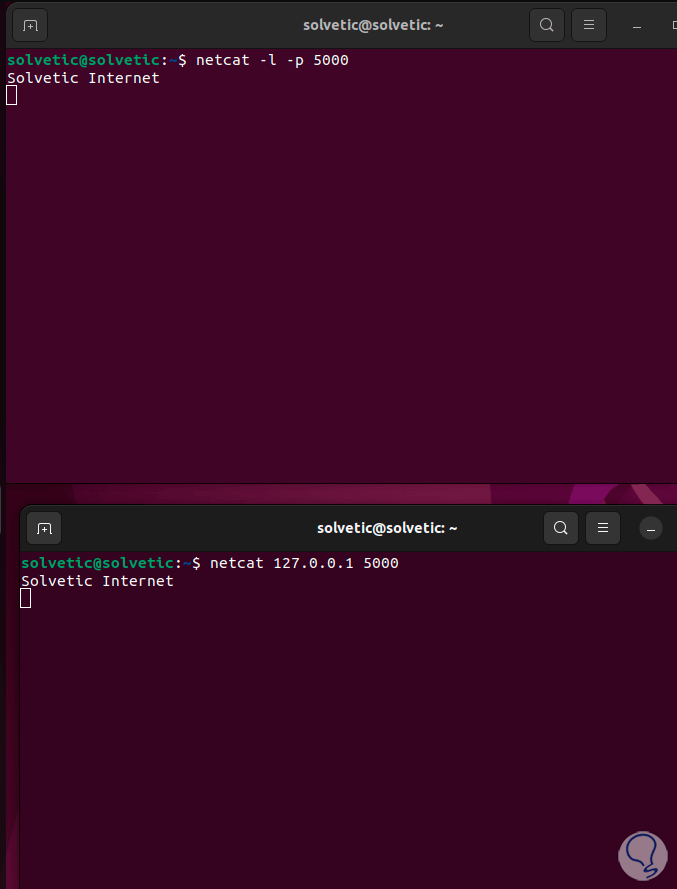
Jetzt ist es möglich, zwischen zwei Computern zu arbeiten. Zuerst aktivieren wir auf dem Hauptcomputer den Überwachungsport mit dem folgenden Befehl:
netcat -l -vv -p (Port)
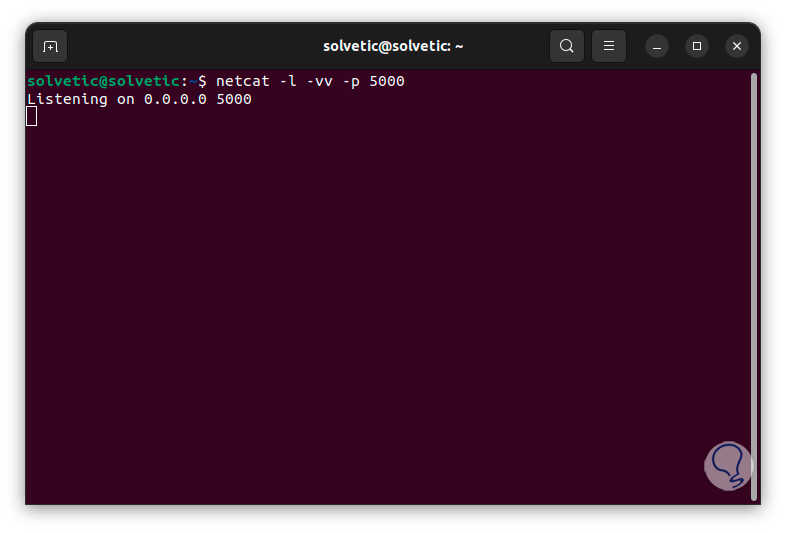
Wir sehen, dass der Port im Abhörmodus aktiv bleibt. Jetzt werden wir auf dem anderen Computer die Verbindung mit dem Hauptcomputer mit dem folgenden Befehl herstellen:
netcat Remote_IP_address (Port)
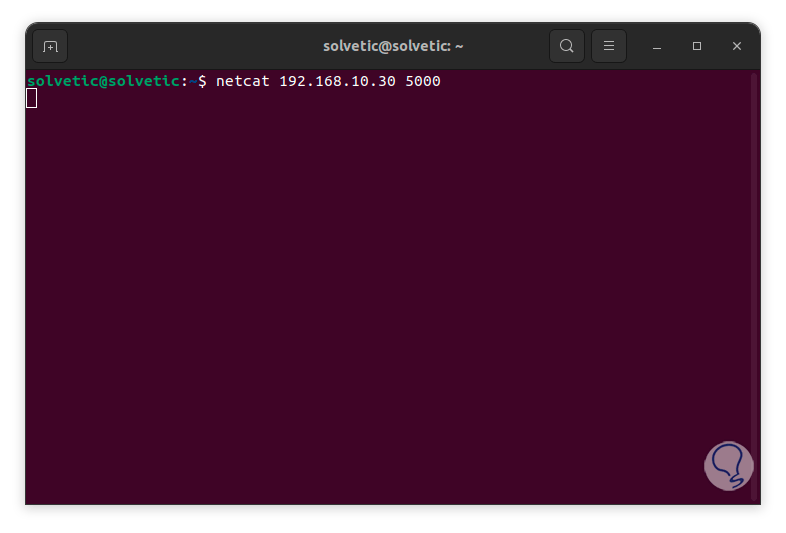
Wir sehen, dass der Port aktiviert ist, jetzt geben wir etwas Text ein:
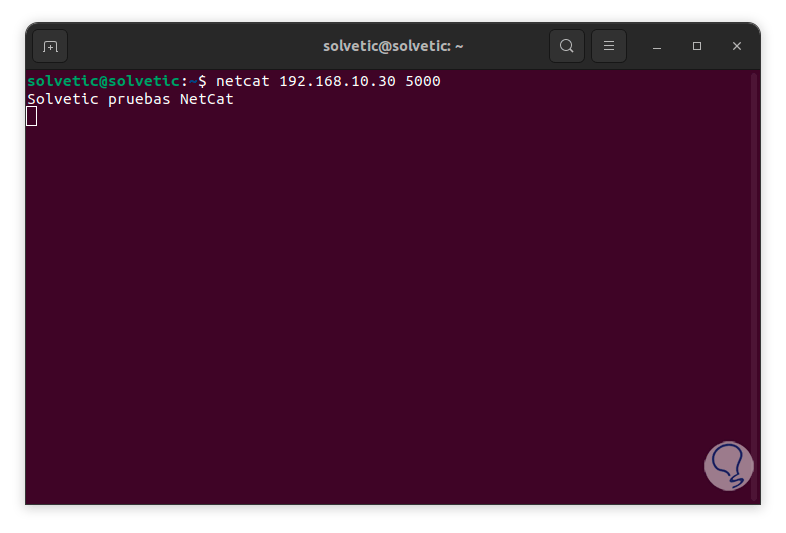
Wenn wir die Eingabetaste drücken, wird dieser Text in Echtzeit auf dem Remote-Computer angezeigt:
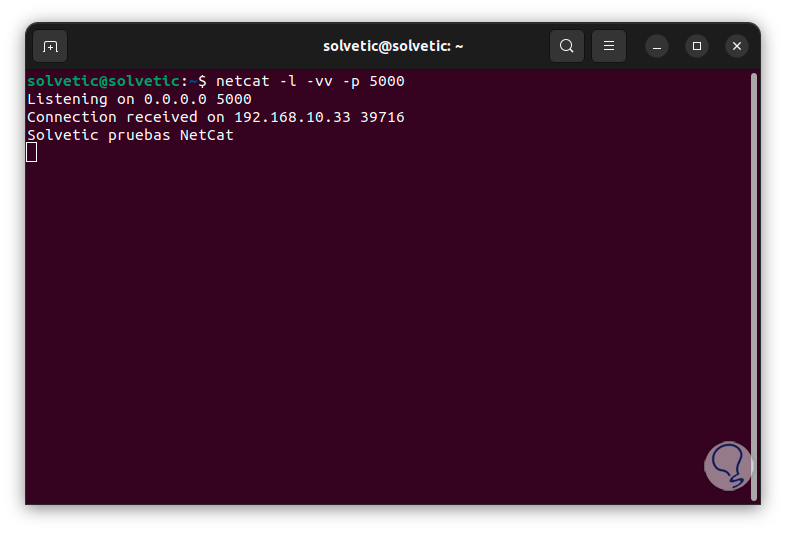
Wie bereits erwähnt ist es möglich, Dateien mit diesem Befehl zu übertragen. Zunächst gehen wir mit dem Befehl „dir“ zum Dateipfad und sehen uns seinen Namen an:
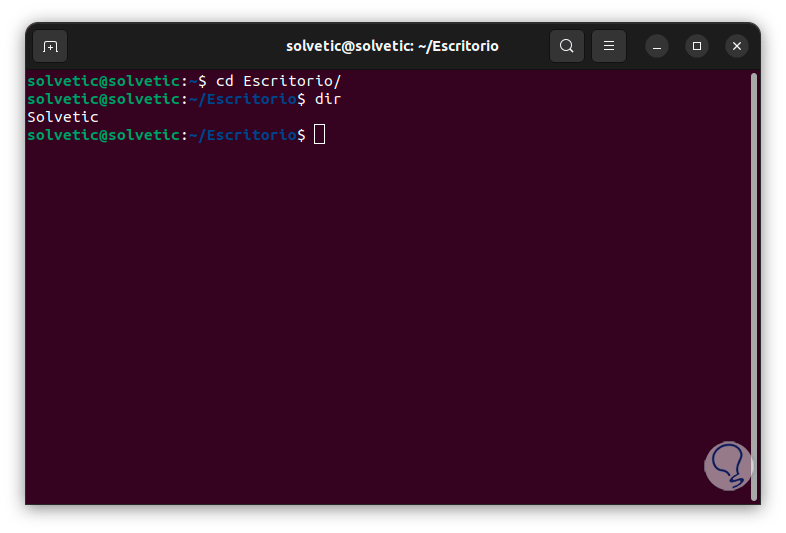
In diesem Fall handelt es sich um die Datei „TechnoWikis.txt“. Jetzt führen wir im Terminal Folgendes aus, um diese Datei hochzuladen:
netcat -l -p (Port) <Datei

Auf dem Remote-Computer führen wir Folgendes aus, um diese verfügbare Datei herunterzuladen:
netcat „name“ >Datei
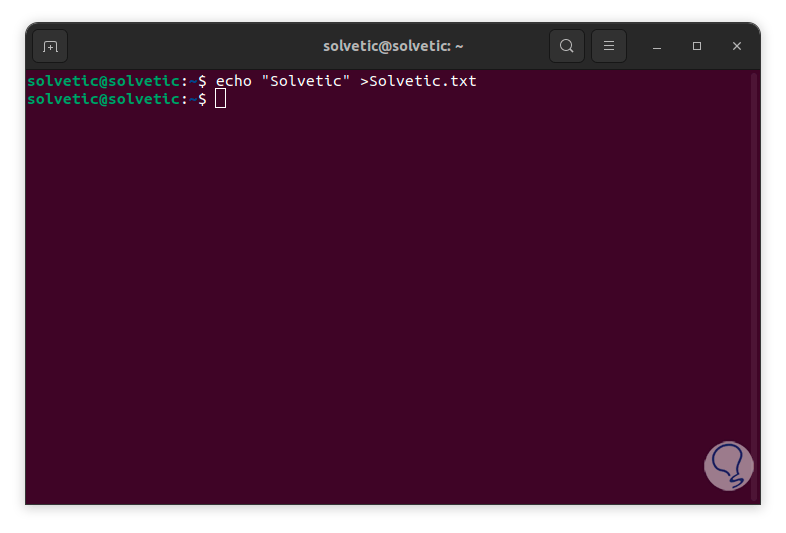
Wir führen den Befehl „dir“ aus, um zu überprüfen, ob es korrekt geladen wurde:
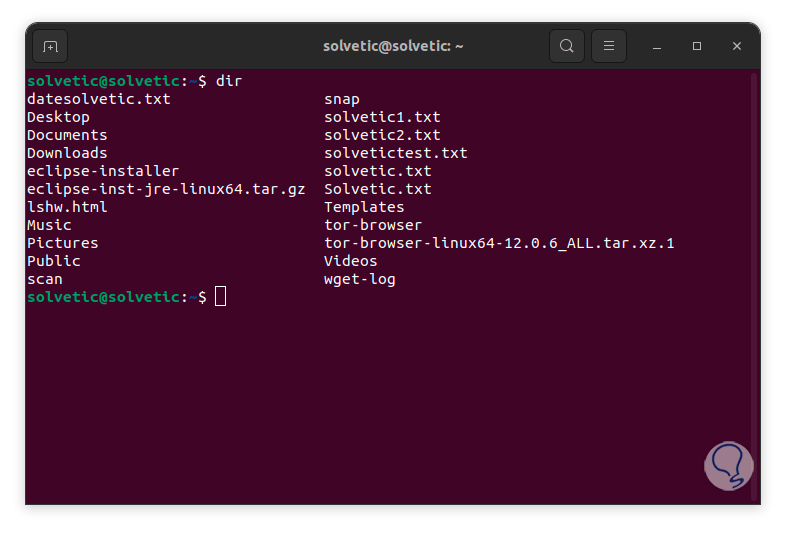
Mit dem Befehl „cat“ sehen wir nun den Inhalt der Datei, die aus der Ferne übertragen wurde:
Katzen-„Datei“
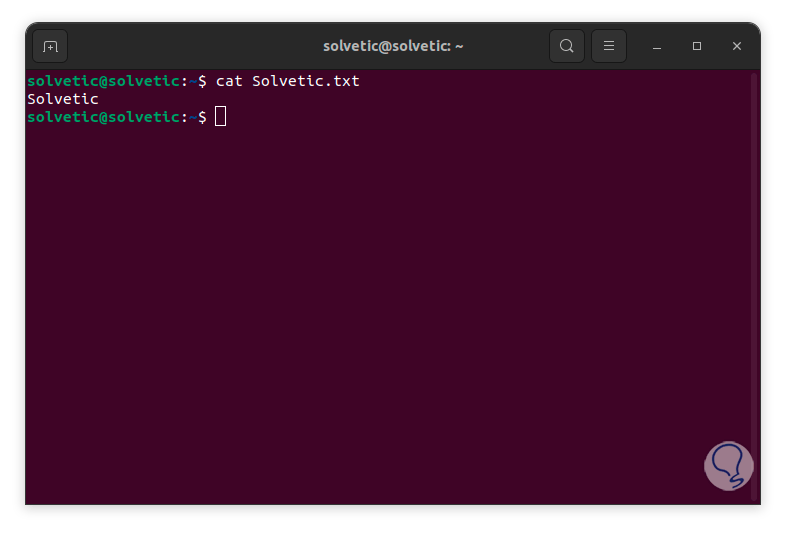
Netcat bietet uns noch einige weitere Optionen, aber mit diesen Alternativen haben wir die Möglichkeit, auf vollständige TCP- und UDP-Ergebnisse zuzugreifen, aber nicht nur das, sondern auch Nachrichten zwischen Computern zu senden und Dateien sicher und übertragen zu können Machen Sie schnell das Beste daraus. Führen Sie diesen Befehl aus, damit die Verwaltungsbereiche immer vollständiger werden.