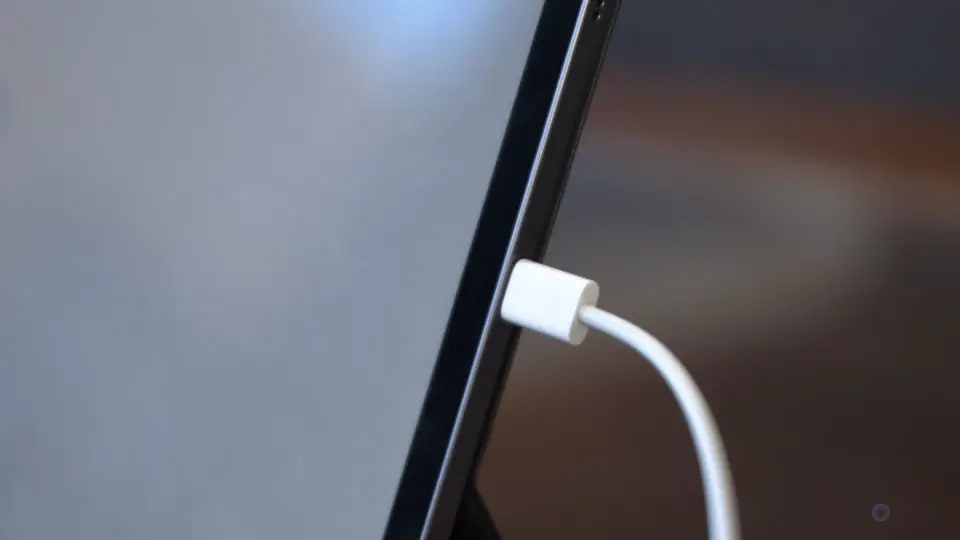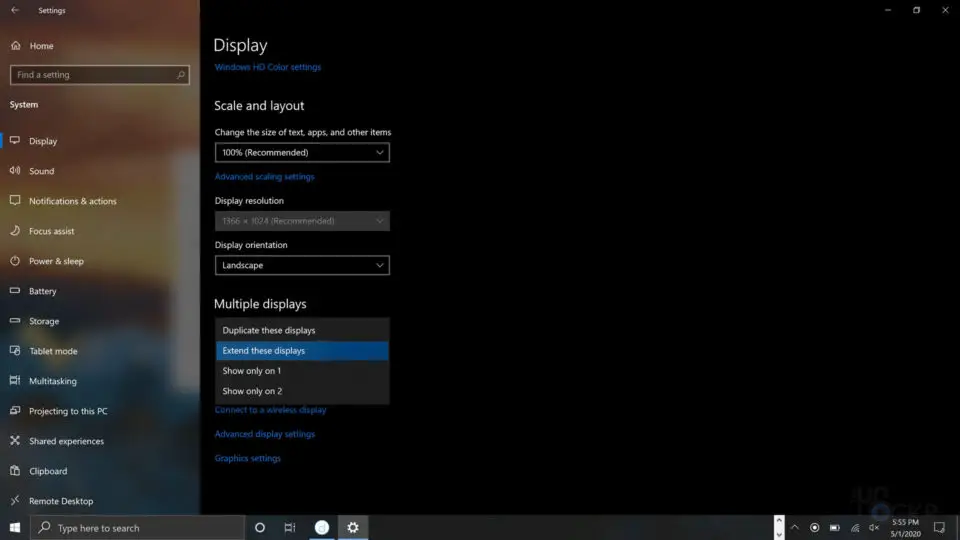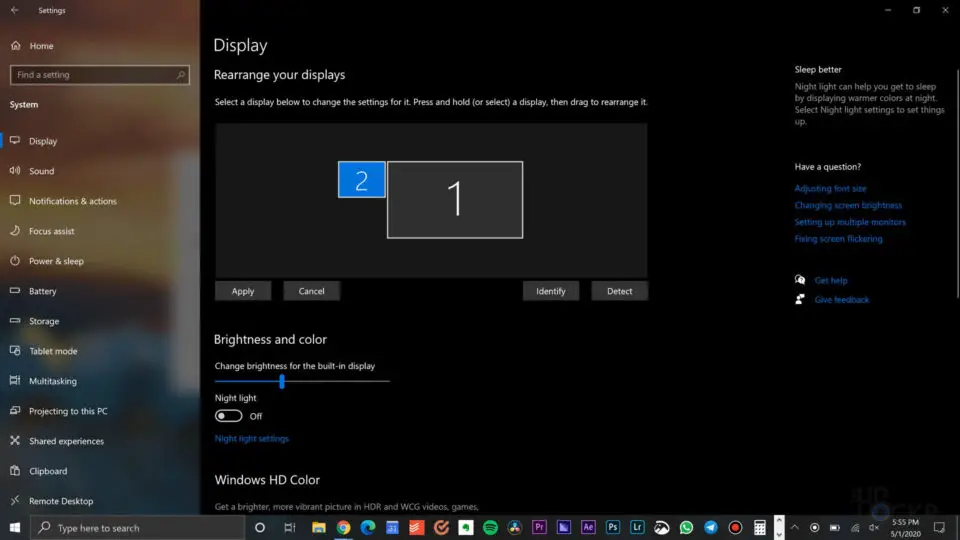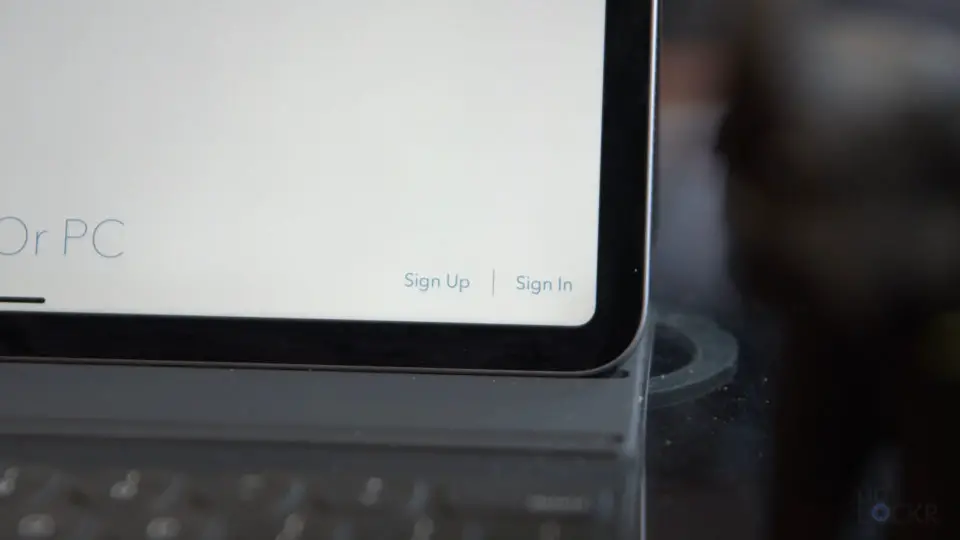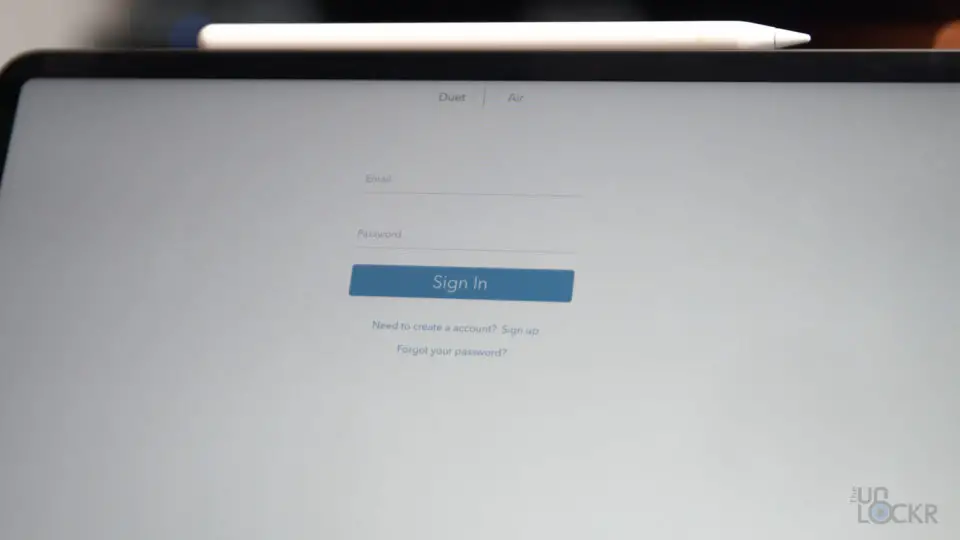Ich habe ein Video mit Tipps und Tricks für euch alle. Dies ist für alle gedacht, die ein iPad besitzen und erwägen, einen zweiten mobilen Monitor für ihren Computer zu erwerben, um produktiver zu werden.
Anstatt einen zweiten Monitor zu kaufen, können Sie Ihr iPad ganz einfach in einen verwandeln. Und das funktioniert auch auf Mac Windows PC.
Contents
Verwenden Sie es auf einem Mac
Beginnen wir mit dem, was zu tun ist, wenn Sie einen neueren Mac haben.
1. Stellen Sie sicher, dass Sie auf Ihrem Mac und iPad bei demselben iCloud-Konto angemeldet sind.
2. Stellen Sie sicher, dass WiFi und Bluetooth auf beiden Geräten aktiviert sind und beide mit demselben WiFi-Netzwerk verbunden sind.
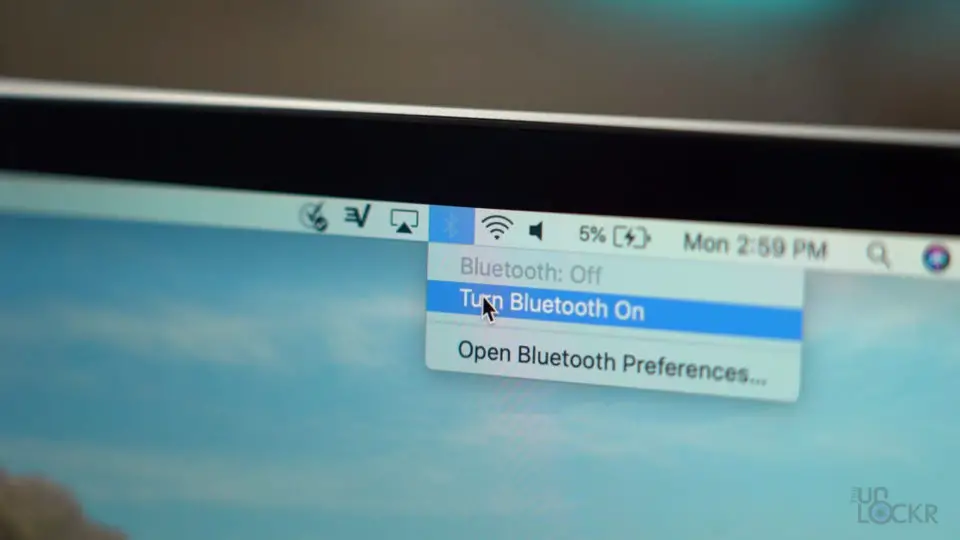
3. Gehen Sie auf einem Mac zu Einstellungen> Allgemein> aktivieren Sie Stopp zulassen.
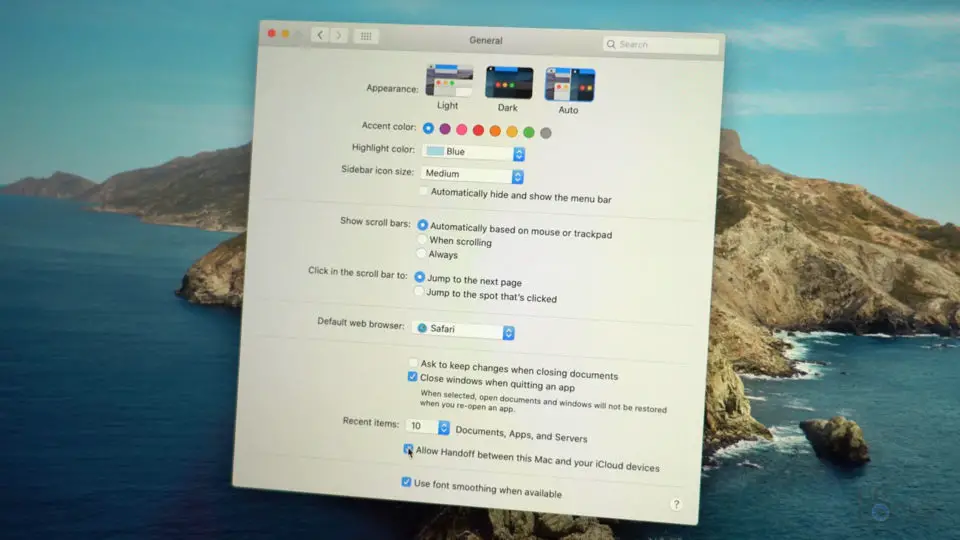
4. Gehen Sie auf dem iPad zu Einstellungen> Allgemein> AirPlay & Handoff und aktivieren Sie Handoff.
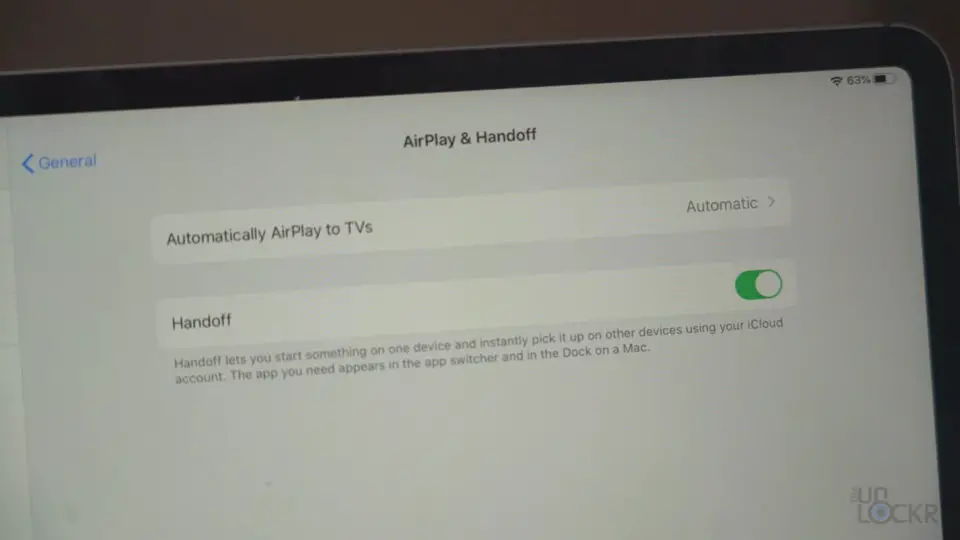
5. Klicken Sie auf Ihrem Mac auf das AirPlay-Symbol und wählen Sie das iPad aus der Liste aus, um eine Verbindung herzustellen.
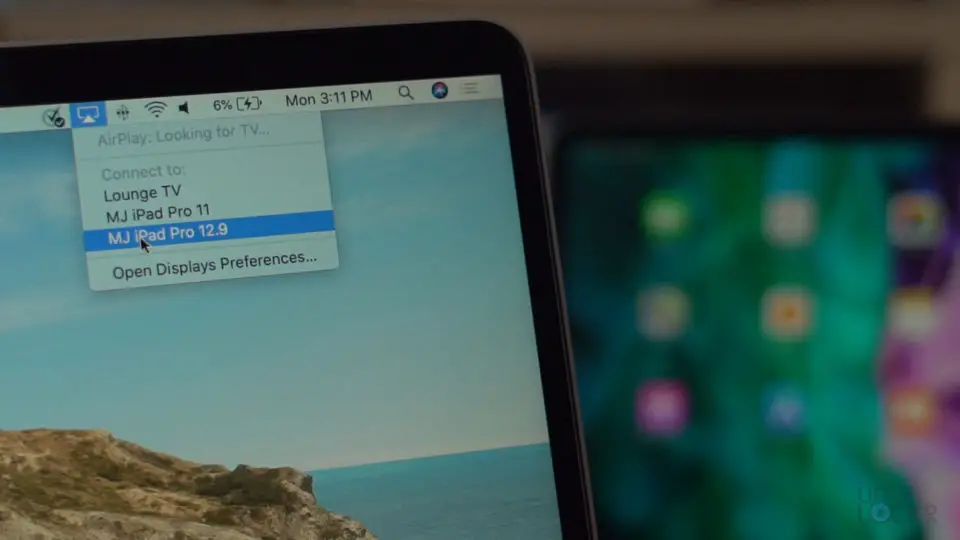
Danach können Sie es als separaten Monitor ziehen und ablegen.
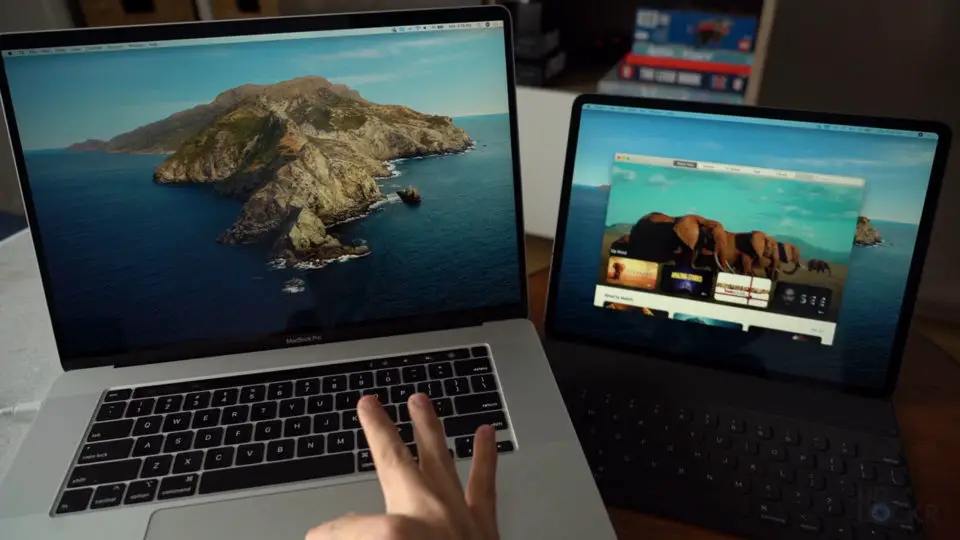
Sie können auch auf das Symbol klicken, das das AirPlay-Symbol ist, um die Einstellungen zu ändern, z. B. wenn Sie den Bildschirm duplizieren oder erweitern, die Seitenleiste / Touch-Leiste auf dem iPad usw. ein- oder ausblenden möchten.
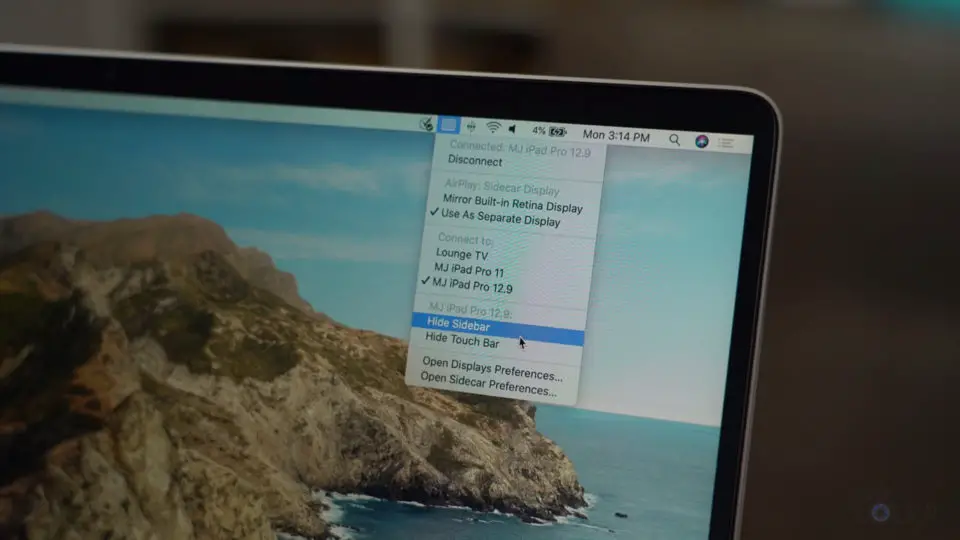
Verwenden Sie es auf Ihrem PC (oder einem älteren Mac / älteren iPad).
Wenn Sie jetzt einen PC verwenden oder einen früheren Mac oder iPad haben, verwenden wir ein Programm namens Duet Display, damit es funktioniert.
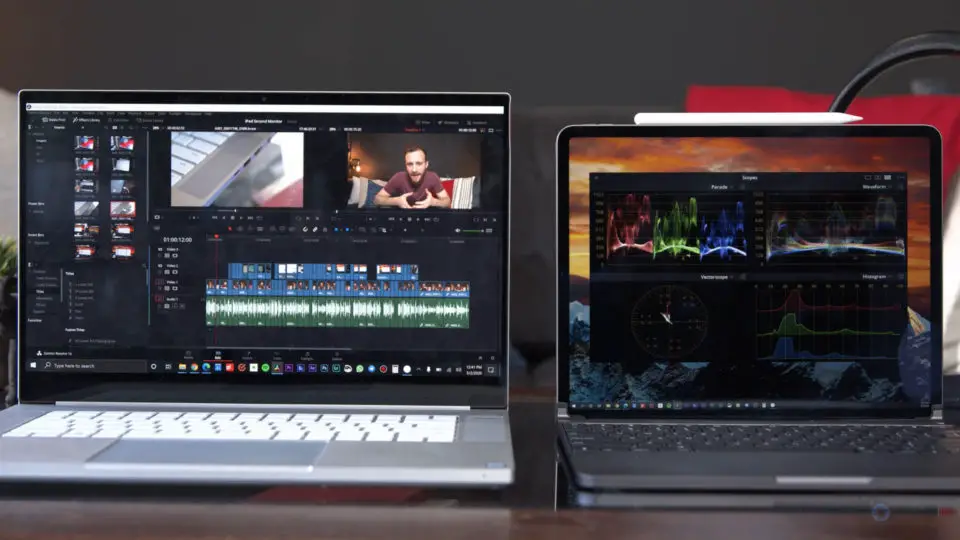
Erstens kostet Duet Display 10 US-Dollar, aber es ist eine einmalige Zahlung für die iPad-App, und das war’s (Sie können die optionale Funktion zu den Abonnementkosten hinzufügen, wenn Sie möchten, aber wir werden ein bisschen bekommen).
Es gibt jedoch eine kostenlose Option namens Splashtop Wired XDisplay, die genauso funktioniert wie bei Duet (laden Sie die Splashtop-App für Ihren Computer und Ihr iPad anstelle von Duet herunter und befolgen Sie die Anweisungen zum Einrichten).
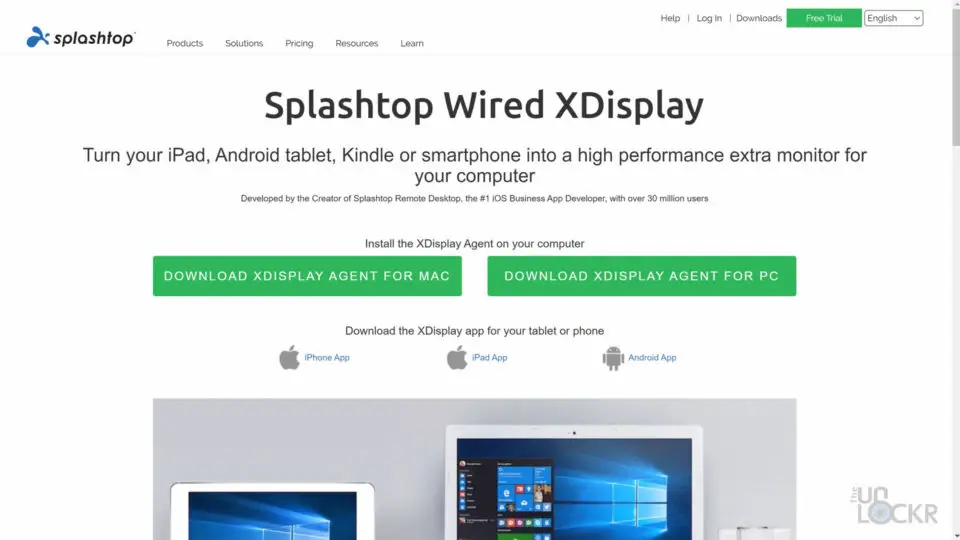
Um ehrlich zu sein, funktioniert Duet viel besser und kostet meiner Meinung nach 10 US-Dollar. Das zeige ich Ihnen hier.
1. Laden Sie die Desktop-App von der Duet Display-Seite hier herunter, installieren Sie sie und öffnen Sie sie.
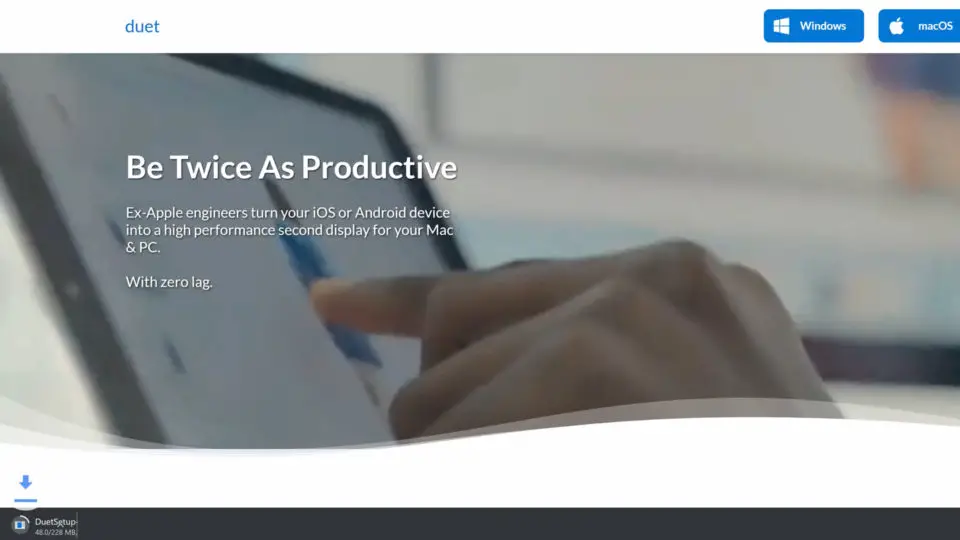
2. Suchen Sie nach dem Öffnen im App Store auf Ihrem iPad nach Duet View und installieren und öffnen Sie es.
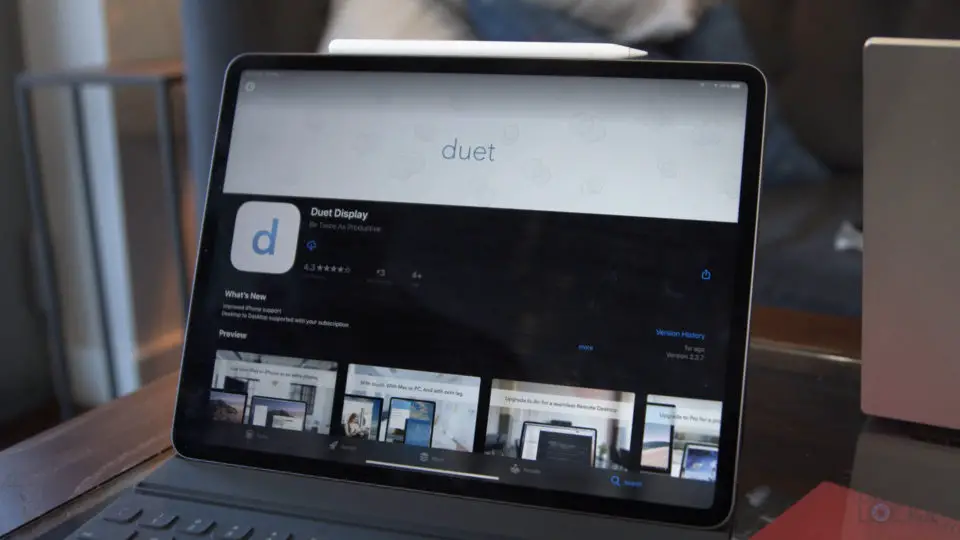
3. Schließen Sie als Nächstes das iPad über ein USB-Kabel an den Computer an. Es erkennt es automatisch als Bildschirm und Sie sehen Ihren Desktop auf dem iPad.
Sie können die Auflösung, Bildrate und Energieeffizienz über das Einstellungsfeld der Duet Display-Desktop-App anpassen (ich empfehle jedoch 60 fps, hohe Leistung und die gewünschte Auflösung).
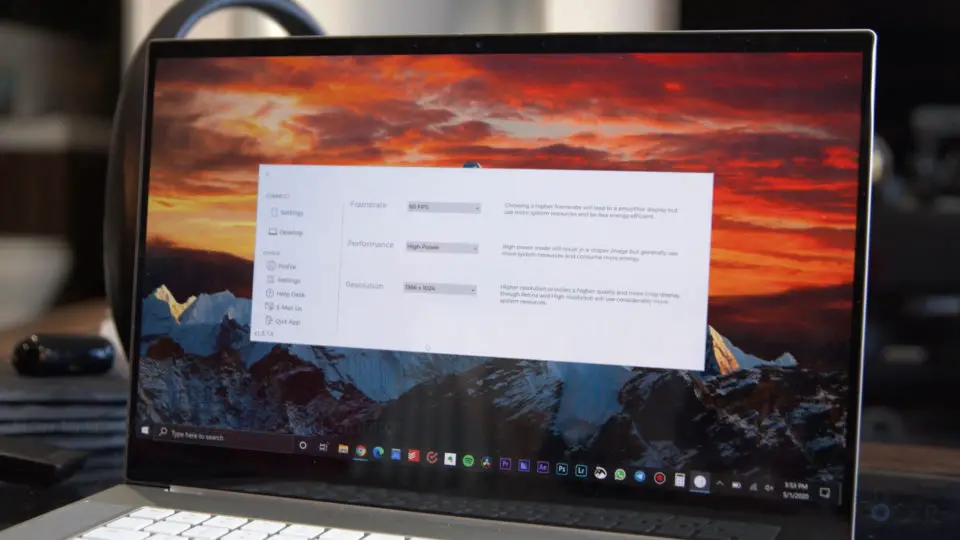
Sie können auch auf das Startmenü klicken und unter Einstellungen> System> Anzeige anpassen, wo der iPad-Bildschirm mit dem Original verbunden ist, indem Sie ihn ziehen und auf Übernehmen klicken. Sie können auch ändern, ob der iPad-Bildschirm ein Duplikat oder häufiger die ursprüngliche Bildschirmerweiterung ist.
Verwenden Sie das iPad aktiv als zweiten Windows-Monitor
Wenn Sie jetzt ein Kabel verlieren möchten:
1. Klicken Sie in der Desktop-Anwendung Duet Display auf Profil und melden Sie sich für ein Konto an.
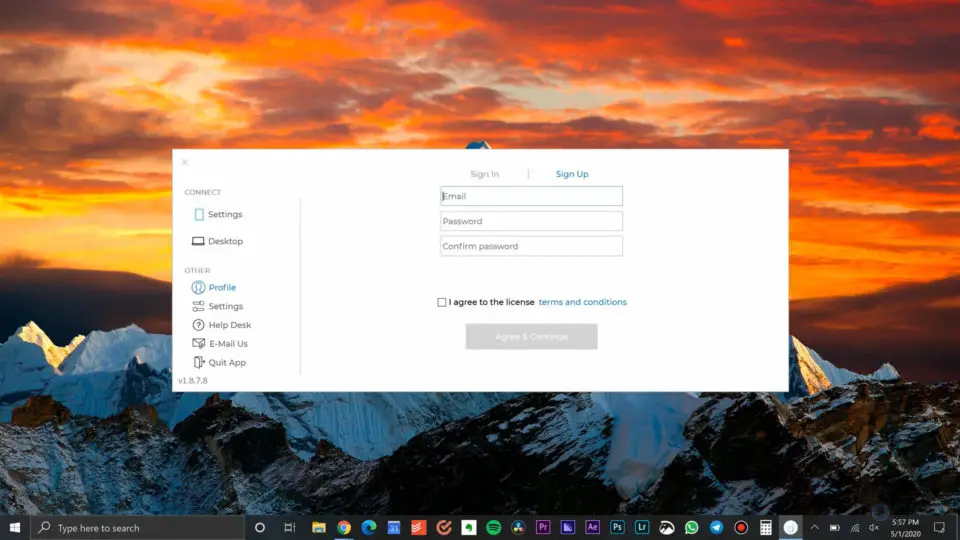
2. Starten Sie dort eine kostenlose Testversion für Duet Air.
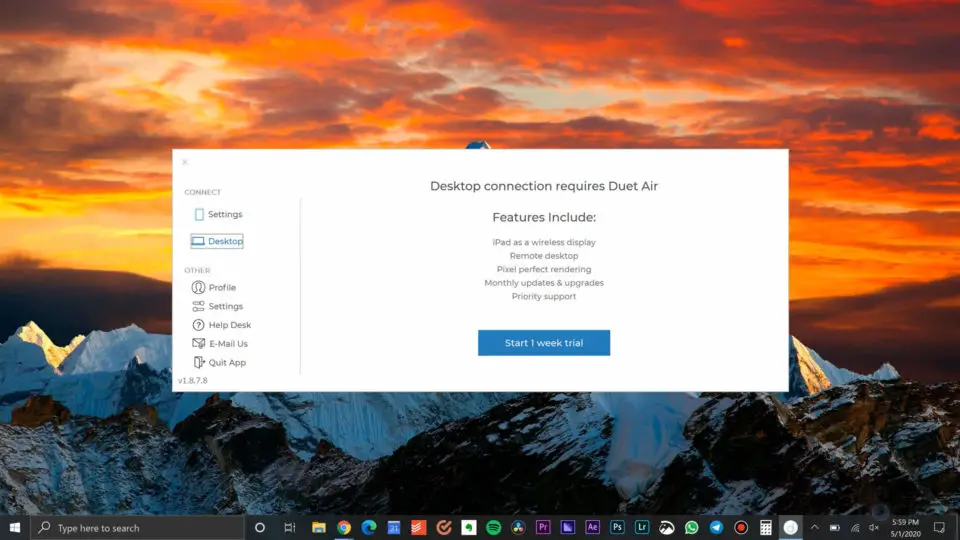
3. Gehen Sie in der Duet-Desktopanwendung zu Einstellungen und aktivieren Sie das Kontrollkästchen, um Duet Air zu aktivieren.
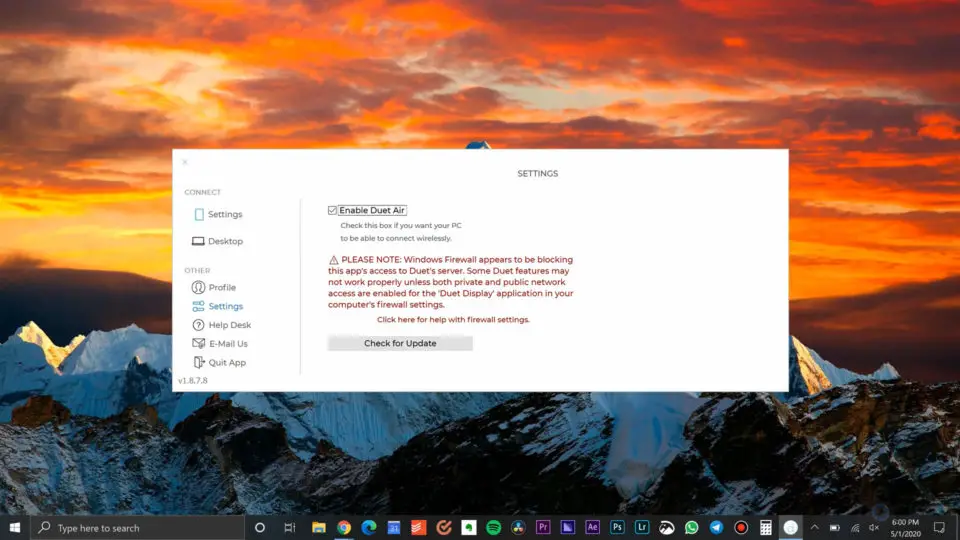
4. Melden Sie sich bei demselben Konto an, das Sie gerade in der iPad Duet Display-App erstellt haben.
Öffnen Sie nun, während sich beide im selben Netzwerk befinden, die App auf Ihrem Computer und iPad. Sie sollten in der Lage sein, auf iOS und dann auf die Registerkarte Wasser zu klicken und auf das iPad zu klicken, um eine drahtlose Verbindung herzustellen.
Und los geht’s, Jungs! Sagen Sie mir, wie dies für Sie funktioniert und wie Sie sich zu den folgenden Tutorials fühlen (oder ob Sie zusätzliche Dinge zu den anderen hinzufügen müssen)!
Ich habe ein Video mit Tipps und Tricks für euch alle. Dies ist für alle gedacht, die ein iPad besitzen und erwägen, einen zweiten mobilen Monitor für ihren Computer zu erwerben, um produktiver zu werden.
Anstatt einen zweiten Monitor zu kaufen, können Sie Ihr iPad ganz einfach in einen verwandeln. Und das funktioniert auch auf Mac Windows PC.
Verwenden Sie es auf einem Mac
Beginnen wir mit dem, was zu tun ist, wenn Sie einen neueren Mac haben.
1. Stellen Sie sicher, dass Sie auf Ihrem Mac und iPad bei demselben iCloud-Konto angemeldet sind.
2. Stellen Sie sicher, dass WiFi und Bluetooth auf beiden Geräten aktiviert sind und beide mit demselben WiFi-Netzwerk verbunden sind.
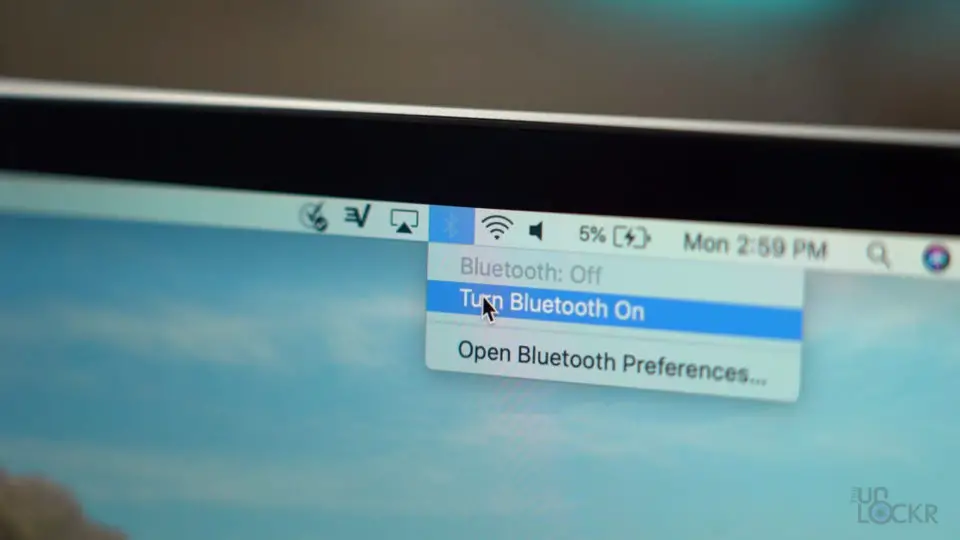
3. Gehen Sie auf einem Mac zu Einstellungen> Allgemein> aktivieren Sie Stopp zulassen.
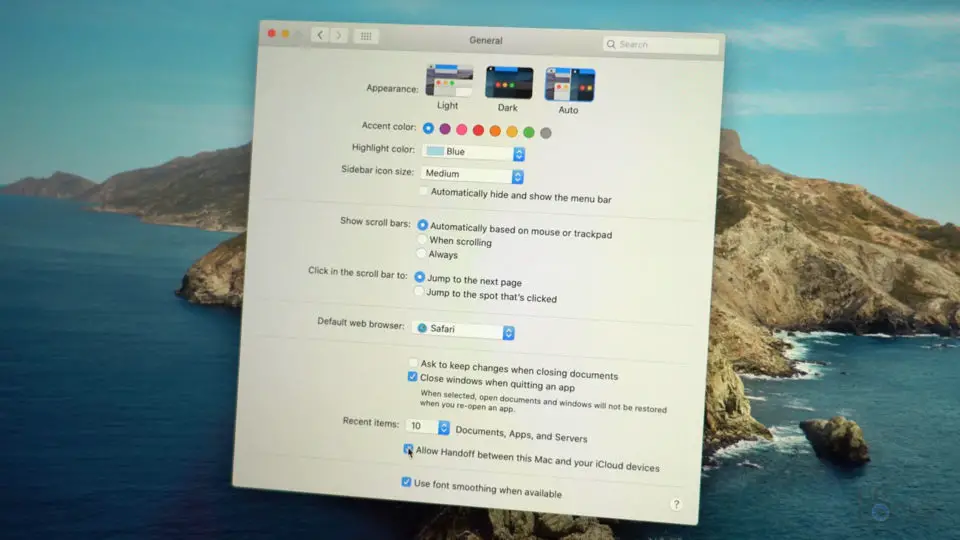
4. Gehen Sie auf dem iPad zu Einstellungen> Allgemein> AirPlay & Handoff und aktivieren Sie Handoff.
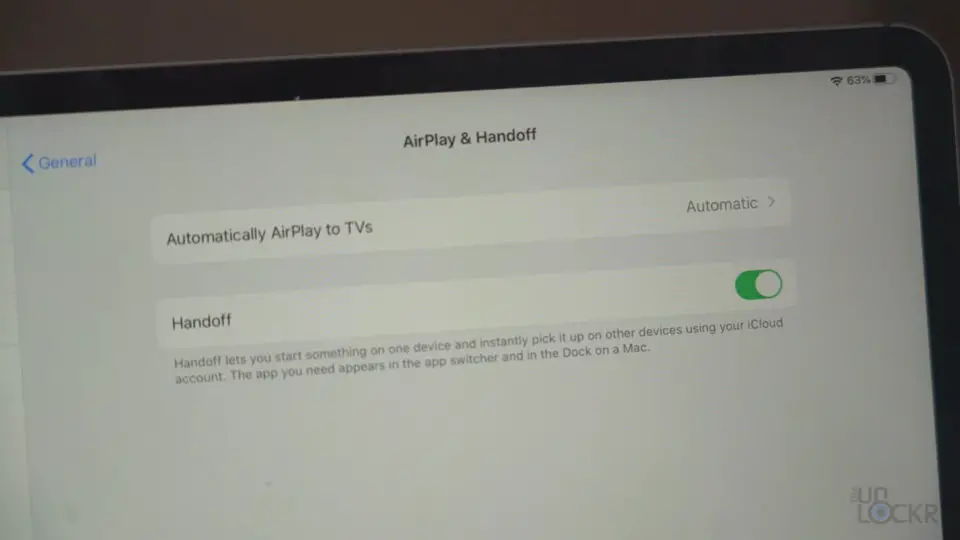
5. Klicken Sie auf Ihrem Mac auf das AirPlay-Symbol und wählen Sie das iPad aus der Liste aus, um eine Verbindung herzustellen.
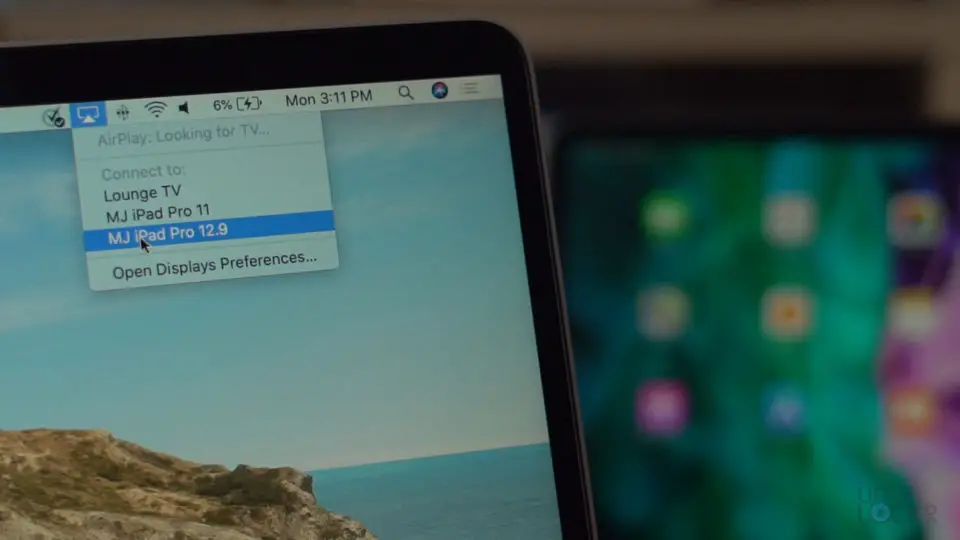
Danach können Sie es als separaten Monitor ziehen und ablegen.
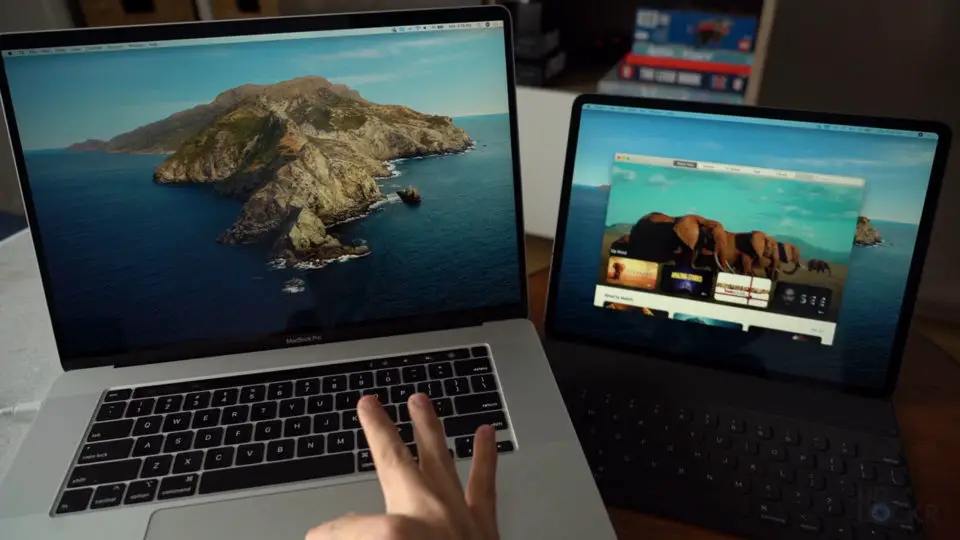
Sie können auch auf das Symbol klicken, das das AirPlay-Symbol ist, um die Einstellungen zu ändern, z. B. wenn Sie den Bildschirm duplizieren oder erweitern, die Seitenleiste / Touch-Leiste auf dem iPad usw. ein- oder ausblenden möchten.
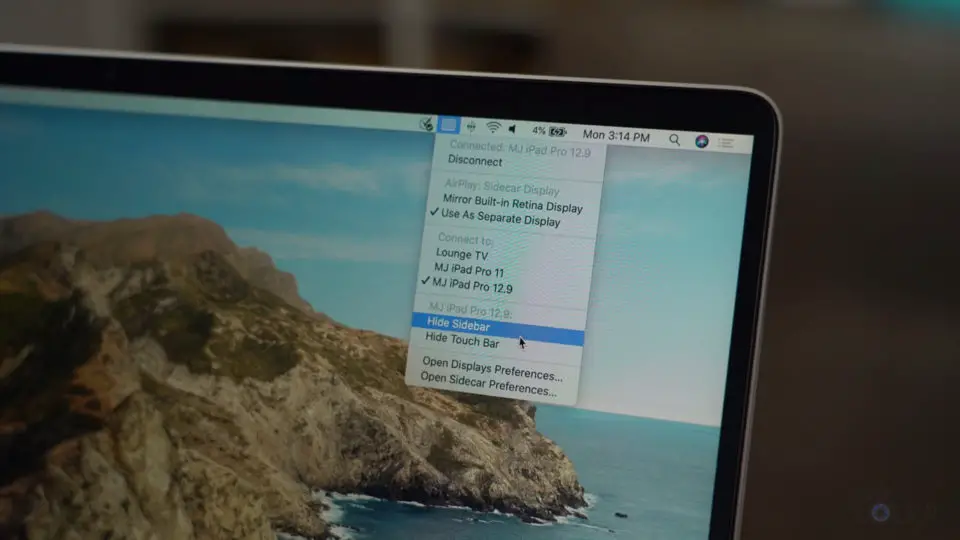
Verwenden Sie es auf Ihrem PC (oder einem älteren Mac / älteren iPad).
Wenn Sie jetzt einen PC verwenden oder einen früheren Mac oder iPad haben, verwenden wir ein Programm namens Duet Display, damit es funktioniert.
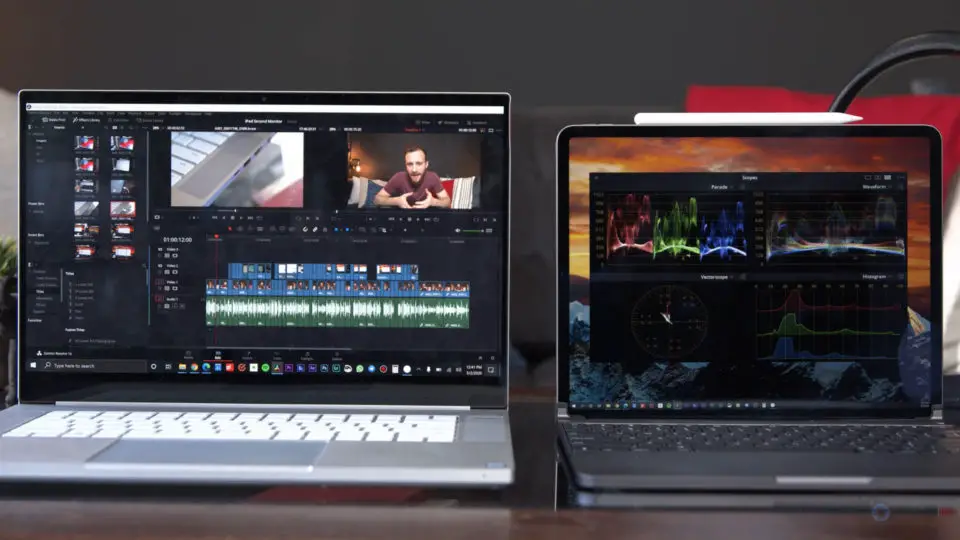
Erstens kostet Duet Display 10 US-Dollar, aber es ist eine einmalige Zahlung für die iPad-App, und das war’s (Sie können die optionale Funktion zu den Abonnementkosten hinzufügen, wenn Sie möchten, aber wir werden ein bisschen bekommen).
Es gibt jedoch eine kostenlose Option namens Splashtop Wired XDisplay, die genauso funktioniert wie bei Duet (laden Sie die Splashtop-App für Ihren Computer und Ihr iPad anstelle von Duet herunter und befolgen Sie die Anweisungen zum Einrichten).
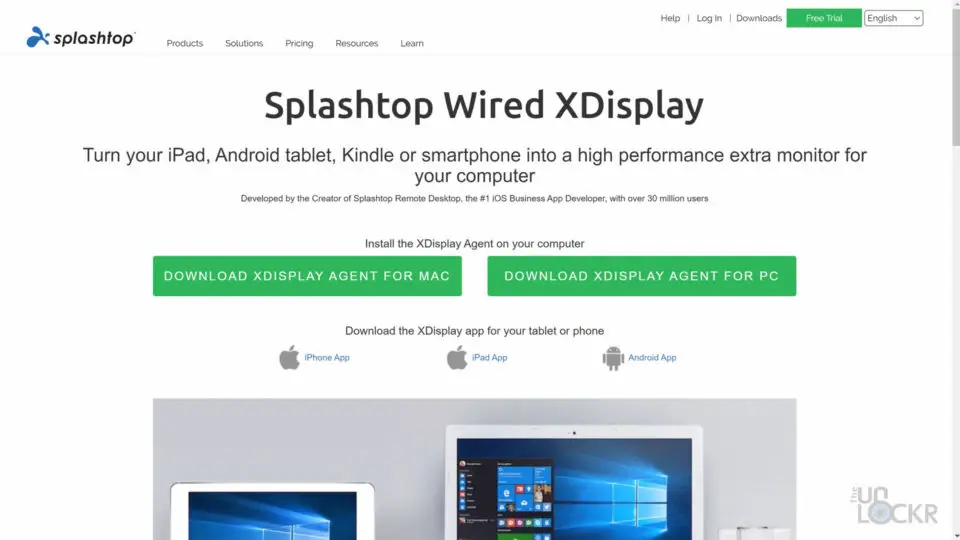
Um ehrlich zu sein, funktioniert Duet viel besser und kostet meiner Meinung nach 10 US-Dollar. Das zeige ich Ihnen hier.
1. Laden Sie die Desktop-App von der Duet Display-Seite hier herunter, installieren Sie sie und öffnen Sie sie.
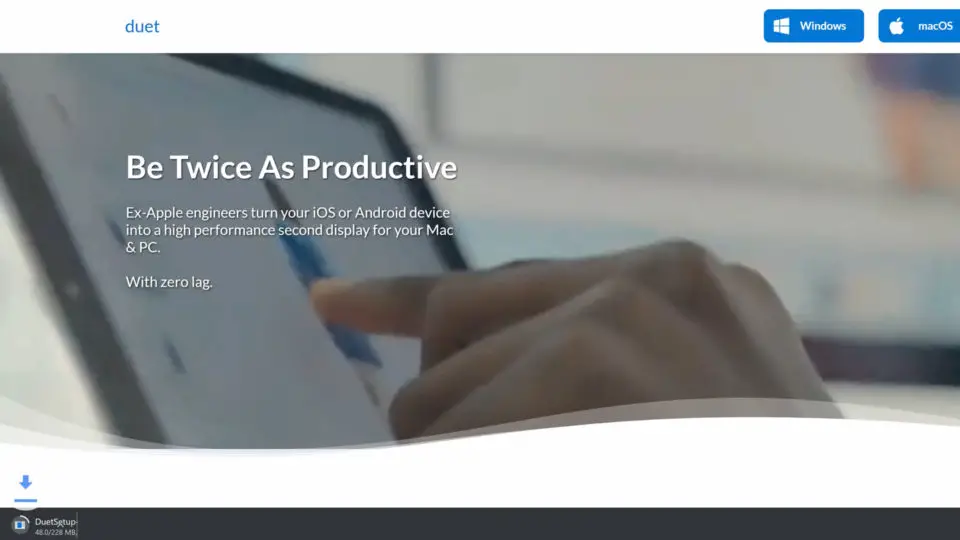
2. Suchen Sie nach dem Öffnen im App Store auf Ihrem iPad nach Duet View und installieren und öffnen Sie es.
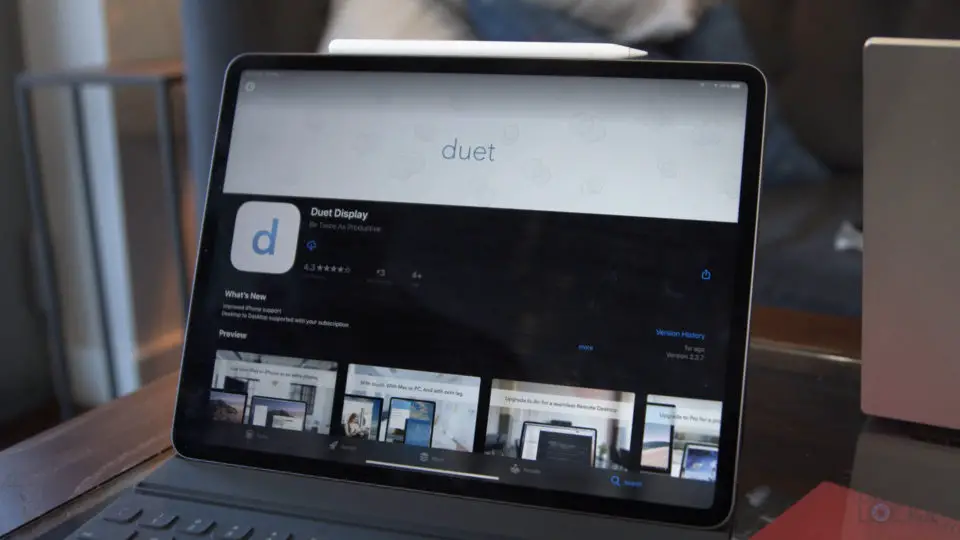
3. Schließen Sie als Nächstes das iPad über ein USB-Kabel an den Computer an. Es erkennt es automatisch als Bildschirm und Sie sehen Ihren Desktop auf dem iPad.
Sie können die Auflösung, Bildrate und Energieeffizienz über das Einstellungsfeld der Duet Display-Desktop-App anpassen (ich empfehle jedoch 60 fps, hohe Leistung und die gewünschte Auflösung).
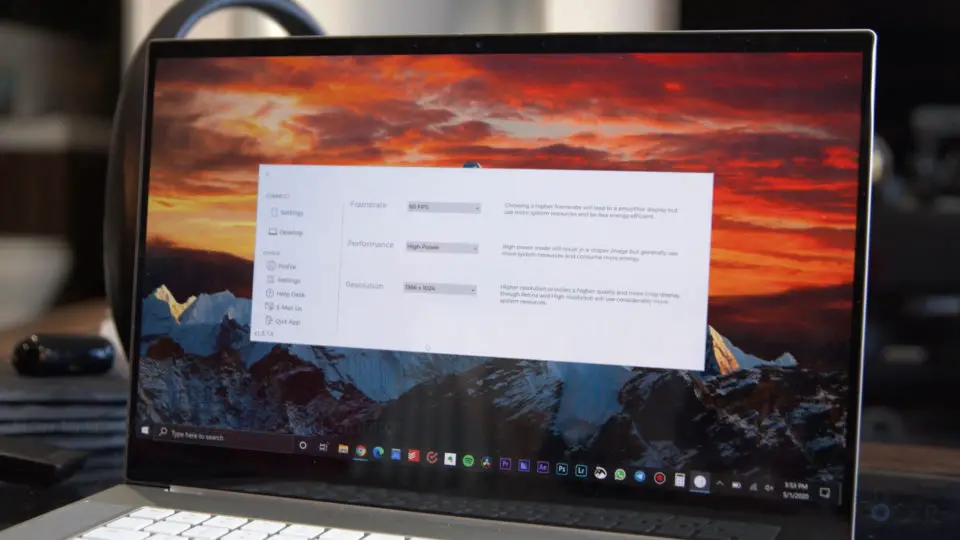
Sie können auch auf das Startmenü klicken und unter Einstellungen> System> Anzeige anpassen, wo der iPad-Bildschirm mit dem Original verbunden ist, indem Sie ihn ziehen und auf Übernehmen klicken. Sie können auch ändern, ob der iPad-Bildschirm ein Duplikat oder häufiger die ursprüngliche Bildschirmerweiterung ist.
Verwenden Sie das iPad aktiv als zweiten Windows-Monitor
Wenn Sie jetzt ein Kabel verlieren möchten:
1. Klicken Sie in der Desktop-Anwendung Duet Display auf Profil und melden Sie sich für ein Konto an.
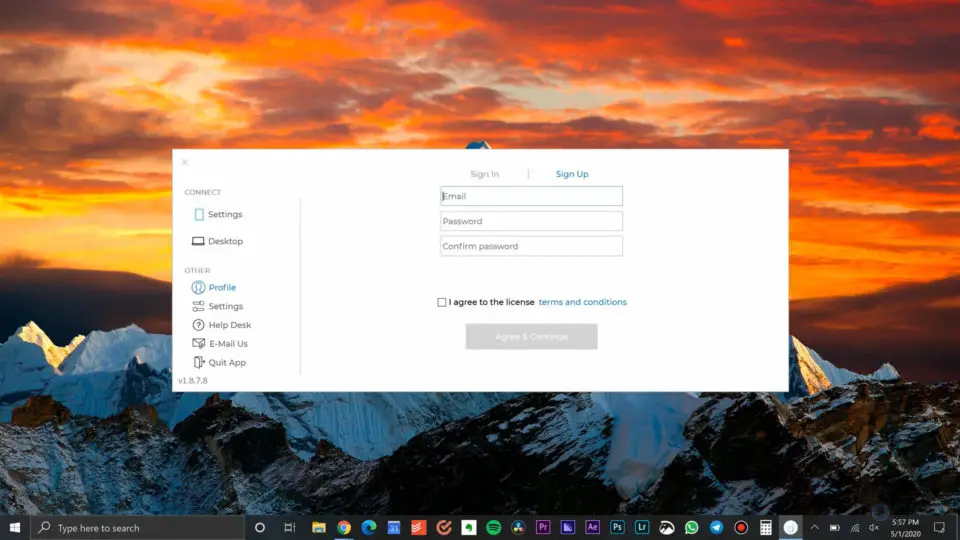
2. Starten Sie dort eine kostenlose Testversion für Duet Air.
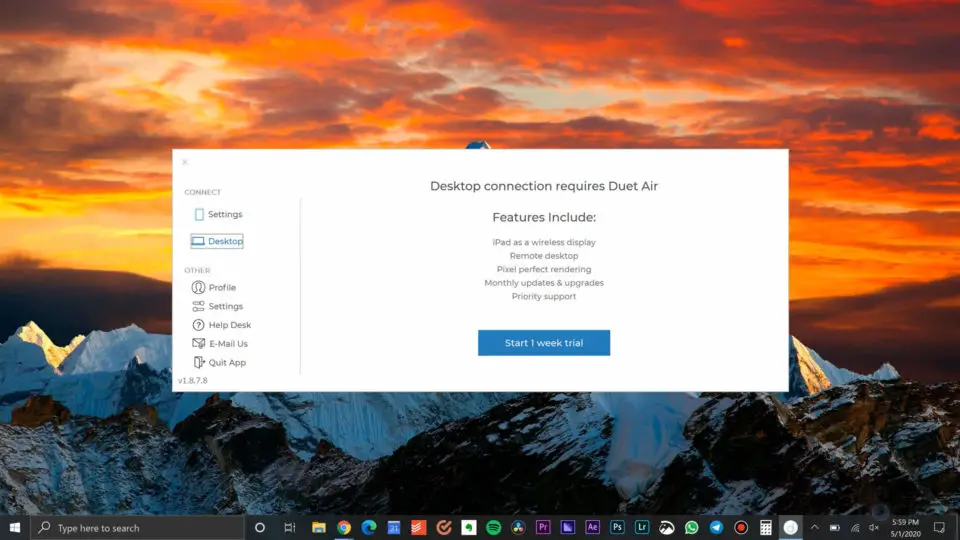
3. Gehen Sie in der Duet-Desktopanwendung zu Einstellungen und aktivieren Sie das Kontrollkästchen, um Duet Air zu aktivieren.
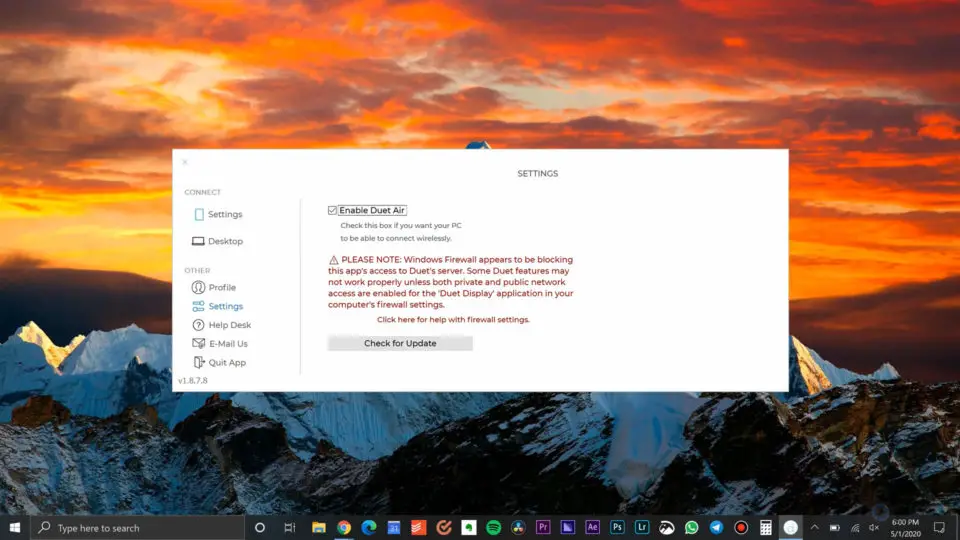
4. Melden Sie sich bei demselben Konto an, das Sie gerade in der iPad Duet Display-App erstellt haben.
Öffnen Sie nun, während sich beide im selben Netzwerk befinden, die App auf Ihrem Computer und iPad. Sie sollten in der Lage sein, auf iOS und dann auf die Registerkarte Wasser zu klicken und auf das iPad zu klicken, um eine drahtlose Verbindung herzustellen.
Und los geht’s, Jungs! Sagen Sie mir, wie dies für Sie funktioniert und wie Sie sich zu den folgenden Tutorials fühlen (oder ob Sie zusätzliche Dinge zu den anderen hinzufügen müssen)!