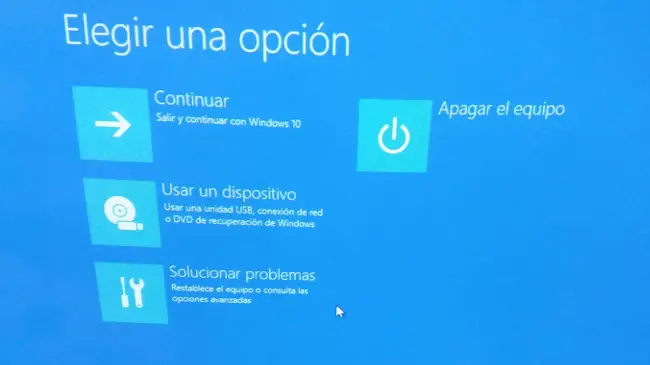


Mit Windows 10 hat sich eine Reihe von Problemen geändert, die jahrelang in verschiedenen Versionen gepflegt wurden. Eine davon ist der sichere Start, eine Alternative, die erscheint, wenn das System plötzlich ausgeschaltet wurde, sei es aufgrund eines Stromausfalls oder eines anderen Umstands. Es kann auch erzwungen werden, in diesem Modus zu arbeiten, wenn wir ein Problem mit einem Programm oder dem System selbst haben. Sehen wir uns an, wie Sie den neuen sicheren Startmodus in Windows 10 verwenden .
Antes, para iniciar un ordenador en modo a prueba de fallos, había que reiniciar el equipo y pulsar F8 durante el arranque hasta que aparecía un menú. En este menú podíamos elegir entre las diferentes opciones.El arranque seguro nos permitía realizar un escaneo de nuestro equipo con el antivirus y eliminarlos si no se podía con el inicio del sistema habitual. También si teníamos algún problema con controladores como, por ejemplo, los de la tarjeta gráfica.
Cómo iniciar el modo de arranque seguro con Windows 10
Los equipos que utilizan Windows 10, y los últimos modelos de Windows 8, incorporan unas características conocidas como UEFI y Secure Boot . El primero viene a sustituir a la BIOS, la opción de arranque que indicaba por qué disco debía iniciar el arranque de un equipo o qué tarjeta gráfica utilizaba. UEFI además incorpora Secure Boot, que se encarga de comprobar e impedir la ejecución de cualquier software no firmado y certificado por el fabricante durante el inicio del sistema. También se encarga de probar los componentes claves de hardware antes del inicio.
Si pulsando F8 durante el inicio del sistema el ordenador no arranca en modo seguro, hay otra forma de facilitar dicho inicio . Para ello, sólo tenemos que pulsar la tecla Windows + R o buscar Ejecutar en Cortana. Escribimos msconfig y tras pulsar intro nos aparecerá la pantalla siguiente:
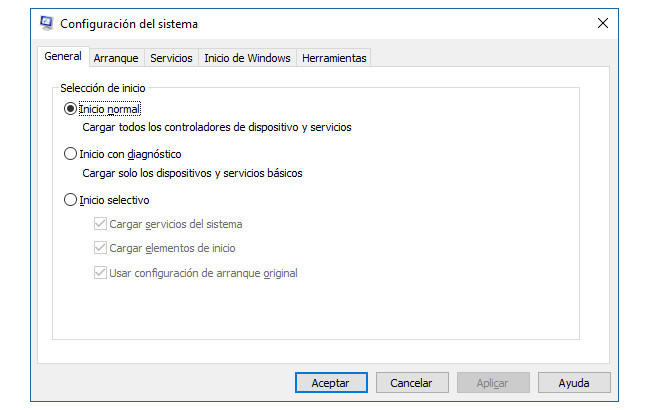
Seleccionamos la pestaña de Arranque y marcar ‘Arranque a prueba de errores’. Luego debemos seleccionar la opción que nos interese, ya sea mínimo, símbolo del sistema o Red, si queremos poder acceder a Internet después de iniciar el equipo. Después, pulsamos aplicar y aceptar y podemos reiniciar nuestro equipo.
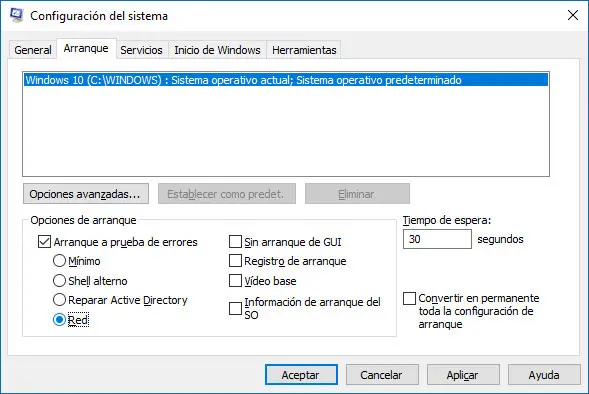
A partir de aquí ya tenemos el arranque en modo seguro en la opción que hayamos seleccionado, con o sin red o con el símbolo del sistema. En cada uno de ellos, Windows se inicia con el mínimo de servicios imprescindibles. Si, por ejemplo, tenemos un programa de copias de seguridad que se inicia junto al equipo, en el modo seguro no se iniciará. Además, existe una opción para deshabilitar el Secure Boot en la BIOS . Se puede acceder a ella desde el propio Windows 10 pulsando sobre el menú de inicio de Windows y seleccionando la opción de configuración. Se elige ‘Actualizaciones y Seguridad > Recuperación > Inicio avanzado y Reiniciar ahora’. El equipo arrancará con un menú como el siguiente:
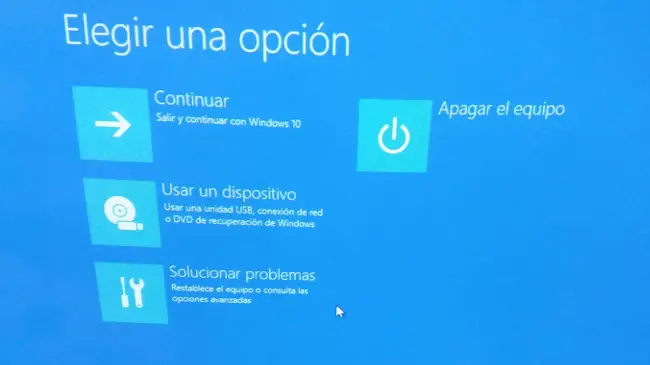
Wir wählen den Pfad ‘Troubleshoot> Advanced Options> UEFI Firmware Configuration’. Damit bootet der Computer mit dem BIOS-Menü, wo wir im Security-Menü den sicheren Start deaktivieren müssen . Somit können wir die Funktionstaste F8 erneut verwenden, damit die Optionen für den abgesicherten Modus vor dem Starten des Betriebssystems erscheinen.
Booten Sie in den abgesicherten Modus, wenn das System nicht startet
Um das BIOS aufzurufen, ohne dies vom System selbst aus tun zu müssen, gibt es verschiedene Möglichkeiten. Starten Sie auf Lenovo-Computern einfach und drücken Sie die NOVO-Taste, um vor dem Systemstart auf das BIOS-Menü zuzugreifen. Es ist eine Funktion, die einige Lenovo-Laptops enthalten und die uns auch helfen, unser System durch One Key Recovery wiederherzustellen.
Auf Desktops wird mit einer Tastenkombination darauf zugegriffen, normalerweise Fn + F12. Diese Kombination führt uns zum BIOS-Menü, in dem wir Secure Boot und UEFI deaktivieren können. Dies ist auch sehr nützlich, wenn wir zwei Betriebssysteme auf demselben Computer installieren möchten , was in bestimmten Umgebungen in vielen Fällen nützlich sein kann.
Im Lenovo-Blog | Anleitung zum Aktualisieren Ihres Tablets auf Windows 10 und bereuen es nicht auf dem Weg