ABONNIEREN SIE AUF YOUTUBE
Eine der Anwendungen, die wir in Windows 11 am häufigsten verwenden, ist das neue Terminal, das standardmäßig in Windows PowerShell integriert ist und uns ein neues Benutzererlebnis sowohl für Verwaltungs- als auch für Informationsfragen bietet. Das Terminal in Windows unterscheidet sich von der CMD-Konsole Eine von Microsoft entwickelte Befehlszeilenanwendung, die sich auf die Verbesserung der Benutzererfahrung in Bezug auf Ausführung, Leistung und Verwendung von Cmdlets und Befehlen konzentriert.
- Es unterstützt mehrere Shells wie PowerShell, Eingabeaufforderung oder CMD und das Windows-Subsystem für Linux (WSL).
- Neue moderne und anpassbare Benutzeroberfläche, die Registerkarten und verschiedene Bedienfelder unterstützt.
- Erweiterte Anpassung, da es jetzt möglich ist, die Themen, Farben, Schriftarten und Tastaturkürzel anzupassen, um alles in wenigen Schritten auszuführen.
- Unterstützung für geteilte Panels, die das gleichzeitige Arbeiten in mehreren Fenstern ermöglichen und so das Benutzererlebnis und die Produktivität optimieren.
- Durch die Integration mit Git und Azure Cloud Shell können Sie Git-Befehle ausführen und mit Cloud-Ressourcen arbeiten.
- Schneller Zugriff auf Befehle und Einstellungen.
TechnoWikis erklärt in diesem Tutorial, wie wir das Terminal auf der Konfigurationsebene nutzen und so seine Erfahrung und Bedienung voll ausschöpfen können.
Contents
1 So verwenden Sie Terminal-Windows-Registerkarten
Die Registerkarten sind eine der neuen Verbesserungen des Terminals, da sie es uns ermöglichen, mehrere Sitzungen in einer einzigen zu öffnen.
Zunächst öffnen wir das Terminal als Administratoren:
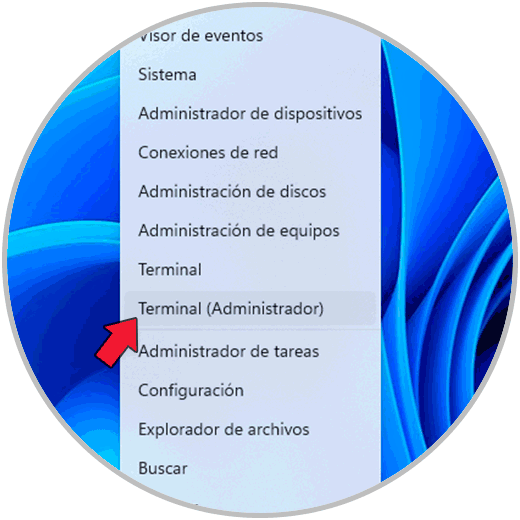
Wir bestätigen die Systemberechtigungen:
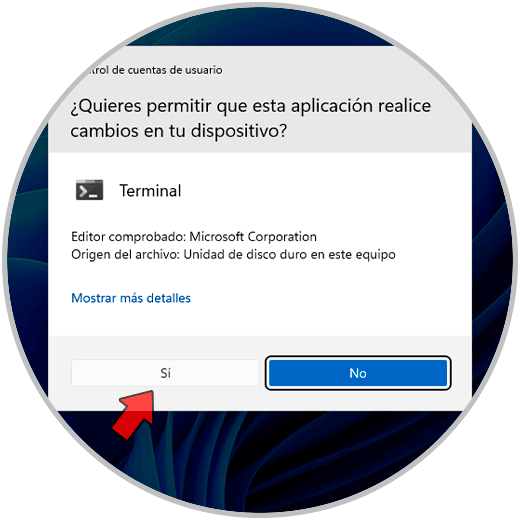
Im Terminal können wir eine der vielen Optionen zur Verwendung auf Befehlsebene ausführen und sehen, dass die Ergebnisse viel übersichtlicher angezeigt werden:
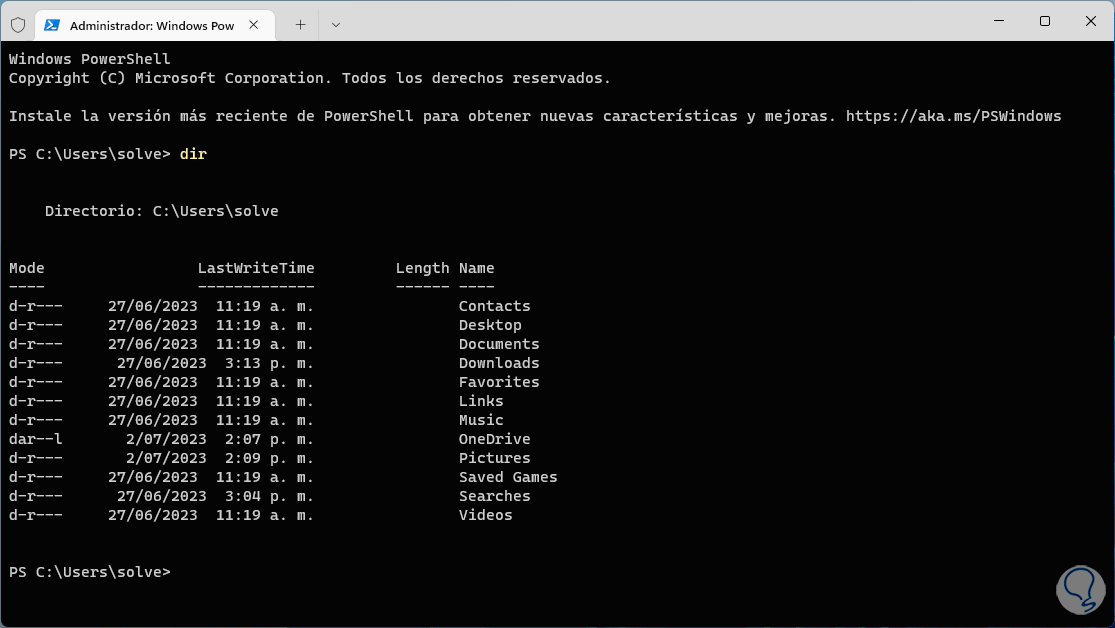
Um einen neuen Tab zu öffnen, klicken wir oben auf das Pluszeichen (+):
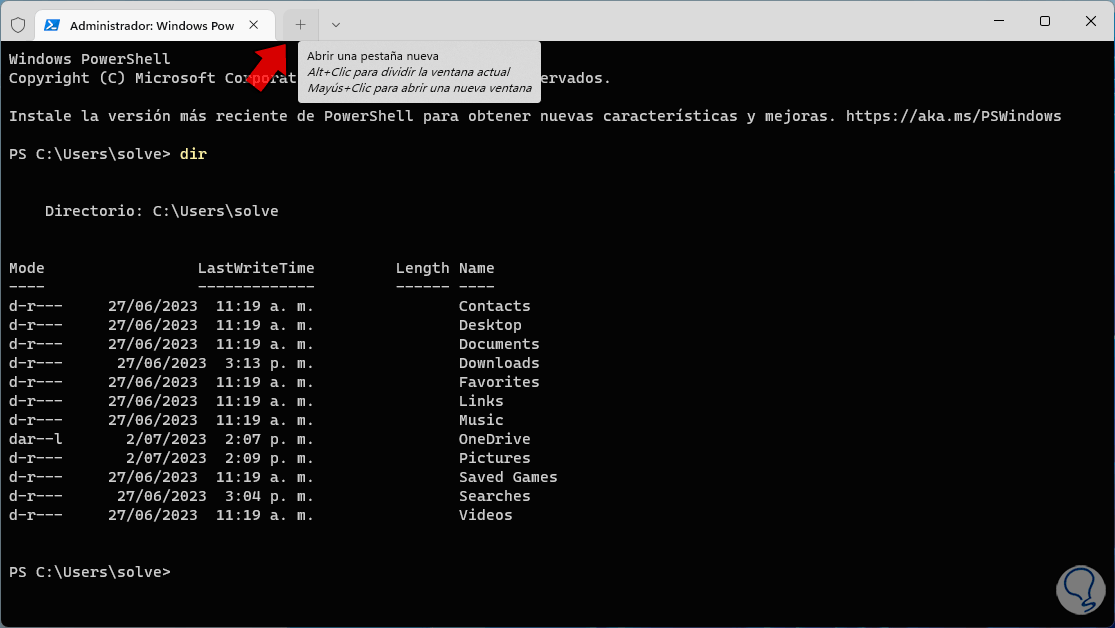
Wenn Sie dort klicken, wird dieser neue Tab geöffnet:
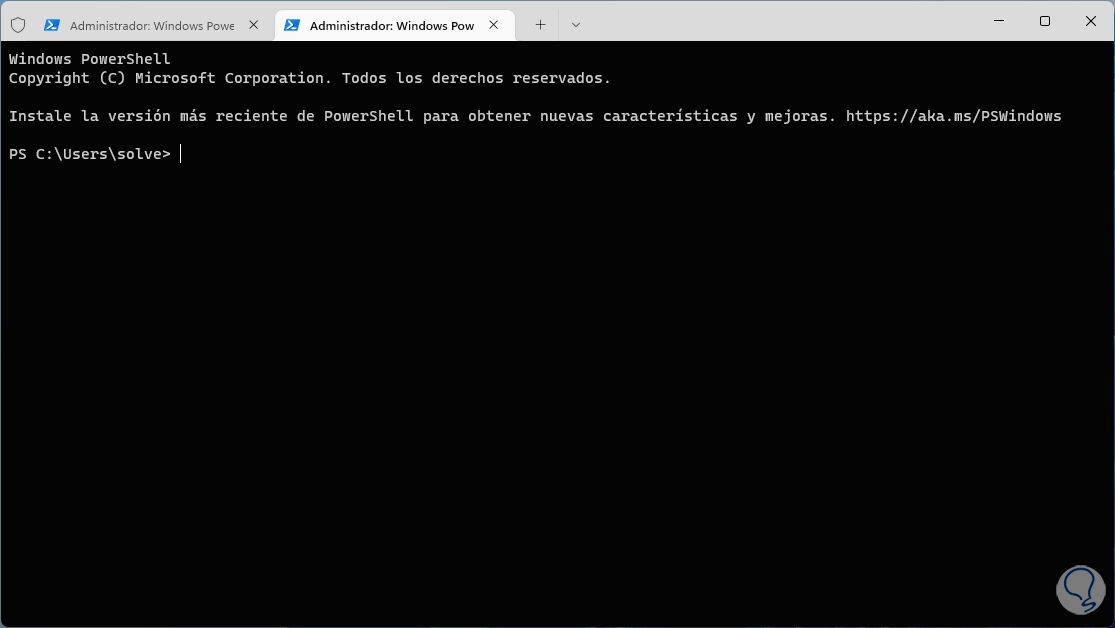
Es ist möglich, ein Fenster zu duplizieren. Dazu verwenden wir die folgenden Schlüssel:
Strg + Umschalt + D
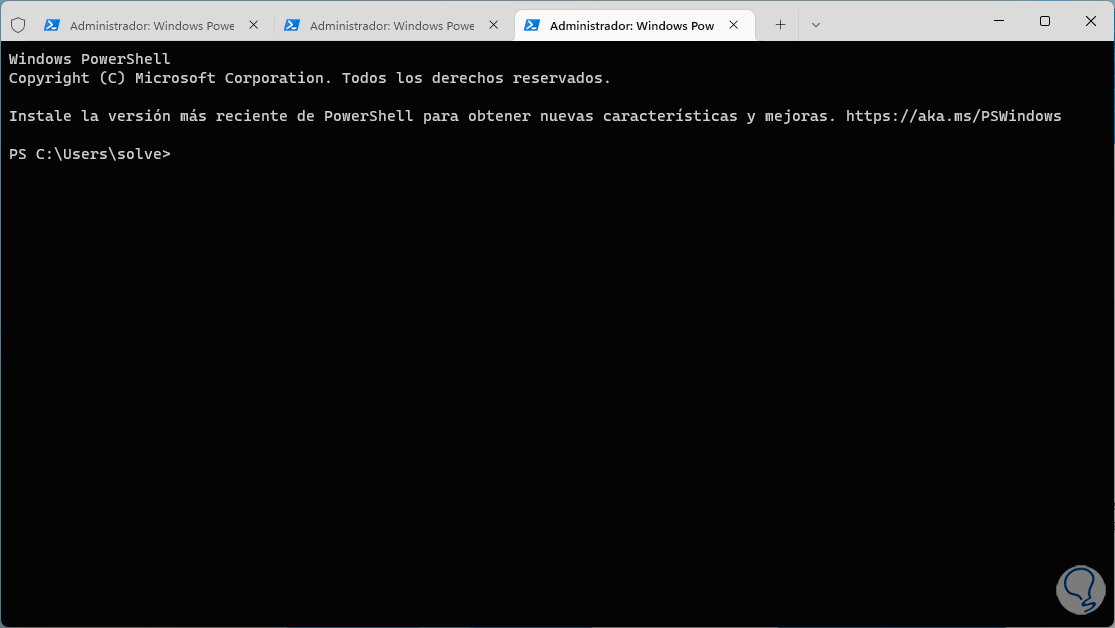
Um ein Fenster zu schließen, verwenden wir die folgenden Tasten:
Strg + Umschalt + W
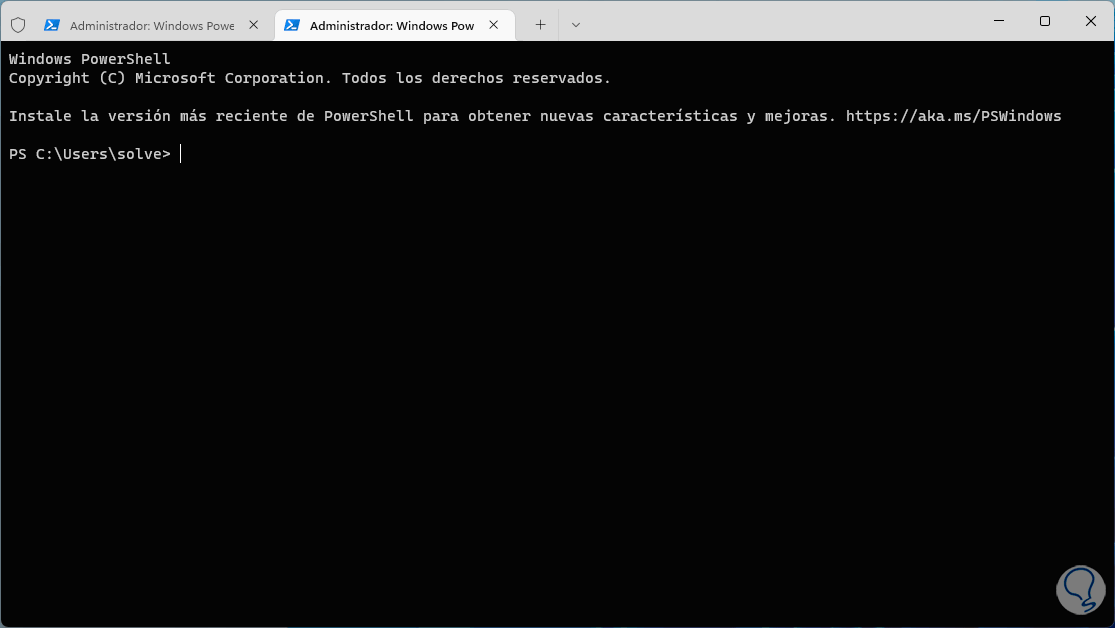
2 So verwenden Sie Terminal mit Windows Panels
Die Panels sind eine der großen Neuheiten des Terminals in Windows, da sie uns eine differenzierte Arbeit ermöglichen, wenn wir verschiedene Fenster in einer einzigen Ansicht verwenden.
Öffnen wir das Terminal, drücken Sie die Alt-Taste und klicken Sie auf das Pluszeichen (+) im Terminal, um das Panel zu öffnen:
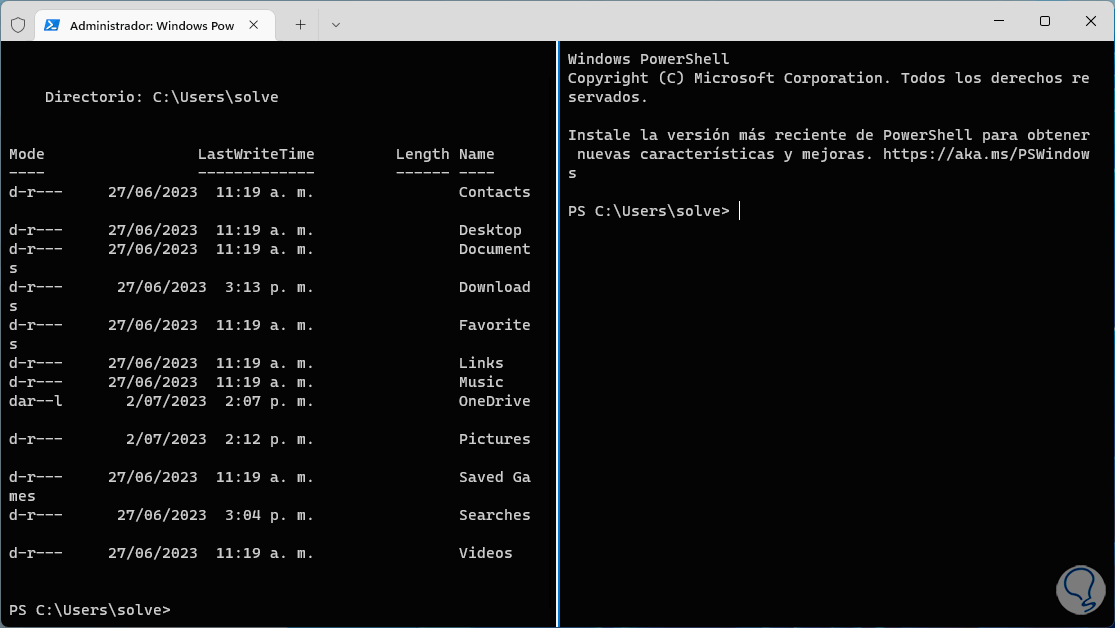
Um ein vertikales Panel zu öffnen, verwenden wir die folgenden Tasten:
Alt + Umschalt ++ _
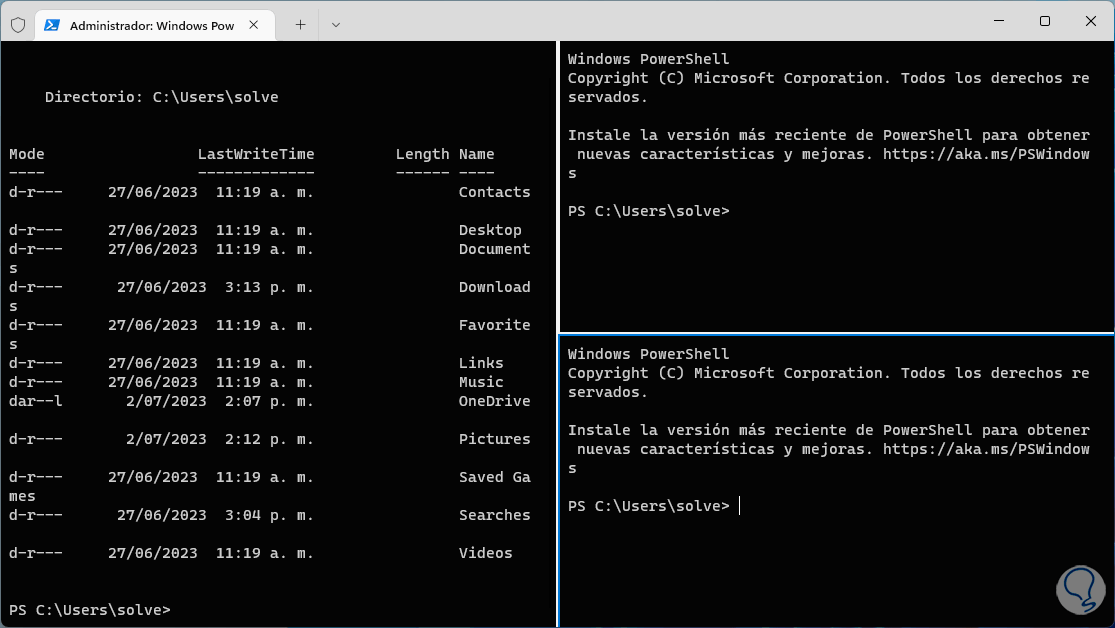
Um ein horizontales Panel zu öffnen, verwenden wir die Tasten:
Alt + Umschalt + –
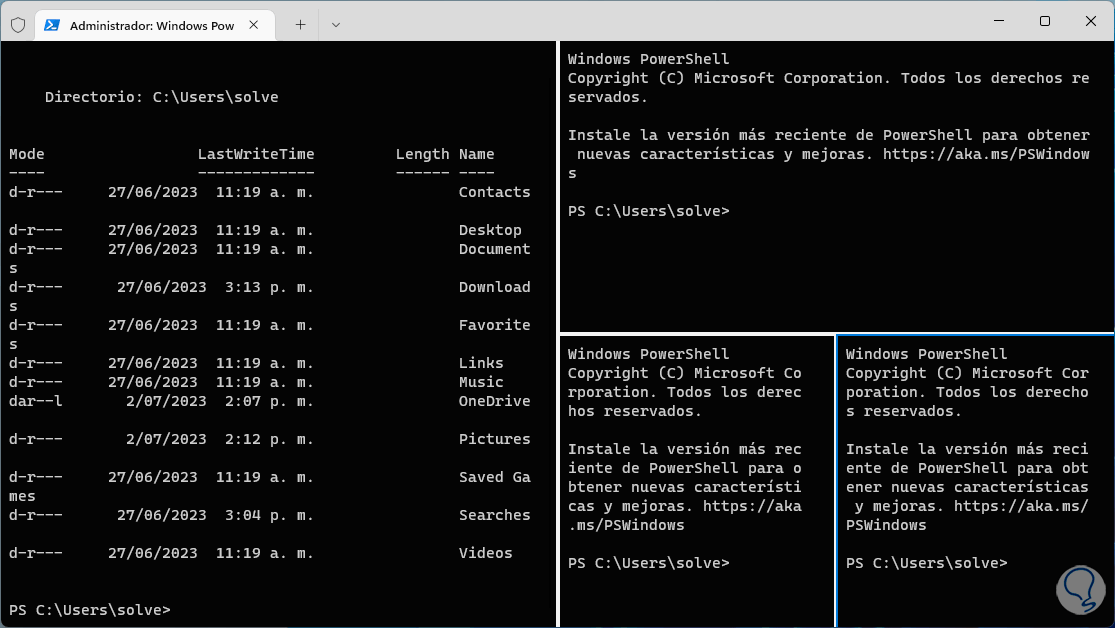
Um ein Fenster zu schließen, müssen wir die Tasten verwenden:
Strg + Umschalt + W
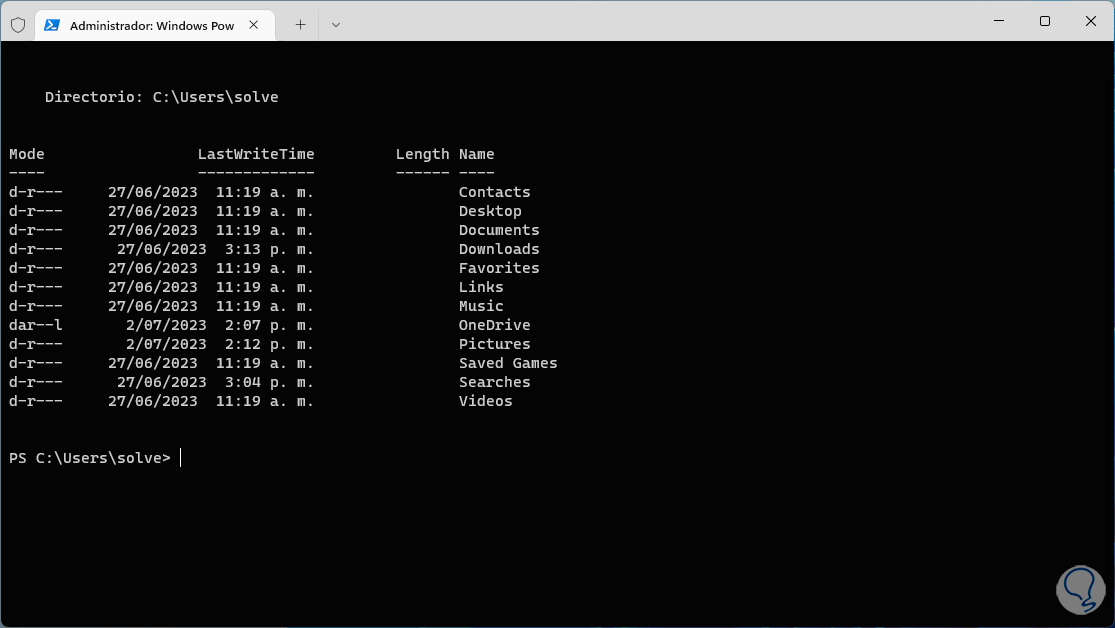
Dabei handelt es sich um ein im Terminal vorhandenes Kontextmenü, über das wir mit der entsprechenden Tastenkombination auf jede Funktion zugreifen können.
Zunächst öffnen wir das Terminal und verwenden dort die folgenden Tasten, um auf dieses Menü zuzugreifen:
Strg + Umschalt + P
Wir können diese vollständige Liste der Funktionen vollständig einsehen, was etwas wirklich Funktionales und Praktisches ist.
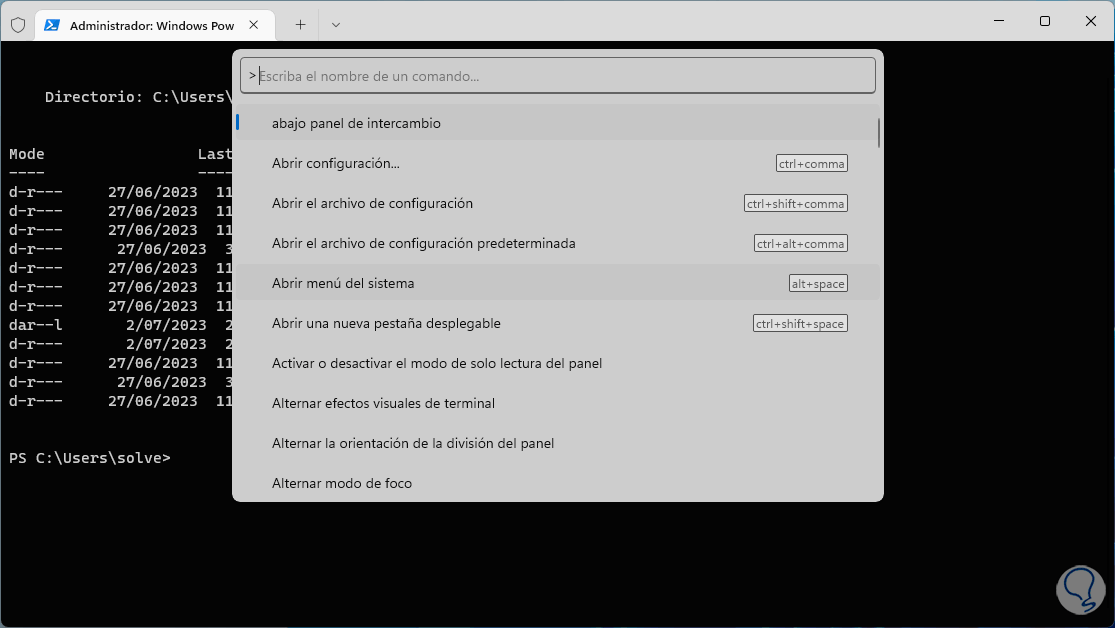
4 So verwenden Sie das Terminal mit Einstellungen
Wir gelangen zum vollständigsten Teil des Terminals und von dort aus können alle Parameter des Terminals konfiguriert werden. Dazu greifen wir auf das Terminal zu.
Wir klicken auf das Dropdown-Symbol und dort auf „Einstellungen“, um auf diese Werte zuzugreifen:
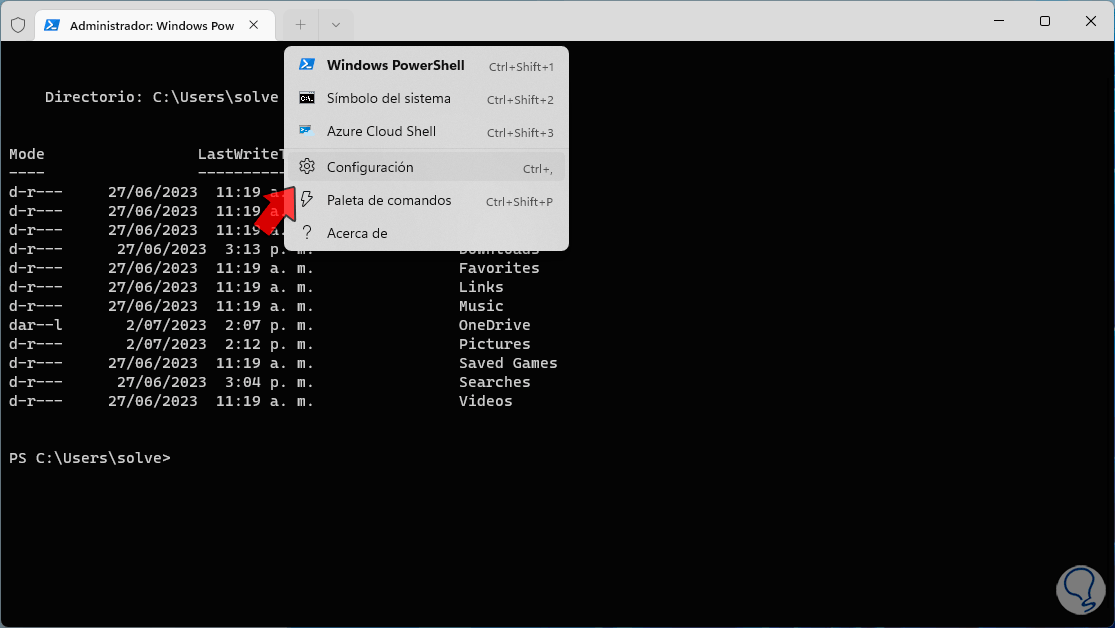
Wir werden Folgendes sehen. Zum Einstieg besteht im Bereich „Startup“ die Möglichkeit, alle Anfangswerte des Windows-Terminals nach Bedarf anzupassen
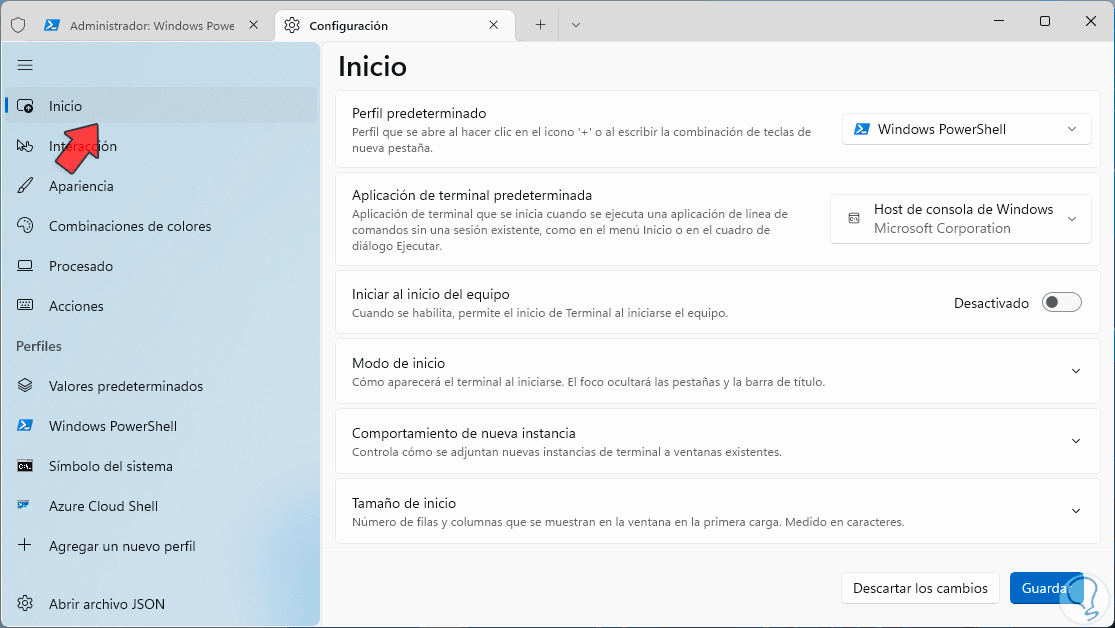
Dort können wir definieren, mit welchem Profil das Terminal immer geladen wird. Standardmäßig ist PowerShell, wir können aber auch eine der verfügbaren Optionen wie CMD oder Azure auswählen:
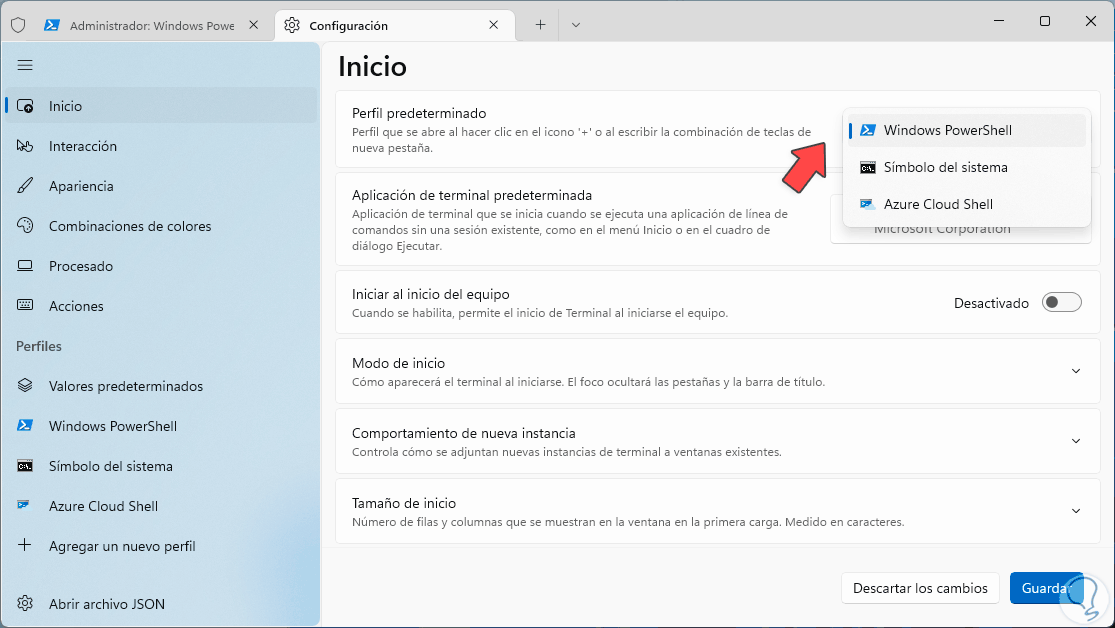
Wir können auch die Anwendung auswählen, die beim Öffnen des Terminals verwendet werden soll:
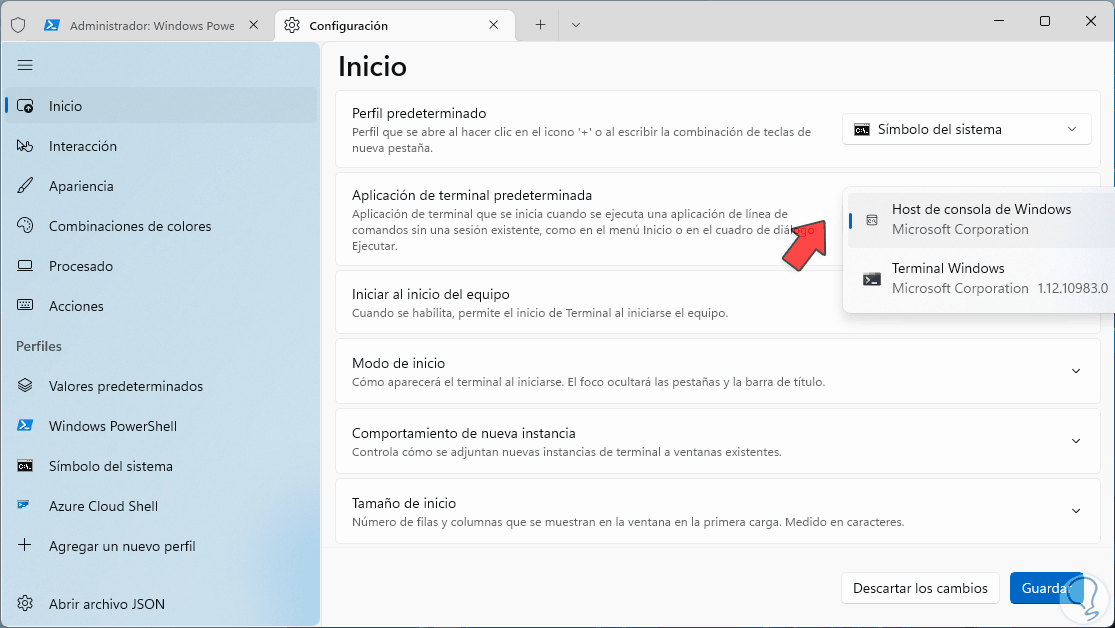
Wir können andere Aktionen ausführen, z. B. den Start des Terminals mit Windows zulassen oder die Verwendung der Instanz ändern:
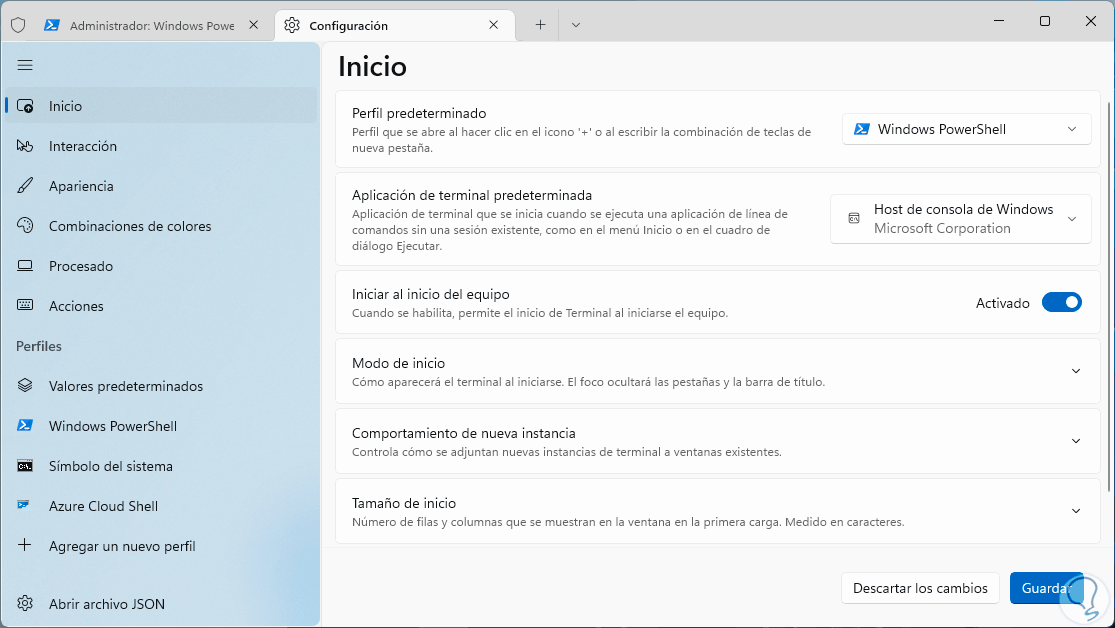
Nachfolgend finden Sie einige zusätzliche Optionen:
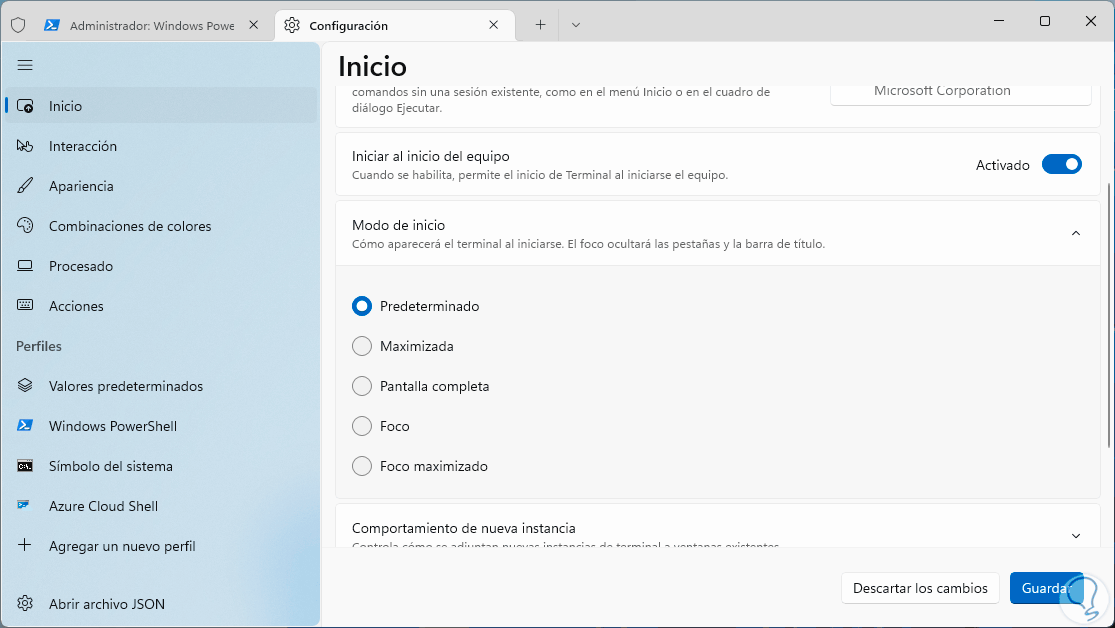
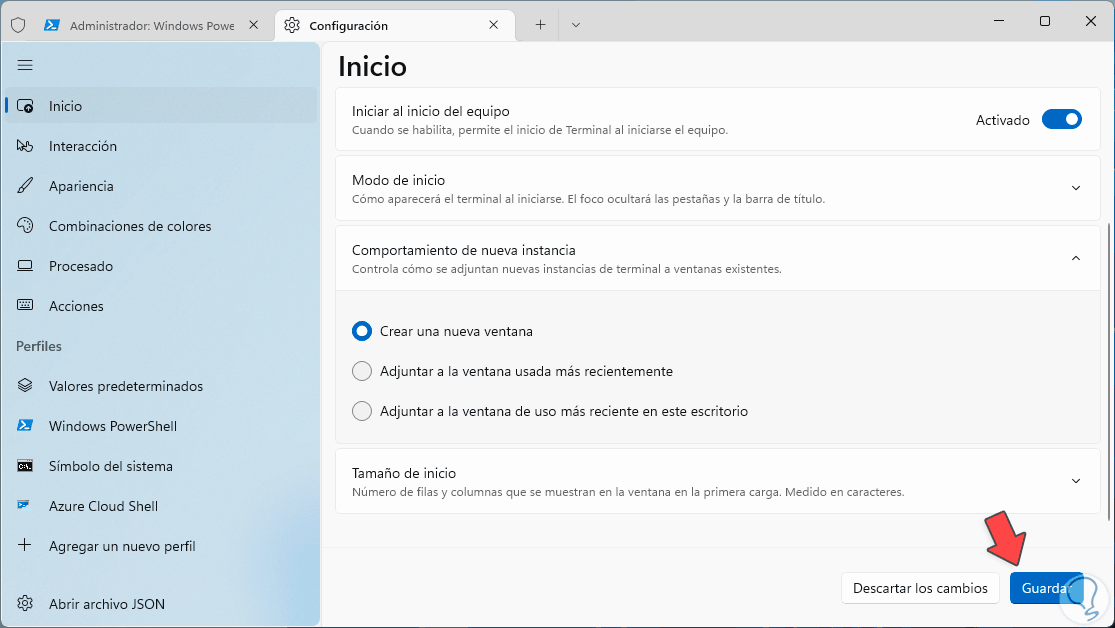
Im Abschnitt „Interaktion“ ist es nun möglich, die Aktionen zwischen dem Terminal und dem Benutzer zu konfigurieren:
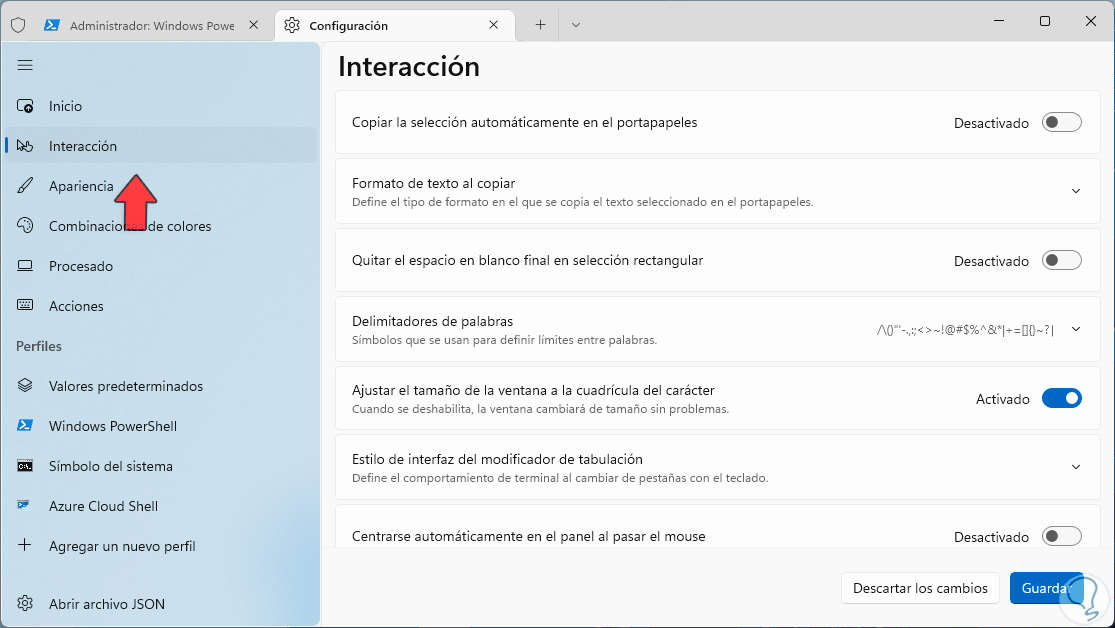
Dies umfasst Aspekte wie:
- Elemente in die Zwischenablage kopieren
- Leerzeichen löschen
- Wörter abgrenzen
- Passen Sie die Fenstergröße an
- Tab-Stil ändern
Unter „Aussehen“ können wir das Thema des Terminals ändern und Anpassungen an seinem Erscheinungsbild vornehmen:
Dort können Sie das Design anpassen, die Option, die Registerkarten immer anzuzeigen, alles im Vordergrund zulassen, das Systemdesign verwenden usw.
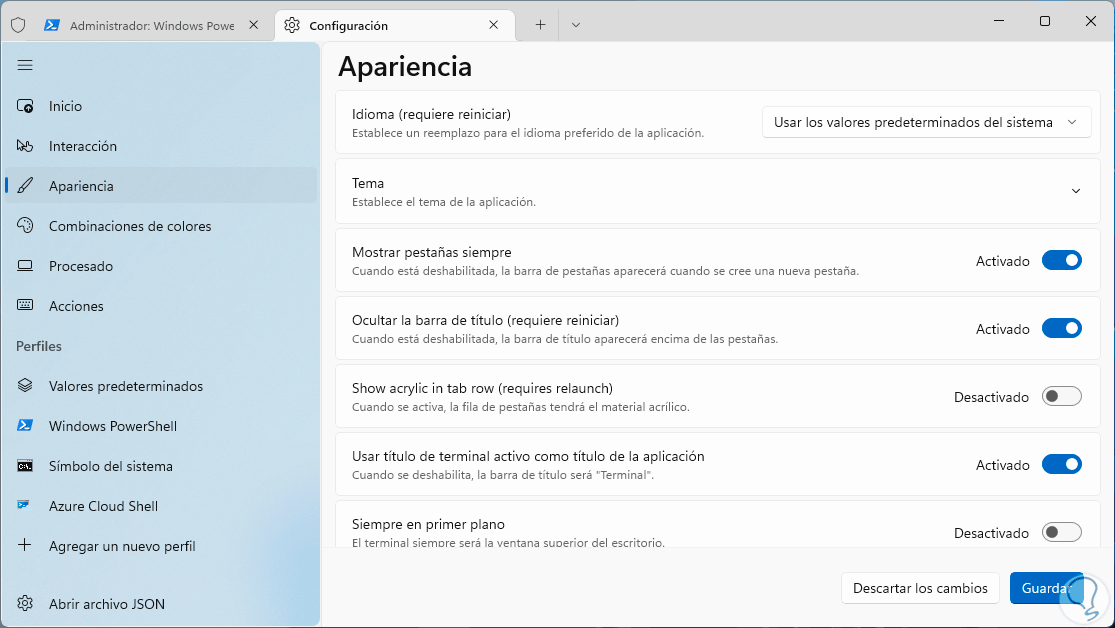
Unter „Farbkombinationen“ können wir mithilfe einer der verfügbaren Optionen festlegen, wie das Terminal in Windows aussehen soll:
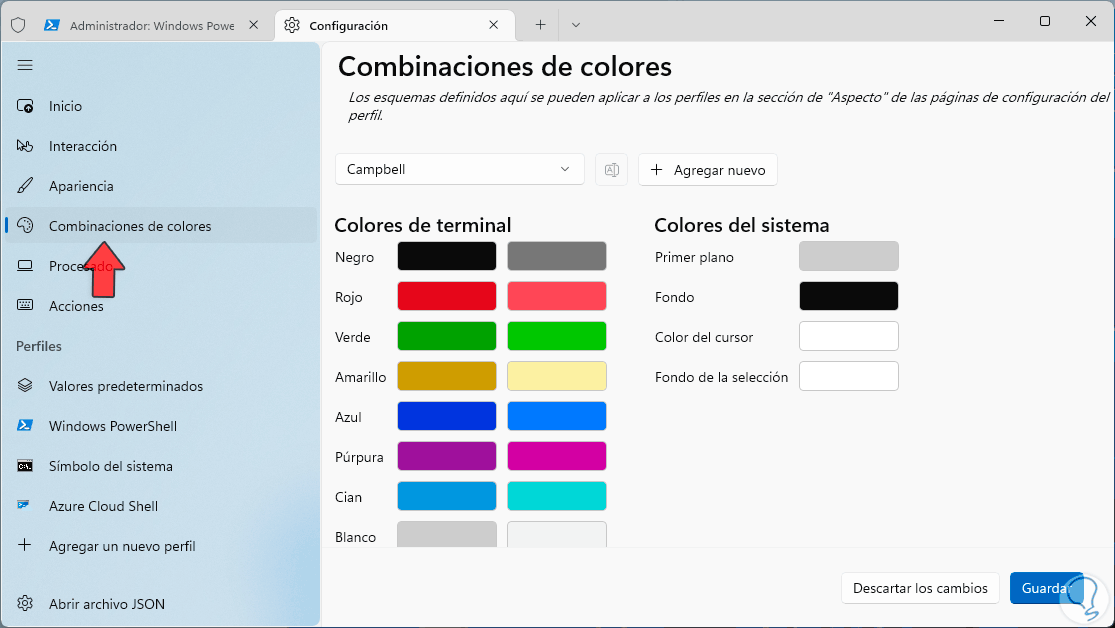
Jeder Stil ändert die Farben des Terminals und des Systems. Ziel ist es, Farben zu verwenden, die die Arbeit bei der Ausführung von Codes oder Befehlen im Terminal erleichtern. Wenn wir unseren eigenen Stil erstellen möchten, klicken wir auf „Neu hinzufügen“. definiert den Namen und die zu verwendende Farbskala:
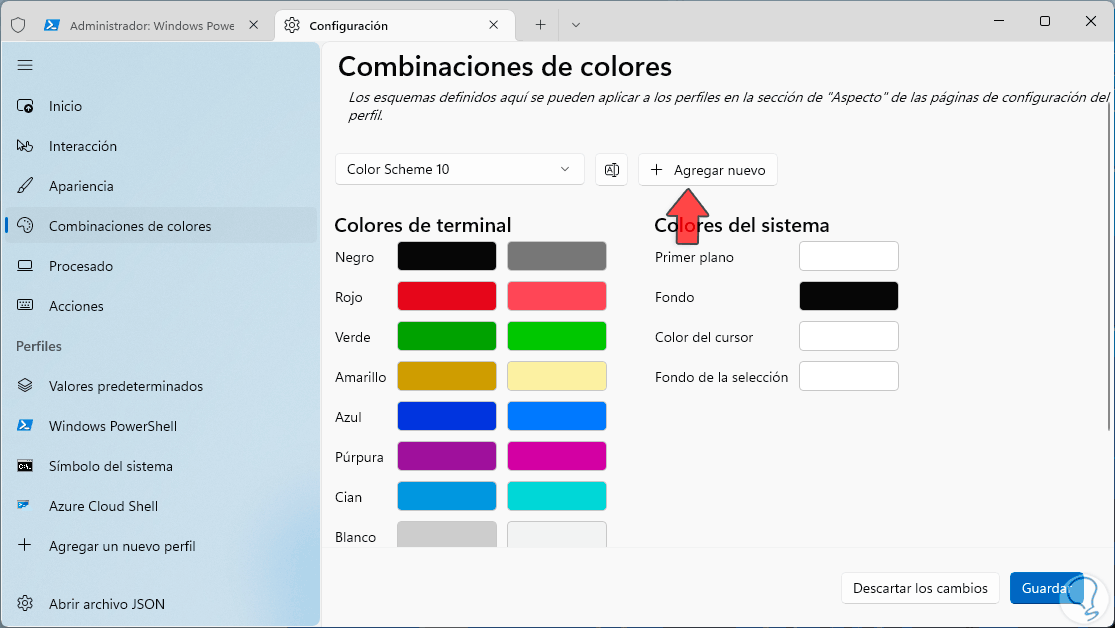
Durch Klicken auf eine Farbe wird die Optionspalette geöffnet:
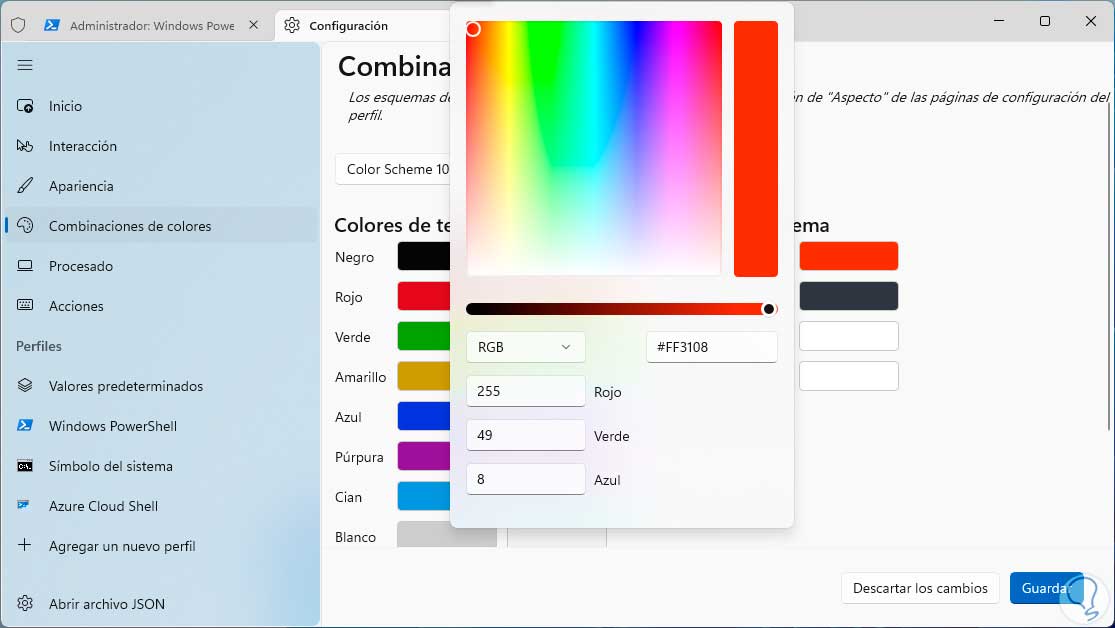
Dort können wir die gewünschte Farbe für die gesamte Umgebung auswählen. Wenn dieser Stil aus irgendeinem Grund nicht erforderlich ist, können wir unten auf „Farbkombination löschen“ klicken:
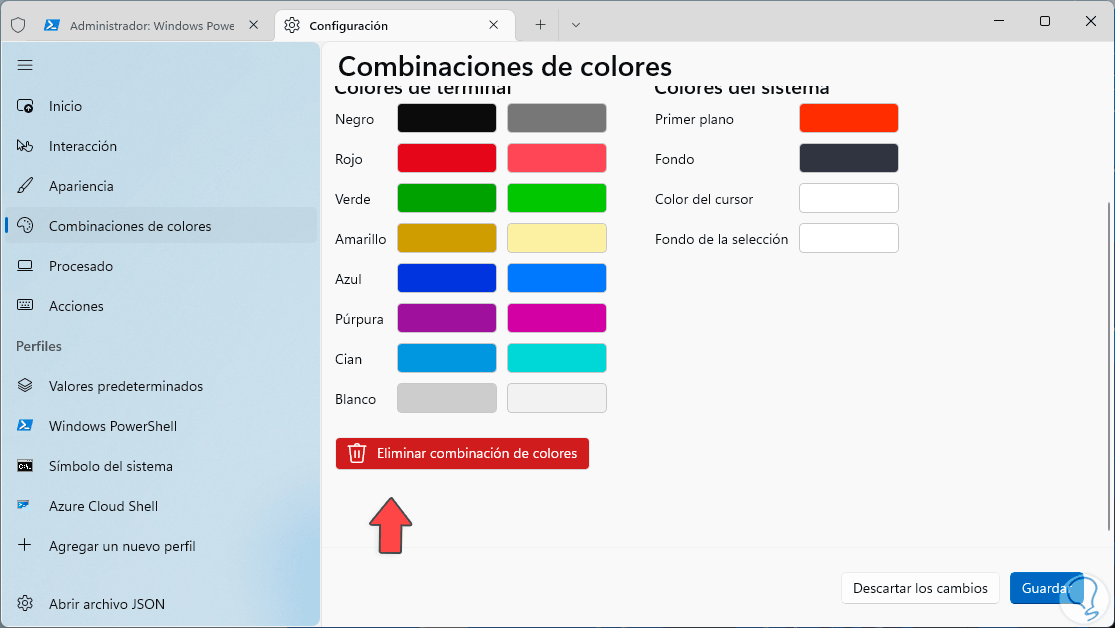
Wir müssen diese Aktion bestätigen. Im Abschnitt „Verarbeitung“ können wir die Leistungswerte des Terminals anpassen:
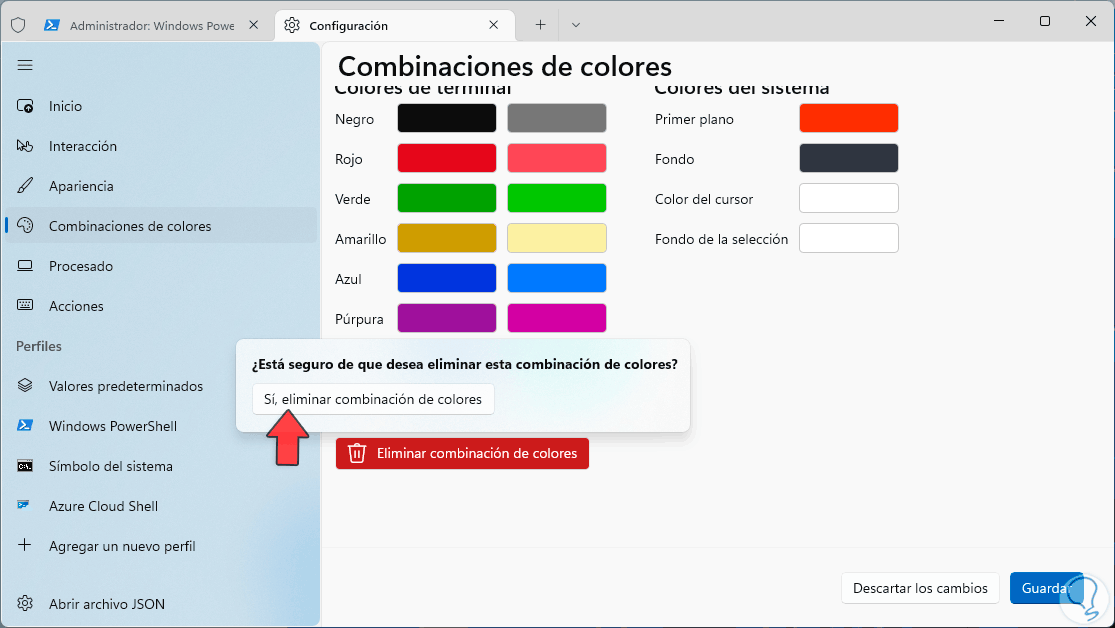
Dort werden diese Optionen je nach PC-Hardware angepasst.
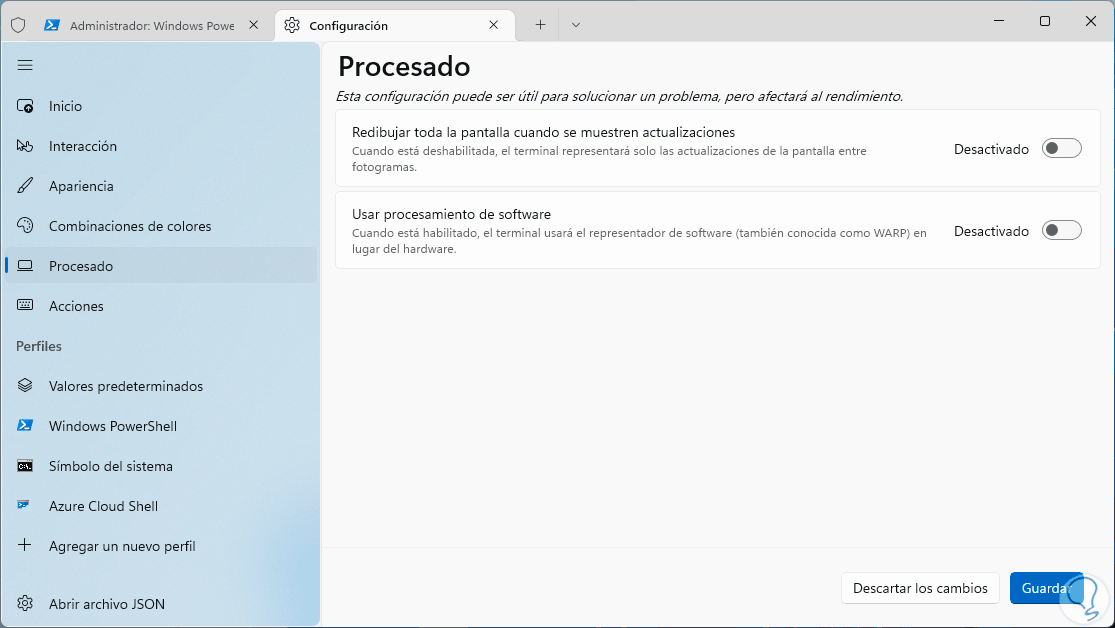
Im Abschnitt „Aktionen“ haben wir Zugriff auf alle Tastenkombinationen, um Befehle im Terminal auszuführen:
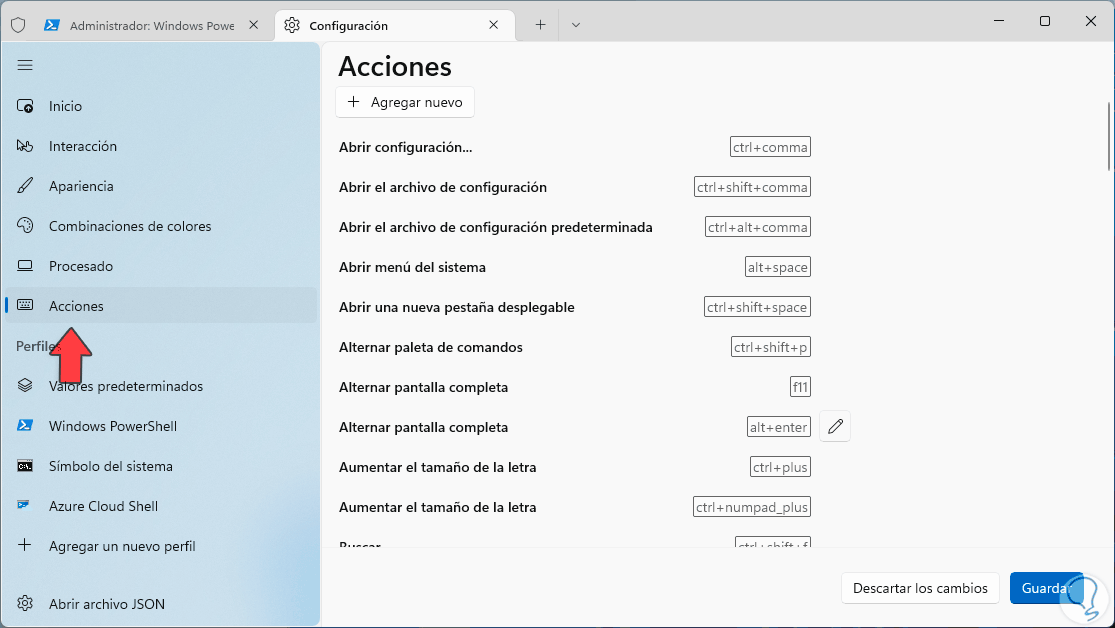
Sie können auf das Stiftsymbol neben einem Symbol klicken, um die Aktion zu bearbeiten, indem Sie die neuen Tasten auf unserer Tastatur drücken:
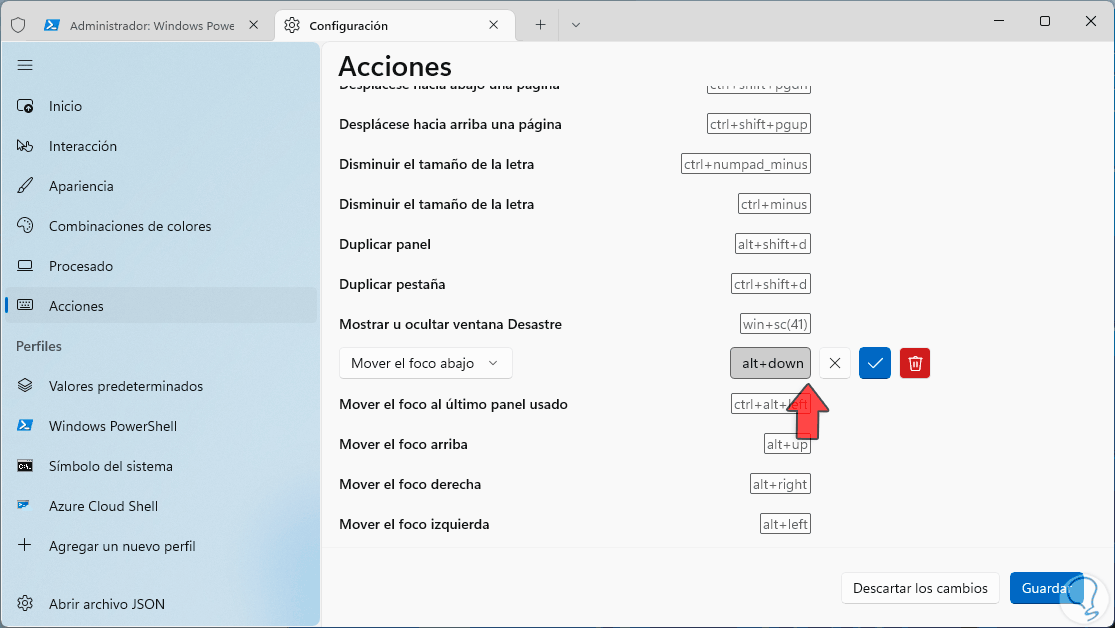
Drücken Sie die Tasten und diese werden automatisch übernommen:
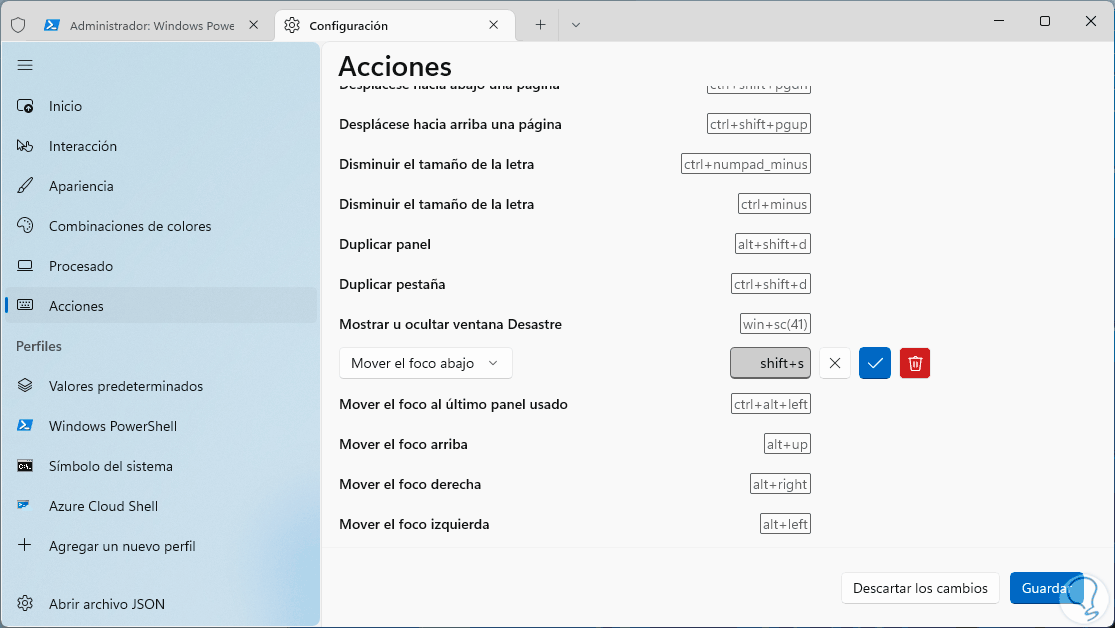
Bei Bedarf übernehmen wir die Änderungen.
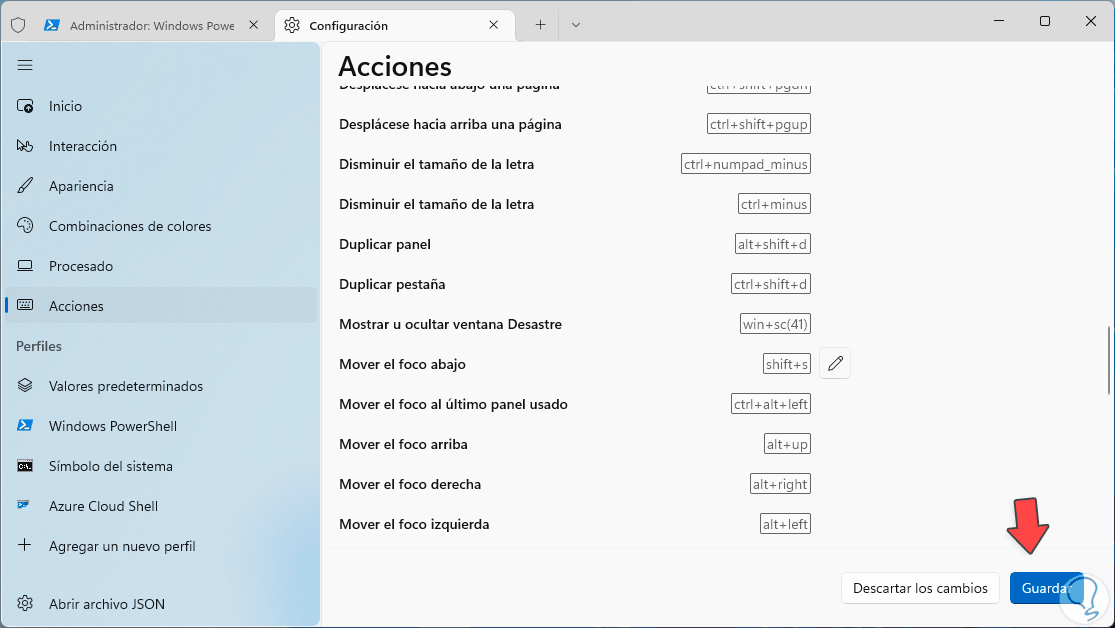
Oben können wir auf „Neu hinzufügen“ klicken, um im Windows-Terminal eine eigene Auftragskombination zu erstellen:
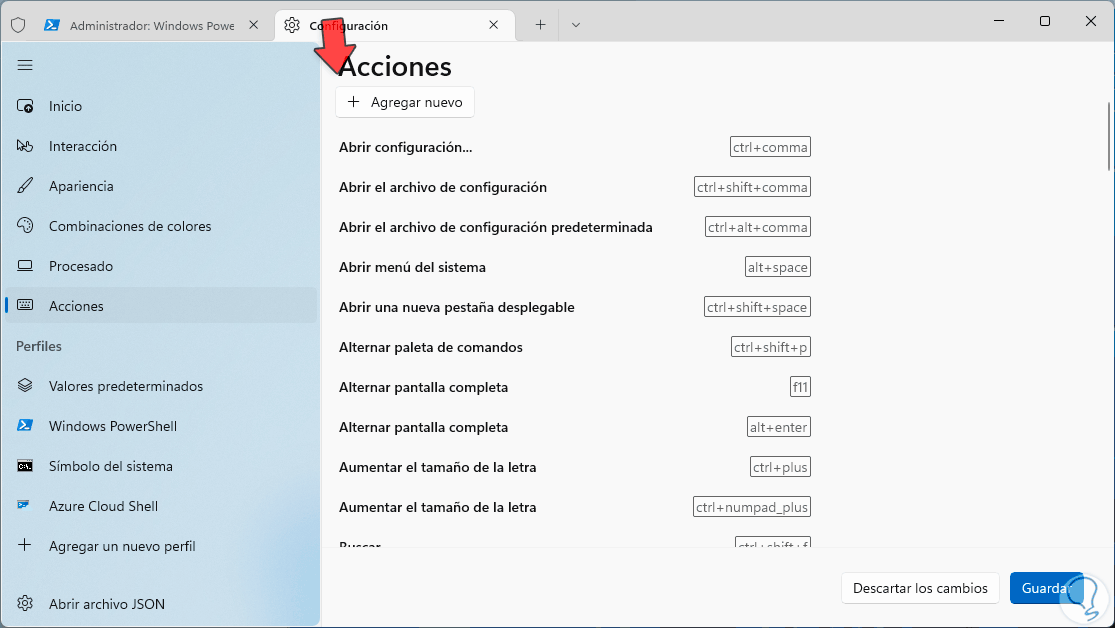
Dort können wir aus dem Dropdown-Menü auswählen, welche Aktion verwendet werden soll und welche Tastenkombination dazu gehört:
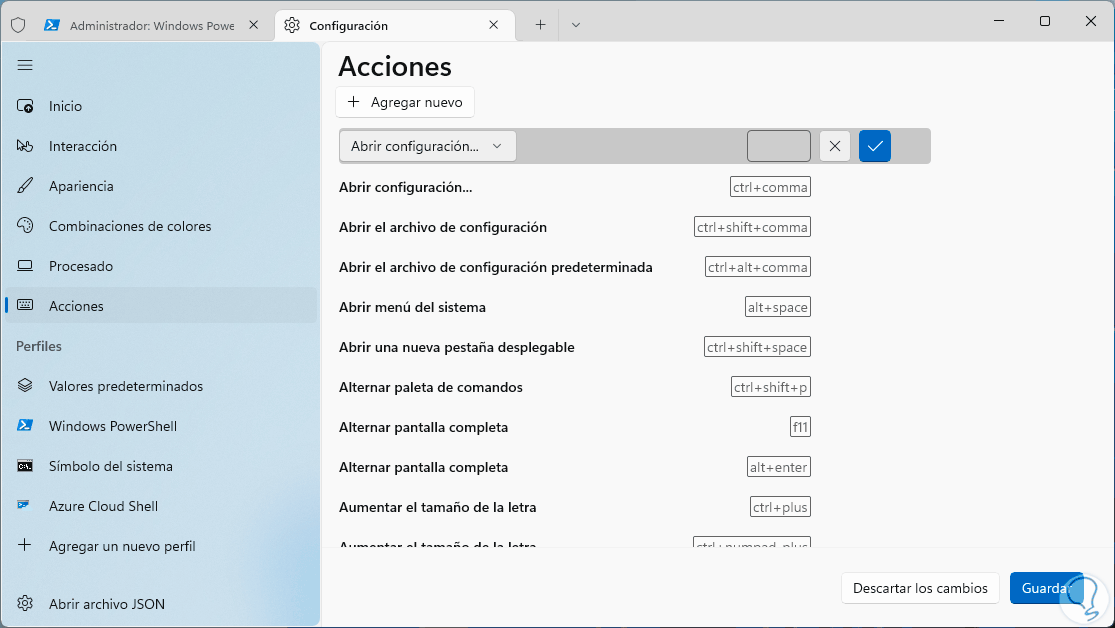
Jetzt klicken wir im Abschnitt „Profile“ auf „Standardwerte“, um Folgendes zu sehen:
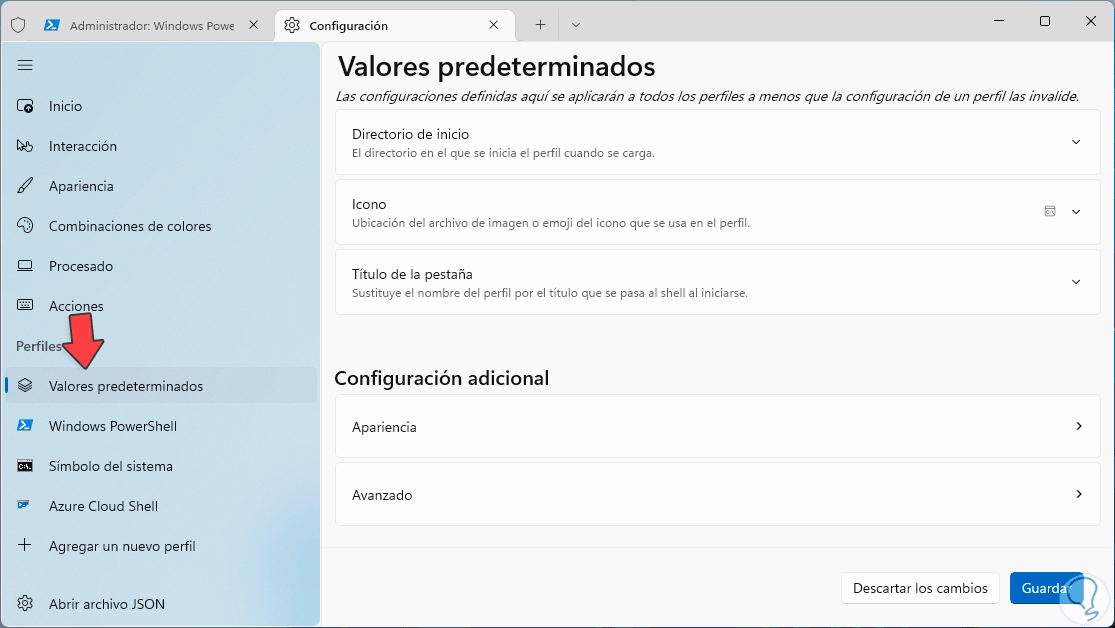
Im „Home-Verzeichnis“ kann beim Laden des Profils das Verzeichnis angepasst werden:
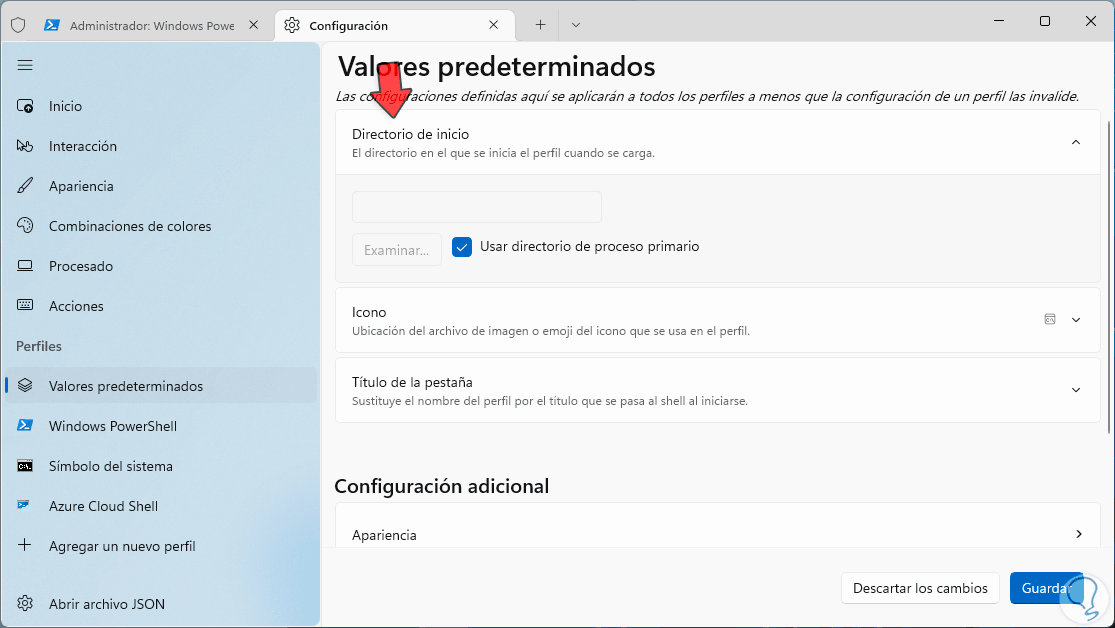
Unter „Icon“ können wir bei Bedarf das Icon der Konsole ändern:
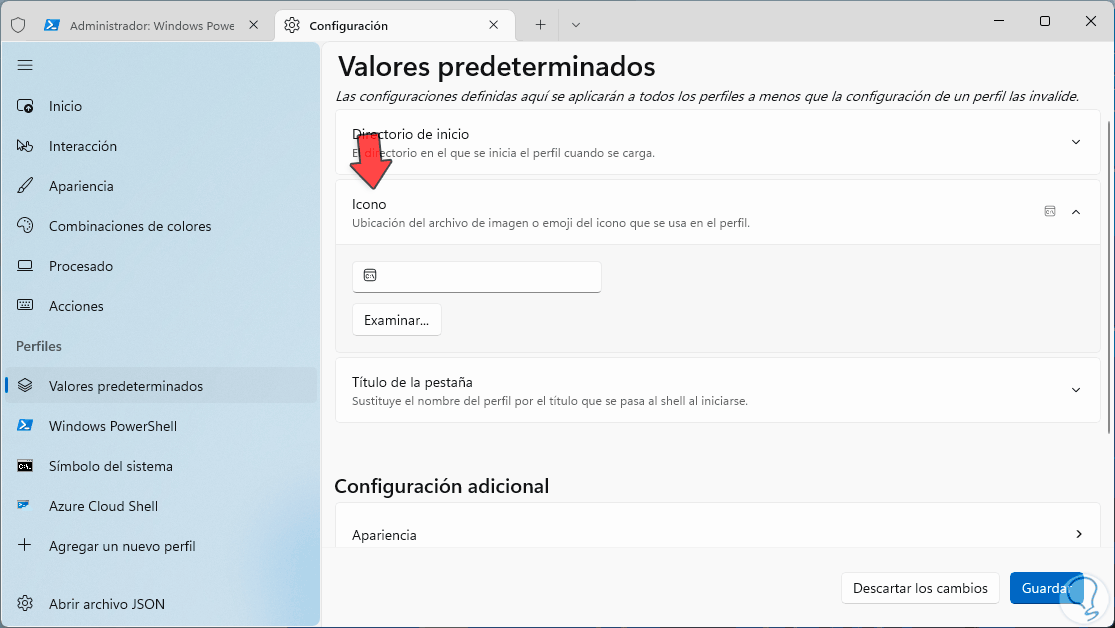
Unten in „Weitere Einstellungen“ können wir auf „Aussehen“ klicken, um das gesamte Profildesign anzupassen:
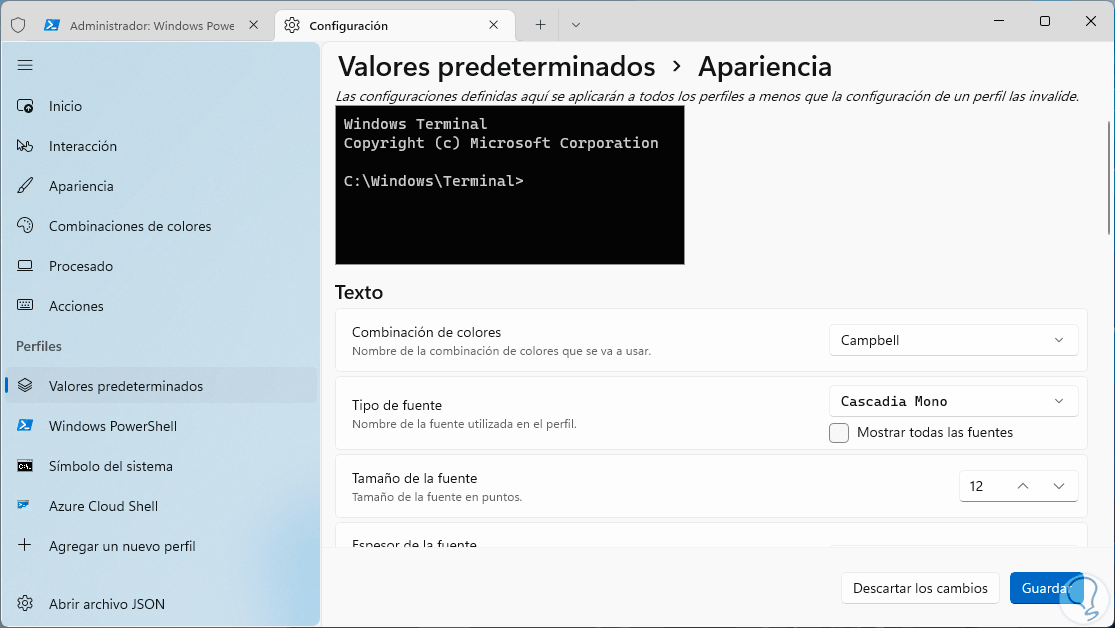
Wir gehen zurück zum Hauptfenster und klicken auf „Erweitert“:
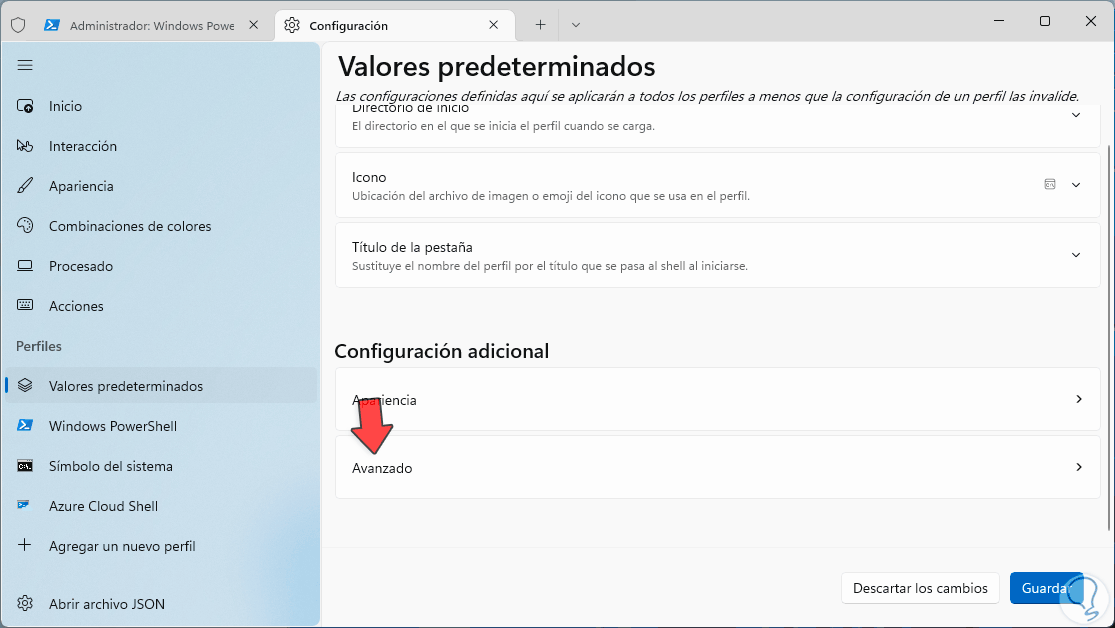
Dort ist es nun möglich, einige erweiterte Optionen des Terminalprofils zu konfigurieren:
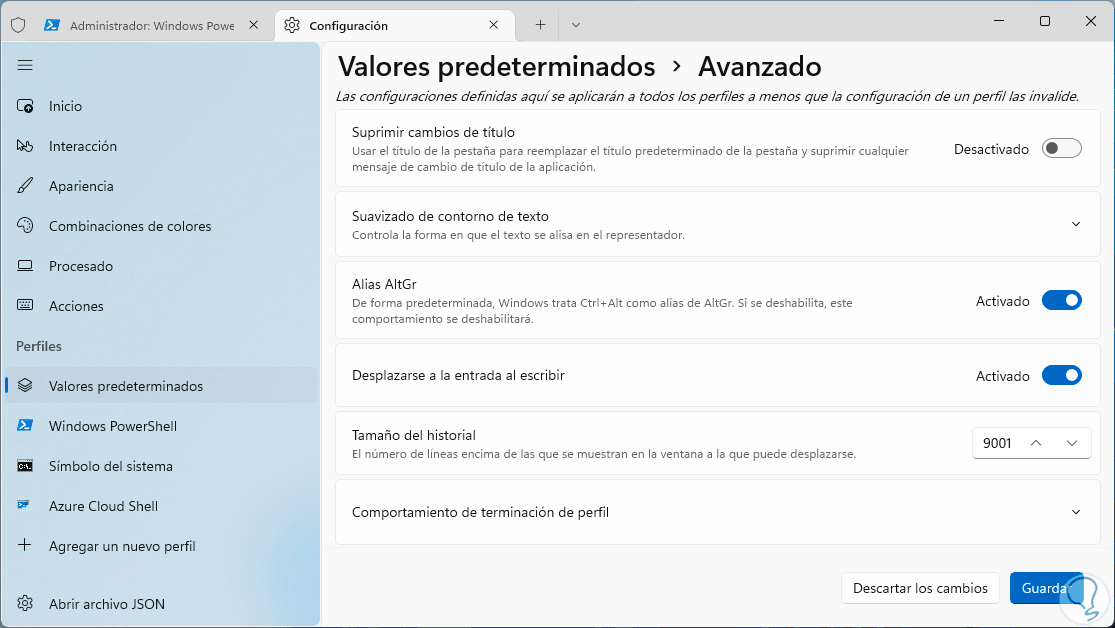
Im Bereich „Windows PowerShell“ besteht die Möglichkeit, das Verhalten der Konsole bei Verwendung als PowerShell anzupassen:
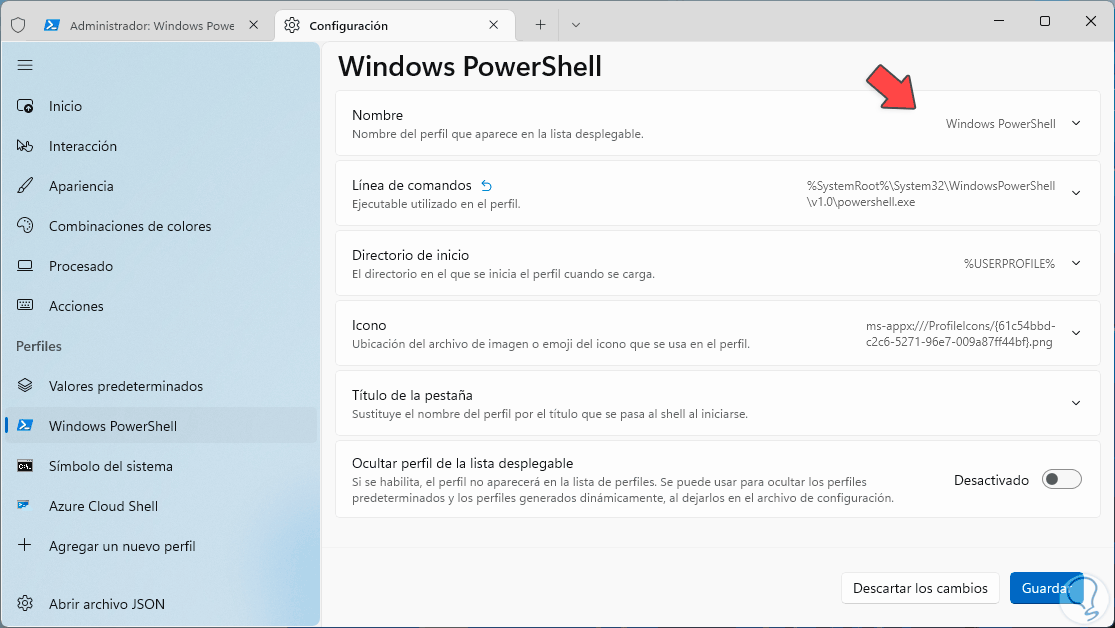
Wir können seinen Namen ändern, die zu verwendende ausführbare Datei ändern, sein Home-Verzeichnis, das Symbol und mehr ändern, gehen wir zum Ende:
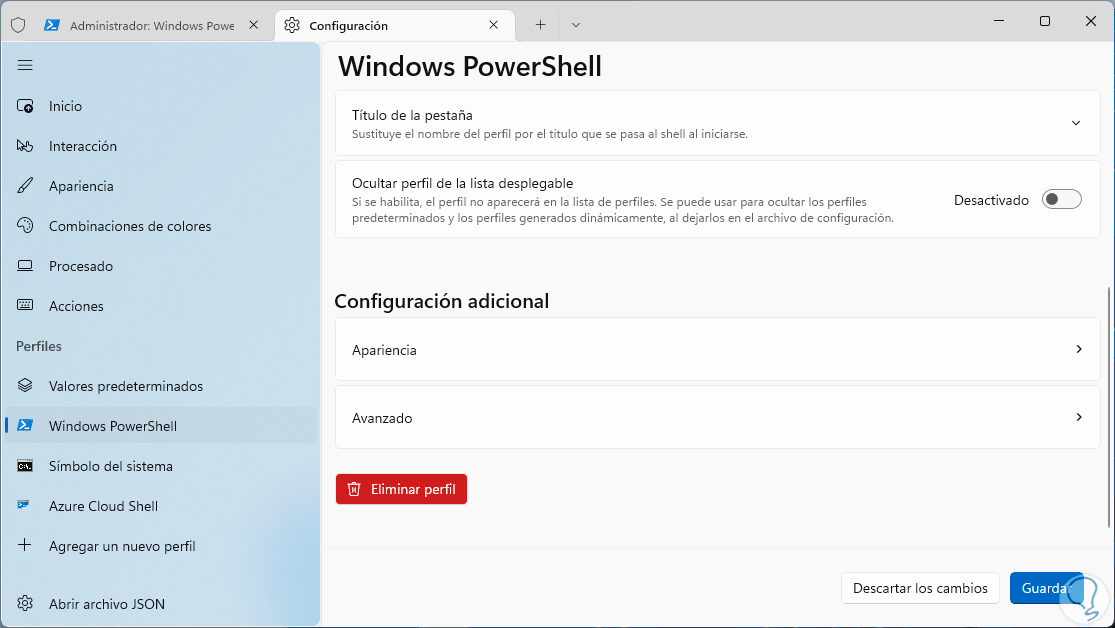
Es ist möglich, auf „Darstellung“ zu klicken, um diese Anzeigewerte der Konsole zu ändern:
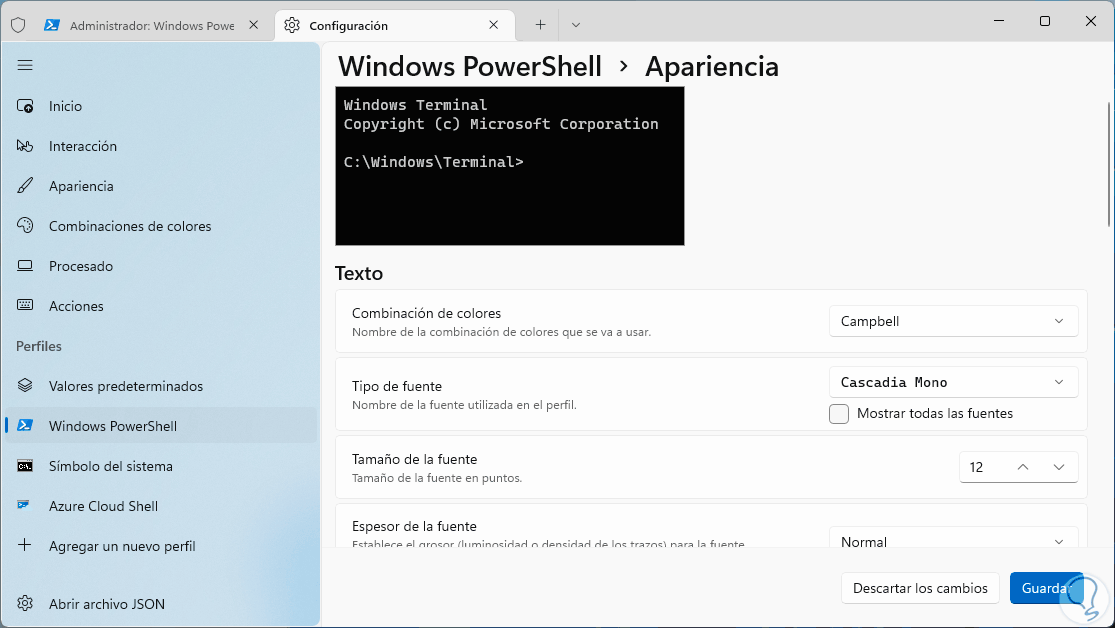
Auf die gleiche Weise haben wir in „Erweitert“ Zugriff auf einige zusätzliche Nutzungsoptionen:
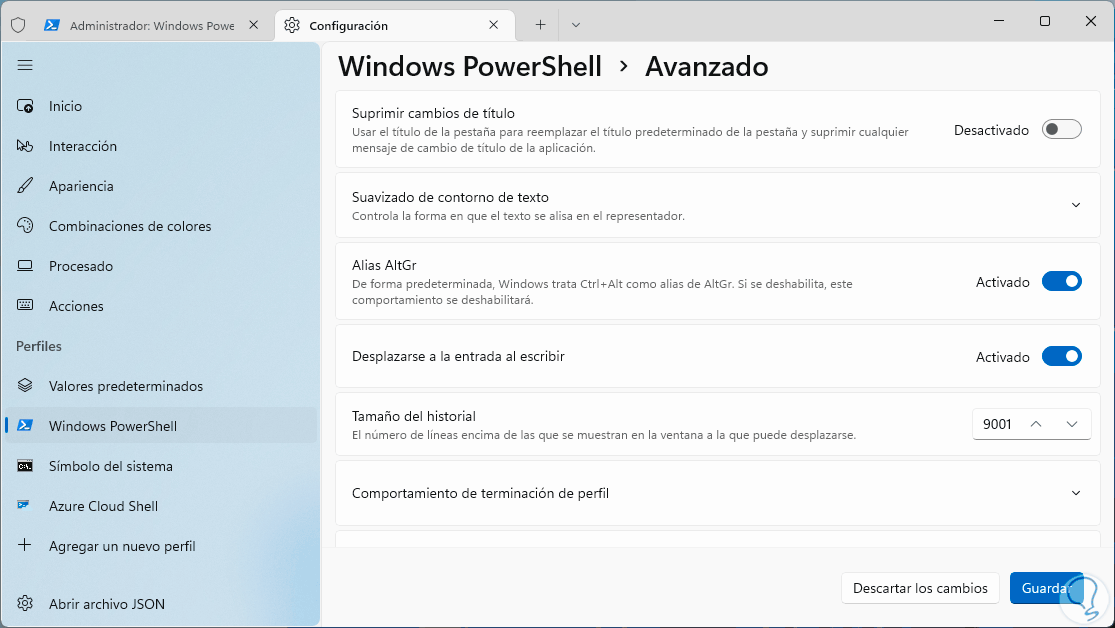
In den Abschnitten „Eingabeaufforderung“ und „Azure Cloud Shell“ haben wir die gleichen Optionen wie in PowerShell:
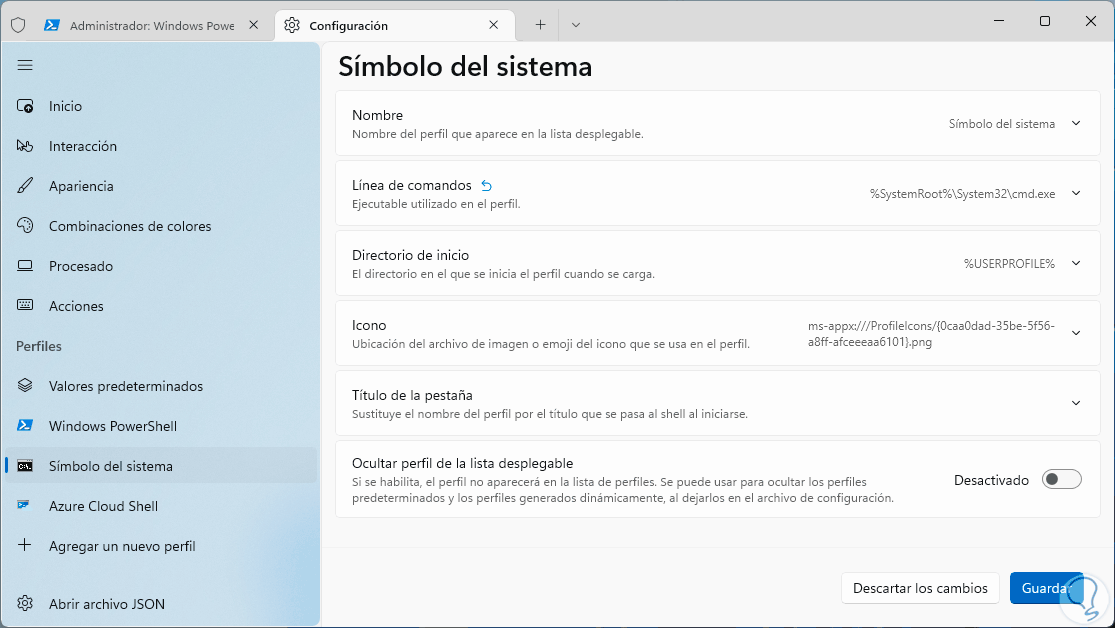
Möglicherweise möchten wir ein eigenes Profil erstellen, dazu klicken wir auf „Neues Profil hinzufügen“ und es öffnet sich Folgendes:
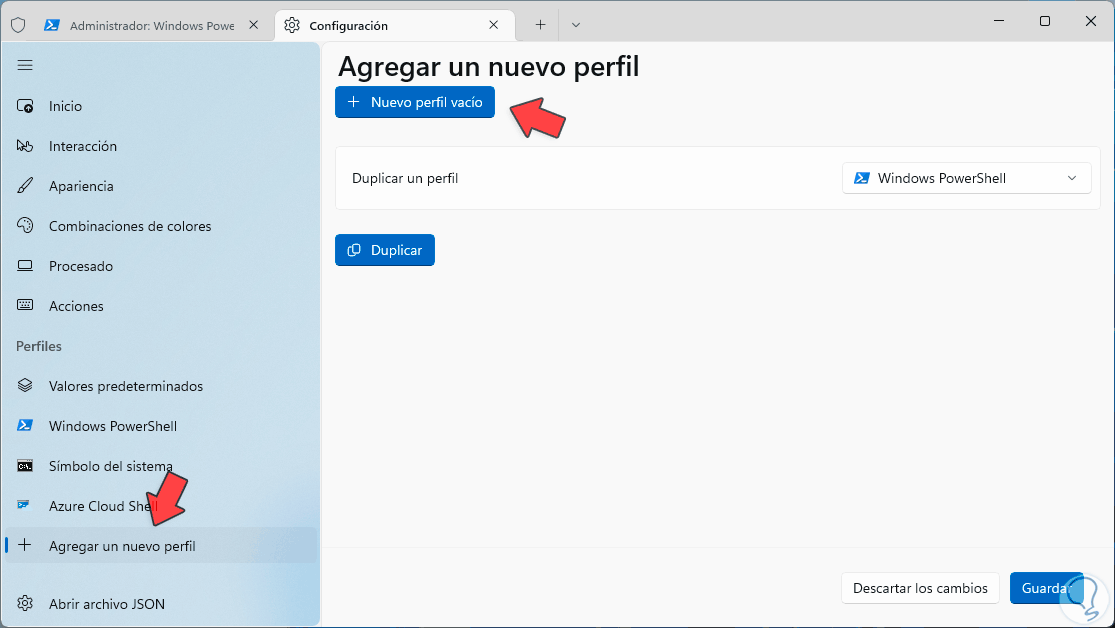
Dann klicken wir auf „Neues leeres Profil“ und vergeben nun den Namen und definieren die Variablen dieses Profils:
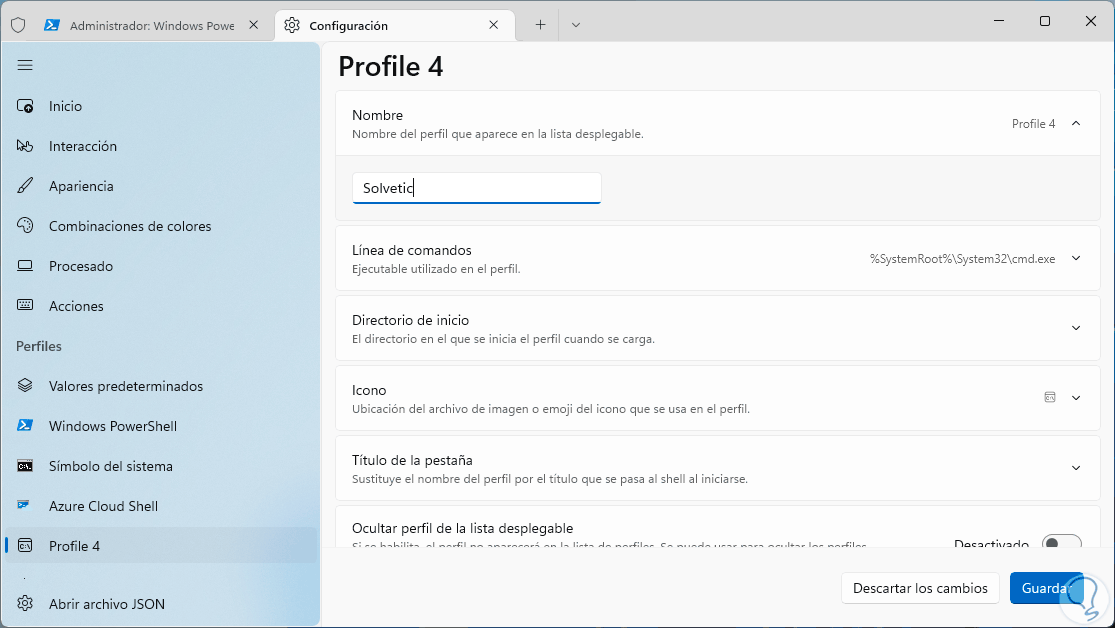
Wir sehen, dass wir alle Optionen der angezeigten Profile haben:
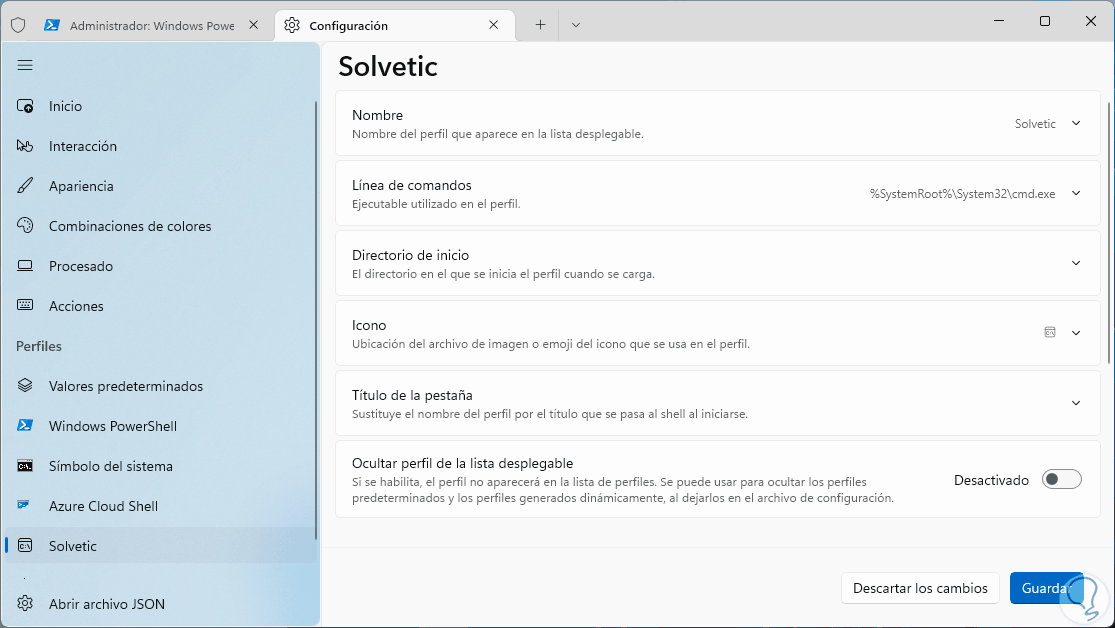
Wenn das Profil nicht mehr verwendbar ist, können Sie es öffnen und auf „Profil löschen“ klicken:
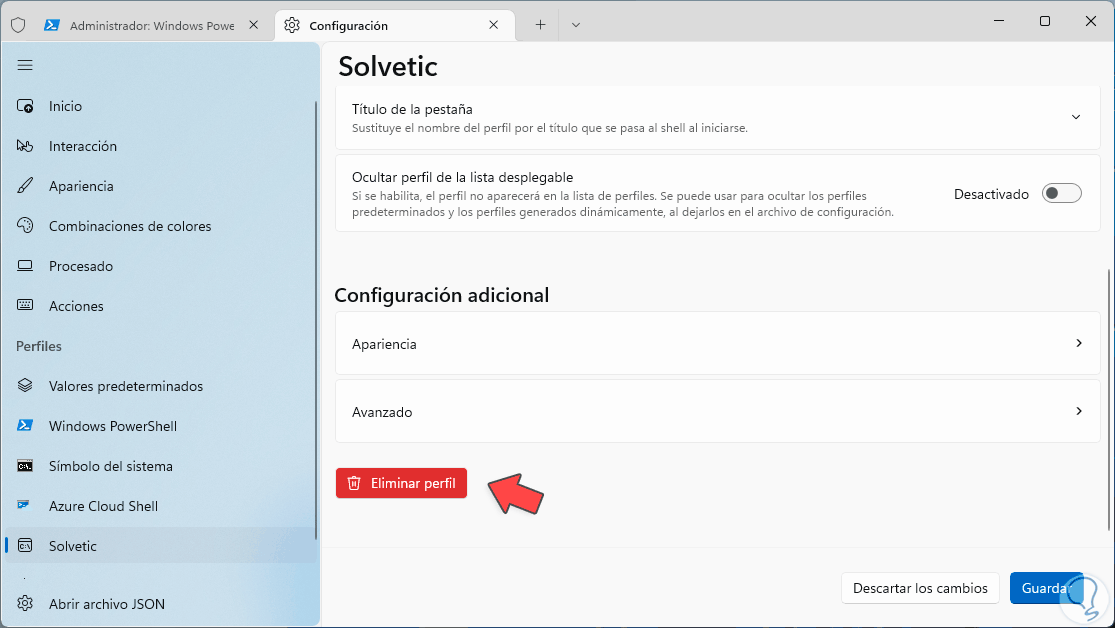
Bestätigen wir die Aktion und speichern die Änderungen, um dieses Profil vom Terminal zu entfernen:
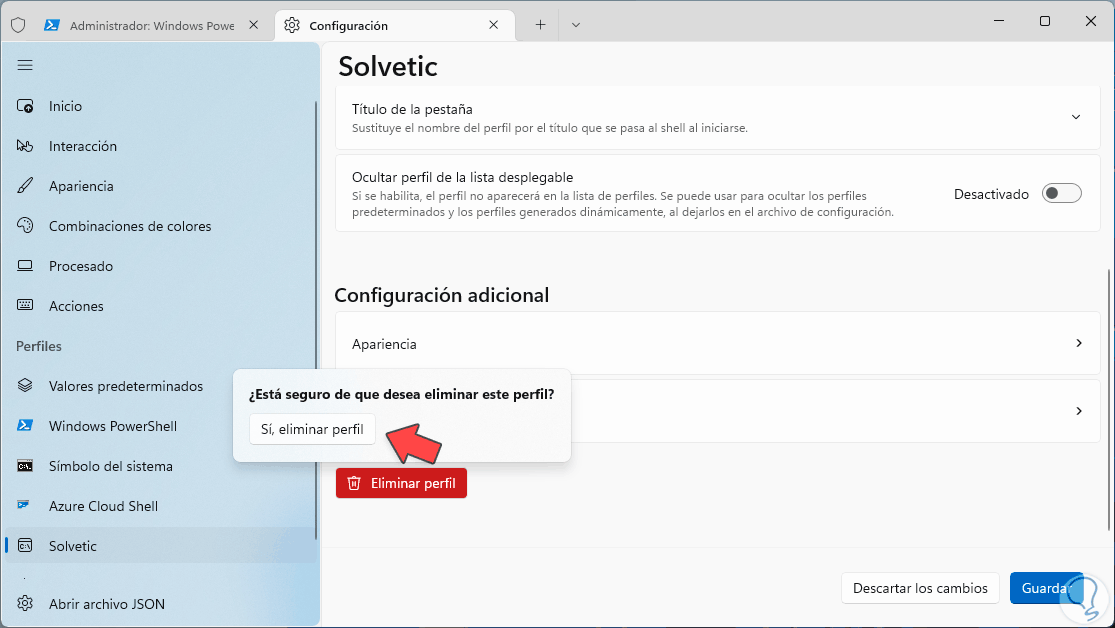
Beim Anwenden der Änderungen wird das Profil gelöscht:
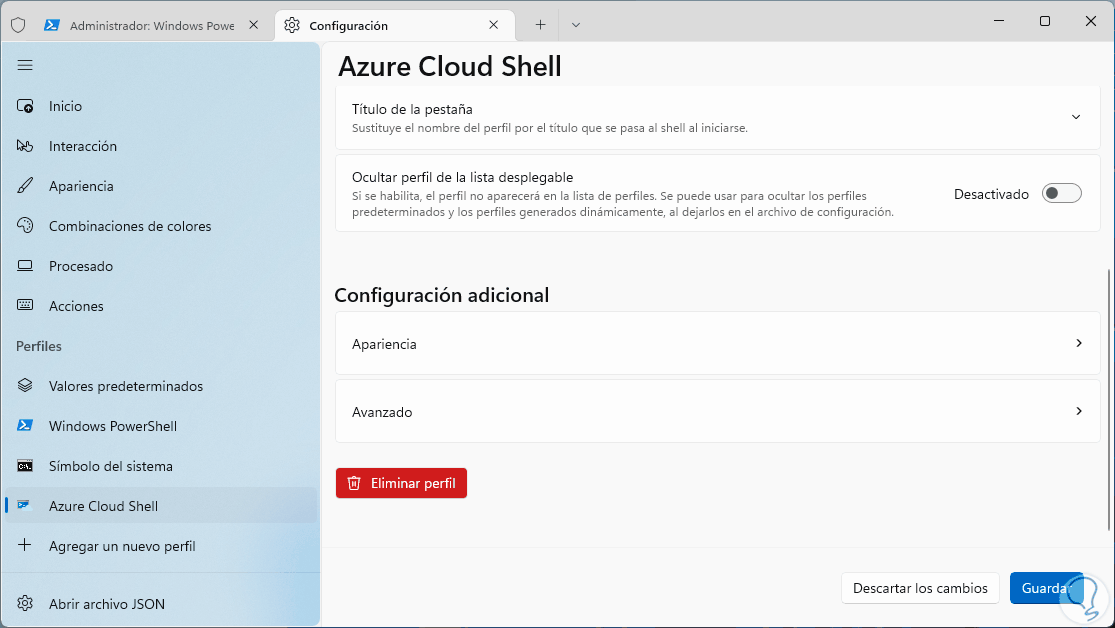
Schließlich können wir eine Sicherungskopie des Terminals erstellen. Dazu klicken wir auf „JSON-Datei öffnen“ und müssen auswählen, mit welcher Anwendung es geöffnet werden soll:
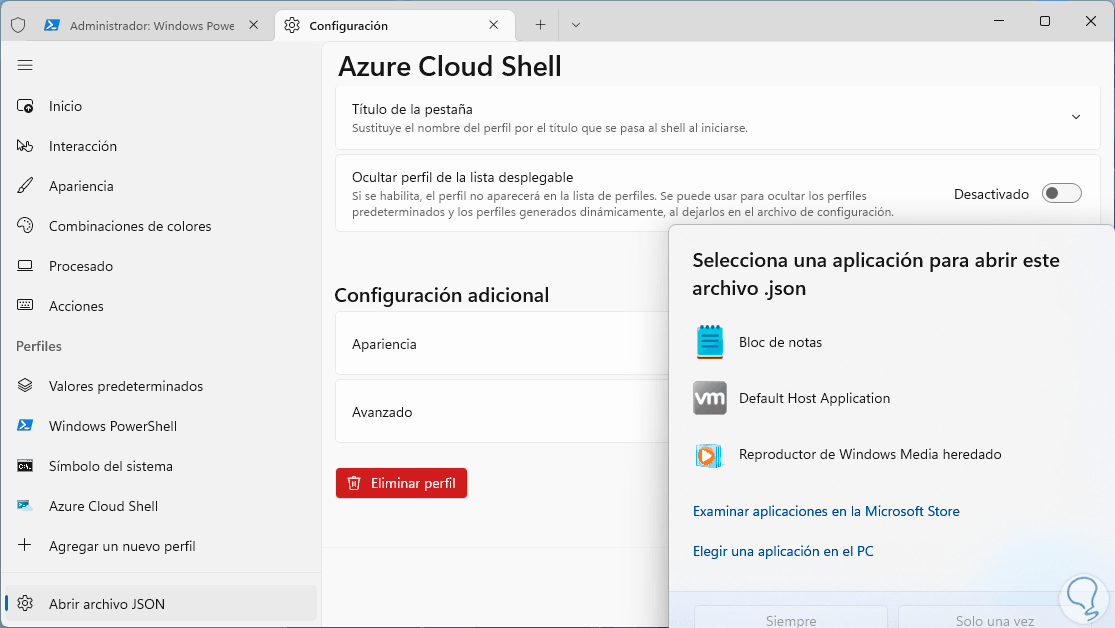
Wir werden den folgenden Inhalt sehen:
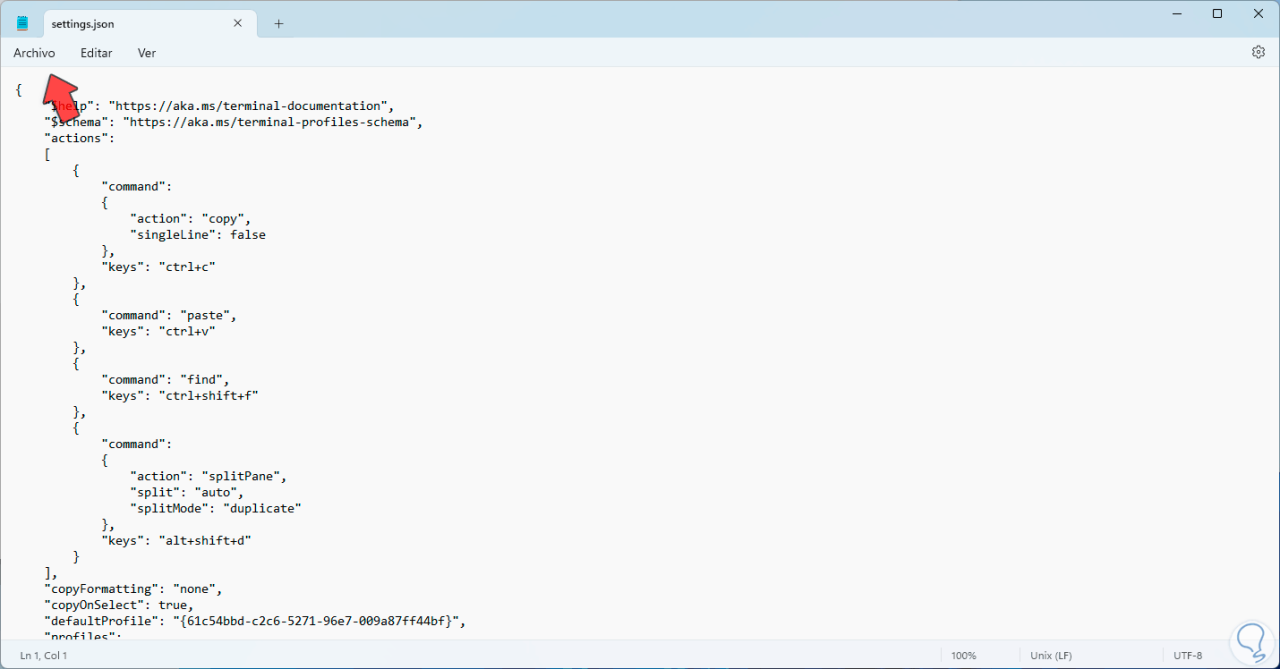
Es erscheint die gesamte Struktur des Terminals, dort gehen wir zum Menü „Datei“ und klicken dann auf „Speichern unter“:
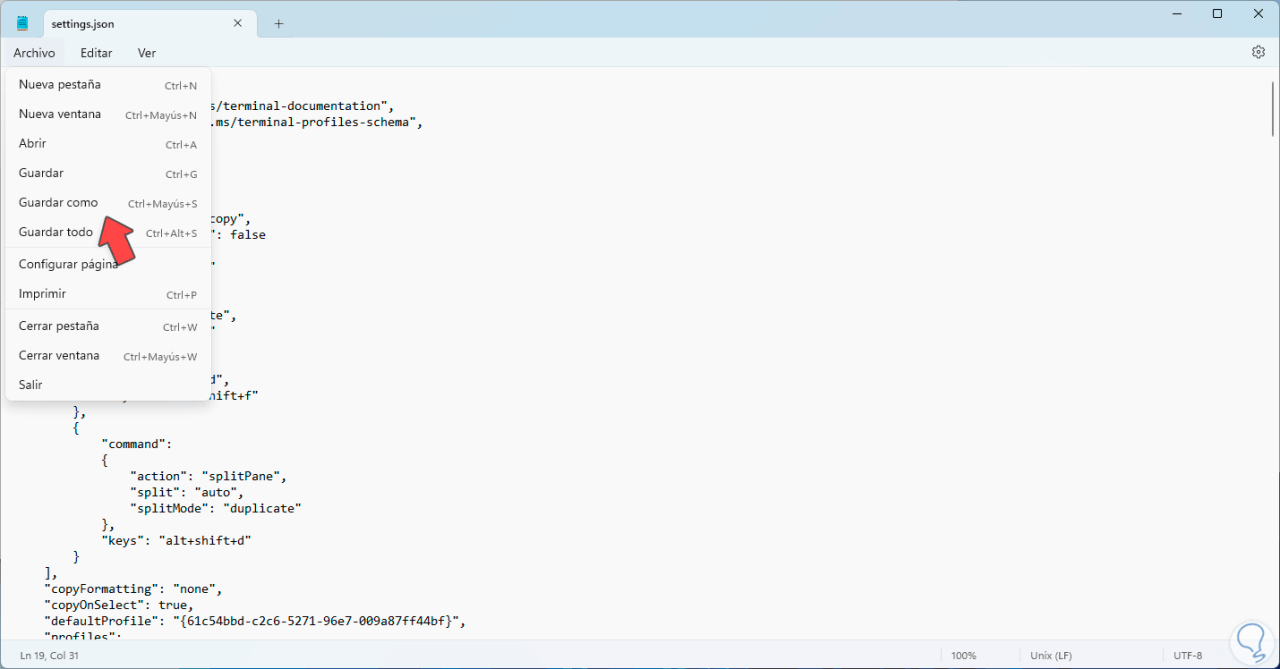
Wir vergeben einen Namen und müssen im Feld „Typ“ die Option „Alle Dateien“ auswählen:
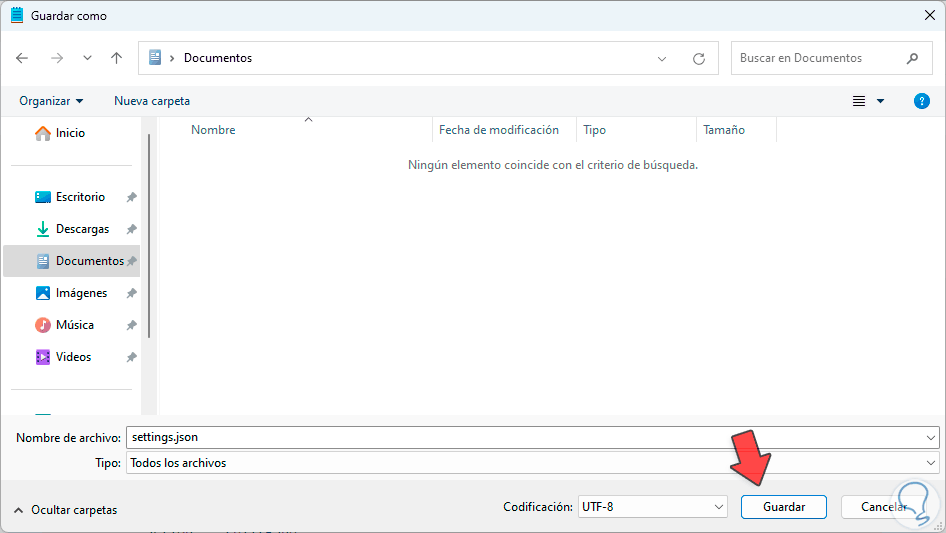
Damit haben wir eine Kopie des Windows-Terminals. Auf diese Weise können wir das Terminal in Windows verwalten und nutzen und haben umfassenden Zugriff auf alle seine Optionen, nicht nur zur Nutzung, sondern auch zur Darstellung und Verwaltung.