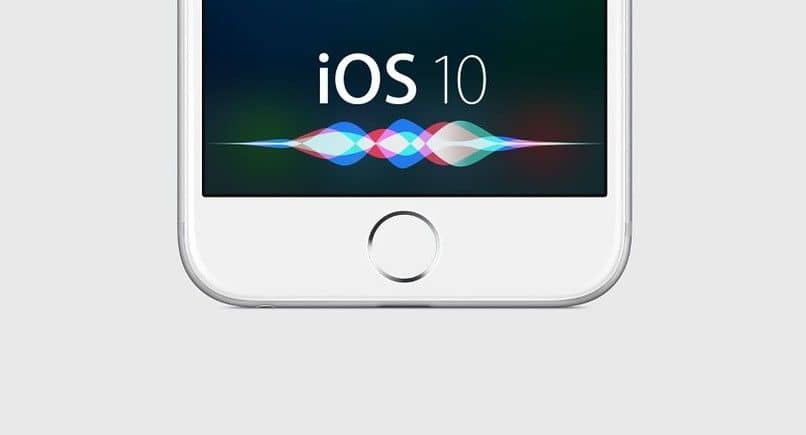
Auf Mac-Computern, die den Safari-Webbrowser verwenden, ist es üblich, einen Download-Manager zu verwenden. Für iPhone- oder iPad-Benutzer kann dieses Element jedoch eine Neuheit sein. Aus diesem Grund ist es wichtig zu wissen, wie Sie den Download-Manager „Safari Download Manager“ auf Ihrem iOS durch dieses Tutorial verwenden, das wir Ihnen unten zeigen.
Contents
Welche iOS-Geräte können den Safari Download Manager verwenden?
Safari Download Manager ist ein Tool, mit dem Sie Elemente aus dem Internet mit dem Safari-Browser herunterladen können . iOS-Geräte, die „Safari Download Manager“ oder „Safari Download Manager“ verwenden können, sind iPhone, iPad und iPod Touch mit iOS-Version 3 oder höher.
Mit Safari Download Manager können Sie Inhalte herunterladen, die Sie aus dem Internet beziehen möchten. Dieses Dienstprogramm speichert Dateien auf iCloud Drive , um zu verhindern, dass der interne Speicher des Geräts überlastet wird. Sie können jedoch den Download-Speicherort in den Safari-Einstellungen ändern , um Ihr iPhone, iPad oder Ihren iPod auszuwählen.
Es sollte beachtet werden, dass dieser Download-Administrator oder -Manager den Download-Prozess jeder Art von Datei unabhängig von ihrer Größe erleichtert. Darüber hinaus können Sie mit diesem Manager Downloads anhalten, wenn die Geschwindigkeit der Internetverbindung nicht sehr hoch ist, um zu verhindern, dass die Leistung Ihres Geräts reduziert wird.
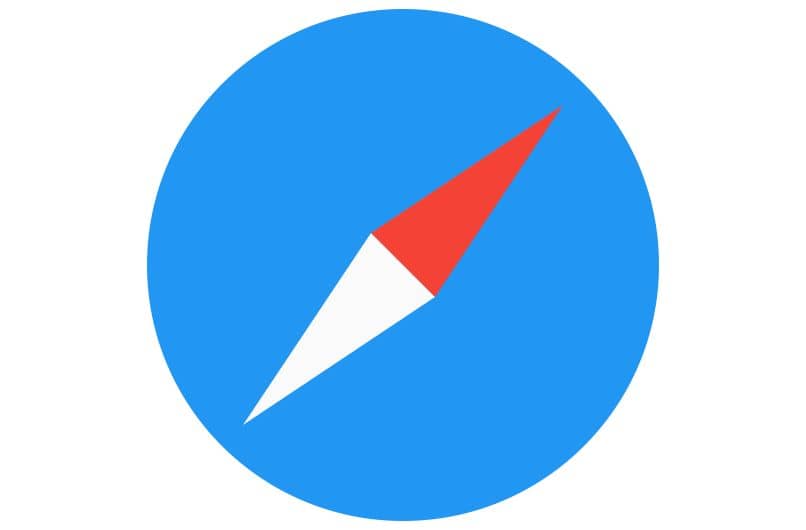
Wie können Sie auf den Safari Download Manager zugreifen?
So greifen Sie auf den Safari Download Manager zu: Öffnen Sie den Safari-Webbrowser mit Ihrem iOS-Gerät und greifen Sie auf die gewünschte Website zu. Klicken Sie auf den Download-Link und es erscheint sofort ein Fenster, in dem Sie den Speicherort der Datei auswählen müssen. Bitte beachten Sie, dass der Standardspeicherort der Ordner „Downloads“ ist.
Wenn Sie herunterladen
Wenn Sie von Safari herunterladen, wird neben der Adressleiste des Browsers ein Symbol angezeigt. Wenn dieser Vorgang abgeschlossen ist, klicken Sie auf das Symbol, um die Aktion auszuwählen, die Sie für die heruntergeladene Datei ausführen möchten. Öffnen Sie dann die Datei, um ihren Inhalt im „iFile“-Browser anzuzeigen.
Welche Aktionen können im Safari Download Manager ausgeführt werden?
Mit Safari Download Manager können Sie verschiedene Aktionen ausführen, z. B. Inhalte aus dem Internet mit dem Safari-Browser herunterladen, einen Link oder ein Bild speichern, das Sie auf einer Webseite finden, die Liste der heruntergeladenen Dateien anzeigen und schnell auf ihren Speicherort zugreifen .
Verschieben Sie Ihre Downloads von einem Ordner in einen anderen
Es ist möglich, Ihre Downloads von einem Ordner in einen anderen zu verschieben. Öffnen Sie dazu Safari und tippen Sie auf das Symbol des Safari-Download-Managers. Aktivieren Sie die geteilte Ansicht, um den Ordner anzuzeigen, in den Sie Ihre Downloads verschieben möchten. Ziehen Sie aus dem Download-Manager jede Datei in den Ordner, den Sie geöffnet haben. Dadurch wird der Speicherort Ihrer Downloads geändert.
Darüber hinaus müssen Sie sicher wissen, dass es möglich ist, Audiodateien mit dem Safari Download Manager herunterzuladen. Tatsächlich können Sie mit diesem Tool den Ton von WAV- und MP3-Dateien abspielen, bevor Sie sie auf Ihr Gerät herunterladen. Vor diesem Hintergrund kann es nützlich sein, zu wissen, wie man die Downloads in einen anderen Ordner verschiebt , sowohl um Ihre Musik als auch den Rest der Dateien zu organisieren.

Kontrollieren Sie die Download-Pfade Ihres Browsers
Standardmäßig speichert Safari Download Manager die Dateien in den „Downloads“ von „iCloud Drive“, um den Speicherplatz Ihres Mobiltelefons freizugeben und ein Übermaß an temporären oder Junk-Dateien zu vermeiden. Um die Download-Pfade Ihres Browsers zu steuern, öffnen Sie „Einstellungen“ und „Safari“. Wählen Sie „Downloads“ und markieren Sie einen neuen Standort auf Ihrem Handy.
Um mit den Browserfunktionen fortzufahren, können Sie die Downloads im Safari Download Manager anhalten, indem Sie auf das Pfeilsymbol rechts neben der Adressleiste des Webbrowsers klicken, um die Liste der Downloads zu öffnen. Drücken Sie als Nächstes das „X“-Zeichen, um den Download anzuhalten. Um diesen Vorgang fortzusetzen, klicken Sie auf das Kreissymbol.
Schließlich wird dringend empfohlen, den Download-Manager von Safari sauber zu halten. Gehen Sie dazu in die Einstellungen und wählen Sie „Safari“. Klicken Sie dann auf die Option „Downloads“. Dort finden Sie eine Liste mit Funktionen, aus denen Sie „Liste der heruntergeladenen Elemente entfernen“ auswählen können. Aktivieren Sie „Nach einem Tag“ oder „Nach erfolgreichem Download“.