Wenn Sie ein Android-Telefon haben, das Sie nicht mehr verwenden, können Sie es in eine Netzwerkkamera oder Webcam verwandeln, um einen Teil Ihres Hauses oder Büros überwachen zu können. Das ist ganz einfach. Die einzige wesentliche Voraussetzung ist, dass das Android-Telefon funktionsfähig ist.
Diese Anweisung wird sowohl zur Überwachung der Webcam von einem Zimmer im Haus als auch online über einen Computer an einem anderen Ort außerhalb des Hauses verwendet. Die erste ist extrem einfach, während die zweite einige zusätzliche Anforderungen und Konfigurationen erfordert.
Contents
Lokale WLAN-Webcam
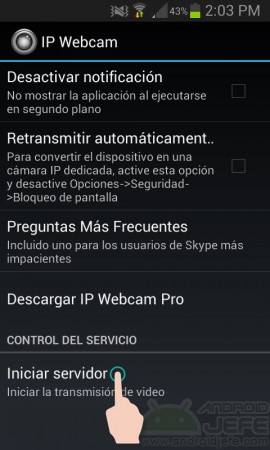
In diesem Fall müssen Sie lediglich die kostenlose IP-Webcam-Anwendung von Google Play auf dem Android-Handy installieren . Öffnen Sie die App, scrollen Sie nach unten und tippen Sie auf die Schaltfläche Server starten – Video-Streaming starten .
Die Kamera startet und zeigt eine IP-Adresse an. Kopieren Sie diese IP-Adresse in die Adressleiste des Browsers auf dem Computer oder Gerät, von dem aus Sie die Kamera überwachen und voila.
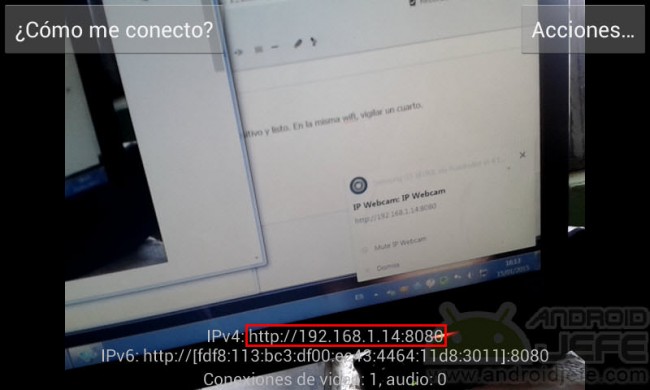
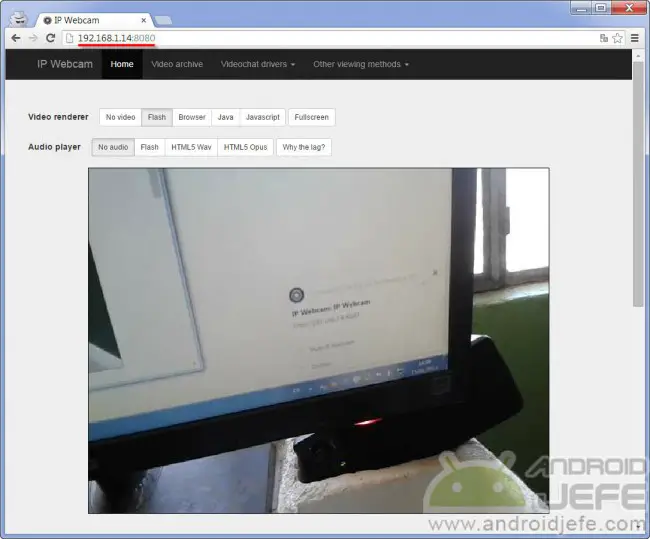
Voraussetzung ist in diesem Fall, dass die Webcam (Ihr Android-Handy) und der PC bzw. das Überwachungsgerät mit demselben WLAN verbunden sind.
Kamera mit Fernzugriff
Um von einem anderen Teil der Welt aus auf Ihre Android-Kamera zugreifen zu können, benötigen Sie zwei Dinge. Der erste ist, dass Ihr Internetdienst eine öffentliche IP-Adresse hat. Auf diese Weise können Sie Ihr Heimnetzwerk “erreichen”, indem Sie diese Adresse im Browser eingeben.
Um herauszufinden, ob Sie eine öffentliche IP haben, besuchen Sie whatsmyip . Sie sehen eine IP, die Sie kopieren und in die Adressleiste des Browsers einfügen und eingeben müssen. Sie sollten die Anmeldeseite für Ihren Heimrouter sehen. Wenn etwas nicht angezeigt wird oder Sie den Fehler “Kann auf diese Website nicht zugreifen” oder ähnliches sehen, dann haben Sie sicherlich eine private IP oder unter “NAT”, was es praktisch unmöglich macht, Ihr Netzwerk zu erreichen. Wenden Sie sich an Ihren Internetanbieter, um diese Informationen zu überprüfen.
Das zweite, was Sie tun müssen, ist , Ports an Ihrem Router zu öffnen, damit die Zugriffsanfrage, die aus dem Internet kommt, an die Kamera, in diesem Fall Ihr Android, weitergeleitet wird. Dies geschieht über die Konfigurationsseite des Routers, indem Sie zunächst eine permanente Adresse für Ihr Android reservieren und dann die oben genannte Weiterleitung aktivieren. Hier erkläre ich Schritt für Schritt, wie es geht.
Geben Sie die Modem-/Router-Konfiguration ein
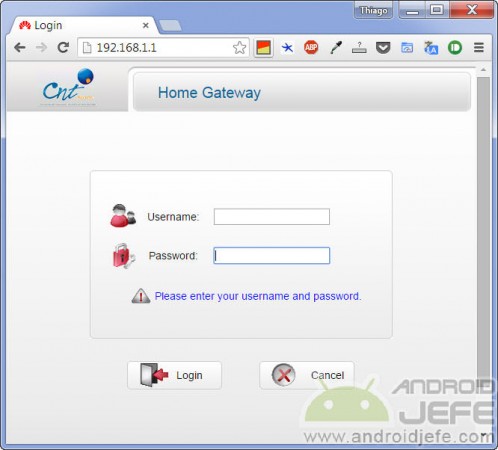
Geben Sie die Huawei HG532c-Modemeinstellungen ein
Geben Sie zunächst die Konfigurationsseite des Routers mit den Zugangsdaten (IP-Adresse, Benutzername und Passwort) ein, die auf dem Etikett auf der Rückseite des Routers stehen sollten. Angenommen, Sie haben diese Standarddaten nicht geändert, gehen Sie zu einem beliebigen Gerät oder Computer in Ihrem Heimnetzwerk, kopieren Sie die IP in die Browserleiste und geben Sie dann den Benutzernamen und das Passwort ein.
Wenn Sie nicht eintreten können, hat wahrscheinlich jemand in Ihrem Haus oder der IP-Provider die Standard-Zugangsdaten des Routers geändert, sodass Sie diese anfordern müssen.
Reservieren Sie eine IP-Adresse für Ihr Android
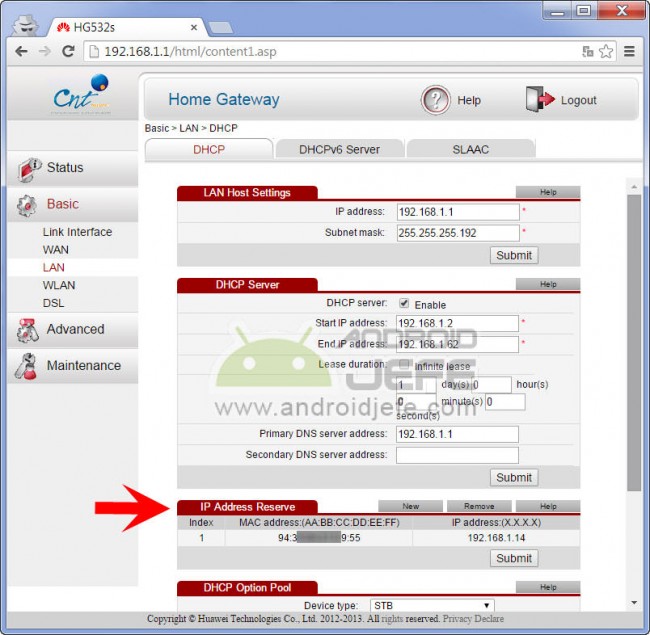
Reservieren Sie die IP auf dem Huawei HG532c-Modem
Um Ihrem Android-Gerät im Router eine eindeutige IP zuzuweisen, hängt alles vom Modell und der Marke des letzteren ab, da die Konfigurationsseite entsprechend diesen Aspekten variiert. Normalerweise finden Sie diese Option in den folgenden Menüs: Basic> LAN> DHCP> IP Address Reserve. Dort müssen Sie die IP eingeben, die Sie exklusiv für das Android-Gerät reservieren möchten. Sie müssen eine IP auswählen, die sich in dem vom DHCP-Server angegebenen Bereich befindet (Start IP Address – End IP Address). Im obigen Bild habe ich 192.168.1.14 gewählt, weil es zwischen 192.168.1.2 und 192.168.1.62 liegt.
Sie müssen auch die MAC-Adresse des Android angeben , die Sie in den Geräteeinstellungen> Wifi> Erweitert erhalten.
Umleitung aktivieren
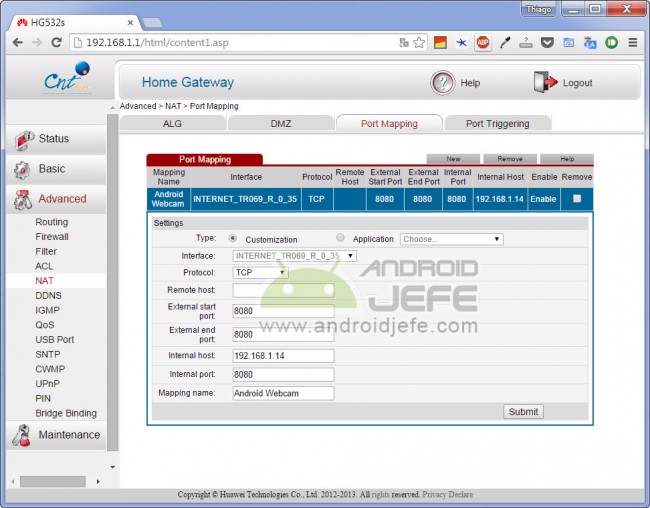
Portzuordnung auf dem Huawei HG532c-Modem
Bei bestimmten Modems oder Routern wird diese Option auch Port Forwarding oder Port Mapping genannt . Bei bestimmten Modellen oder Marken kann sich die Option in den folgenden Menüs befinden: Erweitert> NAT> Port-Zuordnung. Geben Sie dort die IP ein, die wir für das Android-Gerät reservieren (dort steht “Internal Host”) und der Wert 8080 für die Parameter External start port, External end port und Internal port. Es ist wahrscheinlich auch notwendig, diesem Port-Forward einen Namen hinzuzufügen. Speichern Sie die Änderungen und das war’s.
Portforward.com ist eine Website in englischer Sprache, die Tutorials zur Portweiterleitung für verschiedene Marken und Modelle von Modems und Routern enthält, falls Sie weitere Informationen benötigen.
Greifen Sie auf die Webcam zu
Öffnen Sie auf dem Android die IP-Webcam-App und starten Sie den Dienst, wie ich am Anfang angegeben habe. Anstatt nun die IP zu verwenden, die Ihnen die App mitteilt, geben Sie im Browser Ihres anderen Computers (von dem aus Sie überwachen werden) Ihre öffentliche IP gefolgt von einem Doppelpunkt und der Nummer 8080 ein. Das heißt etwa so: xxx.xxx.xxx.xxx: 8080.
Dynamische öffentliche IP
Algunos ISP o proveedores de Internet ofrecen IP públicas dinámicas, es decir que son alcanzables desde Internet, pero que cambian de forma aleatoria. Una semana tienes una IP y la otra es diferente. Para poder ver tu cámara tendrías que averiguar constantemente esta IP, algo poco conveniente. La solución a este problema es usar un servicio DDNS (Dinamic DNS), que se encarga de monitorear el cambio de esa IP pública y a ti te ofrece una URL constante de acceso. Hay varios proveedores de este servicio, como DuckDNS.org, que es gratuito.
Cómo configurar la aplicación iVMS 4500 para ver las cámaras de tu DVR desde el celular
Grabar con la pantalla apagada (APP cámara espía)
Cómo activar la cámara trasera o delantera (y cambiar entre ellas)