Das automatische Starten bestimmter Anwendungen beim Start ist absolut sinnvoll. Dies hilft Benutzern, viel Zeit beim Öffnen von Apps nacheinander zu sparen. Das Problem besteht jedoch darin, dass sich die Startzeit Ihres Computers verlangsamt, wenn Ihr Computer zu altern beginnt und wenn sich Ihre Festplatte abnutzt.
Dies bedeutet, dass eine Startzeit von 10 Sekunden jetzt einige Zeit dauern kann. 20 Sekunden oder länger. Ohne einen neuen Computer zu kaufen, können Sie die Startzeit Ihres Geräts verlängern, indem Sie Anwendungen verwalten, die automatisch gestartet werden. Wenn Sie ein Mac-Benutzer sind, der seine Startanwendungen verwalten möchte, führen Sie die folgenden einfachen Schritte aus.
So verwalten Sie Startanwendungen
- Klicken Sie auf das Apple-Link-Symbol in der oberen linken Ecke Ihres Mac-Bildschirms
- Wählen Sie Systemeinstellungen
- Klicken Sie auf Benutzer und Gruppen
- Wählen Sie im folgenden Fenster Ihren Benutzernamen im linken Bereich aus.
- Daraufhin wird eine Liste der Apps angezeigt, die beim Anmelden automatisch geöffnet werden.
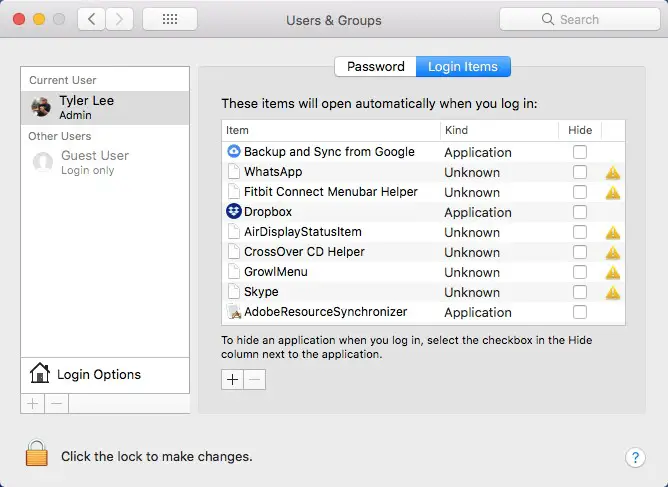
- Wenn Sie die Anwendung entfernen möchten, wählen Sie sie aus und klicken Sie auf die Schaltfläche „-“
- Wenn Sie eine Anwendung hinzufügen möchten, klicken Sie auf die Schaltfläche „+“
Alternative Möglichkeiten zum Verwalten von Startanwendungen
Die oben hervorgehobene Methode gibt Ihnen einen Überblick über die Anwendungen, die nach der Anmeldung bei Ihrem Mac gestartet werden. Dies ist nützlich, wenn Sie die Dinge lieber aus einer Makroperspektive betrachten möchten, aber nicht alle Schritte ausführen möchten, gibt es alternative Möglichkeiten einzelne Anwendungen verwalten.
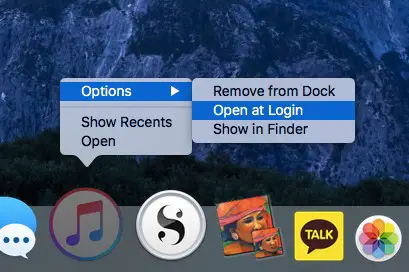
- Klicken Sie in der Liste der Apps in Ihrer Basis mit der rechten Maustaste (oder CMD + Klick) auf die App, die Sie verwalten möchten
- Gehen Sie zu Optionen> Beim Anmelden öffnen
- Wenn beim Anmelden ein Häkchen neben ” Öffnen” angezeigt wird, wird die App beim Anmelden automatisch geöffnet
- Wenn nicht, klicken Sie beim Anmelden auf Öffnen , um es zu aktivieren
- Wiederholen Sie den vorherigen Vorgang, wenn Sie die Anwendung löschen möchten, damit sie nicht jedes Mal automatisch geöffnet wird, wenn Sie Ihren Computer betreten
Veröffentlicht in. Lesen Sie mehr über und.