Wir verwenden unseren Computer für viele Zwecke und laden verschiedene Anwendungen herunter, damit wir auf diese Weise mehr Funktionen zur Verfügung haben. Es gibt Anwendungen für fast alles, auf die wir kostenlos im App Store zugreifen können. Eine weit verbreitete Anwendung zum Chatten ist Discord, da sie auch in anderen Apps zusammen verwendet werden kann.
Rollen in Discord sind ein wesentlicher Bestandteil der Sicherheits- und Datenschutzoptionen der Anwendung. Eine davon, die wichtigste, ist die Administratorrolle. Dies ist eine Rolle bei der Erstellung und Verwaltung der Benutzer, die in den Server integriert sind. Ebenso können wir mit dieser Rolle viele Verwaltungsaufgaben ausführen. Daher müssen wir vorsichtig sein, wem wir diese Rolle gewähren.
EinWie.com erklärt, wie diese Rolle in Discord erstellt und einem Benutzer zugewiesen wird.
Um auf dem Laufenden zu bleiben, abonniere unseren YouTube-Kanal! ABONNIEREN
Erstellen Sie eine Administratorrolle und weisen Sie sie in Discord zu
Wir greifen auf die Discord-Plattform zu, wählen den Server aus und klicken auf den oberen Teil, um die Option “Servereinstellungen” auszuwählen:
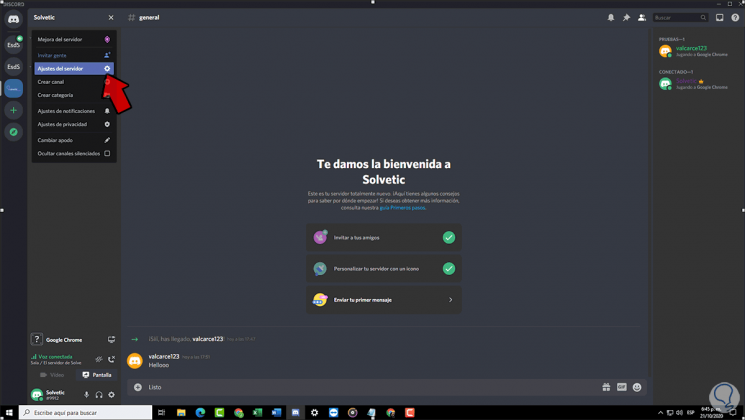
Im neuen Fenster gehen wir zum Abschnitt “Rollen”, wo wir Folgendes sehen werden. Um diese Administratorrolle zu erstellen, klicken wir auf das + -Zeichen.
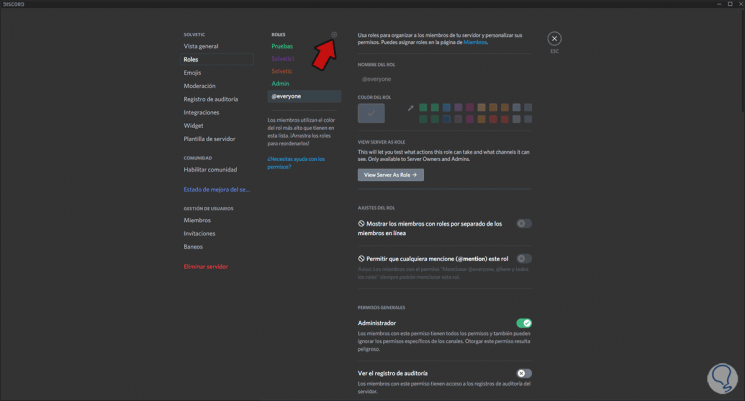
Im Feld Rollenname weisen wir diesem Administrator den gewünschten Namen zu:
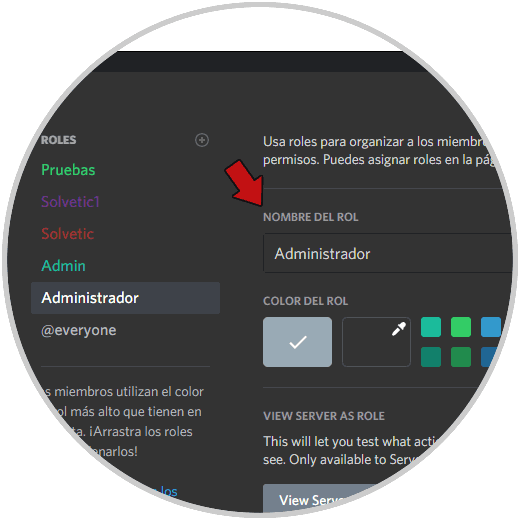
Aus der verfügbaren Farbpalette weisen wir eine Farbe zu. Damit diese Rolle die Rolle des Administrators erfüllt, müssen wir das Feld “Administrator” aktivieren:
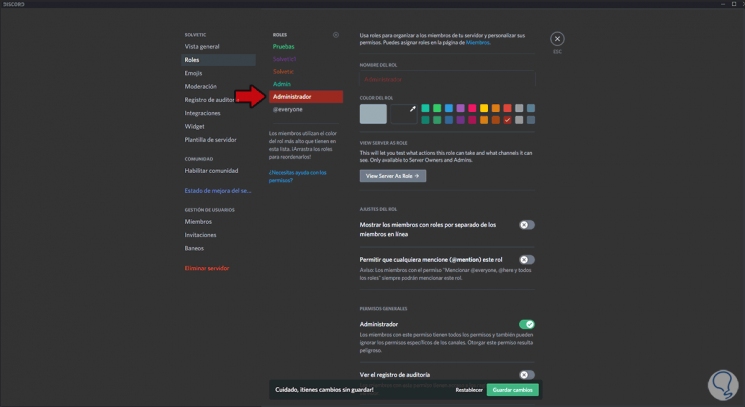
Unten gibt es eine Reihe von Parametern, die wir diesem Administratorbenutzer gewähren können. Um sie zu aktivieren, müssen wir auf den Schalter klicken. Unten sehen wir weitere Parameter. Wir speichern die Änderungen und beenden die Einstellungen.
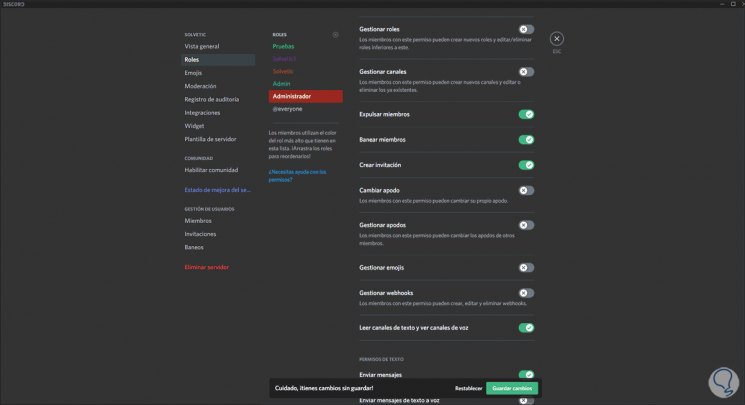
Auf dem Server klicken wir mit der rechten Maustaste auf den Benutzer, dem diese Rolle zugewiesen wird, und gehen zu “Rollen”. Wir aktivieren das Feld der erstellten Administratorrolle:
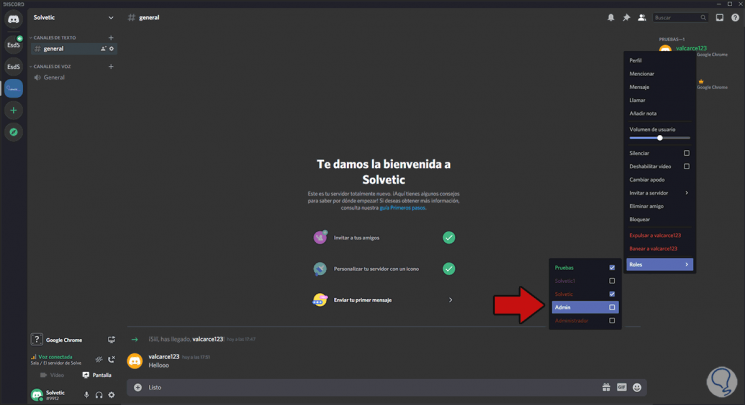
Um zu überprüfen, ob alles funktioniert, klicken wir auf den Namen des Benutzers und wir sehen die zugewiesene Rolle:
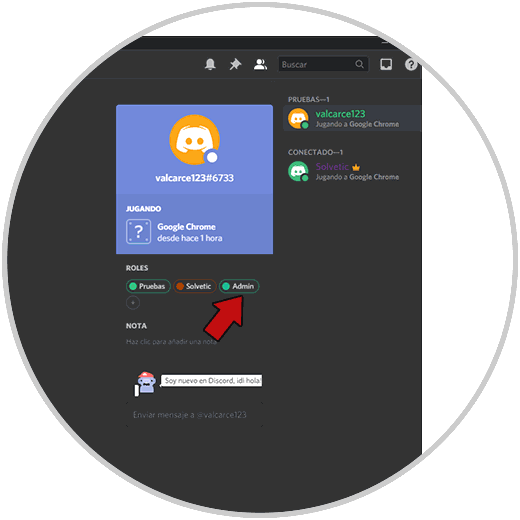
So einfach ist es, Administratorrechte für Discord zu erstellen und zu erteilen. Auf diese Weise können wir diese Art von Berechtigungen jederzeit verwalten und die Konfigurationen vornehmen, die wir in dieser Hinsicht für relevant halten.