Es gibt viele Möglichkeiten, versteckte Dateien unter macOS zu verbergen und aufzudecken. Sie können beispielsweise Dateien auf Ihrem Mac über das Terminal mithilfe verschiedener Befehlszeilen ausblenden oder Dateien in den Ordner Hidden Library oder in ein anderes Benutzerkonto verschieben. Aber keine dieser Methoden ist so einfach und effizient wie die, die wir Ihnen in diesem Artikel vorstellen werden.
FonePaw Hidata ist eine Anwendung, die entwickelt wurde, um Dokumente, Fotos, Videos und Audiodateien auf macOS zu verbergen, und es ist auch der beste Weg, um Dateien auf Ihrem Mac schnell zu verbergen und anzuzeigen.
Diese Anwendung garantiert ein höheres Maß an Sicherheit für Ihre versteckten Dateien. Indem Hidata die versteckten Dateien in ein für macOS nicht lesbares Format umwandelt, kann Hidata Ihre Dateien auf Ihrem Mac völlig unsichtbar machen, ohne Spuren zu hinterlassen.
In der Zwischenzeit können Sie mit diesem Dateiversteck schnell und einfach auf Ihre versteckten Dateien auf Ihrem Mac zugreifen oder diese anzeigen. Mit dem von Ihnen vordefinierten Passwort können Sie Ihre versteckten Dateien in der App anzeigen oder Ihre versteckten Dateien mit nur einem Klick aufdecken.
Sehen wir uns die Schritte an, die Sie ausführen müssen, um Dateien mit Hidata unter macOS Majove, High Sierra und Sierra auszublenden und anzuzeigen.
Contents
Teil 1: Dateien unter macOS Majove, High Sierra, Sierra ausblenden
Schritt 1: Hidata installieren
Laden Sie Hidata herunter und installieren Sie es auf Ihrem macOS. Diese Anwendung ist kompatibel mit macOS 10.14 Mojave, macOS 10.13 High Sierra, OS X 10.12 Sierra und OS X 10.11 El Capitan.
Freier Versuch
Um neugierige Blicke zu vermeiden, rate ich Ihnen, Hidata nicht auf Ihrem Desktop oder dem Dock zu platzieren und die Anwendung sogar von der Spotlight-Suche auszuschließen (Gehen Sie zu “Systemeinstellungen” → “Spotlight” → “Datenschutz” und führen Sie -Ziehen Sie die Hidata app oder fügen Sie einen Ordner mit Hidata hinzu.)
Schritt 2: Hidata konfigurieren
Starten Sie die Hidata-App. Beim ersten Öffnen der App müssen Sie zweimal ein neues Passwort und einen Hinweis für Ihr Passwort eingeben.
Sie müssen dieses Passwort verwenden, um auf versteckte Dateien in der App zuzugreifen. Daher ist es sehr wichtig, dass Sie es nicht vergessen.
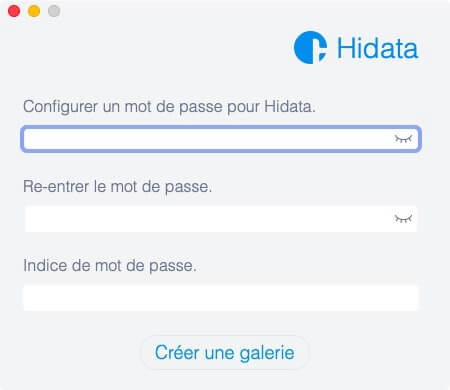
Schritt 3: Dateien unter macOS ausblenden
Nachdem Sie Hidata konfiguriert haben, gelangen Sie zur Startseite der Anwendung, auf der Sie 3 Ordner finden, um Ihre versteckten Dateien zu kategorisieren: Medien, Dokumente und Andere. Wenn Sie möchten, können Sie mit der rechten Maustaste auf den leeren Bereich klicken und “Ordner hinzufügen” auswählen, um Ihren eigenen geheimen Ordner zu erstellen.
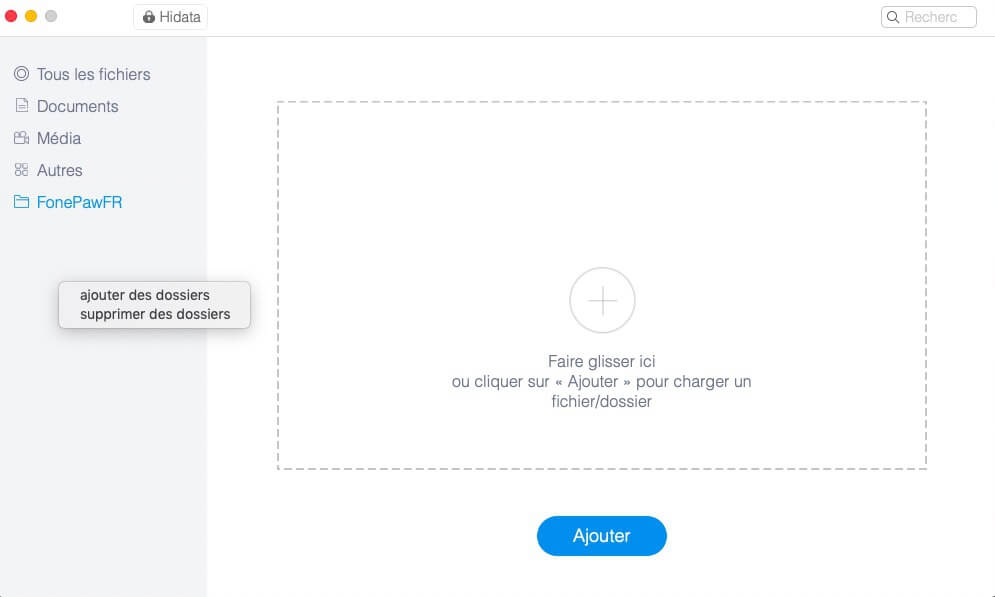
Das Verstecken von Dateien ist mit Hidata sehr einfach. Befolgen Sie dazu die nächsten Schritte:
- Wählen Sie einen Ordner aus.
- Klicken Sie auf das „+“-Symbol oder die „Hinzufügen“-Schaltfläche, um eine Datei oder einen Ordner zu Hidata hinzuzufügen.
- Oder ziehen Sie die Datei oder den Ordner in den leeren Bereich, der von gestrichelten Linien umgeben ist.
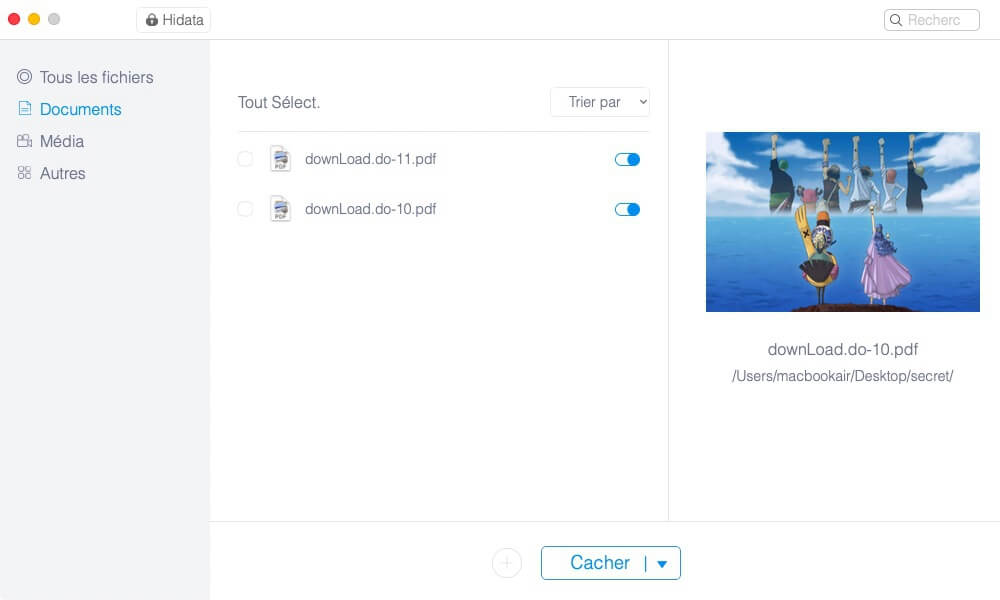
Sobald die Datei oder der Ordner hinzugefügt wurde, wird sie in der App mit einem blauen Schalter daneben angezeigt, was darauf hinweist, dass die Datei unter macOS richtig versteckt ist.
Nachdem Sie alle Ihre privaten Dateien und Ordner ausgeblendet haben, schließen Sie Hidata. Jetzt kann niemand Ihre versteckten Dateien auf Ihrem Mac sehen oder finden.
Wenn Sie Ihre versteckten Dateien anzeigen oder freigeben möchten, lesen Sie Teil 2 dieses Artikels.
Teil 2: Aufdecken versteckter Dateien auf macOS Majove, High Sierra, Sierra
1. Versteckte Dateien auf macOS anzeigen
Wenn Sie Ihre versteckten Dateien öffnen oder bearbeiten möchten, starten Sie Hidata. Es gibt zwei Möglichkeiten, auf Ihre versteckten Dateien zuzugreifen: eine über die App und eine über die Verknüpfung in der Menüleiste oben auf Ihrem Mac-Bildschirm.
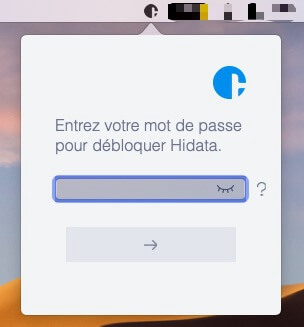
Geben Sie Ihr Passwort in der App oder in der Menüleistenverknüpfung ein, um auf Ihre versteckten Dateien zuzugreifen.
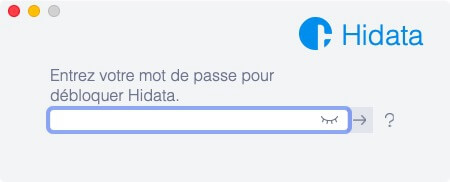
Wenn Sie viele versteckte Dateien haben, können Sie die gewünschte finden, indem Sie die Dateien nach Name, Pfad, Datum des Hinzufügens sortieren oder ihren Namen in die Suchleiste eingeben.
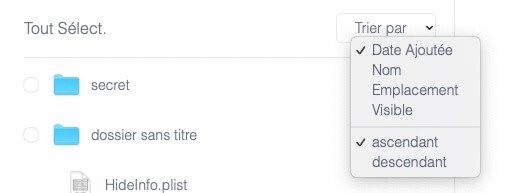
2. Versteckte Dateien auf macOS aufdecken
Wenn Sie Ihre Meinung ändern oder versteckte Dateien aufdecken möchten, um sie zu bearbeiten, können Sie dies ganz einfach tun.
Suchen Sie in der Menüleistenverknüpfung von Hidata die Datei, die Sie anzeigen möchten, und klicken Sie auf den blauen Schalter. Sie wird grau. Die versteckte Datei wird dann wieder an ihren Platz gestellt. Sie können direkt zum Dateispeicherort navigieren, indem Sie auf das Lupensymbol neben dem Schalter klicken.
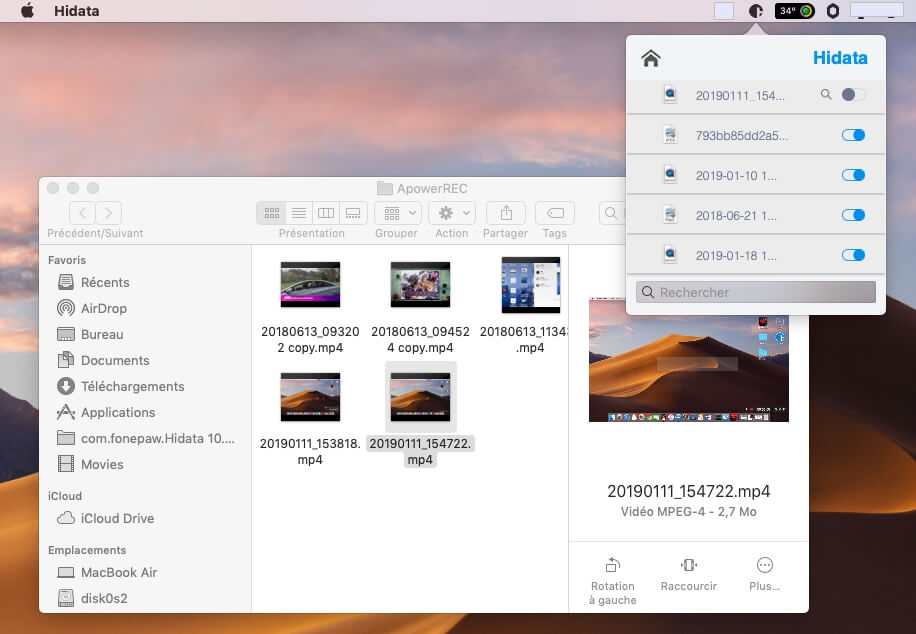
Klicken Sie in der App auf den Schalter neben der versteckten Datei, um sie anzuzeigen. Wenn Sie mehrere versteckte Dateien gleichzeitig anzeigen möchten, wählen Sie alle Dateien aus, klicken Sie auf die Schaltfläche “Ausblenden” und wählen Sie “Ausgewählte Elemente anzeigen”.
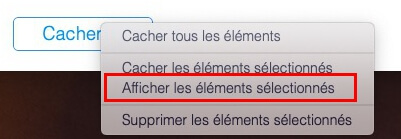
Wenn Sie mit der Bearbeitung Ihrer Dateien fertig sind, können Sie sie natürlich wieder ausblenden, indem Sie auf die Umschaltschaltflächen klicken.
Freier Versuch
Wie Sie sehen, funktioniert Hidata ähnlich wie ein geheimer Tresor, um alle Dateien und Ordner zu speichern, die Sie ausblenden möchten. Diese Anwendung ist viel sicherer als die anderen Methoden, da Ihre Dateien vollständig von macOS verschwinden und niemand Ihre versteckten Dateien finden kann, ohne Ihr Passwort zu kennen.